
Lesley Fowler
0
3141
804
Просыпаться посреди ночи раздражает, и это проблема, которая затрагивает не только людей. Компьютеры также могут проводить беспокойные ночи, ворочаясь и включаясь без видимой причины, а затем возвращаются в спящий режим по истечении определенного периода времени..
Помимо бесполезного энергопотребления, этот постоянный цикл включения-выключения может сильно раздражать (если вы спите рядом с ПК) и может создавать проблемы как для аппаратного, так и для программного обеспечения. К счастью, покорить бессонные ночи на вашем компьютере, вероятно, проще, чем вы думаете.
Нахождение проблемы с командной строкой

Прежде чем вы начнете изменять настройки, рекомендуется выяснить причину проблемы. К счастью, это легко сделать.
Просто откройте командную строку 10 советов по командной строке Windows, которые вы должны проверить 10 советов по командной строке Windows, которые вы должны извлечь Хотя командная строка Windows не считается такой же мощной, как в Linux, вот некоторые советы и хитрости командной строки Windows, о которых не все могут знать около. (выполните поиск Windows для командной строки или “CMD”). Затем в интерфейсе командной строки введите следующее.
powercfg -lastwake
Последнее устройство, которое разбудило ваш компьютер, должно показать, хотя бывают случаи, когда этот журнал не работает.
Вы также можете попробовать найти все устройства, которые могут разбудить ваш компьютер.
powercfg -devicequery wake_armed
Хотя эта команда не сообщает вам о виновнике, она может, по крайней мере, указать вам правильное направление, поэтому вы тратите меньше времени на поиски решения. Однако эти команды полезны только в том случае, если источником проблем являются аппаратные средства..
Отключите периферию, которая может разбудить ваш компьютер
Вы можете отключить способность устройства пробуждать ваш компьютер, открыв Диспетчер устройств (выполните поиск Windows, чтобы найти его, или загляните в Панель управления). В диспетчере устройств вы найдете список устройств. Чтобы отключить способность устройства пробуждать ваш компьютер, дважды щелкните его, чтобы открыть «Свойства», а затем перейдите на вкладку «Управление питанием». Вы найдете “Разрешить этому устройству разбудить компьютер” флажок, который вы должны снять.

Наиболее распространенным источником проблем, вероятно, является мышь, которая, как и ожидалось, находится под “Мыши и другие указательные устройства” категория. Ваша мышь может или не может быть указана по названию модели, и может быть несколько устройств в списке, если вы подключали разные мыши в прошлом. Поиск подходящего устройства может быть методом проб и ошибок..
Если у вас все еще есть проблемы, просмотрите раздел «Клавиатура», «Устройство интерфейса человека» и «Универсальная последовательная шина», отключив возможность пробуждения по одному. Обычно проблема заключается в мышке, клавиатуре или геймпаде, но вам, возможно, придется пройтись по нескольким устройствам, прежде чем вы, наконец, найдете то, которое вызывает ваш компьютер..

Просто помните, что если вы отключите возможность все, вы можете вообще не разбудить свой компьютер, что тоже не идеально.
Остановите сеть от пробуждения вашего ПК
Большинство материнских плат или сетевых адаптеров имеют функцию под названием “Как настроить Wake On LAN с помощью MAC-адреса Как настроить Wake On LAN с помощью MAC-адреса .” Эта функция позволяет разбудить компьютер с помощью удаленного сообщения, и это здорово, если вы хотите получить удаленный доступ к компьютеру, который не всегда включен. Тем не менее, это может иногда работать со сбоями, или вы могли настроить событие пробуждения по локальной сети, а затем забыть об этом.
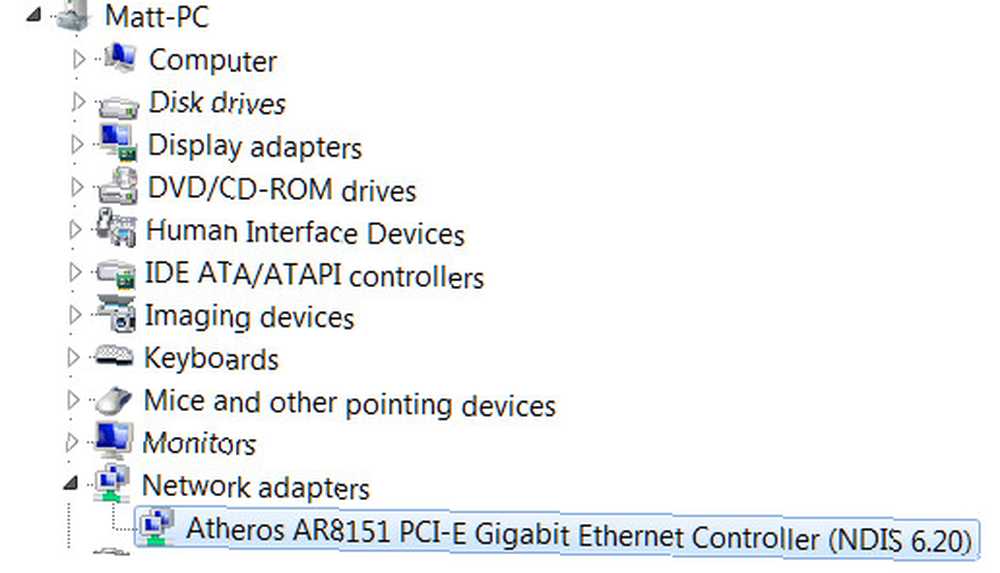
Чтобы предотвратить эту функцию, необходимо вернуться в диспетчер устройств. Однако на этот раз загляните в раздел «Сетевые адаптеры». Вы, вероятно, увидите только один или два, если будете использовать встроенный сетевой адаптер вашей материнской платы, но может быть и больше, если у вас установлена сетевая карта.
Дважды щелкните каждый адаптер и снимите флажок “Разрешить этому устройству разбудить компьютер” настройку, затем нажмите ОК. просто!
Отключить запланированные задачи
Если вы прочесали свои устройства, но у вас все еще есть проблема, ваша проблема может быть связана с программным обеспечением, а не с аппаратным обеспечением. В частности, может быть программа, которая будит ваш компьютер для выполнения задачи, или потому, что он неисправен.
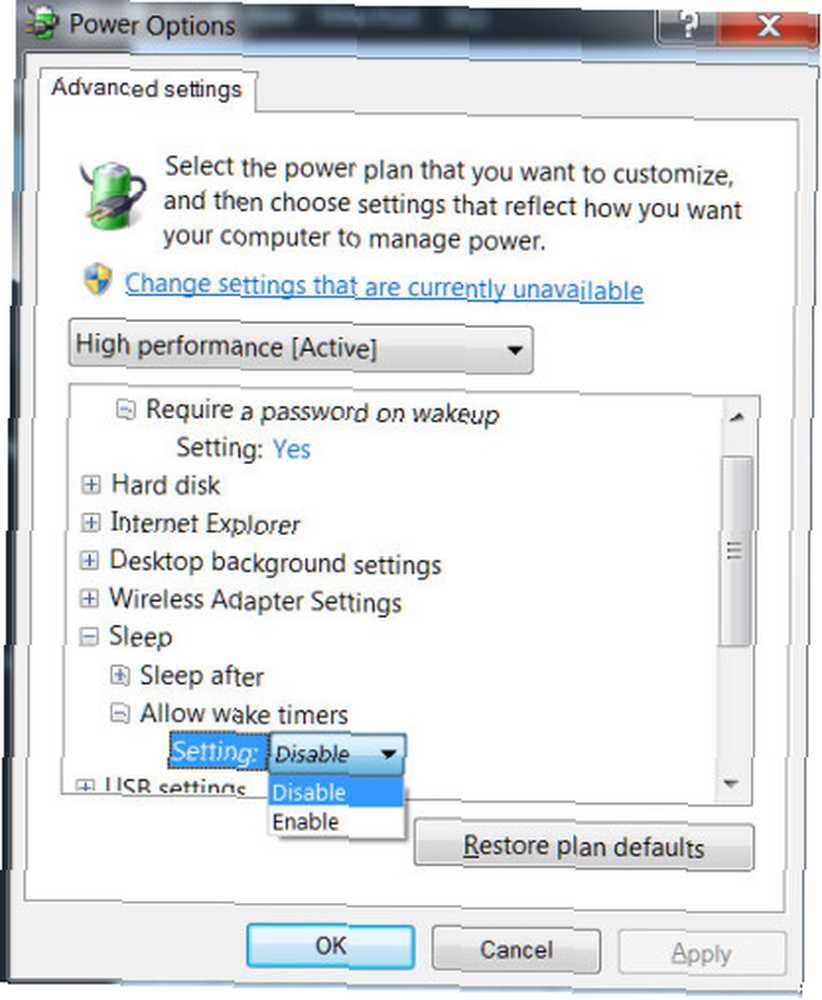
Чтобы предотвратить это, вам нужно выполнить поиск Windows по параметрам электропитания. Объяснение параметров электропитания Windows 7 и режимов сна. Объяснение параметров электропитания и режимов сна Windows 7 Когда Windows 7 была запущена, одним из достоинств Microsoft было то, что она была разработана, чтобы помочь вашей батарее работать дольше. Одна из основных функций, которую пользователи на самом деле заметят, это то, что экран затемняется раньше…. В этом меню нажмите “Изменить настройки плана” рядом с планом питания, который вы используете. В следующем меню нажмите “Изменить расширенные настройки питания.”
Теперь прокрутите вниз, пока не найдете дерево сна. Разверните его и разверните «Разрешить таймеры пробуждения», затем измените настройку на «Отключить». Это не даст программам разбудить ваш компьютер.
Отключить плановое обслуживание в Windows 8
Windows 8 позволяет выводить компьютер из спящего режима для установки обновлений операционной системы или запуска обслуживания. Если ваш компьютер постоянно просыпается, это, вероятно, не является причиной проблемы, но это может быть причиной, если ваш компьютер редко просыпается.

Чтобы это исправить, выполните поиск Windows в Центре действий и откройте его. Нажмите «Обслуживание», а затем найдите параметры автоматического обслуживания. Если включено, вы увидите состояние меню “Windows автоматически планирует выполнение работ по обслуживанию на вашем компьютере.”
Нажмите “Изменить настройки обслуживания” и в открывшемся меню снимите флажок “Разрешить плановое обслуживание, чтобы разбудить мой компьютер в назначенное время.” Кроме того, вы можете настроить обслуживание на время, которое вас не беспокоит, например, когда вы на работе.
Заключение
Эти советы должны помочь вам найти проблему и решить ее, но если вам известны какие-либо другие советы или решения, пожалуйста, оставьте их в комментариях. Пусть вы - и ваш компьютер - спать спокойно!











