
Joseph Goodman
0
3717
1175
 Ваш старый ноутбук Apple начинает бороться? Время загрузки так долго, что вы можете пойти и купить кофе? Если это так, возможно, пришло время подумать об обновлении основного системного диска до недорогого SSD и избавлении от этого бесполезного старого DVD-привода. Если это старый Macbook, не волнуйтесь. Этот урок будет идеальным для вас.
Ваш старый ноутбук Apple начинает бороться? Время загрузки так долго, что вы можете пойти и купить кофе? Если это так, возможно, пришло время подумать об обновлении основного системного диска до недорогого SSD и избавлении от этого бесполезного старого DVD-привода. Если это старый Macbook, не волнуйтесь. Этот урок будет идеальным для вас.
Ранее мы объясняли, как работают твердотельные накопители. Как работают твердотельные накопители? Как работают твердотельные накопители? В этой статье вы узнаете, что конкретно представляют собой твердотельные накопители, как на самом деле работают и работают твердотельные накопители, почему они так полезны, а также один из основных недостатков твердотельных накопителей. , В основном это твердотельная память, что означает отсутствие движущихся частей и значительно лучшую производительность. Программы будут запускаться намного быстрее, ваше время загрузки будет резко сокращено, и вы почувствуете себя новой машиной. Лучше всего вы не будете жертвовать местом для хранения, так как мы поместим ваш старый диск туда, где был дисковод DVD.
обзор
Сегодня мы будем открывать ноутбук, извлекать DVD-привод и заменять его на жесткий диск. Затем мы переместим текущий жесткий диск на это и поместим SSD в положение основного жесткого диска. Это приведет к превосходному времени загрузки и запуска приложений, и кому в любом случае нужен DVD-привод в наши дни?
Тебе понадобится
- Набор миниатюрных отверток.
- Отвертка T6 Torx - хотя вы можете уйти с помощью миниатюрной плоской головки (я сделал).
- Небольшой пластиковый шпатель для подъема ленточных кабелей.
- Антистатический браслет или множество соприкасающихся радиаторов.
- SSD - 60GB + это хорошо, у меня было около 100 долларов от Amazon, самый дешевый у них был.
- Комплект для конвертации DVD в жесткий диск - Optibay - лучший вариант за 49 долларов, но я выбрал еще более дешевую универсальную модель от eBay, которая потребовала небольшой модификации, чтобы соответствовать правильно (Я опишу это позже). Наилучшим выбором является адаптер HardWrk, который поставляется в комплекте с инструментами и внешней кассетой для DVD-привода, который вы будете извлекать..
При покупке DVD-проигрывателя обязательно приобретите тот, который преобразует SATA доехать до PATA Интерфейс, используемый для привода DVD в старых Mac. Более новые модели Macbook имеют подключение SATA к обоим, поэтому сначала проверьте точную модель.
Срывать
Я работаю с Macbook Pro конца 2006 года - это не цельный алюминиевый дизайн. Однако это можно сделать и на других моделях Macbook. Если вы используете другую модель, ознакомьтесь с руководствами по удалению жесткого диска и DVD на iFixit.com.
Начните с извлечения аккумулятора через два зажима. Затем выверните 3 винта, удерживающие плату памяти на месте, и выдвиньте ее. Вы также можете удалить память, но это не обязательно.
Откручиваем нижнюю часть корпуса. На задней стенке расположены 4 винта с крестообразным шлицем, 2 Torx рядом с памятью и 2 крестообразных винта на внутренней стенке батарейного отсека..
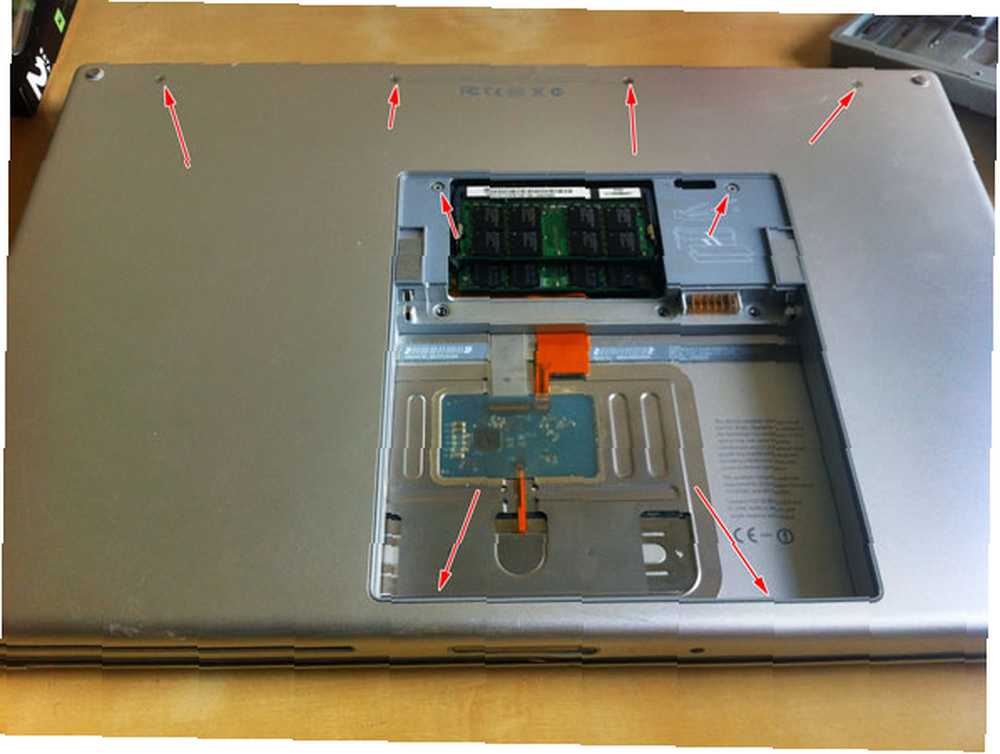
Подсказка: я выкладываю все снятые винты на своеобразную мини-диаграмму с указанием того, куда они должны вернуться - есть разные длины и резьбы, поэтому важно, чтобы вы их не перепутали. Используйте лист бумаги, чтобы реально нарисовать контур вашего Macbook и отличительные особенности, если это поможет.
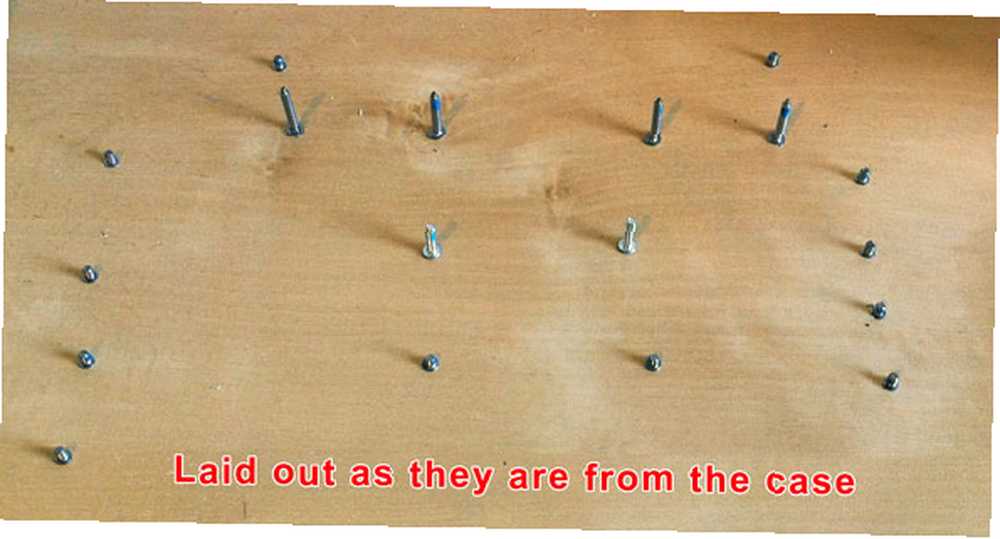
Затем удалите винты на краю корпуса; Есть четыре с левой и правой стороны, а также два на задней петле.
Разверните машину и осторожно поднимите экран. Поднимаясь сзади, теперь вы сможете удалить весь раздел клавиатуры. Однако будьте очень осторожны с ленточным кабелем, подключенным к материнской плате. Не поднимайте так сильно, чтобы он сорвался, иначе у вас останется дверь. Передняя часть может быть трудно удалить - “шевелить” может быть необходимым. По возможности аккуратно отсоедините ленточный кабель от материнской платы с помощью пластикового шпателя..

Извлечение дисковода DVD и жесткого диска
Есть 4 винта, удерживающие DVD на месте - T6 вверху слева (рядом с кабелем), 2 крошечных винта Phillips спереди и еще один сзади..

Я бы также предложил удалить существующий жесткий диск на этом этапе, чтобы мы могли установить SSD на место основного диска, а существующий диск - на дополнительную кассету, которую мы сейчас устанавливаем. Это не является строго необходимым, хотя - ваш SSD будет работать в новом Caddy, но, возможно, не самая лучшая производительность возможна.
На следующих фотографиях я этого не делал. Только после того, как все было собрано обратно, я понял, что интерфейс для дисковода DVD-дисков (PATA) может быть медленнее, чем фактический интерфейс SATA, на котором работает основной привод. Поэтому я снова открыл его и все перевернул.
Чтобы снять существующий накопитель, сначала снимите датчик температуры и ленточные кабели, которые находятся сверху. Здесь понадобится нож или шпатель - просто убедитесь, что ничего не порвало.

С левой стороны есть только два винта, которые крепят диск на месте, они удерживают металлический зажим. Открутите и вытащите бампер, затем потяните и поднимите вправо, чтобы вынуть диск - не забудьте также аккуратно отсоединить кабель данных. Вы заметите, что у привода есть резиновые винты для уменьшения вибрации и ударов. Хотя ваш новый твердотельный накопитель на самом деле не вибрирует, вы должны перенастроить его для безопасной подгонки (другого способа закрепить накопитель не существует).
Повторите процесс в обратном порядке, чтобы установить новый SSD; установите кабель для передачи данных, вставьте его, зажмите и наклейте на датчики и ленточный кабель.
Модификация универсального привода Caddy
Если вы не купили такой же дешевый универсальный Caddy, как я, вы можете пропустить этот шаг.
Как таковой, Caddy немного слишком большой, чтобы поместиться. Чтобы исправить это, удалите металлические пластины с обеих сторон, затем открутите черную пластиковую панель толщиной 1 мм на передней панели. Он оторвется чисто, и вы можете снова собрать кедди.

Прежде чем пытаться поместить старый диск в кейдж, вам нужно отсоединить черную пластиковую прокладку. Извлеките это, затем вставьте диск и сдвиньте его, пока соединение не будет установлено, затем замените проставку.
Приводы
Вокруг извлеченного DVD-привода находятся 3 металлические пластины, через которые он был прикреплен к корпусу Macbook. Хотя это не является строго необходимым. Вы можете просто “сидеть” Caddy в случае без защиты, но я бы порекомендовал вам удалить их и прикрепить их к Caddy.

К сожалению, оба винта, поставляемые с кедди, и оригинальные винты, которые крепили пластины к дисководу DVD, не подходили. Я совершил набег на свою коробку деталей, чтобы захватить несколько крошечных винтов Apple, а затем правильно закрепил кассету в том месте, где раньше был дисковод DVD. Если вы купили надлежащие наборы, то, вероятно, не нужно копаться в винтах..
Заканчивать
Закройте чехол в обратном порядке, в котором вы его открыли. Замените ленту материнской платы и закрепите клавиатуру сзади, сначала вставив в нее прорези. Закройте крышку, установите боковые винты, переверните и снова установите задние винты. Зафиксируйте карту памяти, вставьте аккумулятор обратно, и все готово.
Включите Macbook, и все должно загрузиться как обычно - он распознает и прочитает вашу установленную ОС, которой нет в DVD-приводе. Ваш SSD еще не отформатирован.
После загрузки вы захотите включить TRIM на SSD, так как Apple не включает его по умолчанию для дисков, не одобренных Apple. TRIM обеспечивает лучшую производительность за счет оптимизации процесса удаления файлов и вносит существенные изменения. Вы можете сделать это с помощью бесплатной утилиты TRIM Enabler. Просто запустите его, включите TRIM и перезапустите.
Следующим шагом является форматирование нового диска; открыть Дисковая утилита, выберите диск и отформатируйте его с одним разделом и обычной журнальной файловой системой (по умолчанию). Просто поменяй имя.
Копирование данных
Поскольку размер моей установки уже составлял менее 70 ГБ, быстрая очистка загрузок позволила мне получить менее 60 ГБ и просто скопировать загрузочную копию всего накопителя на SSD с помощью пробной версии SuperDuper. Если это не так, я предлагаю вам временно переместить файлы данных на внешний диск, а затем скопировать их обратно на новый диск с данными после загрузки OSX с SSD. В качестве альтернативы, установите свежую копию OSX (используя установку USB или внешний DVD-привод). Там, вероятно, гора коммунальных услуг, которые вам на самом деле не нужны, и весенняя уборка всегда отличная.
Если вы уверены, что загружаетесь с нового диска, вы можете отформатировать старый диск. Чтобы быть уверенным, удерживайте нажатой клавишу ALT при запуске - она должна показать две возможные системы для загрузки. Выберите диск, который вы назвали своим SSD, и загрузитесь с него. Если все идет хорошо, вам больше не нужен старый системный диск, поэтому форматируйте и используйте для данных.
Резюме
Эта процедура не для слабонервных. Это не первый раз, когда я его открываю - я уже обновил основной накопитель до модели 500 ГБ несколько лет назад. На этот раз я все это снова прикрутил, и он не включился. Проблема - я забыл переподключить (или случайно вытащил) ленточный кабель материнской платы. К счастью, не было никакого повреждения кабеля, но было много винтов и много работы, чтобы снова открыть его. Лучшее эмпирическое правило, прежде чем пытаться выполнить серьезные изменения на ноутбуке (или на любом другом гаджете), если вы не можете позволить себе его сломать, не делайте этого..
Существует также проблема форматирования - не начинайте удалять какие-либо данные, пока у вас не появится полная внешняя резервная копия; и не забывайте, что все снова работает над созданием правильного решения для тройного резервного копирования. Окончательное решение для тройного резервного копирования для вашего Mac. [Mac OSX] Окончательное решение для тройного резервного копирования для вашего Mac. [Mac OSX]. Как разработчик здесь, в MakeUseOf, и как кто-то, кто зарабатывает весь свой доход от работы в Интернете, справедливо сказать, что мой компьютер и данные очень важны. Они идеально настроены для повышения производительности благодаря… (на самом деле, вы можете использовать запасной внутренний диск в качестве ежедневной резервной копии на всякий случай).
Тем не менее, если вы подумываете о замене вашего Macbook только потому, что он замедлен, это обновление SSD действительно может помочь. Дополнительный накопитель позволяет нам минимизировать затраты, поскольку для загрузки требуется только самый маленький SSD, а данные можно перенести на запасной диск.
!











