
Michael Fisher
0
4068
285
 Я никогда не пытался искать приложение для захвата экрана, и вместо этого использовал встроенную в мой Mac утилиту для создания скриншотов, чтобы вырезать часть (или все) изображения на экране. Это бесплатно и творит чудеса, что еще я могу попросить?
Я никогда не пытался искать приложение для захвата экрана, и вместо этого использовал встроенную в мой Mac утилиту для создания скриншотов, чтобы вырезать часть (или все) изображения на экране. Это бесплатно и творит чудеса, что еще я могу попросить?
Но затем, в онлайн-дискуссии между писателями о том, как лучше сделать скриншот и какая утилита захвата экрана лучше, Jing продолжал появляться как рекомендуемое бесплатное альтернативное приложение.
У нас уже было несколько статей о Цзине, таких как «Все, что вам нужно для создания потрясающих скриншотов», «Все, что вам нужно для создания потрясающих скриншотов», и это «5 альтернативных инструментов захвата экрана для вашего Mac» 5 «Альтернативных инструментов захвата экрана для вашего Mac», но ни одна из они обсудили подробные шаги о том, как сделать лучший скриншот на Mac. Новые пользователи Jing могут сначала найти приложение немного запутанным (как я делал тогда). Поэтому я надеюсь, что мой конфаб здесь может помочь.
Подготовка
Существует две версии приложения: бесплатная и профессиональная (14,95 долл. США в год). Для ежедневных пользователей, которым просто нужна возможность захвата экрана, бесплатной версии более чем достаточно. Но если вам интересны различия между этими двумя, вы можете проверить сравнительную таблицу.
Процесс установки включает в себя бесплатную регистрацию на Screencast, где пользователи получают 2 ГБ хранилища для онлайн-обмена. Есть также шаг настройки, где вы можете выбрать либо Солнце, либо строку меню для интерфейса Jing. Вы можете получить доступ к этой опции позже, если хотите, выбрав Больше (или от менубара или от солнца)
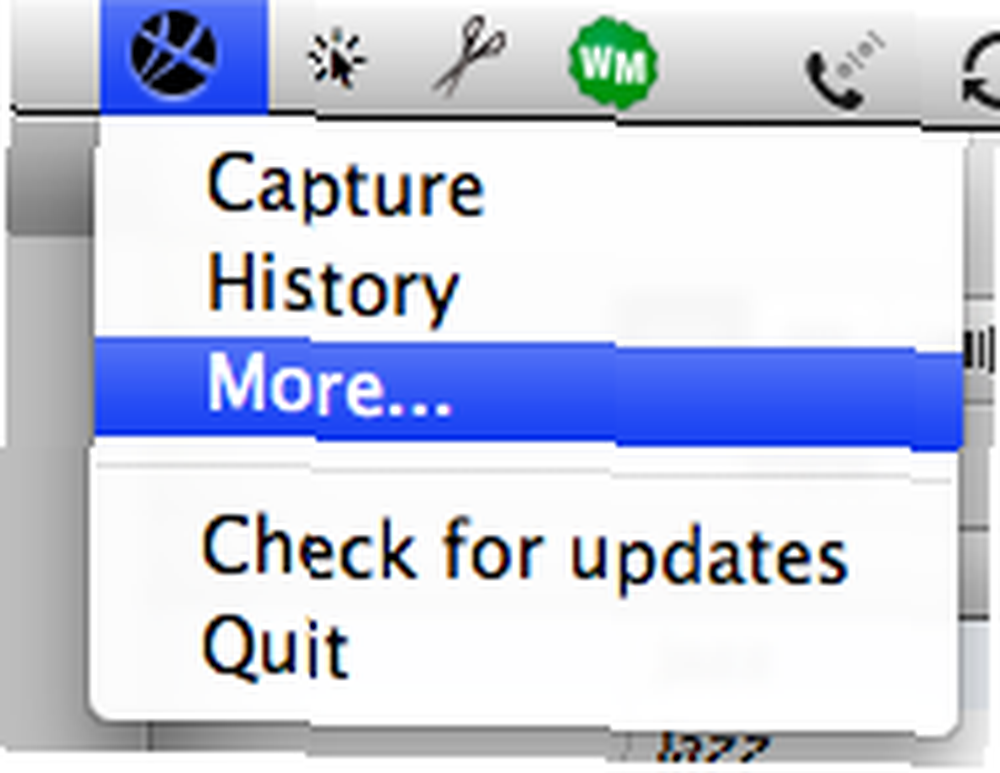
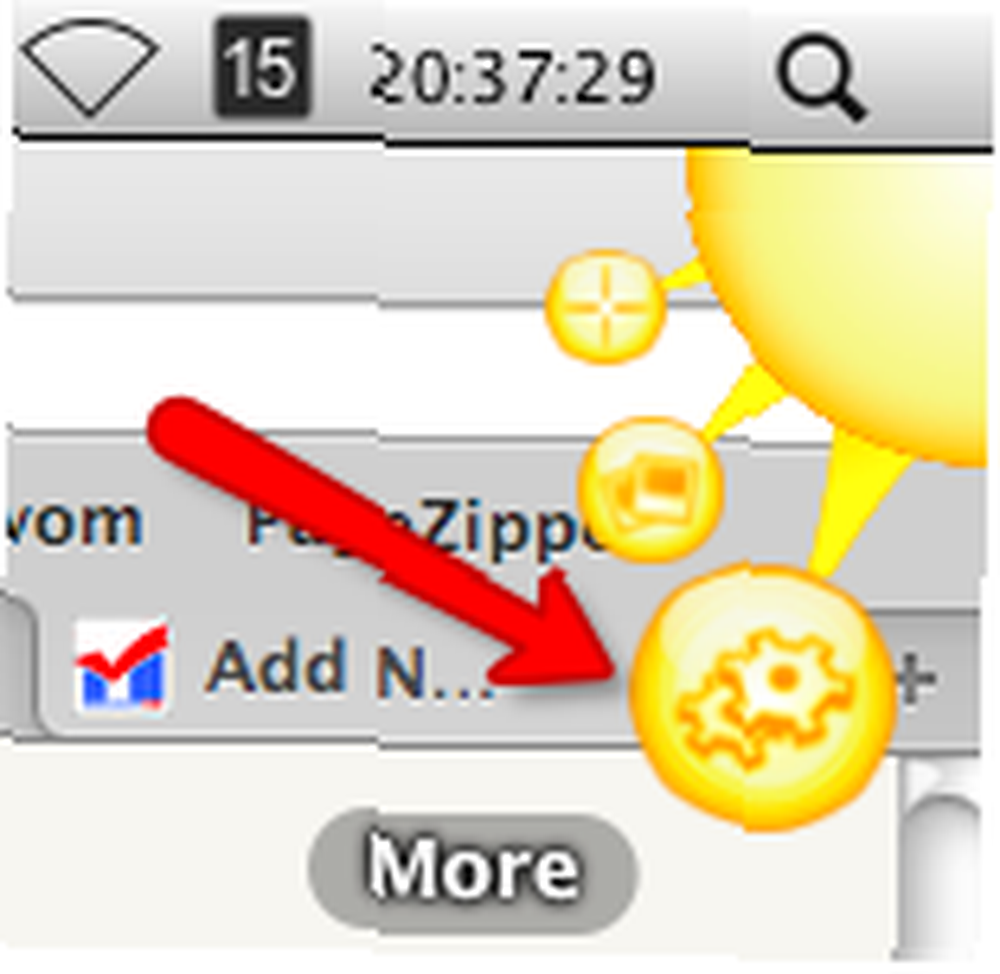
затем из желтого “Около” интерфейс, выберите предпочтения и тогда вы найдете возможность чередовать Menubar и Sun.
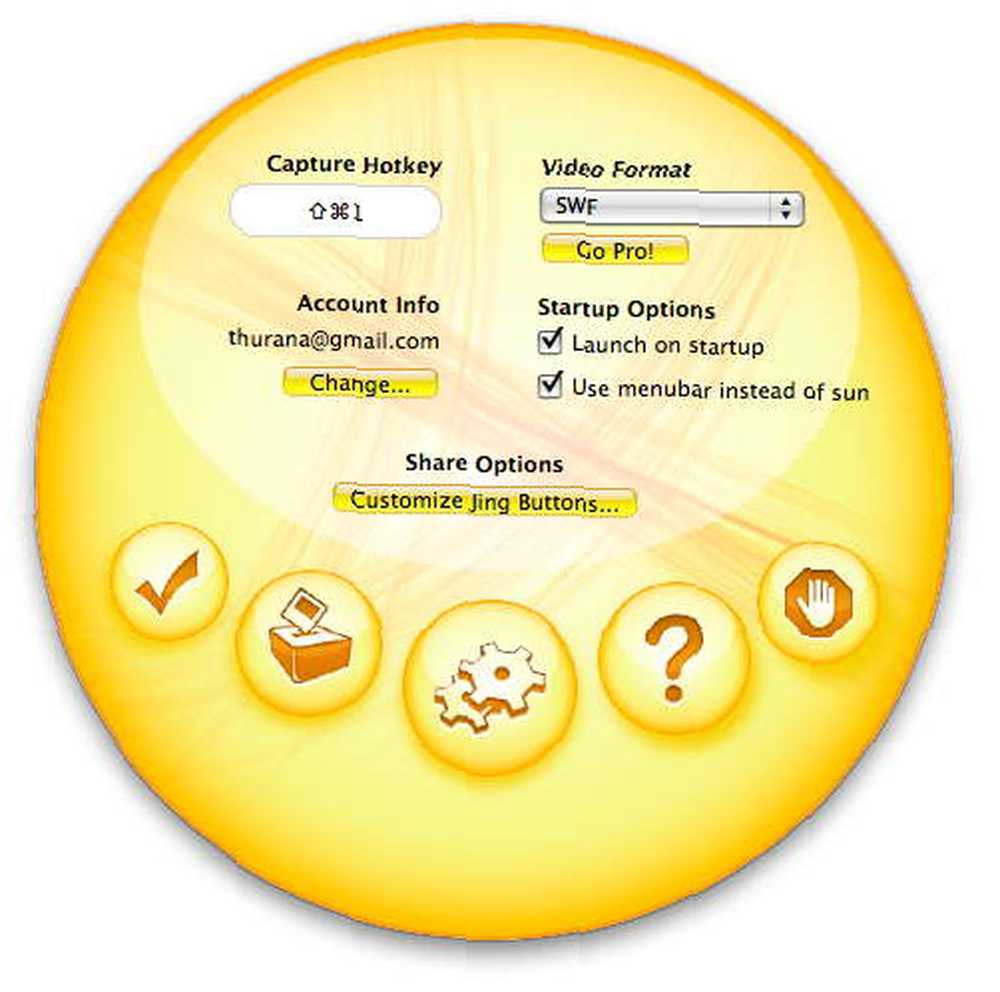
Из этого интерфейса вы также можете изменить комбинацию горячих клавиш захвата (по умолчанию Command + Shift + 1), информация об учетной записи, и нужно ли запускать это приложение при запуске. Лично я предпочитаю, чтобы Цзин всегда был готов на заднем плане.
Процесс съемки - Как сделать снимок экрана с Цзин
Что выделяет это приложение среди других (бесплатных) приложений для захвата экрана, так это встроенное базовое редактирование изображений, которое сделает процесс снимков экрана более удобным.
Чтобы снять экран, просто нажмите комбинацию клавиш. На экране появится желтый крестик с двухмерными координатами внутри маленького прямоугольника. Чтобы захватить открытое окно, просто щелкните где-нибудь внутри области этого окна, но чтобы захватить определенную область экрана, щелкните и перетащите указатель.
Какую бы часть экрана вы не выбрали - окно или область, весь экран будет затенен, за исключением выбранной части. Числа координат покажут, насколько велика захваченная область в пикселях. Если вам нужно изображение с определенным размером (например, “200 х 300 пикселей”, или же “не более 550 пикселей в ширину”), эта функция действительно поможет.
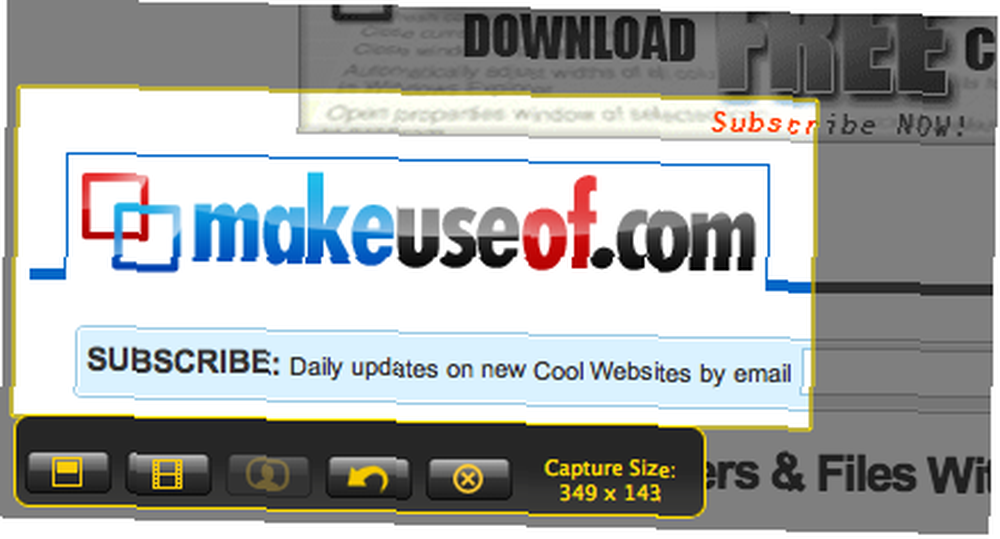
После отпускания клика, маленький “резюме” окно появится. Вы можете настроить положение захваченного экрана, щелкнув и перетащив его внутрь экрана. Если вы подведете указатель мыши к краю экрана, вы можете отрегулировать размер, щелкая и перетаскивая. Удерживая кнопку Shift при изменении размера, вы сохраните соотношение размера к 16: 9. Когда вы закончите, нажмите кнопку в крайнем левом углу, чтобы сохранить подтвержденный снимок как изображение.
Тогда окно редактирования заменит предыдущее. Здесь вы можете добавить стрелки, тексты, поля и блики, каждый из которых может использовать разные цвета..
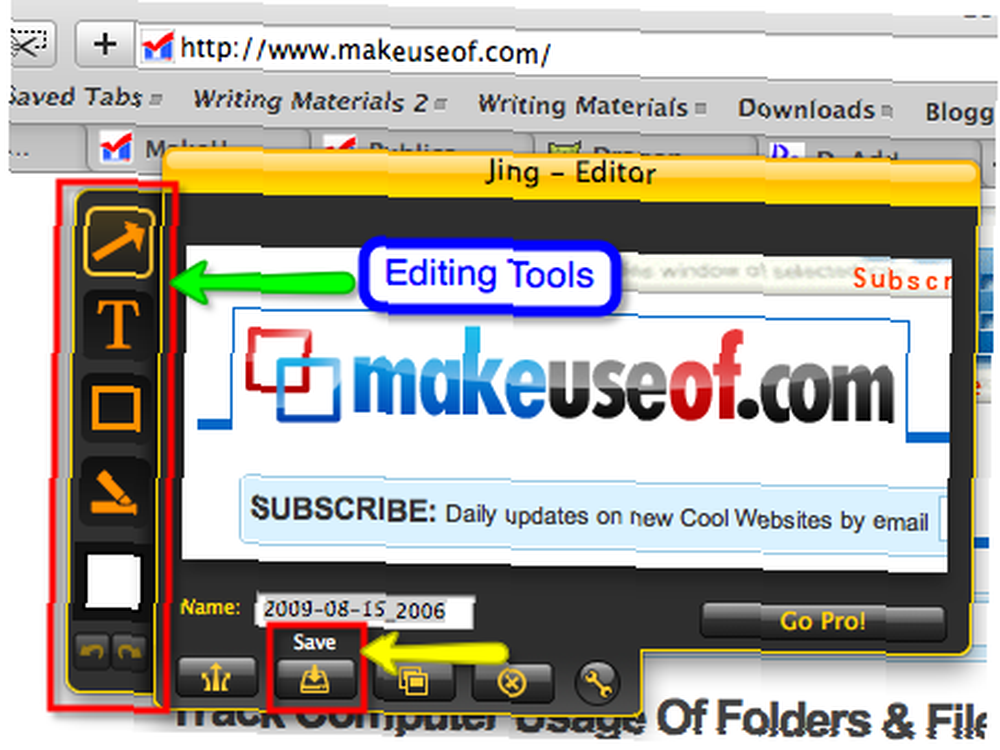
Нажмите “Другой… ” выбрать цвет за пределами основных вариантов.
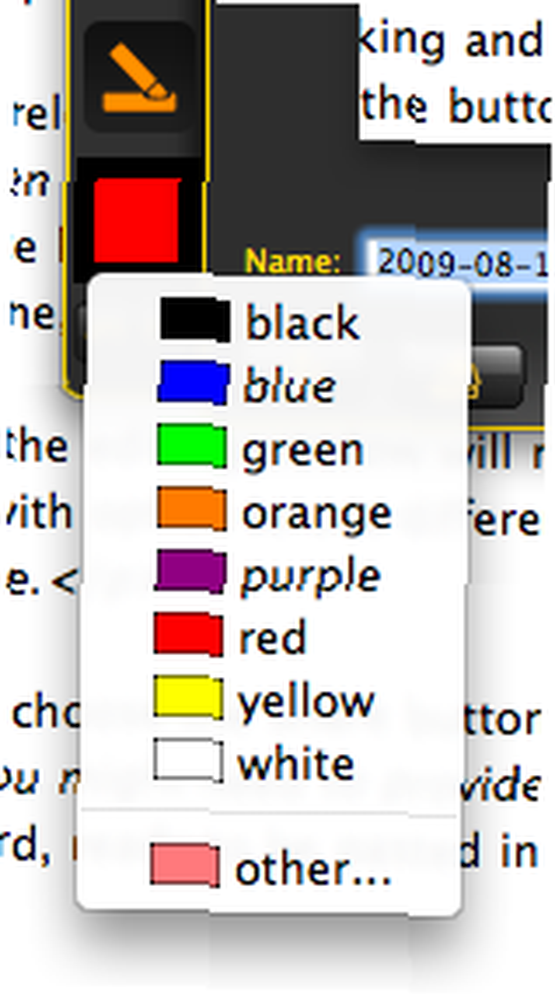
Нажмите на Сохранить кнопка, чтобы поместить изображение в любое место на вашем жестком диске.
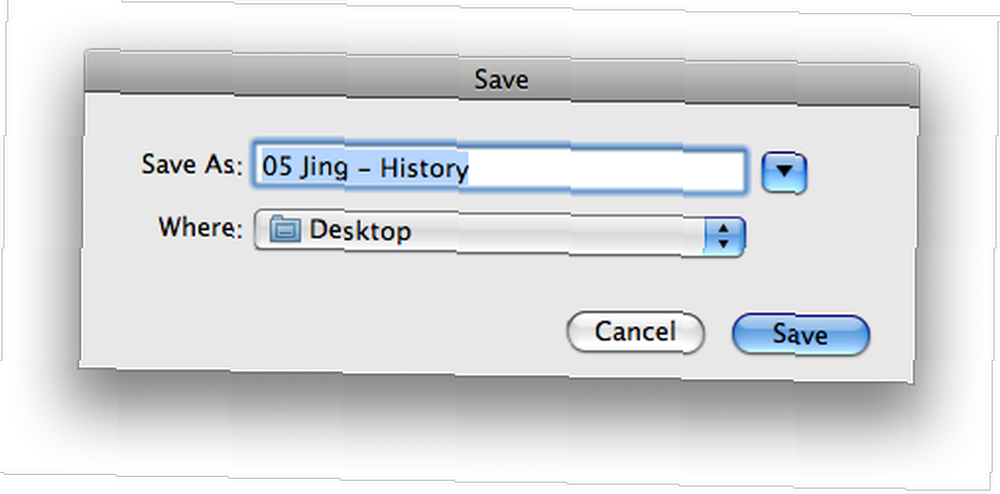
Если вы выбираете Поделиться кнопка (рядом с Сохранить), ваше изображение будет загружено в вашу учетную запись на Screencast (вам может потребоваться ввести пароль для аутентификации)
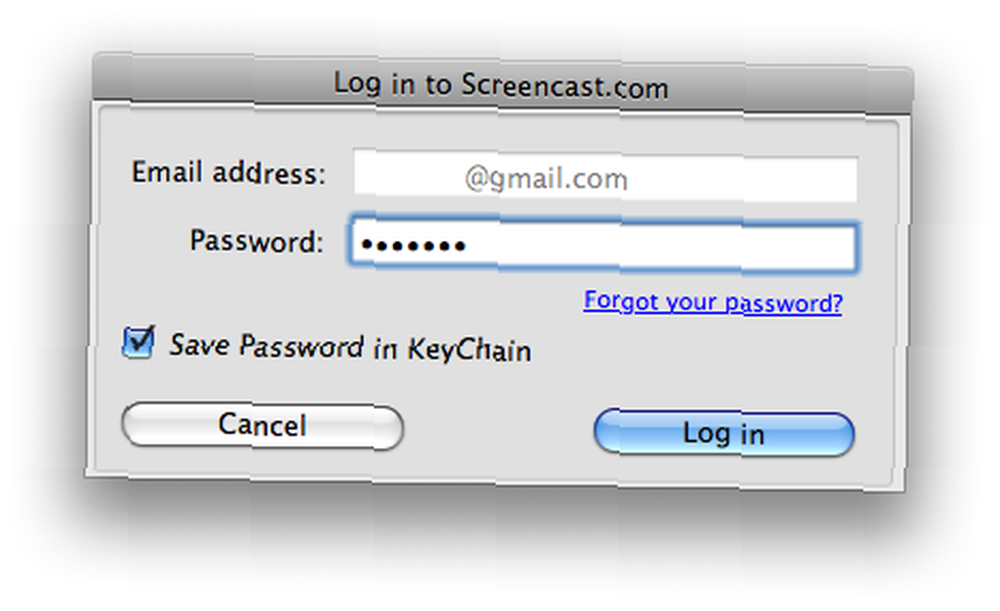
и местоположение вашего изображения сохраняется в буфере обмена, готовое для вставки в ваш блог (или любое другое использование, о котором вы можете подумать).
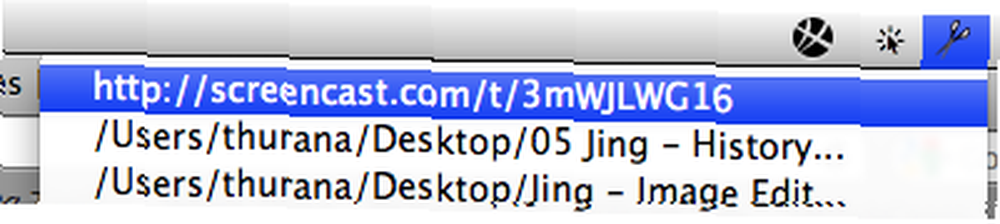
Если вам нужно просмотреть все полученные снимки, выберите история - или от иконки меню или от солнца. Просто наведите курсор мыши на любое маленькое изображение в списке, и выскочит большая версия.
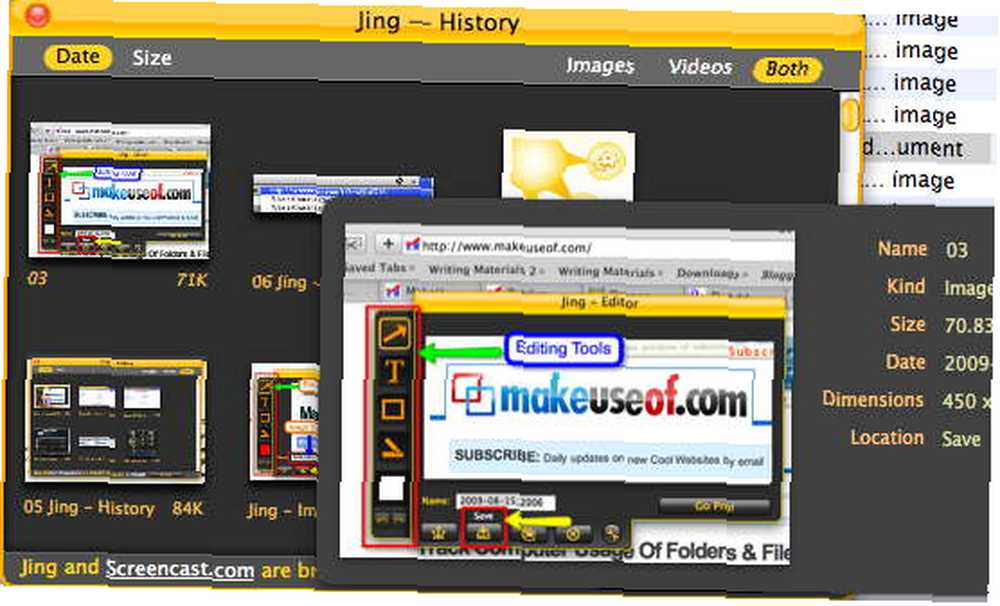
Недостатки
Лично я думаю, что Цзин великолепен. Но есть несколько мелких недостатков в использовании Jing, с которыми я столкнулся.
Во-первых, мне всегда нравится, как встроенная в Mac функция захвата экрана для открытых окон (Command + Shift + 4 сопровождается пробелом) включает в себя тень окна. Я думаю, что тень добавляет к красоте изображения. Цзин оставил тень.
Во-вторых, я также думаю, что инструменты редактирования Цзин слишком минимальны. Я должен полагаться на другие приложения для редактирования изображений для стандартных инструментов, таких как Заполнить, Карандаш, Основные формы и возможность выбирать цвета с помощью пипетки. Добавление других стандартных инструментов действительно сделает пользователей счастливыми.
В-третьих, было бы лучше, если бы Цзин предоставил возможность сохранить захваченное изображение не только в формате PNG..
В-четвертых, я недавно использовал Jing, поэтому я не могу подтвердить в заявлении, что раньше было возможно сохранить изображение в другой онлайн-службе обмена изображениями, такой как Flickr. Но если бы это было так, я думаю, что ограничение возможности загрузки только Screencast не является благоприятным решением с точки зрения пользователей..
Вы пробовали Цзин? Вы знаете какие-нибудь лучшие альтернативы? Поделиться используя комментарии ниже.











