
Lesley Fowler
0
1198
153
 В принципе, сделать скриншот очень просто. Однако, используя правильную технику, вы можете сэкономить много времени и хлопот и значительно улучшить внешний вид своих скриншотов..
В принципе, сделать скриншот очень просто. Однако, используя правильную технику, вы можете сэкономить много времени и хлопот и значительно улучшить внешний вид своих скриншотов..
Как писатель-технолог, я часто полагаюсь на скриншоты, чтобы наглядно продемонстрировать, что я пытаюсь объяснить. Чтобы донести свою точку зрения, важно, чтобы я не делал глупых скриншотов с четкой маркировкой. Кроме того, я должен соответствовать определенным критериям, например, ширина скриншота, формат изображения и размер файла. Со временем я приобрел достаточно рутины. В этой статье я хочу показать вам основы создания скриншота в Windows 7 и поделиться с вами своим опытом, чтобы сделать скриншоты и работать с ними стало для вас тоже легким делом.
Основы
Могу поспорить, что вы все знаете, что вы можете сделать снимок экрана всего экрана компьютера, нажав кнопку Print Screen или PrtScrn на клавиатуре. В зависимости от клавиатуры вам, возможно, придется нажимать функциональную клавишу (FN) в комбинации с кнопкой [PrtScrn].

Знаете ли вы, что вы можете сделать снимок экрана только с выбранным в данный момент окном, удерживая клавишу [ALT] одновременно с нажатием [Print Screen]? Это очень удобно, если вы хотите сэкономить немного урожая.
Кстати, кнопка [Print Screen] называется так, а не скриншот, потому что в те дни, когда Windows была раньше, нажатие этой кнопки фактически печатало бы текущий экран..
Где мой скриншот?
Если вы не знали, при нажатии на эту кнопку изображение всего экрана (снимок экрана) загружается в буфер обмена Windows. Оттуда вы можете вставить его в инструмент для редактирования изображений для работы с ним, например, обрезать или аннотировать его. Итак, что вы делаете, когда вы сделали снимок экрана?
Чтобы сохранить или работать со скриншотом в Windows 7, вам нужно вставить его в программу для редактирования изображений. Просто откройте программу по вашему выбору, например Paint, в конце концов откройте новый файл, затем нажмите [CTRL] + [V], чтобы вставить свой скриншот из буфера обмена. Оттуда вы можете отредактировать его и сохранить как файл изображения.
Вы можете использовать любой графический редактор или даже Word. Лично я предпочитаю IrfanView. Это легкий, но мощный инструмент, который позволяет просматривать, обрезать, изменять размер и пакетно обрабатывать файлы изображений. Фактически, все, что я использую для создания своих скриншотов - это вышеупомянутые кнопки и IrfanView. Вы можете узнать об IrfanView здесь:
- IrfanView выдувает Windows Viewer из воды IrfanView выдувает Windows Viewer из воды IrfanView выдувает Windows Viewer из воды
- Как сделать снимок экрана и выполнить пакетную обработку изображений с помощью IrfanView Как сделать снимок экрана и выполнить пакетную обработку изображений с помощью IrfanView Как сделать снимок экрана и выполнить групповую обработку изображений с помощью IrfanView
- 6 классных плагинов IrfanView для улучшения этого простого редактора изображений 6 классных плагинов IrfanView для улучшения этого простого редактора изображений 6 классных плагинов IrfanView для улучшения этого простого редактора изображений
Я сохраняю все свои снимки экрана в формате PNG (портативная сетевая графика), формат, оптимизированный для передачи изображений в Интернете..
Windows 7 Snipping Tool
Если вам неудобно делать снимок экрана вручную и вставлять его в приложение для редактирования и / или сохранения или если вы часто делаете частичные снимки экрана и хотите сэкономить время на обрезку изображения, вам следует попробовать Windows 7 Snipping Tool. Вы можете найти его под> Начните > Все программы > аксессуары > Ножницы.
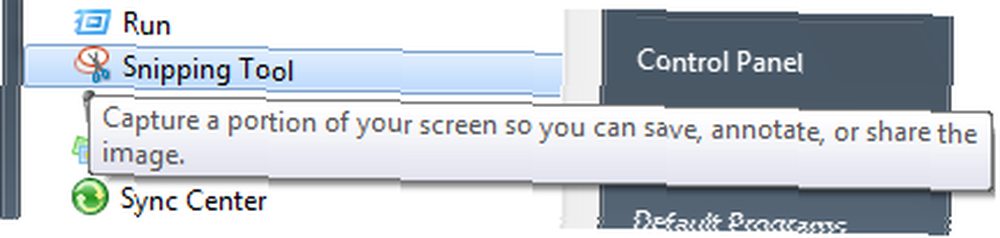
Вы можете выбрать из Snip свободной формы, прямоугольного Snip, Windows Snip (аналогично [ALT] + [PrtScrn]) или полноэкранного Snip (аналогично просто [PrtScrn]). Частичный скриншот довольно аккуратный и что-то, что вы не можете легко сделать с ручным методом, описанным выше.

Когда вы закончите снимать скриншот, изображение откроется в окне редактирования Snipping Tool. Здесь вы можете рисовать пером, выделять элементы, копировать изображение для дальнейшего редактирования в другом месте или сохранять его.
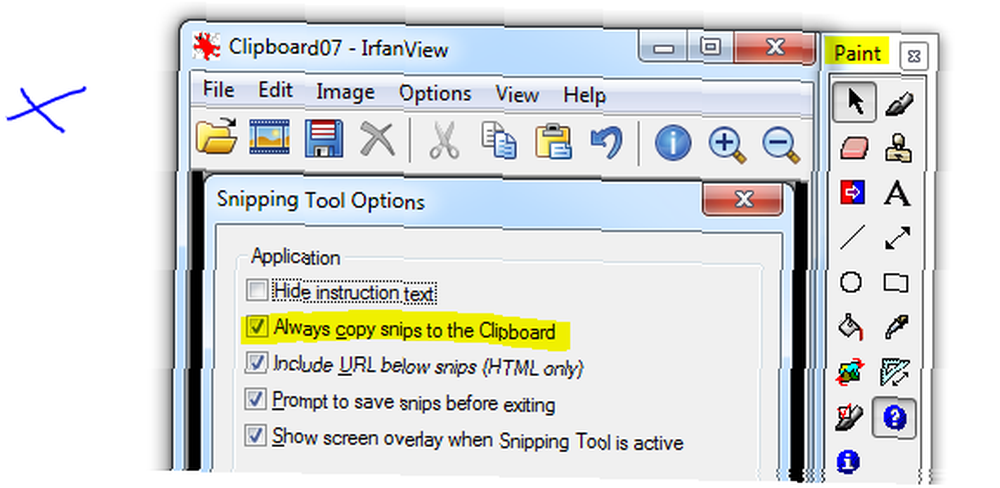
Вы можете сделать все это и многое другое с IrfanView и другими инструментами. Однако для простых скриншотов в Windows вам может быть удобнее работать с Snipping Tool..
5 советов по оптимизации ваших скриншотов
- Избегайте изменения размера
Когда вы изменяете размер снимка экрана, оно становится нечетким, и текст будет трудно читать. Вместо того, чтобы изменить размер ... - Обрезать изображения
Таким образом, вы устраняете вещи, которые вы не хотите показывать. Используйте комбинацию клавиш [ALT] + [PrtScrn], чтобы захватить только текущее окно, а затем обрезать дальше. - аннотировать
Под аннотированием я подразумеваю выделение ключевых элементов на скриншоте, например, путем наведения стрелки на определенную позицию, обводки кнопки или выделения текста. Вы также можете добавить текстовые комментарии. Если вы используете IrfanView, перейдите к> редактировать > Показать диалог рисования чтобы получить меню с соответствующими функциями (также показано на скриншоте выше). - Изменить до совершенства
Иногда вы делаете скриншот чего-то, и в середине появляется надстройка. Чтобы улучшить ваш скриншот, вырежьте его. Вы также можете вырезать лишнее пространство и сделать свой скриншот более компактным, чем то, что вы видите на экране. Например, в IrfanView вы можете легко копировать и вставлять выбранные части изображения и, таким образом, переупорядочивать его.. - Используйте выделенное программное обеспечение Screenshot
Существует множество отличных инструментов для создания скриншотов. Некоторые бесплатны, другие нет. Наш управляющий редактор Марк ругается на SnagIt (не бесплатно). Я бы порекомендовал Screenpresso. Наша писательница Джессика, которая до совершенства редактирует свои скриншоты, также использует FastStone Capture 5.3..
Дополнительные советы и рекомендации по скриншотам смотрите в следующих статьях:
- Как делать снимки экрана Office 2007 с помощью OneNote Как снимать снимки экрана Office 2007 с помощью OneNote Как снимать снимки экрана Office 2007 с помощью OneNote
- Как сделать снимок экрана и применить художественные эффекты с новым MS Word 2010 Как сделать снимок экрана и применить художественные эффекты с новым MS Word 2010 Как сделать снимок экрана и применить художественные эффекты с новым MS Word 2010 Если Microsoft 2007 охватил все что вы могли бы сделать с документом, подумайте еще раз. Две новые функции (из десяти или около того), представленные в Microsoft Word 2010, помогают уменьшить вашу зависимость от…
- PicPick Screen Capture & Image Editor - хорошая вещь в маленьком пакете PicPick Screen Capture & Image Editor - хорошая вещь в маленьком пакете PicPick Screen Capture & Image Editor - хорошая вещь в маленьком пакете
- 3 Быстрые и легкие онлайн инструменты для захвата экрана 3 Быстрые и легкие онлайн инструменты для захвата экрана 3 Быстрые и легкие онлайн инструменты для захвата экрана
- 3 расширения Google Chrome для создания отличных снимков экрана 3 расширения Google Chrome для создания отличных снимков экрана 3 расширения Google Chrome для создания отличных снимков экрана
Как часто вы на самом деле делаете скриншоты и какую технику вы использовали до сих пор? Вы хотите, чтобы кнопка Print Screen на самом деле все еще печатала текущий экран??











