
Michael Fisher
0
4365
753
Большинство из нас заботятся о наших персональных компьютерах почти с такой же любовью, как и с домашним животным. Большинство из нас одинаково беспокоятся, когда компьютер «заболел». Если источник и причины проблемы ускользают от нас, беспокойство превращается в головокружительное безумие.
Это может быть отказавший драйвер устройства или приложение, которое отказалось запускаться, или это может быть один из многих фоновых процессов, которые решили отключиться. К счастью, есть некоторая самодиагностика, которую мы можем сделать, прежде чем мы решим взять трубку и позвонить в службу скорой помощи..
Эта первая помощь находится в системной утилите Windows, которая называется Утилита настройки системы (MSconfig.exe). Опытные пользователи знакомы с этим жизненно важным приложением, но для основных пользователей этот системный инструмент заслуживает внимания.
Утилита настройки системы (или MSconfig.exe) используется для управления процессами, которые происходят при загрузке операционной системы Windows. Благодаря графическому интерфейсу пользователя он упрощает управление различными процессами запуска и используемыми файлами конфигурации. Это также первый инструмент, к которому мы обращаемся, если мы хотим ускорить процесс загрузки, поскольку он позволяет нам включать и выключать программы запуска. Именно к этому свойству мы снова обратимся для диагностики системного сбоя.
Техника, которую мы используем, называется чистый ботинок. При чистой загрузке операционная система загружается без запуска фоновых процессов запуска, которые могут вызывать конфликт.
Как почистить загрузку вашего компьютера?
Windows XP
- Нажмите на Бежать (или WinKey + R) - в открыто поле диалогового окна «Выполнить» введите MSCONFIG. Это запускает Утилита настройки системы.
- На генеральный вкладка Утилита настройки системы, нажмите на кнопку с пометкой Выборочный запуск. Снимите флажки, соответствующие Обрабатывать файл SYSTEM.INI, Процесс Файл WIN.INI а также Загрузить элементы запуска. Держать Загрузить системные службы флажок, потому что это запускает основные службы Microsoft. Пуля против Используйте оригинальный Boot.ini включен по умолчанию.
- Сервисы вкладка, где мы должны идти дальше. На Сервисы выберите вкладку Скрыть все службы Microsoft установите флажок и нажмите Отключить все. Затем нажмите Хорошо. Появится окно с предупреждением о том, что вы использовали утилиту настройки системы, чтобы изменить способ запуска Windows. Нажмите ОК, чтобы перезагрузить компьютер.
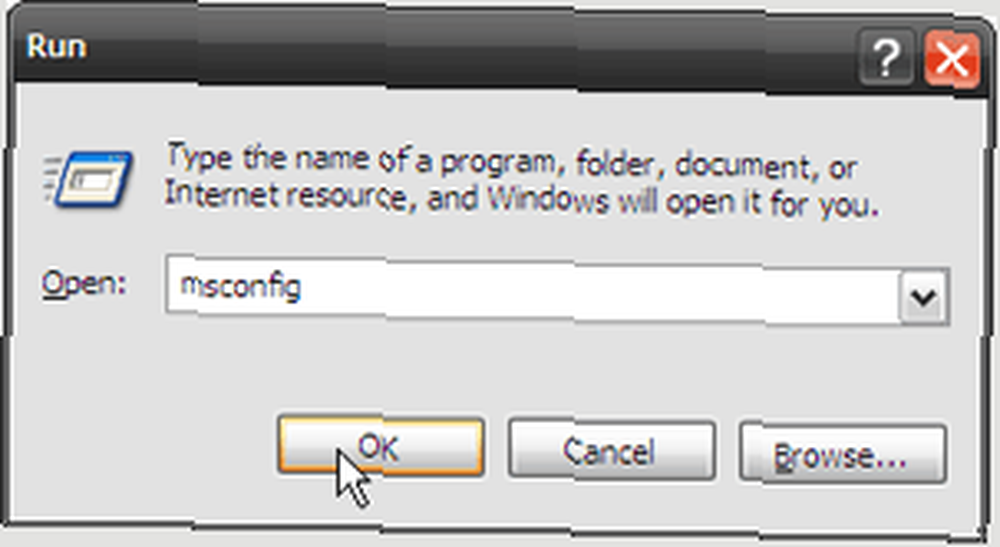
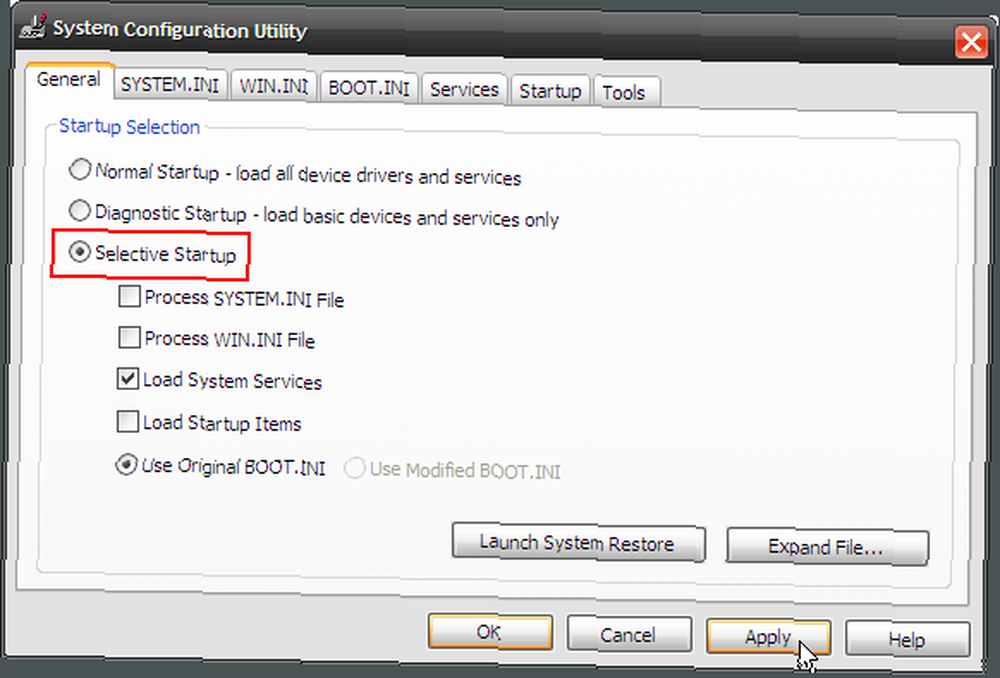
Внимание: Убрав Загрузить системные службы временно отключит службы Microsoft (например, Plug and Play, сеть и отчеты об ошибках), а также навсегда удалит все точки восстановления для утилиты восстановления системы. Системные службы также имеют решающее значение для выявления конфликта. Так что держите это проверено.
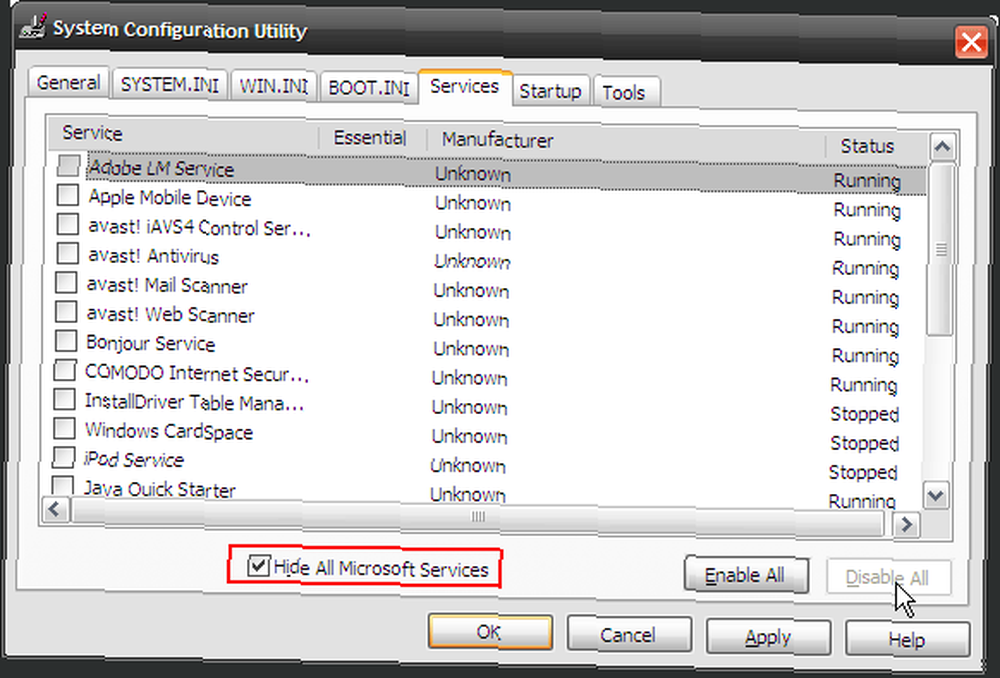
Виндоус виста
Процесс почти зеркало к предыдущему.
- Нажмите Начните - войти MSCONFIG в Начать поиск и нажмите клавишу ВВОД, чтобы запустить Утилита настройки системы в висте.
- На генеральный вкладка, нажмите Выборочный запуск - снимите флажок Загрузить элементы автозагрузки.
- Следующая остановка Сервисы Вкладка. Проверьте Скрыть все службы Microsoft и нажмите Отключить все кнопка. Нажмите OK, чтобы перезагрузиться в ответ на приглашение. (Экран аналогичен показанному для Windows XP)
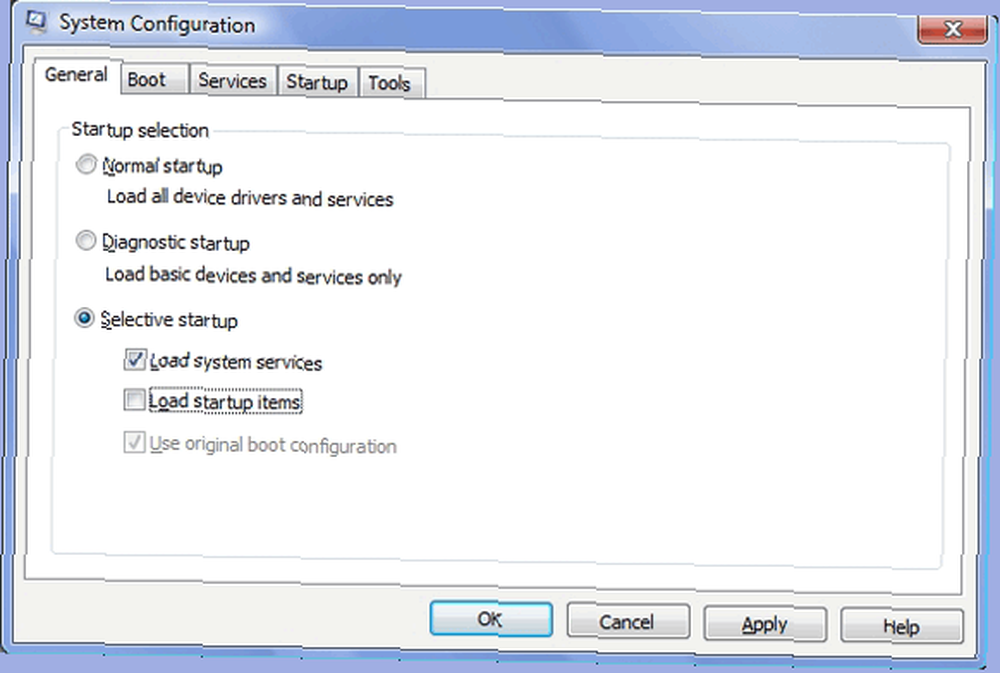
После перезагрузки компьютера снова запустите ранее конфликтующее приложение. Если проблема сохраняется, причина кроется в другом месте. Верните компьютер в предыдущее состояние, выбрав «Обычный запуск» на вкладке «Общие» и перезагрузив компьютер..
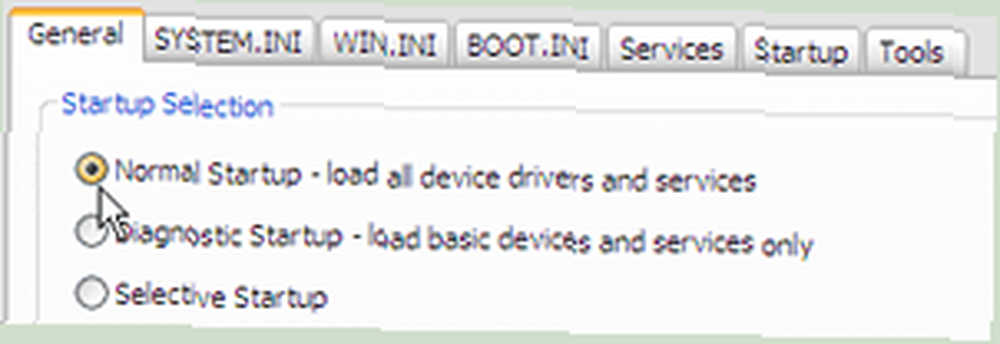
Если проблема исчезла, то виновником является одна из программ запуска на Сервисы табуляция.
Определение проблемной программы
У меня есть около 25 служб, которые работают в фоновом режиме. Итак, как мне сузить область, которая вызывает проблему? Простое решение заключается в выборочной активации (оставление деактивированной) некоторых служб и перезагрузке компьютера..
- Начните с более широкого поля, например, оставьте половину служб активированной, а половину - деактивированной. Перезагрузите компьютер. Запустите приложение, подверженное ошибкам, чтобы проверить проблему.
- Если проблема не устраняется, значит конфликт с включенными службами. Если это исчезает, то это в другой половине. В любом случае поле сужается вдвое.
- Повторите процесс выборочного включения и отключения служб в подозрительной половине служб. Таким образом, посредством двух или трех перезагрузок методом проб и ошибок можно выявить одну единственную причину..
- Пока выиграна только половина битвы, так как теперь нам приходится иметь дело со службой преступников. Три решения представляют себя “”
- Отключить службу от Сервисы вкладка или из вкладки запуска. Если это несущественная услуга, то это не должно быть проблемой.
- Поищите в сети возможный ответ и примените его.
- Если все не удается, обратитесь к экспертам.
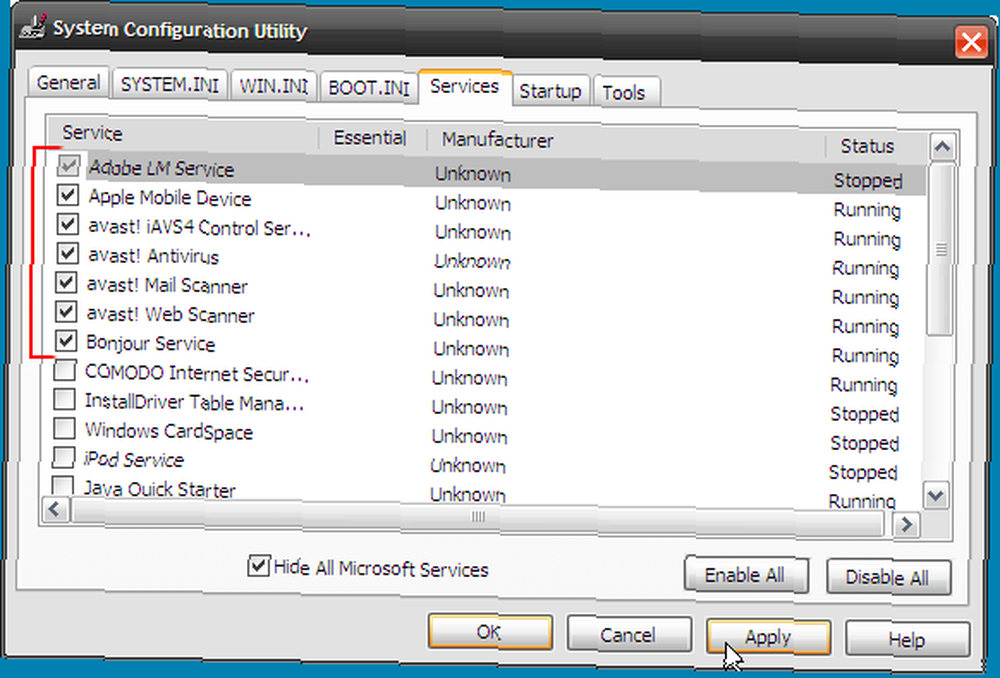
Вышеуказанные методы являются очень основными по своей природе. Это то, что можно сделать относительно безопасным способом. Самостоятельно приготовленное решение без крика о помощи, в конце концов, само по себе высоко. Как вы думаете, знакомство с инструментом Msconfig - это хороший способ начать?
Кредит Фотографии: Бен Лоусон











