
William Charles
0
4810
1318
 Ваш ноутбук старый, медленный, и аппаратное обеспечение никогда не обновлялось? Работа на медленном компьютере может быть настоящим тормозом. Однако прежде чем купить совершенно новый, вам следует подумать о том, как подарить старому другу новую жизнь. 5 способов подарить старому ноутбуку новую жизнь. 5 способов подарить старому ноутбуку. Новая жизнь Компьютеры со временем стареют. , Операционные системы имеют тенденцию становиться все более ресурсоемкими с течением времени, устареванием оборудования и изобилием, которое ощущалось в первые месяцы владения ноутбуком. Вот почему некоторые… и решают, стоит ли обновлять или ремонтировать ваш ноутбук. Если вы модернизируете или ремонтируете свой компьютер? Стоит ли обновлять или ремонтировать компьютер? Компьютеры быстро стареют. Через год они взрослеют, через три года становятся пожилыми, а после пяти лет - на пенсию. И гики, и обычные пользователи привыкли или раздражены… В дополнение к новой установке Windows, обновлению оперативной памяти Как обновить ноутбук во флэш-памяти: добавить новый жесткий диск и увеличить оперативную память Как обновить ноутбук во флэш-памяти: добавить новый жесткий диск и увеличить оперативную память легко обновить как настольные компьютеры. Многие компоненты просто припаяны к материнской плате, а другие, хотя и технически заменяемые, ограничены техническими навыками и стоимостью. Однако есть два обновления… и добавление SSD. Стоит ли приобретать твердотельный накопитель (SSD)? [Мнение] Стоит ли приобретать твердотельный накопитель (SSD)? [Мнение] Если вы были в курсе последних новостей о новых компьютерных деталях, возможно, вы слышали о SSD или твердотельных накопителях. Они предназначены для замены вашего неуклюжего, медленного жесткого диска и ... довольно просты и могут иметь большое значение!
Ваш ноутбук старый, медленный, и аппаратное обеспечение никогда не обновлялось? Работа на медленном компьютере может быть настоящим тормозом. Однако прежде чем купить совершенно новый, вам следует подумать о том, как подарить старому другу новую жизнь. 5 способов подарить старому ноутбуку новую жизнь. 5 способов подарить старому ноутбуку. Новая жизнь Компьютеры со временем стареют. , Операционные системы имеют тенденцию становиться все более ресурсоемкими с течением времени, устареванием оборудования и изобилием, которое ощущалось в первые месяцы владения ноутбуком. Вот почему некоторые… и решают, стоит ли обновлять или ремонтировать ваш ноутбук. Если вы модернизируете или ремонтируете свой компьютер? Стоит ли обновлять или ремонтировать компьютер? Компьютеры быстро стареют. Через год они взрослеют, через три года становятся пожилыми, а после пяти лет - на пенсию. И гики, и обычные пользователи привыкли или раздражены… В дополнение к новой установке Windows, обновлению оперативной памяти Как обновить ноутбук во флэш-памяти: добавить новый жесткий диск и увеличить оперативную память Как обновить ноутбук во флэш-памяти: добавить новый жесткий диск и увеличить оперативную память легко обновить как настольные компьютеры. Многие компоненты просто припаяны к материнской плате, а другие, хотя и технически заменяемые, ограничены техническими навыками и стоимостью. Однако есть два обновления… и добавление SSD. Стоит ли приобретать твердотельный накопитель (SSD)? [Мнение] Стоит ли приобретать твердотельный накопитель (SSD)? [Мнение] Если вы были в курсе последних новостей о новых компьютерных деталях, возможно, вы слышали о SSD или твердотельных накопителях. Они предназначены для замены вашего неуклюжего, медленного жесткого диска и ... довольно просты и могут иметь большое значение!
Не уверены, можете ли вы обновить оборудование самостоятельно? Не волнуйтесь, это, вероятно, не так сложно, как может показаться. Хотя не каждая часть ноутбука легко доступна, оперативная память ноутбука часто очень легко заменить. Проверьте, есть ли на вашем ноутбуке люк для доступа к ОЗУ на задней панели или легко ли снять заднюю крышку или клавиатуру, чтобы открыть ее. Если это не сразу видно, обратитесь к руководству или на сайте производителя. Как только вы узнаете, как получить физический доступ к ОЗУ, самое сложное - выяснить, какой объем ОЗУ вам нужен, и какой тип ОЗУ совместим с вашим ноутбуком. Итак, давайте пройдемся по основам и посмотрим, что вам действительно нужно, прежде чем мы погрузимся в настоящее ремесло.
Что такое оперативная память ноутбука и нужно ли мне больше?
ОЗУ означает «Память произвольного доступа» Это также известно как физическая память; Виртуальная память объясняется в следующем абзаце. ОЗУ используется для временного хранения информации о запущенных процессах и задачах. Чем больше ОЗУ доступно, тем больше процессов может работать одновременно.
Проблемы с производительностью возникают при исчерпании доступной оперативной памяти. Чтобы освободить память для активных процессов и задач, система начинает записывать избыточные данные, то есть информацию о незанятых процессах или задачах, на жесткий диск (виртуальную память). Когда пользователь возвращается в неактивный процесс или задачу, система должна сначала освободить ОЗУ, затем извлечь данные запрошенного элемента с жесткого диска и загрузить его в ОЗУ. Поскольку скорость чтения / записи жесткого диска значительно ниже скорости чтения / записи в ОЗУ, пользователь испытывает отставание.
Если вы часто сталкиваетесь с задержкой при переключении с одной программы на другую, добавление ОЗУ ноутбука, вероятно, значительно повысит вашу систему..

Сколько оперативной памяти мне нужно?
Это зависит от того, что вы делаете со своим компьютером, и количество, которое вы можете добавить, ограничено типом вашей операционной системы..
Все 32-разрядные операционные системы Windows поддерживают до 4 ГБ ОЗУ. 64-разрядная версия Windows 7 Home Basic ограничена 8 ГБ ОЗУ, 64-разрядная версия Windows 7 Home Premium может использовать до 16 ГБ ОЗУ. Все остальные 64-разрядные версии Windows 7 поддерживают до 192 ГБ ОЗУ. Обычная 64-разрядная версия Windows 8 ограничена объемом ОЗУ 128 ГБ, а выпуски Professional и Enterprise поддерживают до 512 ГБ ОЗУ. Полный обзор можно найти на этой странице Ограничения памяти для выпусков Windows.
Теперь, когда вы знаете максимальный объем оперативной памяти, поддерживаемый вашей операционной системой, давайте выясним, что у вас есть в данный момент. В Windows нажмите сочетание клавиш [CTRL] + [SHIFT] + [ESC], чтобы открыть диспетчер задач. Переключиться на Спектакль вкладку и проверьте, что он говорит под Физическая память (МБ). Всего указывает объем оперативной памяти, установленной в вашей системе.
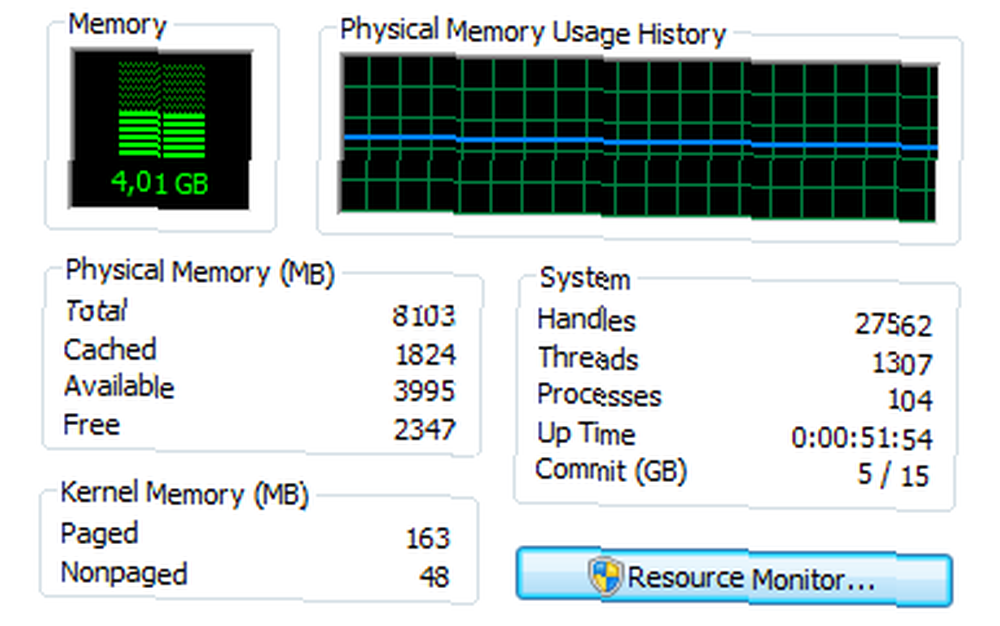
Если ваш общий объем ОЗУ меньше, чем поддерживает ваша система, у вас есть пространство для обновления. И если ваша RAM исчерпана, у вас есть причина для обновления. Держите Диспетчер задач открытым и смотрите, как работает ОЗУ с течением времени, пока вы продолжаете использовать компьютер.
Вы можете оценить, сколько информации записывается в виртуальную память, используя системный монитор. В Windows 7 перейдите на НАЧНИТЕ, тип выполнять в поле поиска и откройте Монитор производительности. Под Инструменты мониторинга, щелчок Монитор производительности, затем нажмите зеленый + символ для добавления другой переменной. Выбирать Файл подкачки из списка и нажмите Добавить >> кнопка внизу. Нажмите Хорошо и смотри. Это даст вам представление о том, сколько оперативной памяти вам действительно нужно.
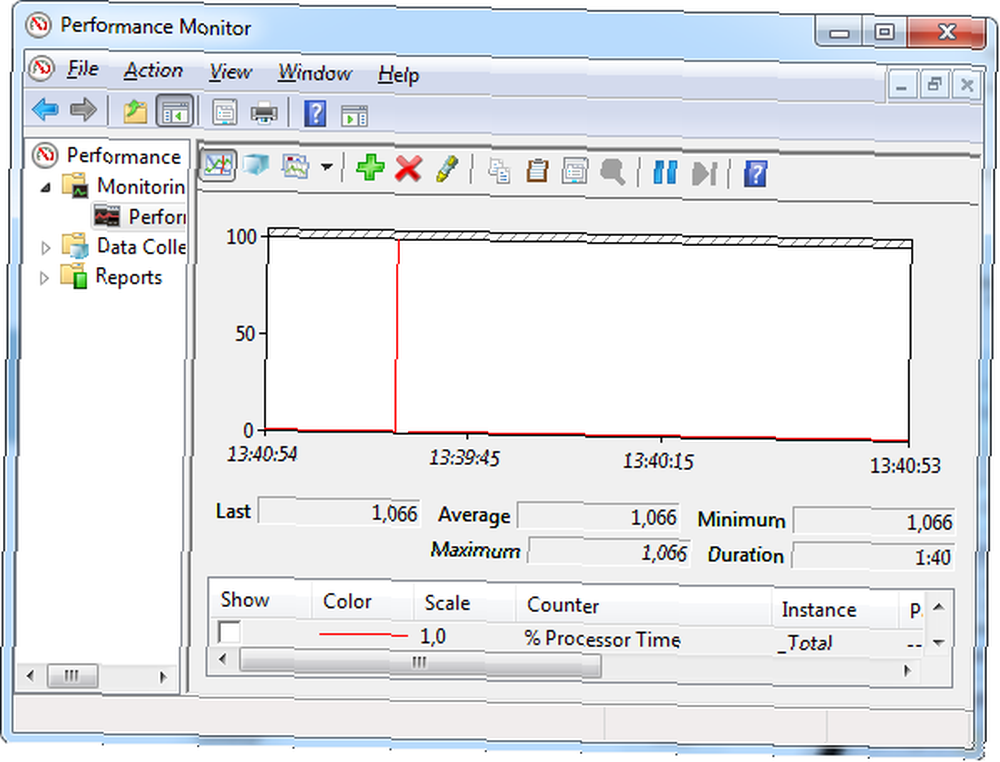
Как правило, 2-4 ГБ должно быть достаточно для обычного просмотра веб-страниц и редактирования текста. 8 ГБ, если вы запускаете несколько программ одновременно и / или оставляете открытыми много вкладок браузера. Больше, только если вы запускаете программы, интенсивно использующие память.
Какой тип оперативной памяти мне нужен?
Прежде чем вы сможете обновить память, вам необходимо выяснить, какой тип ОЗУ совместим с вашим ноутбуком. Самый удобный способ заглянуть в свой ноутбук и определить, что подойдет, - воспользоваться памятью Crucial. или же Системный сканер. Для первого вам нужно указать производителя и модель ноутбука, а первый - исполняемый файл, который сканирует вашу систему и автоматически определяет соответствующее оборудование. Оба инструмента доступны на главной странице Crucial.
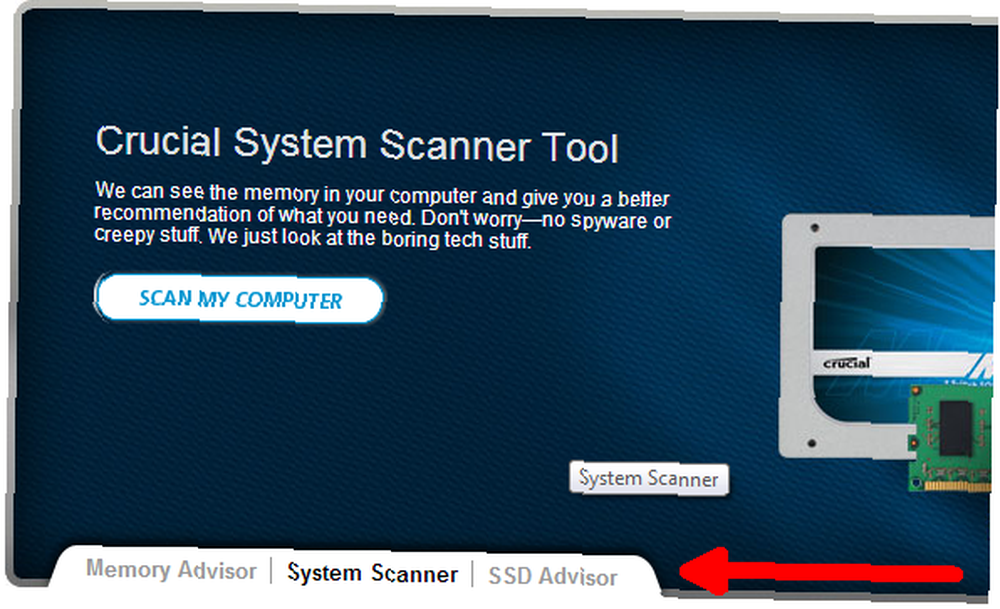
Kingston предлагает аналогичный сервис для поиска нужного типа памяти. Вы можете осуществлять поиск по системе / устройству, номеру детали памяти или типу памяти. В отличие от Crucial, в Kingston была указана модель моего ноутбука и рекомендован совместимый модуль..
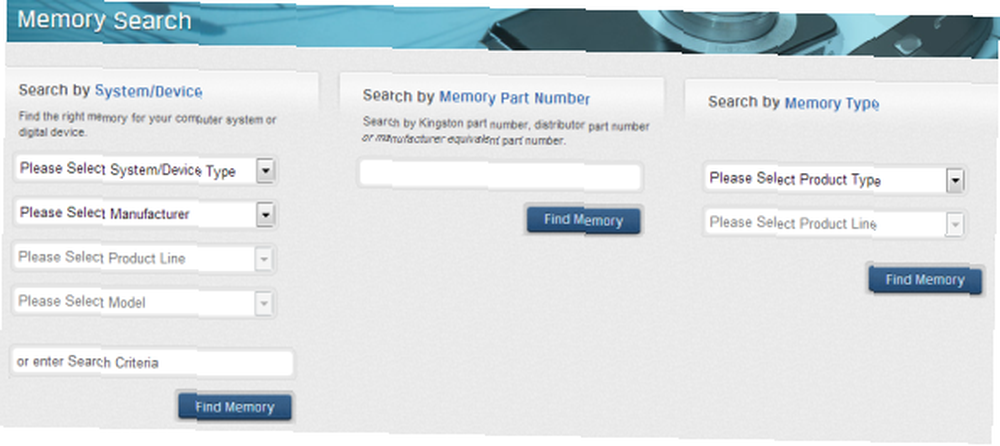
Если вы не уверены в своей модели ноутбука, я рекомендую запустить системный сканер Crucial. Он покажет вам, какой тип карты памяти вы используете прямо сейчас, и порекомендует новый модуль на его основе. Мой ноутбук, например, имеет одну 4 ГБ карту памяти, таким образом, один из двух слотов доступен.
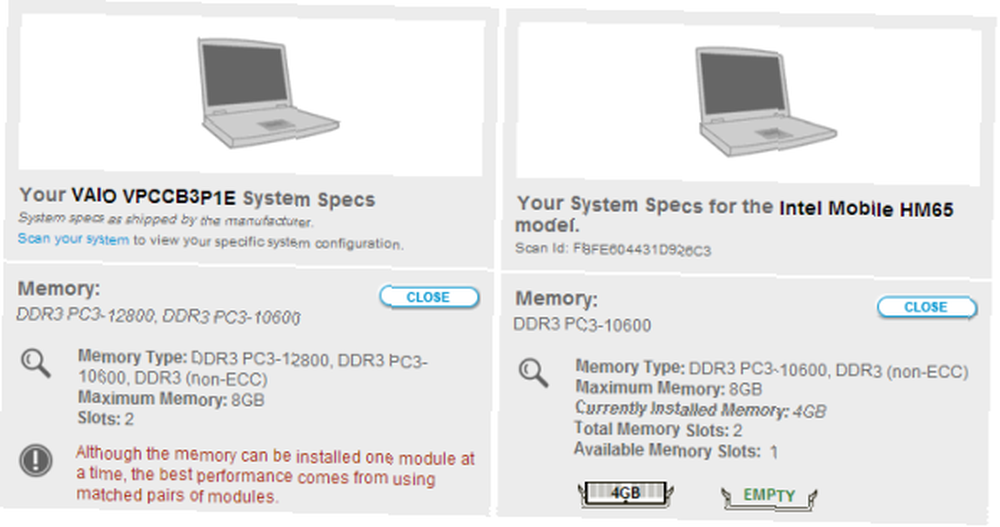
Система сканирования Crucial обнаружила флеш-память DDR3 PC3-10600 и предложила соответствующий модуль. В результате появилось несколько заметок о том, что нужно иметь в виду. С другой стороны, Kingston определил, что карта памяти DDR3 1333 МГц совместима со слотами памяти моей модели, но не предоставил дополнительную информацию или рекомендации.
Ключевой информацией здесь являются DDR3 PC3-10600 и 1333 МГц. Неправильный тип оперативной памяти (например, DDR2 вместо DDR3) не подойдет для вашего ноутбука. А для получения оптимальных результатов обязательно приобретите ОЗУ с соответствующей тактовой частотой (количество МГц совпадает с тем, которое у вас уже есть). Также имейте в виду, что модули оперативной памяти ноутбука значительно меньше, чем у настольного компьютера, поэтому они называются SO-DIMM для двухканального двухканального модуля памяти. Не случайно купите неправильный тип DIMM.
Вот краткое изложение того, что вам нужно знать:
- Тип оперативной памяти, то есть DDR, DDR2 или DDR3
- Количество МГц, поддерживаемое вашим ноутбуком
- Физический размер (SO-DIMM для ноутбуков)
Очевидно, что и Crucial, и Kingston предлагают эти бесплатные инструменты, потому что они хотят продать вам свои соответствующие модули оперативной памяти. И оба производителя предлагают выгодные предложения и качественное оборудование. Однако, благодаря информации, полученной от их инструментов, вы можете безопасно делать покупки на eBay или Amazon или в местном магазине электроники. Я купил свой комплект оперативной памяти Kingston 8 Гб от Amazon.

Теоретически, я мог бы обновить до 8 ГБ ОЗУ, добавив дополнительный модуль 4 ГБ. Однако это может вызвать проблемы с производительностью из-за несовместимости ОЗУ. В худшем случае ваша система не загрузится или один из модулей не будет распознан. Если вы хотите сохранить оригинальный модуль ОЗУ и если вам неудобно настраивать параметры в BIOS, вам необходимо найти второй модуль точно такой же марки, то есть с той же частотой, задержкой и напряжением. Поскольку это слишком легко испортить, а изменение настроек BIOS для исправления несовместимости может оказаться сложным, вы часто будете слышать рекомендацию купить совершенно новый комплект памяти и вынуть старую карту памяти. Это самый простой и безопасный выбор.
Как я могу исправить настройки BIOS в случае несоответствия памяти?
Если у вас есть два модуля оперативной памяти ноутбука с несоответствующей частотой, задержкой или напряжением, ваш BIOS будет согласовывать настройки и по умолчанию использовать более низкое значение. Это если он распознает оба модуля или загружается вообще. Чтобы предотвратить потерю производительности, вы можете разогнать свою оперативную память. Делайте это на свой страх и риск!
Прежде чем добавить новую RAM, загрузитесь в BIOS и проверьте, можете ли вы настроить задержку RAM, частоту или напряжение. Если это невозможно, выясните, можете ли вы обновить BIOS.
Если настройки ОЗУ можно изменить, установите более высокие значения двух модулей. Опять же, вы разгоняете оперативную память на свой страх и риск! Особенно повышение напряжения может привести к повреждению оборудования. Сохраните и выйдите из BIOS и продолжайте, как описано ниже.
Как добавить новые модули оперативной памяти?
Как только вы держите в руках новые модули оперативной памяти, вам некуда бежать. Теперь вы должны возложить руки на свой ноутбук и добавить новое оборудование. Точная процедура будет зависеть от вашей модели ноутбука. Ранее я демонстрировал утилизацию старого ноутбука - что утилизировать, что сохранить утилизацию старого ноутбука - что утилизировать, что хранить Ноутбуки - это сокровищница деталей, которые могут прожить более одной жизни. Продолжат ли они жизнь в качестве запасной части или станут предметом технического проекта DIY, вы можете получить… как спасти оборудование от старого HP Compaq nw8440 и показать вам, где находятся модули оперативной памяти и как их освободить.
Сегодня я кратко покажу вам, как сделать то же самое с ноутбуком Sony Vaio VPCCB. Если у вас другая модель ноутбука, я рекомендую посетить веб-сайт производителя, чтобы найти руководство или инструкции для вашего устройства. Прежде чем разбирать ноутбук, убедитесь, что он выключен, отсоедините кабель питания, выньте аккумулятор (если он съемный) и заземлите себя..
Найдите съемную пластиковую крышку, которая закрывает отсек оперативной памяти. Обычно есть два отсека; больший держит жесткий диск. Отпустите винт меньшей крышки и снимите его. Это должно раскрыть один или два слота оперативной памяти, из которых один или оба могут быть заполнены. Чтобы освободить модуль, потяните обе стороны рамы слева и справа.

Чтобы вставить новый модуль ОЗУ, вставьте его в слот под углом ~ 45 °, убедитесь, что он действительно находится в слоте, затем нажмите на него. В моем случае верхний слот будет сопротивляться модулю ОЗУ, пока я сначала не найду правильный угол. С нижней, однако, модуль просто вставил, когда я одновременно толкнул его внутрь и вниз.

Вы знаете, что вставили модули правильно, когда маленькие выемки на боковых сторонах модуля ОЗУ совмещены с небольшими выступами рамы.
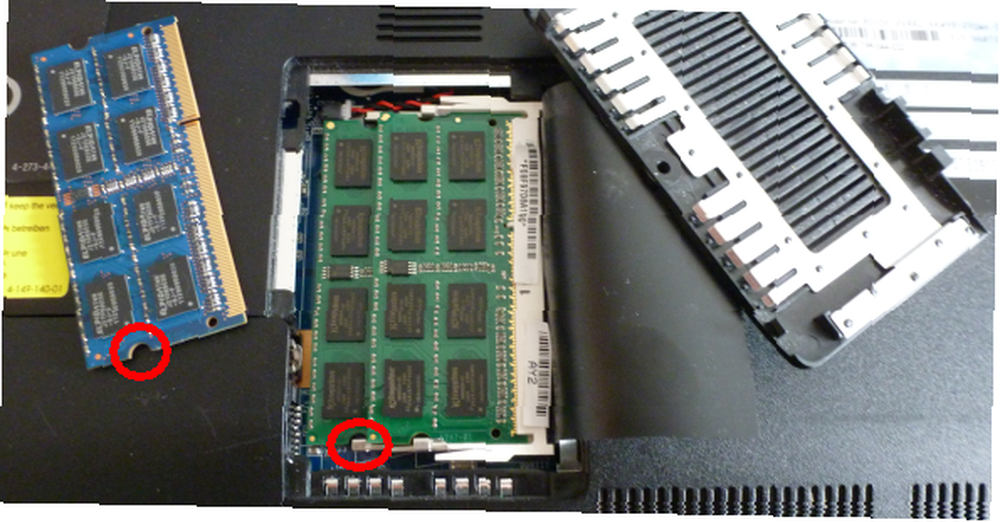
И это все! Установите крышку на место, затяните винт и загрузите компьютер.
Вы можете войти в BIOS перед загрузкой в Windows, чтобы проверить, была ли распознана RAM и есть ли дополнительные опции, которые вы можете включить. Моя новая оперативная память была распознана нормально, и никаких дополнительных опций на выбор не было.

Заключение
Процедура обновления оперативной памяти ноутбука проста, технически проста и может значительно повысить производительность вашей системы. Поскольку большинство пользователей максимально используют ОЗУ до того, как процессор достигает емкости, обновление памяти, как правило, умнее и не менее эффективно, чем приобретение нового компьютера. Кроме того, это намного дешевле, и вам не нужно беспокоиться о переносе данных. Есть также несколько советов о том, как очистить память и увеличить объем оперативной памяти на компьютере с Windows..
Вы когда-нибудь обновляли компьютерное оборудование самостоятельно и каков был ваш опыт??
Изображение предоставлено: Улитка на клавиатуре через Shutterstock











