
Joseph Goodman
0
2083
415
Эта статья устарела, поэтому мы рекомендуем ознакомиться с этой более свежей статьей: Как использовать смартфон в качестве веб-камеры для компьютера Как использовать телефон на Android в качестве веб-камеры Как использовать телефон на Android в качестве веб-камеры ваш компьютер, но нет веб-камеры? Используйте ваш телефон Android в качестве веб-камеры с этими отличными приложениями! .
В наши дни большинство новых ноутбуков имеют встроенную веб-камеру, часто с впечатляющим количеством мегапикселей. Пользователям старых и настольных компьютеров по-прежнему приходится полагаться на внешний.
Но если вы не находитесь в дальних отношениях или регулярно делаете конференц-звонки для работы, есть вероятность, что вы никогда даже не купили его.
Если вам нужно сделать несколько звонков через Skype или начать видеовстречу в Google Plus, но у вас нет необходимого оборудования, не отправляйтесь в магазин бытовой техники! Если у вас есть Android-смартфон с камерой, вы можете просто использовать свой телефон. Учитывая, что частота кадров не будет на одном уровне с приличной купленной в магазине веб-камерой, но она более чем достаточно для спорадического видео-чата.
1. Предпосылки
Инструмент, который мы собираемся использовать, называется SmartCam. Приложение является двойным; чтобы использовать его, вам нужно установить как клиент Android [No Longer Available], так и клиент для настольного компьютера. Этот настольный клиент доступен для компьютеров под управлением Windows и Linux. В этой статье мы сосредоточимся на Windows, но процесс аналогичен, если вы используете Linux.
Убедитесь, что вы установили оба приложения, прежде чем переходить к следующему шагу.
2. Конфигурация
Существует два способа подключения SmartCam к вашему компьютеру; Wi-Fi и BlueTooth. Мы покажем вам, как подключиться через Wi-Fi.
Сначала откройте SmartCam на своем телефоне Android, нажмите кнопку меню на телефоне, чтобы отобразить доступные параметры, и выберите «Настройки». Здесь выберите TCP / IP (WiFi) в качестве Тип соединения, и введите локальный IP-адрес вашего компьютера в Удаленный сервер.
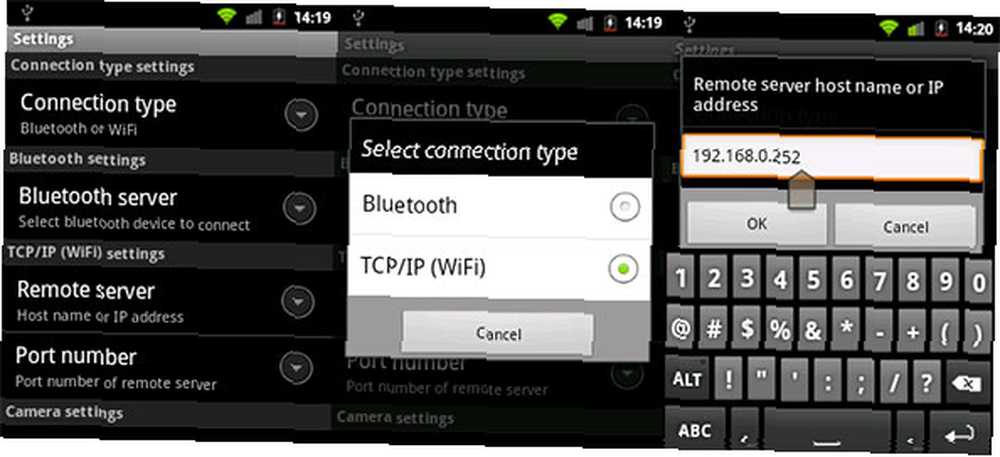
Вы можете найти локальный IP-адрес компьютера Windows с помощью командной строки. Откройте командную строку, выполнив поиск в ваших приложениях или запустив “CMD” в меню Пуск.
В командной строке введите “ipconfig / all” и нажмите ввод. Здесь будет много информации; блок данных для каждого (виртуального) сетевого адаптера. Если ваш компьютер также получает доступ к Интернету через Wi-Fi, найдите IPv4-адрес вашего адаптера беспроводной локальной сети. Если ваш компьютер использует кабель для подключения к Интернету, найдите адаптер Ethernet.
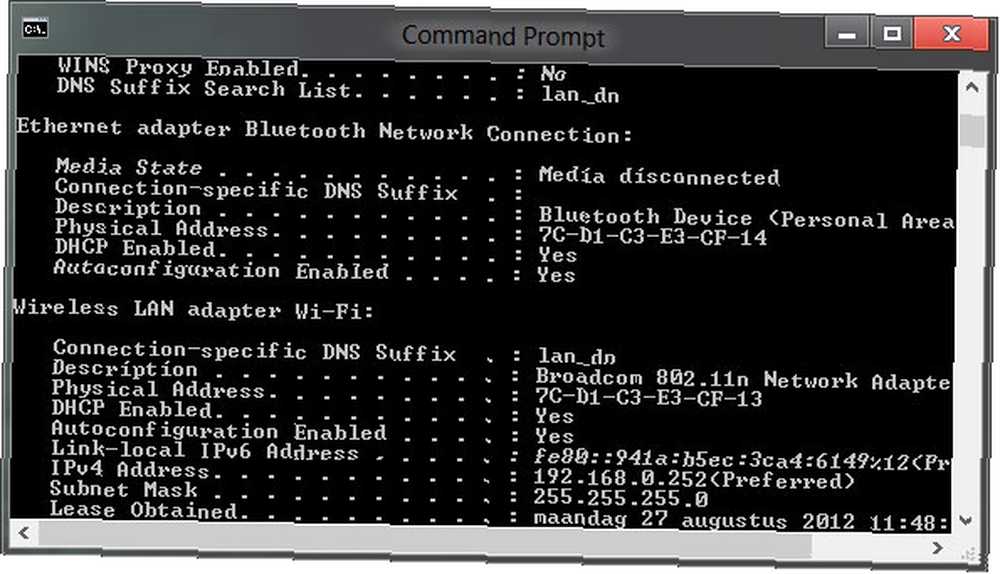
Также откройте SmartCam на вашем компьютере и убедитесь, что тип подключения на панели настроек также настроен на использование TCP / IP (WiFi)..
3. Подключение
Включите соединение Wi-Fi на Android и подключите телефон к той же сети, в которой находится ваш компьютер. Когда SmartCam уже открыт на вашем компьютере, запустите приложение на вашем телефоне Android и выберите Меню -> Подключить WiFi.
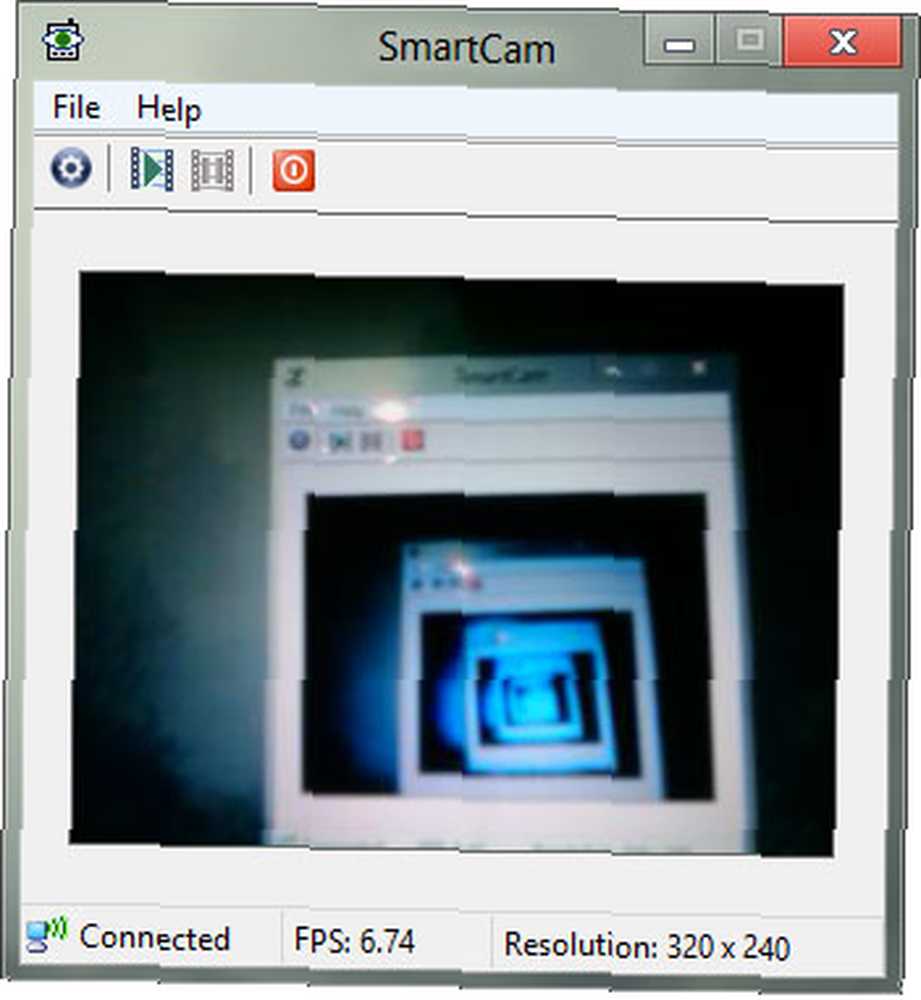
Менее чем через минуту изображение камеры вашего телефона Android должно появиться в приложении SmartCam на рабочем столе, а разрешение видео и частота кадров будут видны под видеопотоком. Если вы так склонны, вы также можете записать этот вход в видео файл на рабочем столе. Чтобы использовать временную веб-камеру в другом приложении, просто выберите SmartCam в качестве веб-камеры при появлении соответствующего запроса..
Насколько хорошо работает веб-камера вашего смартфона? Проверьте это, и дайте нам знать в комментариях ниже этой статьи!











