
Gabriel Brooks
0
4171
421
 Если вы поклонник использования Mac OSX Applescript, вы, вероятно, заметили некоторые ограничения. А именно, что не всеми программами можно манипулировать напрямую с помощью Applescript. Однако вы можете использовать скрипты пользовательского интерфейса (UI) Applescript, чтобы заполнить пробелы, если вы знаете, как.
Если вы поклонник использования Mac OSX Applescript, вы, вероятно, заметили некоторые ограничения. А именно, что не всеми программами можно манипулировать напрямую с помощью Applescript. Однако вы можете использовать скрипты пользовательского интерфейса (UI) Applescript, чтобы заполнить пробелы, если вы знаете, как.
Applescript можно использовать для управления пользовательским интерфейсом практически любой программы на вашем Mac. Иногда это немного сложно, но это действительно возможно. Я покажу вам основы того, как сделать это самостоятельно, и проведу вас через простой сценарий с использованием этих методов..
Вначале освежить в памяти основные приложения
Если вы новичок в Applescript или еще долго не смотрели его, попробуйте что такое AppleScript? Написание вашего первого скрипта автоматизации Mac Что такое AppleScript? Написание вашего первого скрипта автоматизации Mac AppleScript может помочь вам автоматизировать повторяющиеся задачи на вашем Mac. Вот краткий обзор и как написать свой первый скрипт AppleScript. на ваших знаниях Applescript 6 Ресурсы для начинающих по изучению программирования на Mac 6 Ресурсы для начинающих по изучению программирования на Mac перед прочтением этого руководства.
Я добавлю скриншоты, которые охватывают как можно больше, но эта статья о мельчайших деталях, а не о базовом Applescript (который мы уже рассмотрели).
Включить сценарии пользовательского интерфейса
Прежде чем вы сможете использовать сценарии пользовательского интерфейса, перейдите к Системные настройки, Универсальный доступ и установите флажок для включить доступ для вспомогательных устройств.
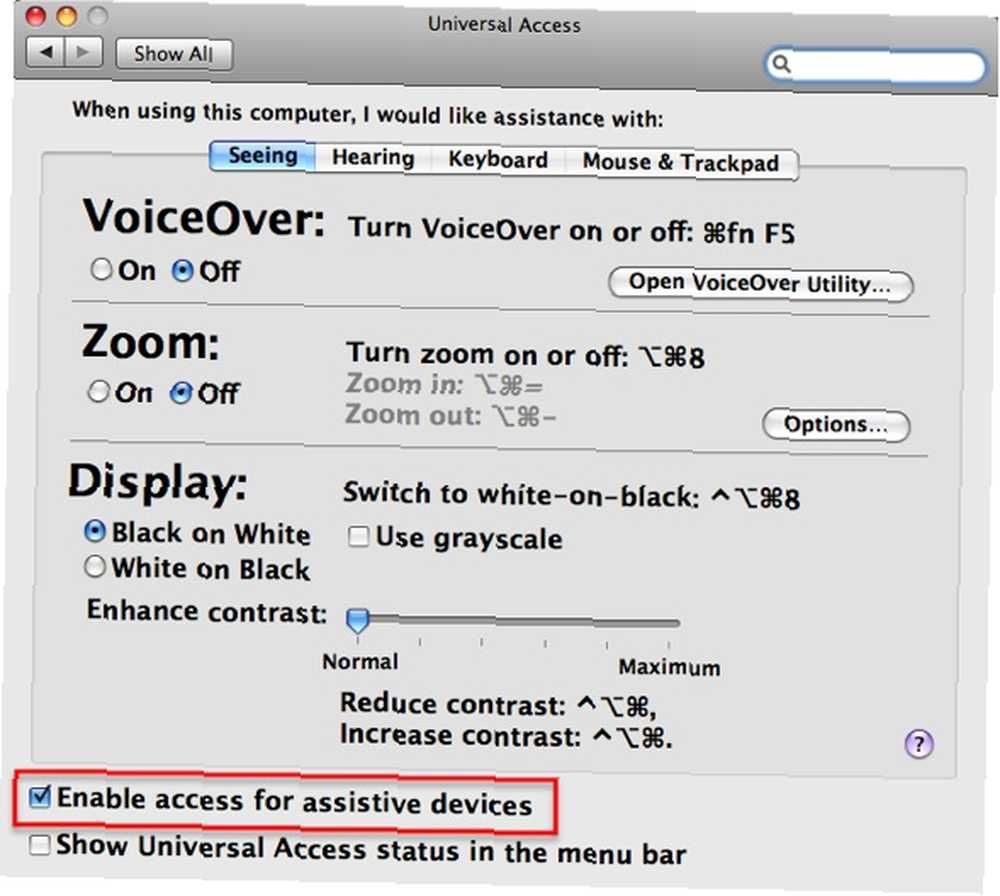
Использование клавиш
Самый простой способ взаимодействия с пользовательским интерфейсом программы с помощью Applescript - это имитация нажатия клавиш, как будто вы используете сочетания клавиш Mac и вводите команды.
Например, в TextEdit вы можете выполнить поиск и замену. Вы, вероятно, уже знаете, что вы можете ввести CMD-F для поиска / замены, ввести поисковый запрос, нажать клавишу Tab, чтобы перейти к следующему полю, ввести заменяющий термин и затем нажать “Заменить все” заменить текст.
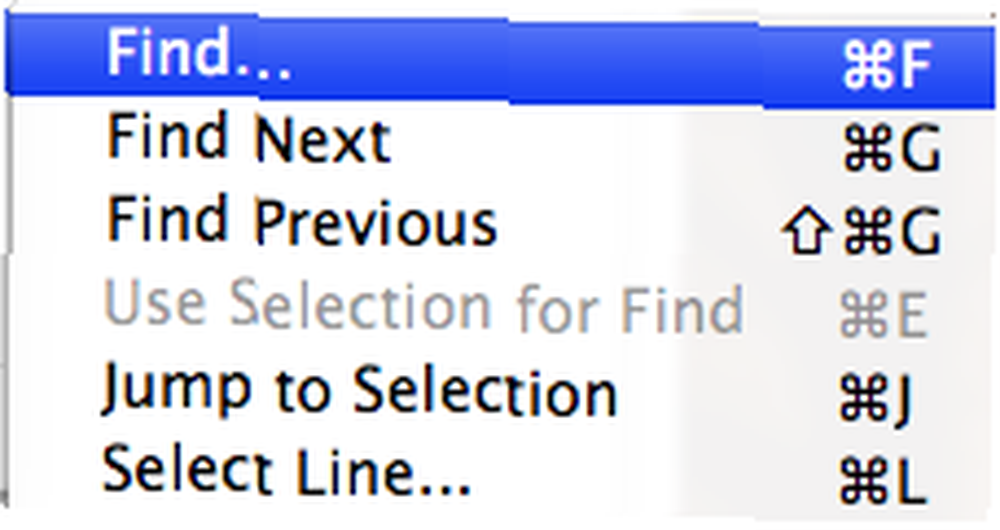
В Applescript вы также можете указать пользовательскому интерфейсу вводить эти команды. Вы бы связались с CMD-F командой нажатие клавиши “е” используя команду вниз с яблоком. Также обратите внимание, что способ выполнения CMD-SHIFT-S нажатие клавиши “s” используя команду вниз, сдвиг вниз. Вы также можете ввести в интерфейс с Applescript с помощью нажатие клавиши “MyText”, где ваш текст вводится между кавычками. Наконец, вы можете набрать несколько простых нажатий клавиш, таких как TAB, например: вкладка нажатия клавиш.
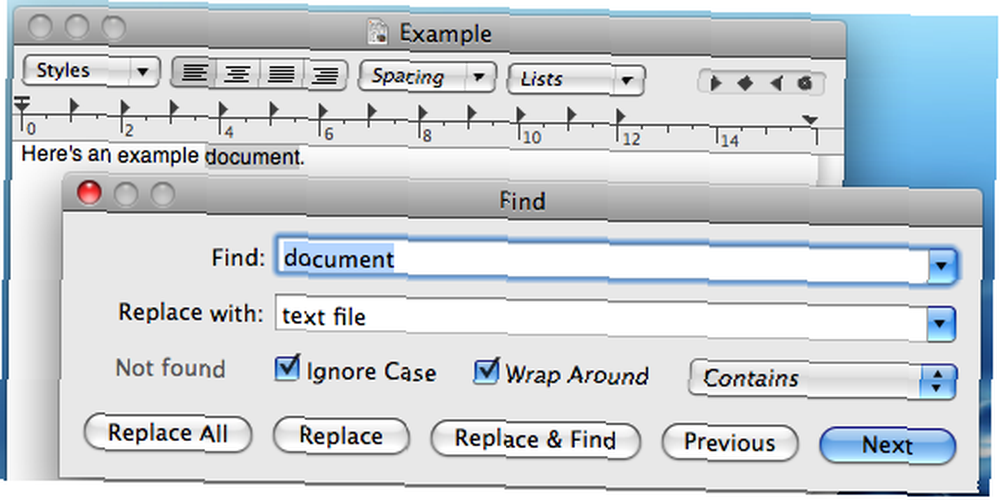
Перед использованием команды нажатия клавиши необходимо убедиться, что класс процесса вызывается (и не забудьте позже завершить эти команды Tell).
сказать приложение “Системные события”
рассказать процесс “TextEdit”
Смотрите на скриншот полные команды для этого базового действия поиска / замены в последовательности.
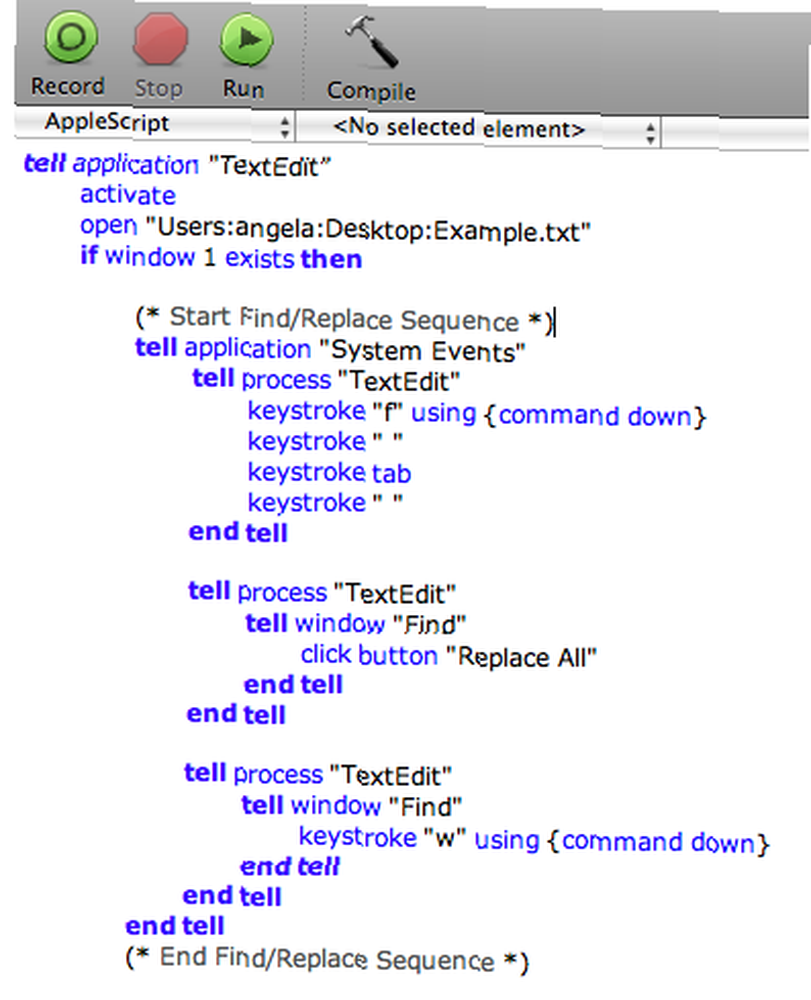
Нажатие кнопки
Когда в вашей программе есть несколько кнопок на выбор, обычно вы можете использовать простую команду Applescript для управления ими. В случае поиска / замены вы можете нажать “Заменить все”. Команда для этого нажмите кнопку “Заменить все”.
Более сложное управление GUI
Поскольку многие программы для Mac не были разработаны для обработки с помощью Applescript с использованием сценариев пользовательского интерфейса, иногда приходится искать что-то, что вам нужно. Для этого используйте бесплатную программу UIElementInspector.
После этого вы можете проверить любой элемент пользовательского интерфейса, который пожелаете. Инспектор элементов пользовательского интерфейса будет постоянно показывать вам детали любого элемента, над которым вы наводите курсор.
Посмотрите на этот пример, и вы увидите иерархию. Всплывающее меню является частью группы, которая является частью другой группы, которая является частью листа, который является частью окна. Обратите внимание, что это также называется всплывающей кнопкой, а не меню.
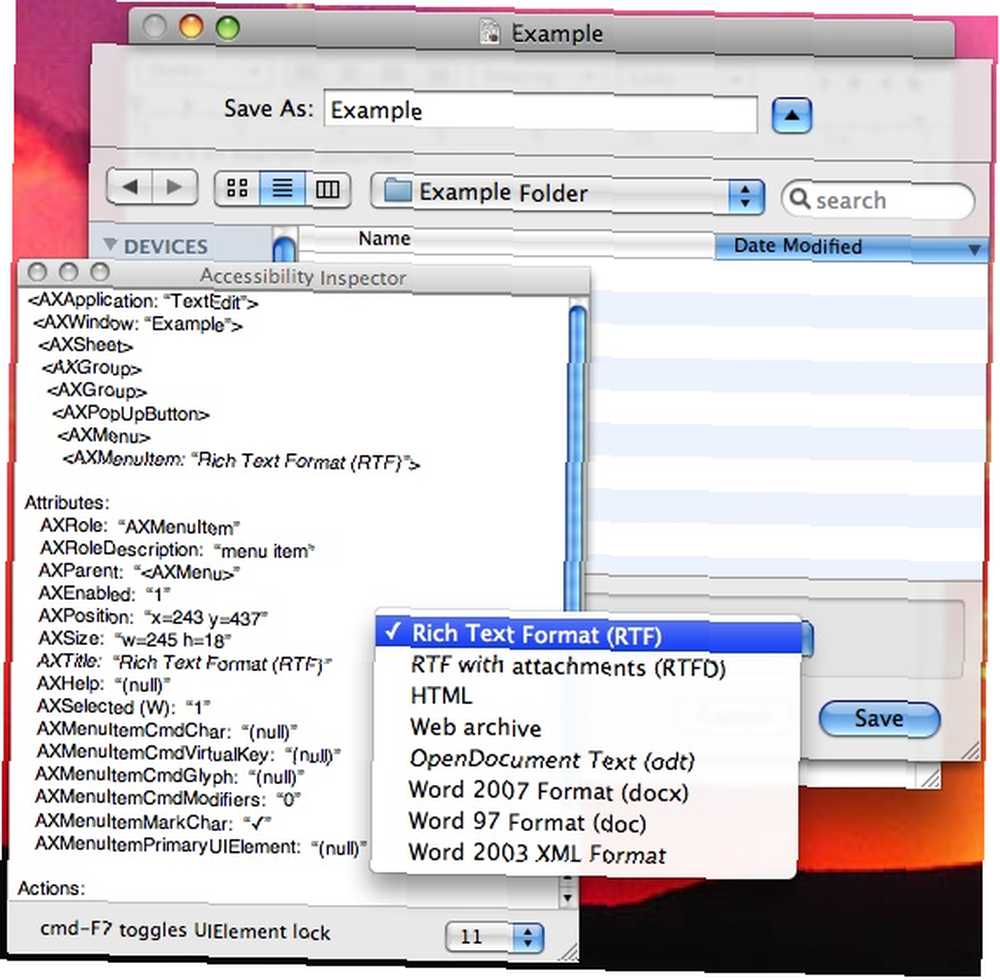
Теперь посмотрим, как это представлено в скрипте:
сказать группе 1 группы 1 листа 1 окна 1
сказать всплывающую кнопку 1
щелчок
Как видите, чтобы заставить скрипт работать, вам нужно добавить немного здравого смысла и немного проб и ошибок..
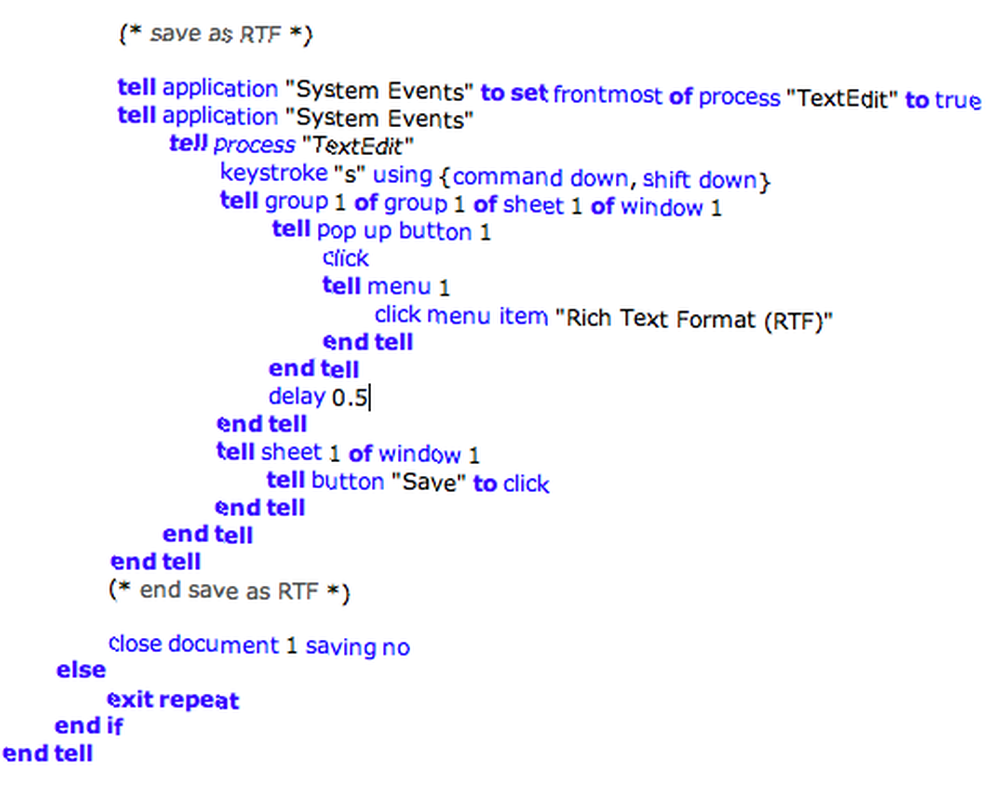
В этом случае я хотел сохранить документ в формате RTF. Я использовал команду нажатия клавиш, чтобы открыть “Сохранить как” окно. Это зависает над файлом “пример” окно, но инспектор элемента пользовательского интерфейса, кажется, игнорирует это дополнительное окно. Тем не менее, чтобы выполнить скрипт, вам нужно вызвать окно 1 к действию, а не окно “пример”.
Вы также должны помнить, чтобы включить каждый маленький щелчок, который вы обычно делаете. В этом случае вам нужно не забыть нажать на всплывающее меню, прежде чем вы сможете дать этому меню команду выбрать пункт меню..
Требуется небольшая работа, чтобы точно определить, что вам нужно записать в сценарий для пользовательского интерфейса, который вы пытаетесь использовать, но с терпением и небольшой догадкой вам удастся сделать это. Я надеюсь, что, открыв глаза на эту возможность, вы сможете создавать более полезные сценарии Apple для самостоятельного использования или в Automator. Научитесь использовать Mac Automator с 6 удобными примерами рабочих процессов. Научитесь использовать Mac Automator с 6 удобными примерами рабочих процессов. Немного терпения и креативность - все, что вам нужно для автоматизации вашего Mac - вам не нужно знать ни одной строки кода. .
Какие ваши любимые способы использования Applescript? Можете ли вы сделать эти сценарии лучше с помощью некоторых сценариев пользовательского интерфейса? Дайте нам знать об этом в комментариях!











