
Edmund Richardson
0
2329
489
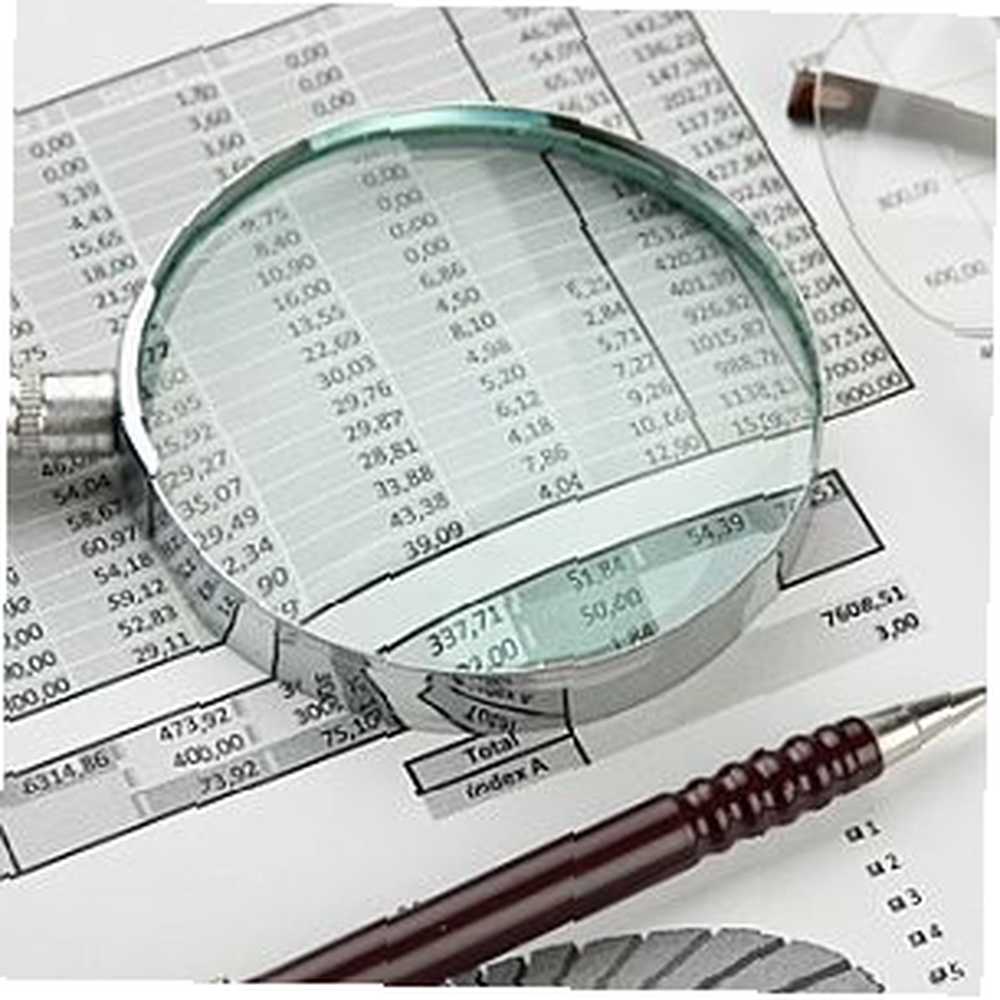 Не секрет, что я фанат Excel. Во многом это связано с тем, что мне нравится писать код VBA, а Excel в сочетании со сценариями VBA открывает целый мир возможностей..
Не секрет, что я фанат Excel. Во многом это связано с тем, что мне нравится писать код VBA, а Excel в сочетании со сценариями VBA открывает целый мир возможностей..
В прошлом, здесь, в MUO, я рассказывал о нескольких вещах, которые я делал с Excel и VBA, таких как экспорт данных Excel в Word, как интегрировать данные Excel в документ Word, как интегрировать данные Excel в документ Word. В течение вашей рабочей недели, возможно, вы часто копируете и вставляете информацию из Excel в Word или наоборот. Именно так люди часто создают письменные отчеты ... или отправляют электронные письма прямо из Excel. Как отправлять электронные письма из электронной таблицы Excel, используя скрипты VBA. Как отправлять электронные письма из электронной таблицы Excel, используя скрипты VBA. Наш шаблон кода поможет вам настроить автоматическую электронную почту изнутри. Excel с использованием объектов данных совместной работы (CDO) и сценариев VBA. , Конечно, если вы не большой программист, вы всегда можете получить приложения Excel, написанные кем-то другим, например, перечисленные Саймоном. Топ 3 сайтов для загрузки полезных бесплатных программ Excel Топ 3 сайтов для загрузки полезных бесплатных программ Excel .
Однако, если вы серьезно относитесь к использованию Excel для управления большей частью своей жизни, вам следует потратить время на изучение того, как работает кодирование VBA. Чтобы помочь с этим, я решил поделиться “автоматизация” электронная таблица, которую я создал, чтобы управлять различными областями моей жизни. Эта таблица имеет 4 вкладки и охватывает все: от группировки ссылок URL-адресов, которые я хочу запустить сразу, до управления своим долгом и более быстрого его погашения.
Если вы хотите расширить возможности использования Excel, я приглашаю вас продолжить, поделившись некоторыми из этих конструкций - и простыми сценариями - которые я использовал для выполнения этих задач.
Управление своей жизнью с помощью Excel
Microsoft Excel - это не просто электронная таблица данных. Это на самом деле платформа для разработки приложений. Если вы посмотрите на это так, вы можете понять, сколько вы можете сделать с помощью приложения.
Посмотрите на лист как на доску дизайна, где вы можете разместить объекты форм Visual Basic, такие как кнопки команд, раскрывающиеся списки, текстовые поля и все остальное вообще. Вы можете не только разместить их где-либо на листе, но и использовать эти объекты для интерактивного (или автоматического) добавления, удаления или манипулирования информацией на листе..
Мониторинг ваших сайтов
Я пробовал множество различных инструментов для проверки связи с различными веб-сайтами, которыми я управляю, например, ICMP Ping Manager. Мониторинг сетевых устройств и сайтов с помощью ICMP Ping Manager. Мониторинг сетевых устройств и сайтов с помощью ICMP Ping Manager. И на работе, и дома я часто бываю. обнаружите, что мне нужно проверить состояние моих компьютеров, принтеров, серверов или других сетевых устройств. В наши дни, когда используется так много устройств… Но недавно я обнаружил способ пинговать веб-сайты прямо из скрипта Excel VBA. Это означало, что я мог бы добавить лист к своему “автоматизация” рабочая книга, которая пингует все сайты, которыми я управляю, и помещает результаты в ячейку рядом с именем веб-сайта..
Вот так я выложил лист.
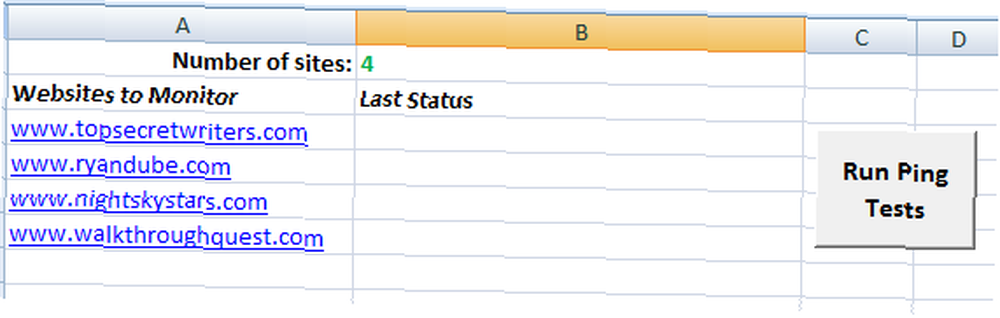
Число “4” в ячейке B1 используется для отображения количества сайтов, которые я установил на листе. Это позволит сценарию рассчитывать только количество ячеек, на которых есть сайты в списке, начиная с A3..
Код для этого выглядит следующим образом:
Dim intSiteCount как целое число Dim intCount как целое число Dim, работающий как объект, oRetStatus как объект Dim sHost как строка Dim sPing как строка Dim intCol как целое число Dim intRow как целое число intSiteCount = CInt (Sheet1.Cells (1, 2). Value) intRow = 3 Для intCount = 1 Для intSiteCount sPing = "" Sheet1.Cells (intRow, 2) = sPing intRow = intRow + 1 Далее intRow = 3 Для intCount = 1 Для intSiteCount sHost = Sheet1.Cells (intRow, 1) Установить oPing = GetObject ( "winmgmts: impersonationLevel = impersonate"). ExecQuery _ ("select * from Win32_PingStatus, где address = '" & sHost & "'") для каждого oRetStatus в oPing если IsNull (oRetStatus.StatusCode) или oRetStatus.Status = "Ping Failed" Остальное sPing = sHost & "Ping Success on" & Now () & Chr (10) sPing = sPing & "Time (ms) =" & vbTab & oRetStatus.ResponseTime & Chr (10) sPing = sPing & "TTL (s) =" & vbTab & vbTab & oRetStatus.ResponseTimeToLive End If Next Sheet1.Cells (intRow, 2) = sPing intRow = intRow + 1 NextПервый “За” Посмотрите на верхнюю часть, просто просматриваете ячейки с результатами и очищаете результаты, полученные при последней проверке. Второй цикл FOR считает все строки, перечисляющие веб-сайты, начиная с третьей строки (intRow-3), выполняет команду Ping (строка Set oPing) и затем возвращает результаты в столбец B (Sheet1.Cells (intRow, 2). ) = sPing).
Вот как выглядят эти результаты после запуска скрипта.

Столбец результатов показывает, был ли успешен пинг, и сведения о времени / TTL..
Если вы не знакомы с добавлением командных кнопок на лист Excel, вы можете добавить кнопку из “разработчик” меню и нажав на “Вставить” кнопку и выберите кнопку из списка. Нарисуйте кнопку на листе, щелкните ее правой кнопкой мыши и выберите “Назначить макрос”.
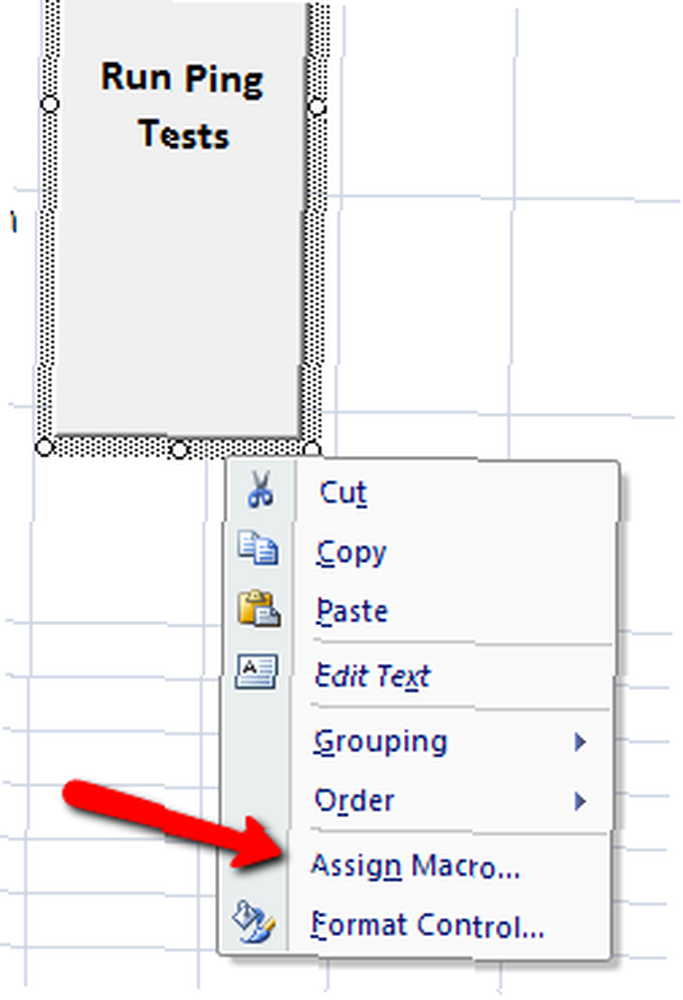
Введите имя макроса для этой кнопки и нажмите “новый”.
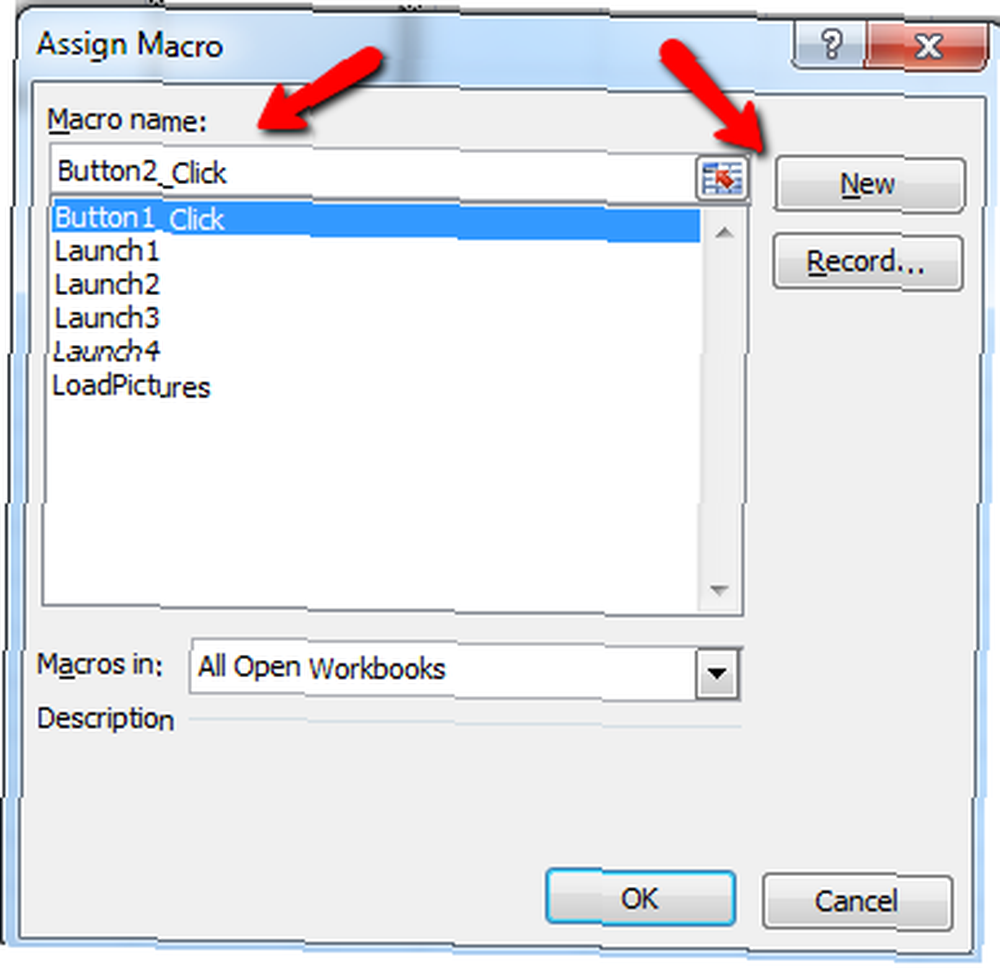
Это откроет экран кода, где вы можете вставить код сверху.
Ведение библиотеки групп ссылок
На другой вкладке я также начал организовывать группу ссылок, которые я использую для выполнения определенных задач. Например, когда я пишу для MUO, мне нравится открывать редактор тем WordPress, Google и нашу страницу Документов Google. Когда я исследую темы Top Secret Writers, мне нравится открывать несколько стандартных медиа-страниц.
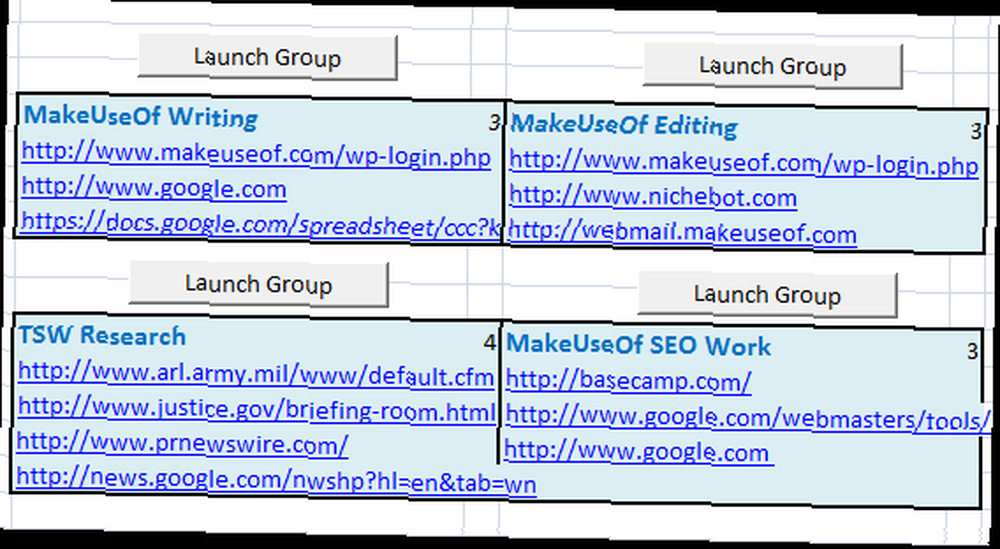
Когда я нажимаю “Launch Group” Кнопка, он запустит веб-браузер по умолчанию и откроет все страницы в этой группе. Вот как выглядит скрипт для каждой кнопки:
Dim intSiteCount как целое число Dim intCount как целое число Dim intCol как целое число Dim intRow как целое число intSiteCount = CInt (Sheet2.Cells (4, 3) .Value) intRow = 5 для intCount = 1 в intSiteCount ActiveWorkbook.FollowHyperlink (Sheet2.owells 2)) intRow = intRow + 1 NextЭтот скрипт прост, но эффективен. Секрет этого является “FollowHyperlink” функция. Этот код будет проверять количество ссылок, определенных в ячейке справа от заголовка группы, и знает, как пройти через такое количество ссылок перед заголовком. Для каждой кнопки местоположение счетчика ссылок и используемый столбец необходимо вручную ввести в код, но остальная часть кода идентична для каждой кнопки..
Предварительный просмотр вашей картинной галереи
На следующей вкладке моей таблицы автоматизации я ухожу, когда хочу быстро просмотреть все изображения в папке с изображениями. Я делаю это, потому что я помещаю в эту папку больше, чем просто изображения, и хочу увидеть все файлы, которые у меня есть..
Вот как это выглядит после нажатия на “Предварительный просмотр фото” кнопка.
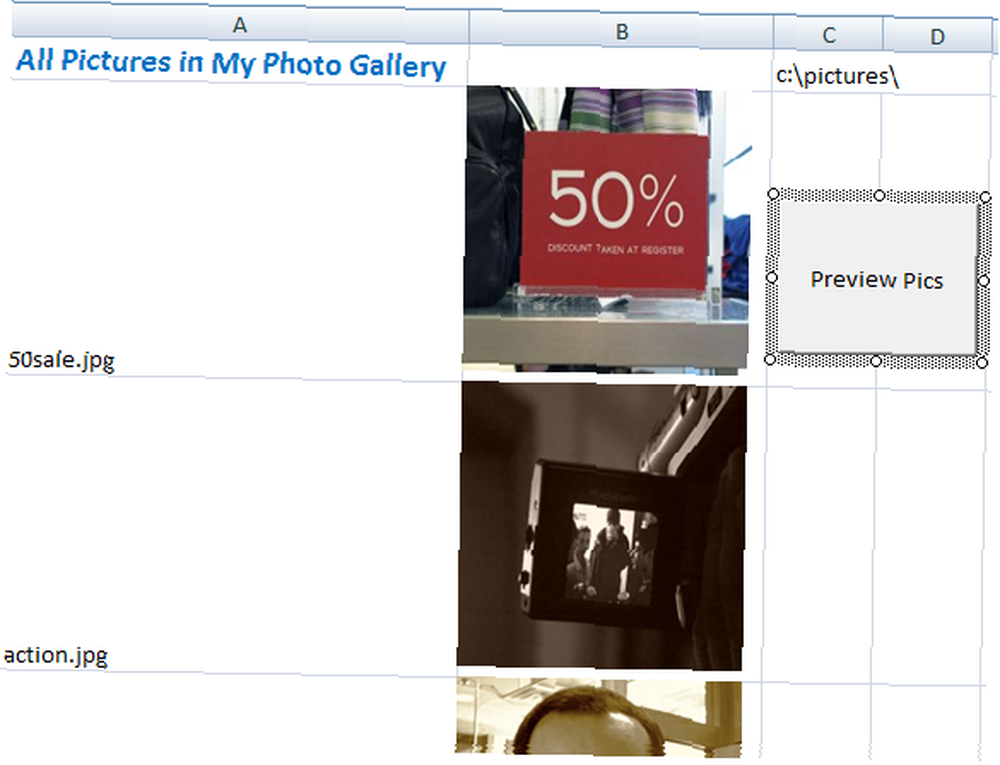
Сейчас я вручную обновляю этот лист, удаляя все изображения из столбца B, а затем нажимая на “Предварительный просмотр фото” кнопка.
Кнопка запускает следующий скрипт:
Dim myPict As StdPicture Dim strFilePath As String Dim intRow As Integer Dim myPictName как вариант Dim myCell As Range Dim sPicture As String Dim strTest в виде строки Dim myRng в качестве диапазона Dim intSkip в виде целого числа intRow = 2 strFileCath (1 strFileCath = Shet Значение Установите myObject = New Scripting.FileSystemObject Установите mySource = myObject.GetFolder (strFilePath) При ошибке Возобновите Далее с Sheet3 Установите myRng = Sheet3.Range ("B2", .Cells (.Rows.Count, "B"). End (xlUp) )) Заканчивается для каждого myfile в mySource.Files 'Если изображение является файлом If Right (myfile, 4) = ".gif" или Right (myfile, 4) = ".jpg" или Right (myfile, 4) = " .bmp "или справа (myfile, 4) =" .tif "или справа (myfile, 4) =" .png "Тогда Sheet3.Cells (intRow, 1) .Value =" "Sheet3.Cells (intRow, 1). Значение = myfile.Name intSkip = 0 Для каждого myCell в myRng.Cells Если intSkip = 1, то с myCell.Offset ((intRow - 3) + 1, 0) Sheet3.Shapes.AddPicture myfile.Path, msoCTrue, msoCTrue, .Left , .Top, 125, 125 End End End If intSkip = intSkip + 1 Next myCell End If intRow = intRow + 1 СледующаяСекрет этого скрипта заключается в использовании объекта StdPicture, который позволяет вам сортировать наложенные изображения в расположении определенных ячеек, определяя левые и верхние свойства изображения, чтобы они соответствовали свойствам ячейки. Просто убедитесь, что размер ячеек немного больше, чем вы определяете в коде. В моей ситуации я использовал 125 высоту и ширину для фотографий, поэтому мои ячейки установлены немного больше, чем раньше..
Управление своим долгом
Последняя вкладка, которой я хочу поделиться, на самом деле я недавно написал об использовании Excel для создания личного бюджета. Создание личного бюджета в Excel в 4 простых шага. Создание личного бюджета в Excel в 4 простых шага. долг, который займет десятилетия, чтобы расплатиться? Пришло время составить бюджет и применить несколько хитростей Excel, чтобы помочь вам погасить свой долг раньше. .
Самая важная концепция, о которой я писал в этой статье, и та, которая относится к любой статье об использовании Excel для управления вашей жизнью, - это использование Excel для расчета того, как “эффект снежного кома” может помочь вам погасить свой долг.
Концепция довольно проста. Перечислите все свои долги по кредитной карте бок о бок в листе, с двумя колонками на долг - общий баланс и оплата. Расчет для каждой последующей платежной ячейки “PrevBalance + (PrevBalance * 0.10 / 12) - последний платеж”
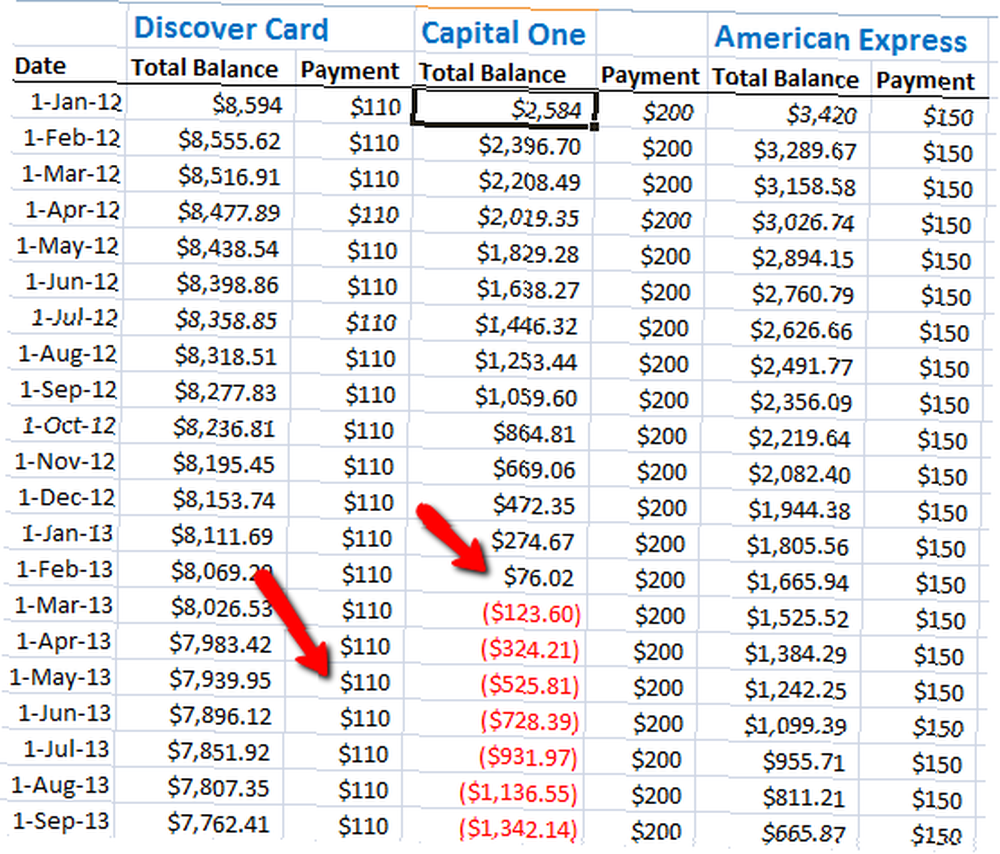
Затем вы можете перетащить все значения вниз по листу, и они будут пересчитаны, показывая, насколько быстро будет уменьшаться ваш баланс при выполнении этих платежей. Как вы можете видеть, внесение одного платежа за каждый долг до тех пор, пока не будет выплачен каждый долг, в конечном итоге окупит каждый отдельный долг.
Но благодаря быстрому расчету возможностей Excel вы можете определить, когда будут выплачены остатки, и в этот момент взять минимальный остаток для этой карты и перенести его на другую, еще не погашенную карту. Как видно из таблицы, каждый последующий баланс выплачивается намного быстрее..
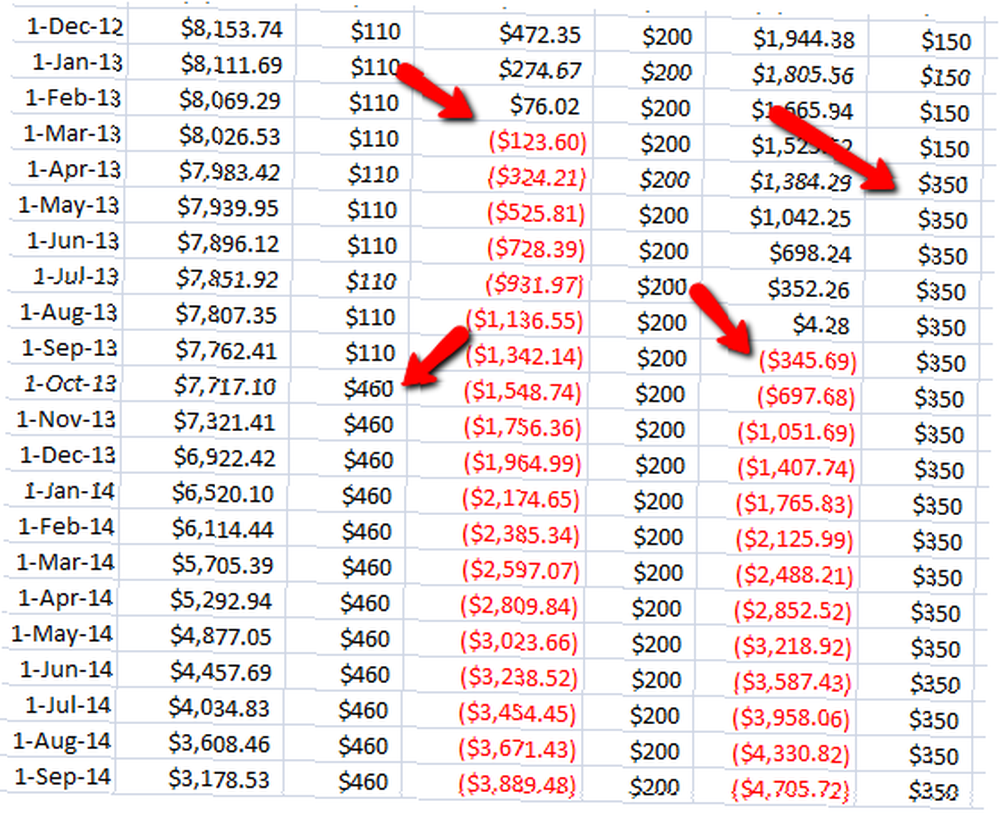
Excel позволяет вам быстро рассчитать и визуализировать, как ваши платежи повлияют на будущие даты выплат, а также дает график, на который вы можете оглянуться, пока вы пытаетесь убедиться, что вы в правильном порядке в погашении этих долгов..
Как вы можете видеть, Excel - очень мощный инструмент, когда дело доходит до управления всеми аспектами вашей жизни - будь то ваша работа, управление файлами или ваш бюджет.
Есть ли у вас какие-либо уникальные возможности использования Excel для управления собственной жизнью? Поделитесь своими советами и советами в разделе комментариев ниже.
Имиджевый кредит: увеличительное стекло через Shutterstock











