
Edmund Richardson
1
3816
832
 Если вы работаете в ИТ-отделе компании, имеющей внутреннюю сеть, вероятность того, что вам приходилось использовать удаленный рабочий стол один или два раза, весьма высока. Подключение к удаленному рабочему столу - это одна из тех утилит, которая, как и многие утилиты, используется очень часто, но расширенные функции или небольшие функциональные возможности не используются в течение длительного времени. Даже некоторые ветераны удаленного рабочего стола иногда удивляются, обнаружив, что вы можете сделать что-то с этим, что они никогда не осознавали.
Если вы работаете в ИТ-отделе компании, имеющей внутреннюю сеть, вероятность того, что вам приходилось использовать удаленный рабочий стол один или два раза, весьма высока. Подключение к удаленному рабочему столу - это одна из тех утилит, которая, как и многие утилиты, используется очень часто, но расширенные функции или небольшие функциональные возможности не используются в течение длительного времени. Даже некоторые ветераны удаленного рабочего стола иногда удивляются, обнаружив, что вы можете сделать что-то с этим, что они никогда не осознавали.
Здесь, в MakeUseOf, мы рассмотрели несколько способов использования инструментов удаленного доступа. Aaron составил очень полный список инструментов удаленного доступа. 12 Превосходные бесплатные инструменты для общего доступа к экрану и удаленного доступа, о которых вы еще не слышали. 12 Превосходные бесплатные инструменты для совместного использования экрана и удаленного доступа, о которых вы еще не слышали. Благодаря удаленному доступу, Вы можете видеть и контролировать экраны из любой точки мира. Это может сэкономить время и путаницу, когда вы находитесь на собрании или хотите кому-то помочь. Держите эти инструменты совместного использования экрана рядом. Несколько лет назад я показал читателям, как предлагать техническую поддержку семье и друзьям с помощью Netviewer. Обеспечить поддержку удаленного ПК для друзей и семьи с Netviewer. Обеспечить поддержку удаленного ПК для друзей и семьи с Netviewer. Джастин проявил некоторую креативность и показал, как вы может использовать удаленный инструмент для управления торрентами.
Каким бы ни был вид удаленных приложений, которые мы рассмотрели, сущность корпоративного удаленного управления ИТ по-прежнему остается старым добрым подключением к удаленному рабочему столу, встроенным прямо в операционную систему Windows. Если человек, использующий инструмент, имеет права на удаленном ПК для доступа к нему с помощью удаленного рабочего стола, то это один из самых простых способов управления этой удаленной системой или сервером..
Всегда найдется место для приложений удаленного управления, таких как VNC-серверы и клиенты. Управляйте своим компьютером удаленно, используя HTML5 с ThinVNC Управляйте своим компьютером удаленно, используя HTML5 с ThinVNC, потому что эти инструменты обычно позволяют пользователю видеть, как вы входите в компьютер и смотрите, что вы делаете, пока ты на связи. Однако при подключении к удаленному рабочему столу вы создаете фактический сеанс на этом компьютере через RDP. Это на самом деле заблокирует компьютер, пока вы активно подключены.
Подключения к удаленному рабочему столу - Советы и рекомендации
Итак, процесс “Remoting” В ПК требуется удаленный рабочий стол, если вы хотите использовать удаленный компьютер без вмешательства каких-либо локальных пользователей или наблюдения за тем, над чем вы работаете. При подключении на экране ПК отобразится состояние, что система используется и заблокирована.
Сохранение деталей вашего соединения
Если вы когда-либо использовали удаленный рабочий стол, то вы более чем знакомы с основным экраном, где вы вводите имя удаленной системы и нажимаете “соединять” кнопка. На этом большая часть знаний об удаленном рабочем столе начинается и заканчивается. Это действительно все, для чего его использует большинство людей. Однако, если вы действительно хотите настроить подключение к удаленному рабочему столу в соответствии с вашим стилем использования компьютера и тем, как вы хотите просматривать экраны, нажмите кнопку “Опции” кнопка и войти в совершенно новый мир RDP.
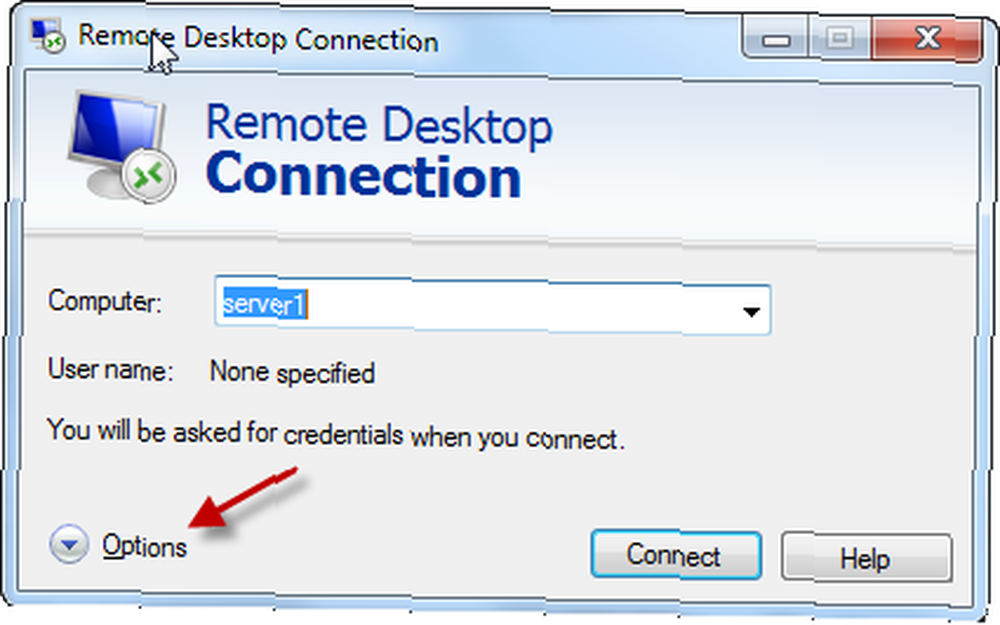
Существует несколько способов настроить соединение с удаленным рабочим столом с этой удаленной системой, то, как вы видите удаленную систему и ваш опыт работы с ней. Клавиша на общем экране включает в себя данные для входа. Хотите ли вы вводить данные сервера и свои учетные данные при каждом подключении к тем серверам, которые вы поддерживаете? Чтобы сохранить данные для входа, отметьте “Позвольте мне сохранить учетные данные” флажок.
Когда вы делаете это, это позволяет вам отметить “Запомнить учетные данные” на этом первом экране входа в систему, который сохранит ваши данные для входа при следующем подключении к этой системе с этого компьютера..

После того, как вы вошли в систему, всякий раз, когда вы вводите тот же сервер, где вы сохранили свои учетные данные, вы увидите уведомление под полем Компьютер, сообщающее, что вы сохранили учетные данные для этой системы. Теперь вам просто нужно ударить “соединять” и ты в порядке.
Для систем, которые вы поддерживаете много раз, отсутствие необходимости постоянно вводить свои учетные данные может сэкономить много времени в долгосрочной перспективе..
На вкладке «Общие» в окне выше под окном «Параметры подключения» вы можете нажать кнопку «Сохранить как», чтобы фактически сохранить сведения о сервере и имени пользователя в файл на локальном компьютере..
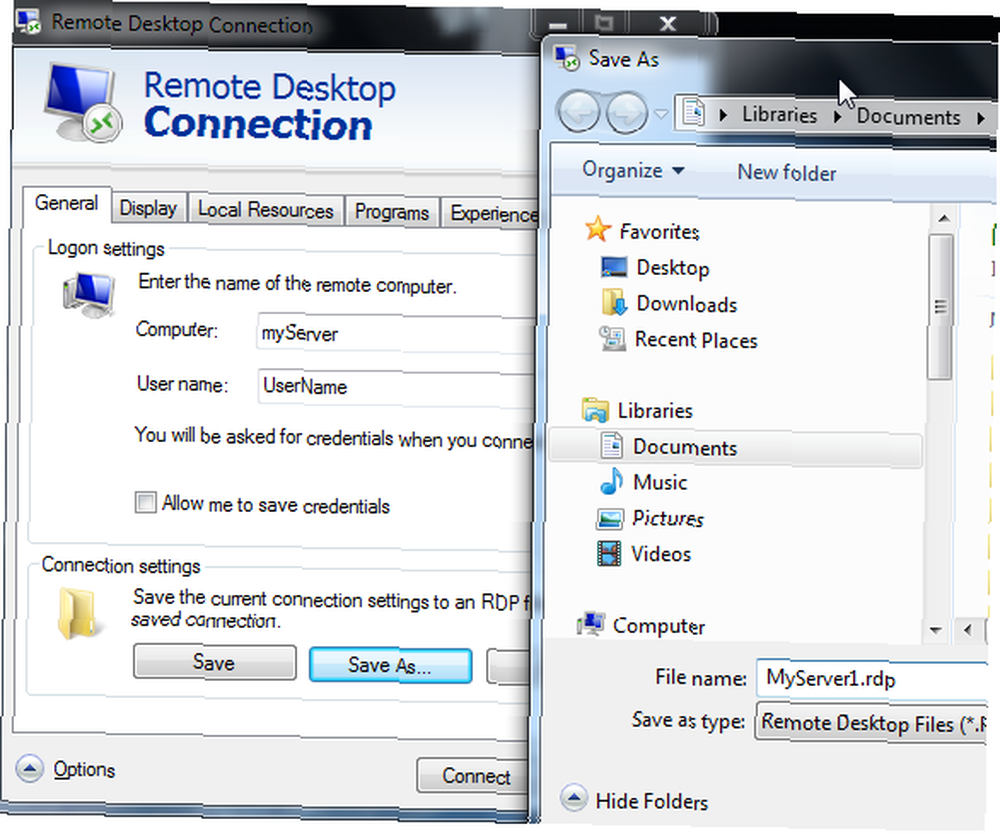
Какой смысл сохранять файл RDP? Ну, скажем, вы работаете в команде ИТ, поддерживающей 20, 30 или даже 50 серверов. Вы действительно хотите вспомнить имя каждого из этих серверов? Эта проблема усугубляется, если вы работаете в корпоративном офисе, поддерживающем филиалы компаний по всему миру со своими собственными серверами и уникальными именами серверов.
Сохранение этих сведений о соединении в файл позволяет упорядочить их все в папки (например, для каждого сайта), и все, что вам нужно сделать, - это дважды щелкнуть файл, чтобы открыть утилиту удаленного рабочего стола, в которой сведения о соединении с сервером уже заполнены. вы.
Делаем дисплей таким, каким вам нравится
Самая большая жалоба, которую я слышал о RDP, заключается в том, что он часто по умолчанию открывает не максимизированное окно. Это особенно актуально для монитора большого размера, где странное маленькое окно RDP пристыковывается к одному углу экрана и, возможно, заполняет примерно от четверти до половины экрана..
Это может быть очень неприятно, особенно если вы хотите открыть несколько окон на одном экране, вместо того, чтобы иметь только одно окно и не иметь достаточно много места на рабочем столе для работы вообще.
Это не будет делать. Вместо этого перейдите на вкладку Дисплей до Вы подключаетесь к удаленной системе и полностью перемещаете ползунок конфигурации дисплея вправо. Вы увидите, что статус под слайдером изменится на “Полноэкранный”. Если у вас есть два подключенных монитора, вы увидите “Используйте все мои мониторы для удаленного сеанса” включен. Если вы действительно хотите увлечься, выберите это, и окно удаленного сеанса займет оба монитора, точно так же, как вы сидите в этой удаленной системе с двумя экранами..
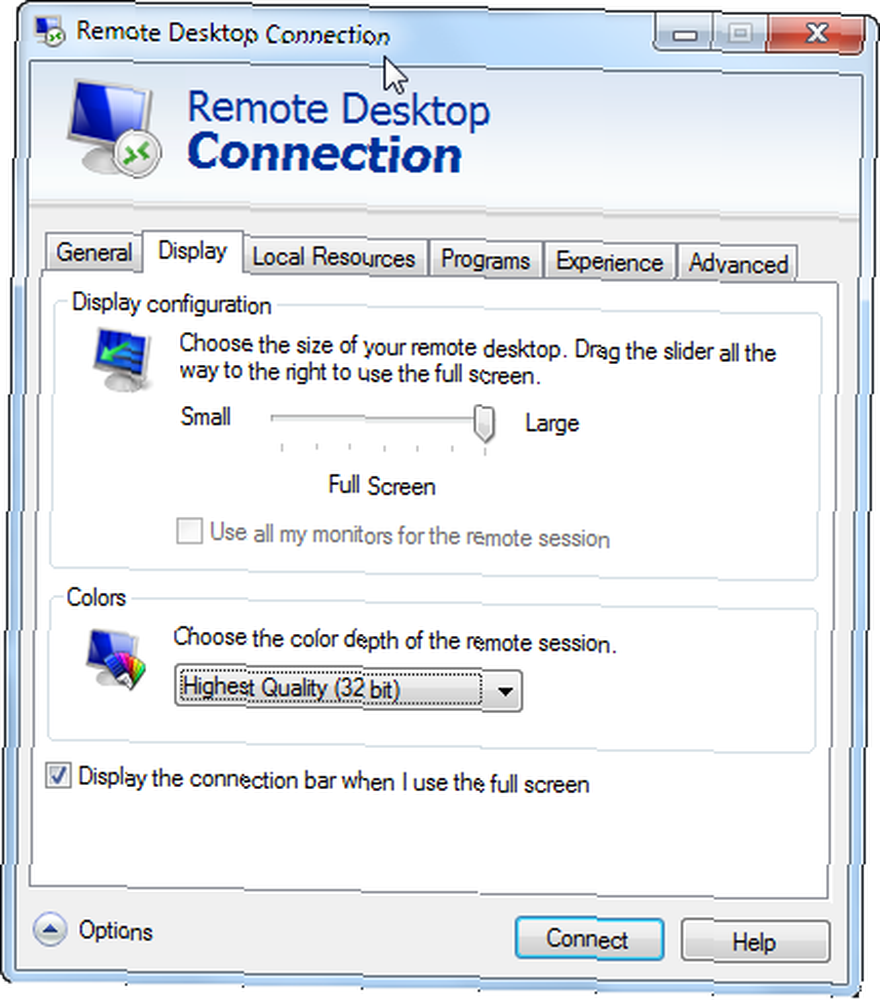
При выборе отображения строки подключения с этим нижним флажком информационная панель будет отображаться в верхней части экрана - полезно, если вы хотите переключаться между полноэкранным режимом и режимом одного окна..
Локальные системные ресурсы и сценарии
Еще одна жалоба, которая возникает у многих при использовании RDP, заключается в том, что при подключении к удаленной системе определенные комбинации клавиш Windows, такие как alt-tab и control-alt-delete, не работают. Чтобы это исправить, перейдите к “Местные Ресурсы” и убедитесь, что для параметра «Клавиатура» для сочетаний клавиш Windows установлен режим отображения, который вы обычно используете при использовании удаленного рабочего стола. Как по волшебству - ваша локальная клавиатура будет работать так же, как вы сидите прямо на этом удаленном компьютере.
Думаешь, у тебя нет возможности использовать эту карту памяти в кармане во время удаленного сеанса? Ерунда! Подключите эту карту памяти к локальному компьютеру и под “Локальные устройства” раздел в “Местные Ресурсы” вкладку, нажмите на “Больше… ” кнопка.
В этом новом окне вы увидите целую коллекцию других устройств, которые вы можете использовать во время удаленного сеанса. Если вы надеетесь использовать USB-накопитель, просто установите флажок рядом с локальным диском. Это мой случай, это Cruzerdrive, отображенный как диск E.
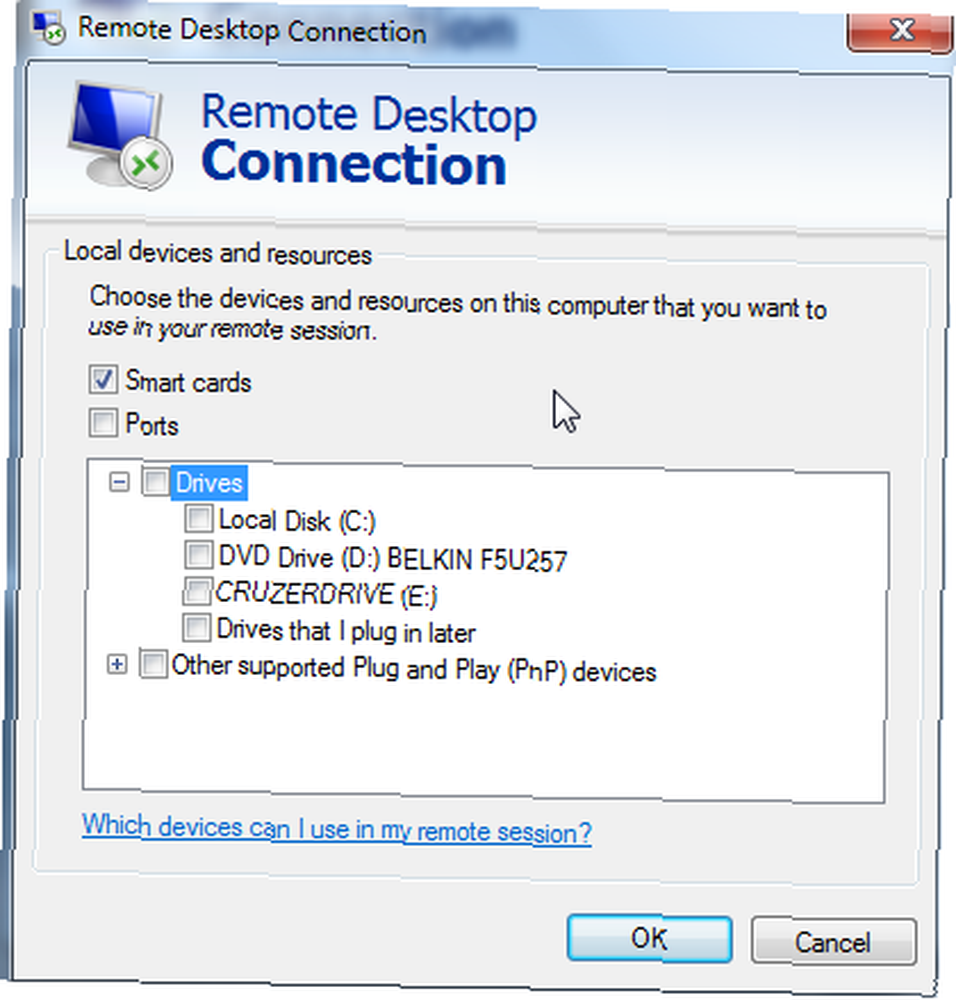
Теперь, когда вы подключены к удаленному рабочему столу на удаленном компьютере, все, что вам нужно сделать, это открыть Windows Explorer, и вы увидите, что ваша локальная USB-карта памяти подключена как диск в этой удаленной системе. Круто или что?

Вы также можете автоматически запустить программу на удаленной системе при подключении. Это на самом деле более полезно, если вы настраиваете клиентов, которые будут автоматически подключаться к удаленной системе, и вы хотите, чтобы оно автоматически открывало какое-то приложение после подключения к серверу. Это часто имеет место, например, при подключении клиентов к терминальному серверу. Большинство людей действительно мало используют эту функцию, но при необходимости она действительно может пригодиться.
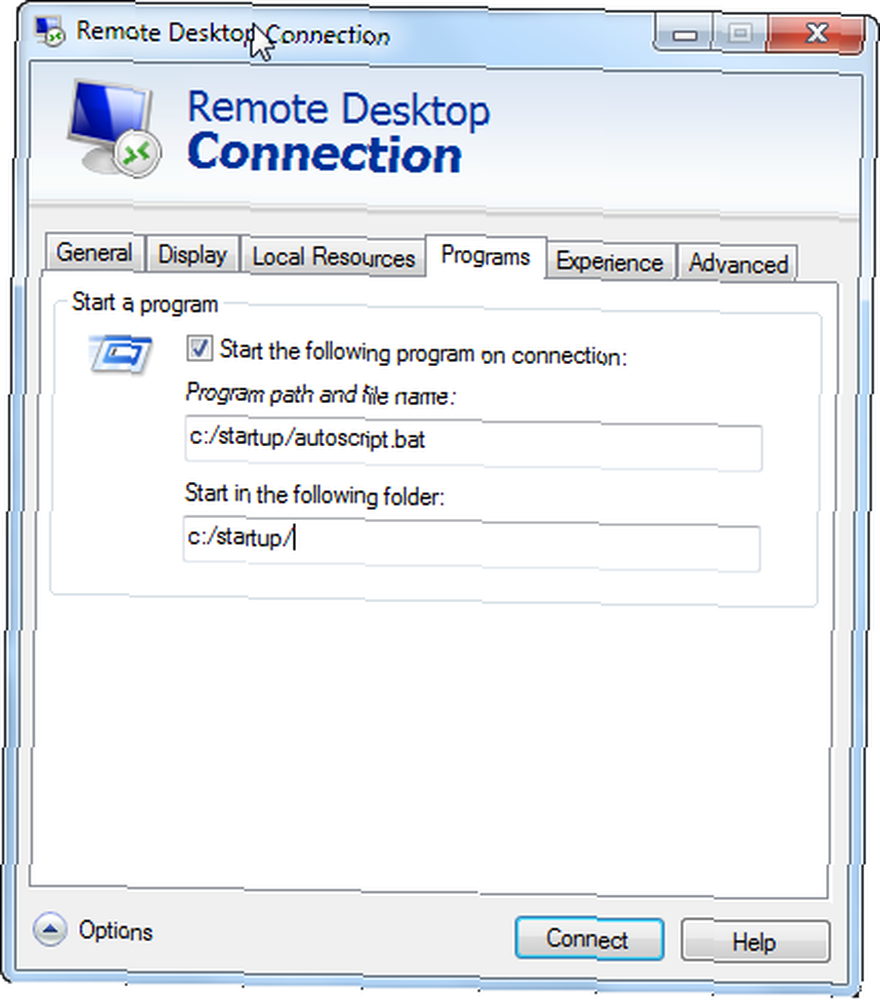
Как видите, RDP намного больше, чем просто подключение к удаленной системе. Вы действительно можете настроить все для каждого отдельного соединения - ваши учетные данные, полноэкранные настройки, локальные ресурсы, удаленные сценарии и многое другое. Сохраните эти настройки подключения в файлы - и вам больше не придется беспокоиться о настройке этого подключения снова.
Это такие советы и хитрости, которые делают разницу между ИТ-специалистом, который тратит все виды времени на поиск деталей соединения, и тем, у кого все создано, автоматизировано и готово к работе в любой момент..
Вам нужно много использовать RDP? Каковы ваши собственные маленькие советы и хитрости, которые вы узнали за эти годы? Поделитесь своими мыслями и идеями в разделе комментариев ниже.
Image Credit: Концепция облачных вычислений (Shutterstock)











