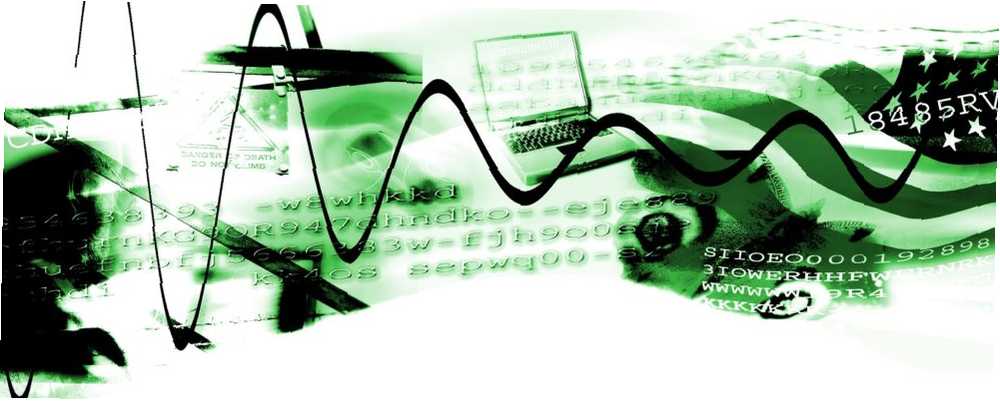
Owen Little
0
1953
377
Есть несколько вариантов того, как сделать водяные знаки на ваших изображениях онлайн. 4 способа водяных знаков на ваших изображениях онлайн. 4 способа водяных знаков на ваших изображениях онлайн, но использование онлайн-сервиса может иметь свои недостатки. Иногда они накладывают определенные ограничения, такие как ограничение размера файла изображения, а также очевидное неудобство, связанное с невозможностью нанесения водяных знаков на изображения, если у вас нет подключения к Интернету..
Наиболее очевидный автономный метод создания водяных знаков для ваших изображений - это использование Photoshop, и хотя вначале он может показаться не самым простым, он дает вам максимальную гибкость и позволяет наносить водяные знаки на изображения именно так, как вы хотите. И как только вы создадите свой водяной знак с помощью Photoshop, вы можете легко автоматизировать процесс, используя собственное действие Photoshop, и даже пакетные изображения водяных знаков.
Создание текстового водяного знака
Чтобы добавить водяные знаки на ваше изображение, сначала выберите цвет, в котором вы хотите, чтобы текст отображался - мы бы предложили белый. Затем выберите инструмент «Текст» и введите текст, который вы хотите использовать в качестве водяного знака..
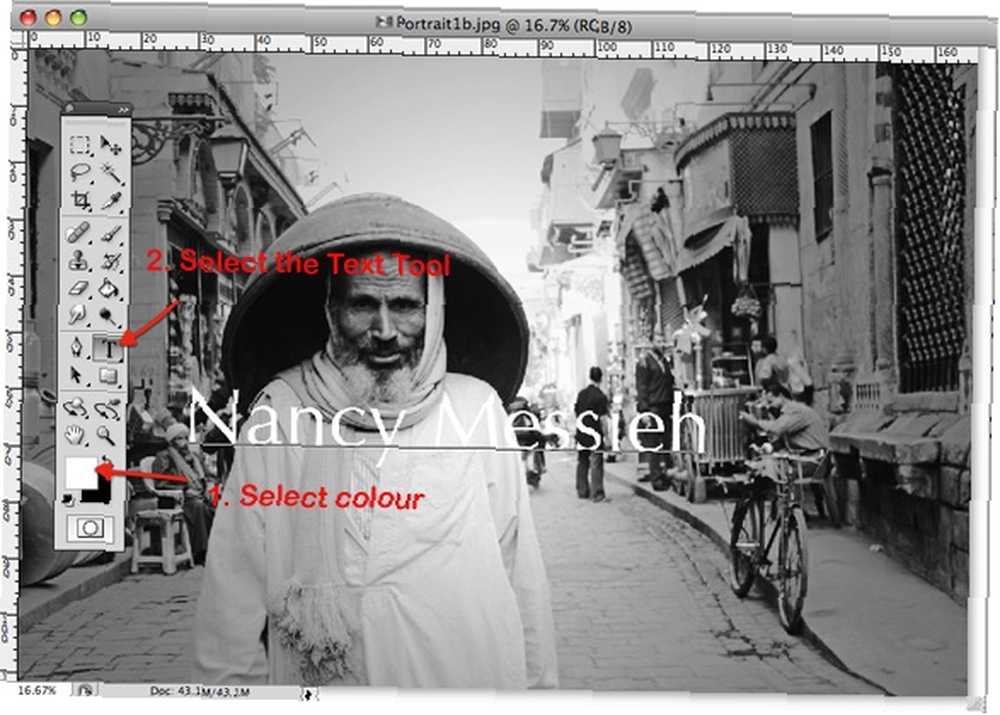
После того, как вы определили размер текста и размещение, вы, вероятно, захотите сделать текст менее непрозрачным. Идти к Слой> Стиль слоя> Параметры наложения.
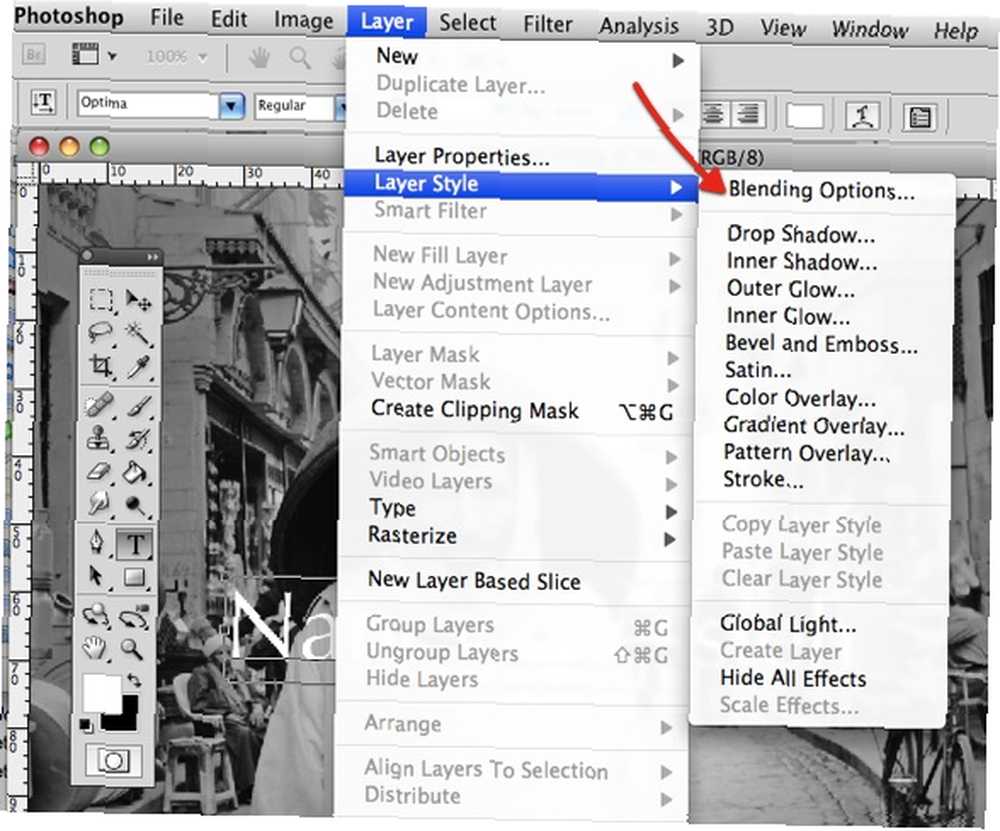
Под Параметры наложения, перетащите полоску непрозрачности вниз, пока водяной знак не будет выглядеть так, как вы этого хотите. Обычно, непрозрачность около 50% должна сделать свое дело.
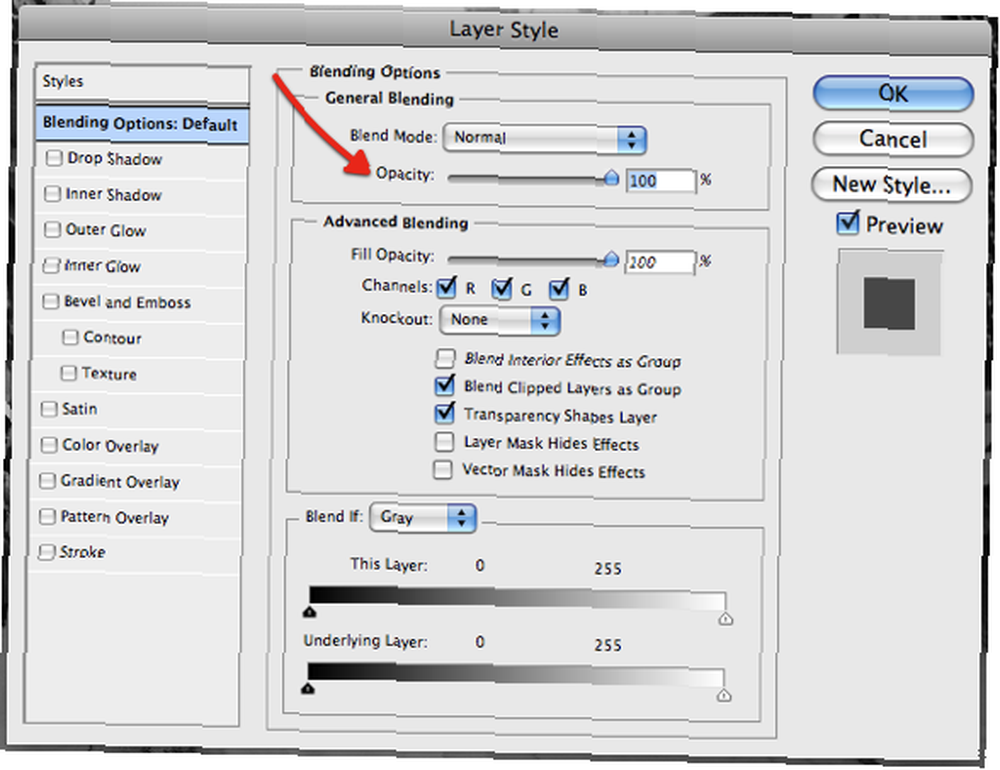
Изображение с водяным знаком будет выглядеть так.
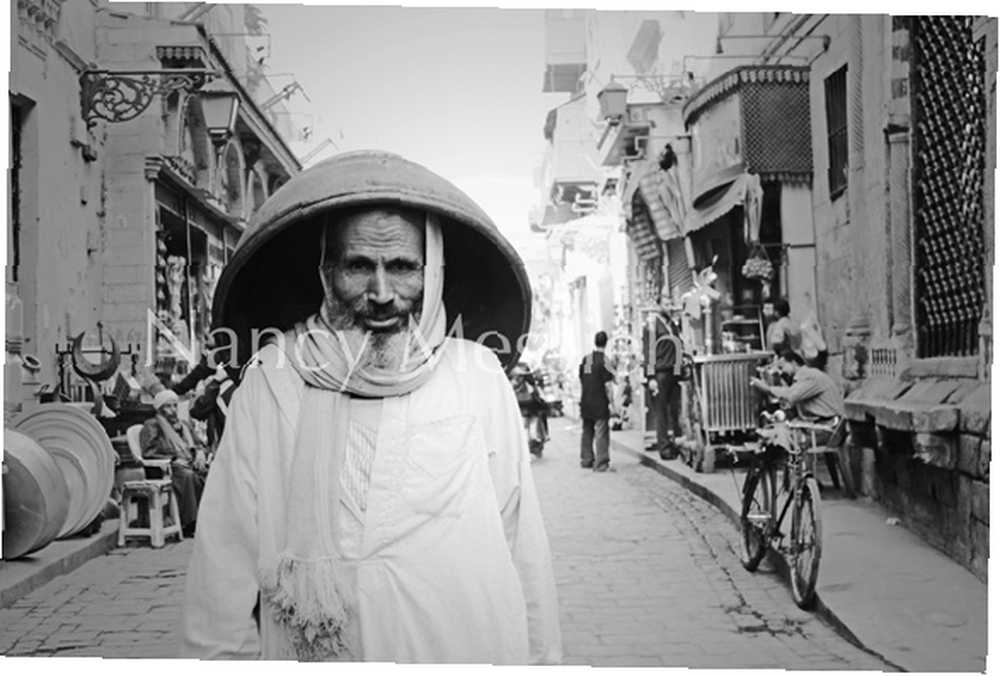
Вы также можете использовать аналогичный метод с логотипами и изображениями, предпочтительно в формате PNG. Просто откройте изображение или логотип, который вы хотите использовать в качестве водяного знака, скопируйте и вставьте его на свое изображение в Photoshop, и, как описано выше, уменьшите непрозрачность водяного знака.
Если вы хотите проявить творческий подход, поэкспериментируйте с некоторыми другими опциями, найденными в разделе смешивание варианты, такие как скос и выбивать, создать более сложный водяной знак.
Если вы хотите повернуть водяной знак, чтобы он появлялся по диагонали на изображении, выберите шатер Инструмент, щелкните правой кнопкой мыши текст и выберите Свободно преобразование.
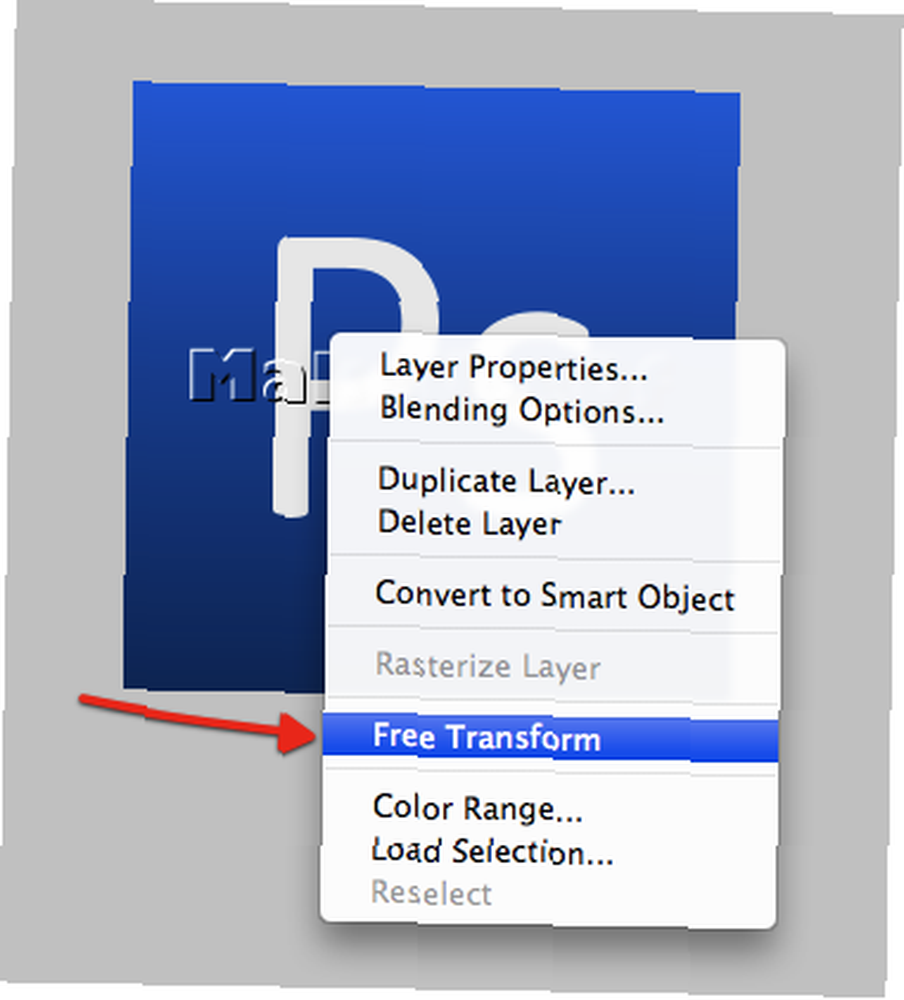
Наведите указатель мыши на любой заданный угол, вы увидите небольшую изогнутую стрелку, указывающую, что вы можете повернуть изображение на угол.
Создание символа водяного знака
Используя символ авторского права, найденный под формами Photoshop, вы можете создать очень простой водяной знак, который позволит вам защитить все изображение. Этот символ, конечно, можно заменить любой другой формой, которую вы решите использовать.
После открытия изображения создайте Новый слой.
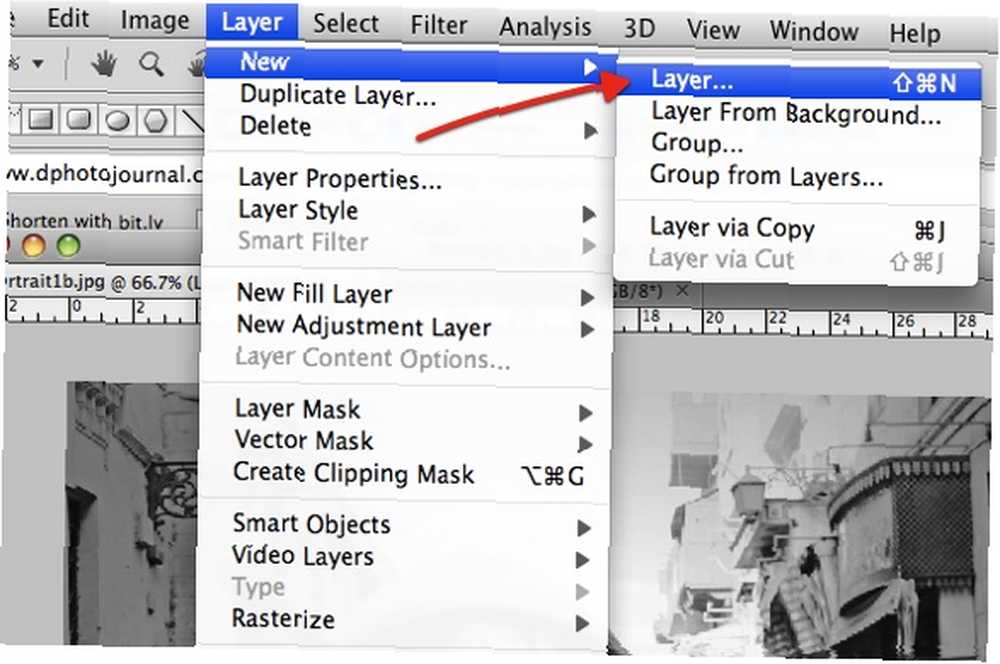
Далее, используя Формы инструмент, выберите изготовленный на заказ Формы.
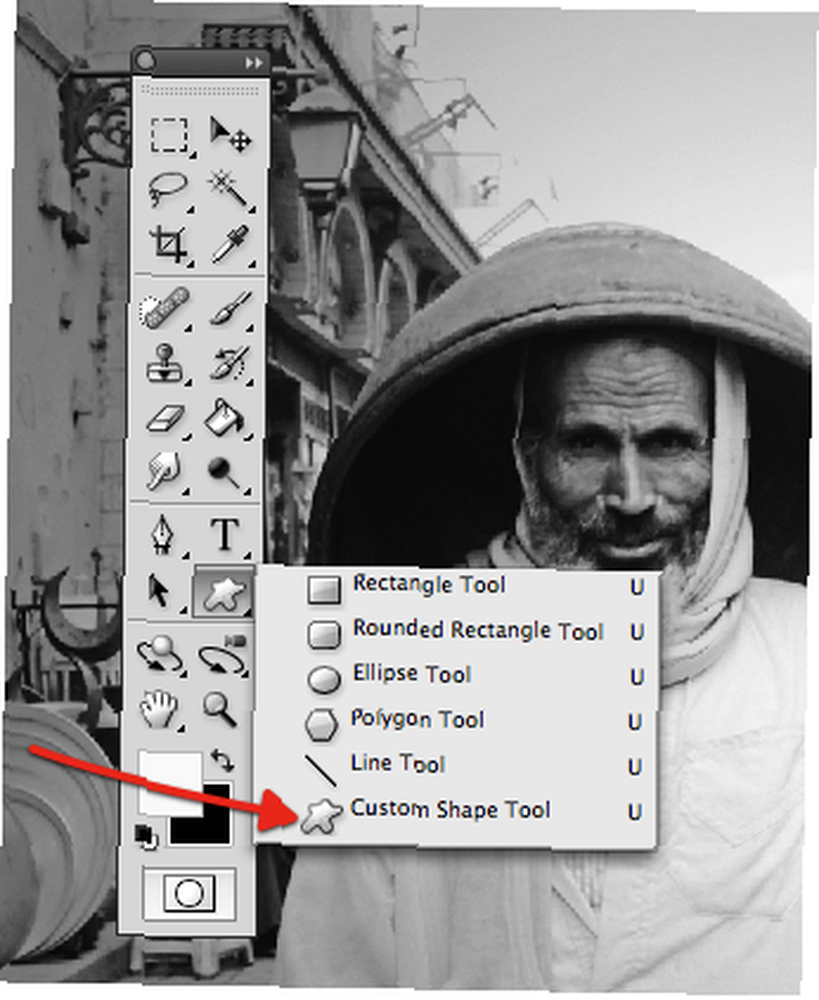
Выберите знак авторского права и нарисуйте фигуру на своем изображении, определяя размер и цвет. С таким символом можно разместить его на всем изображении, не слишком отвлекая его от самого изображения..
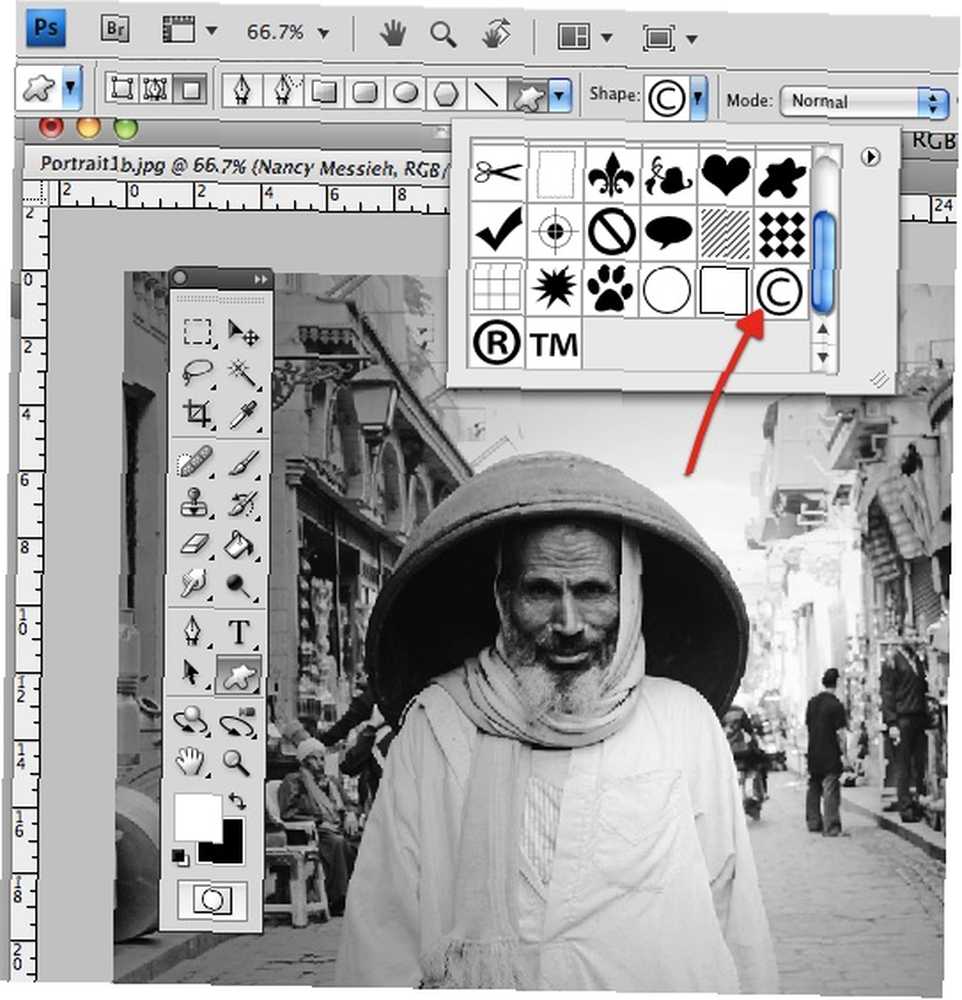
При использовании символа в качестве водяного знака, используя дополнительные Параметры наложения действительно может прийти в себя. Например, с символом авторского права, выберите Soft Light из выпадающего меню и убедитесь, что скос и выбивать проверено.
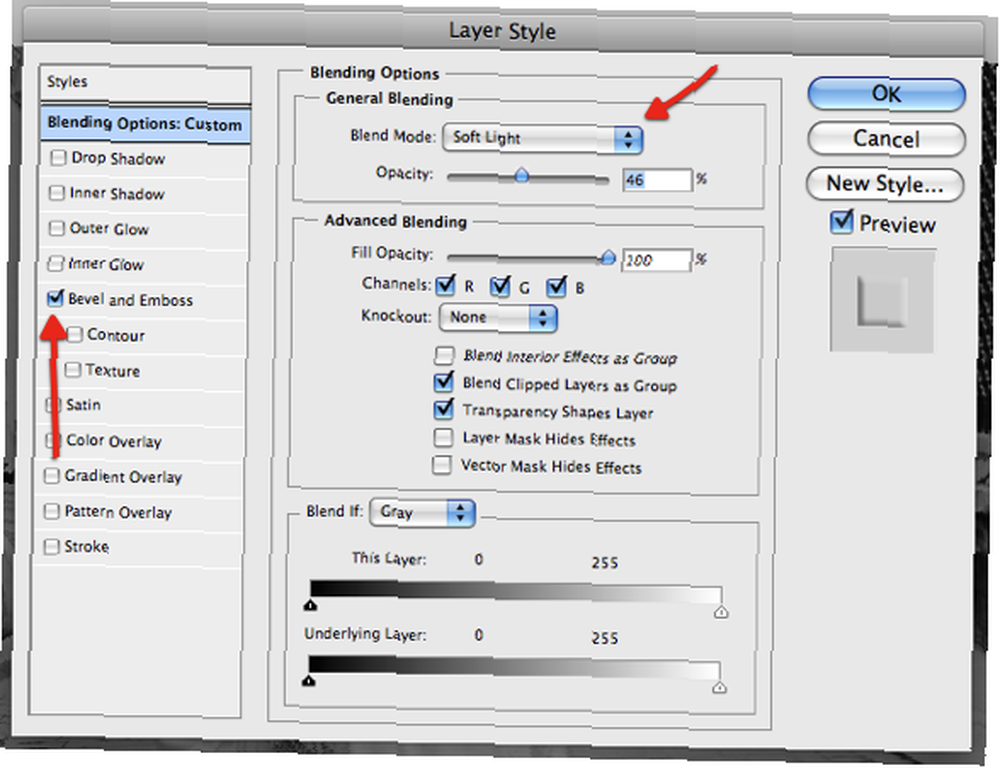
Изображение с водяным знаком будет выглядеть так.
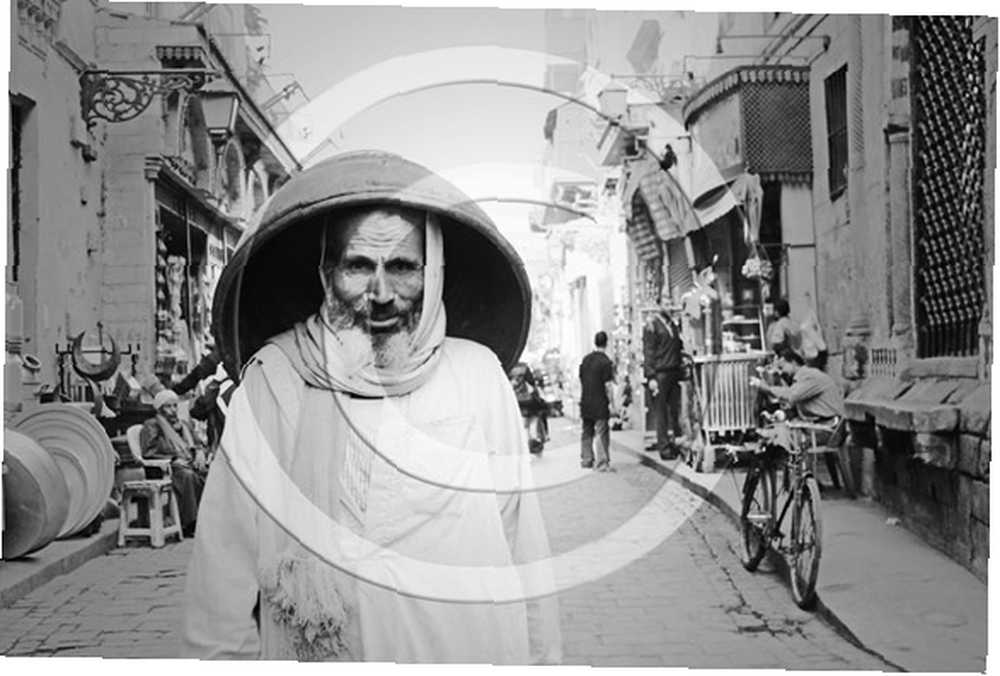
Другой метод - создать форму, используя черный цвет, а затем применить выбивать фильтр к форме. После рисования фигуры на вашем изображении, перейдите к Фильтр> Стилизация> Тиснение.
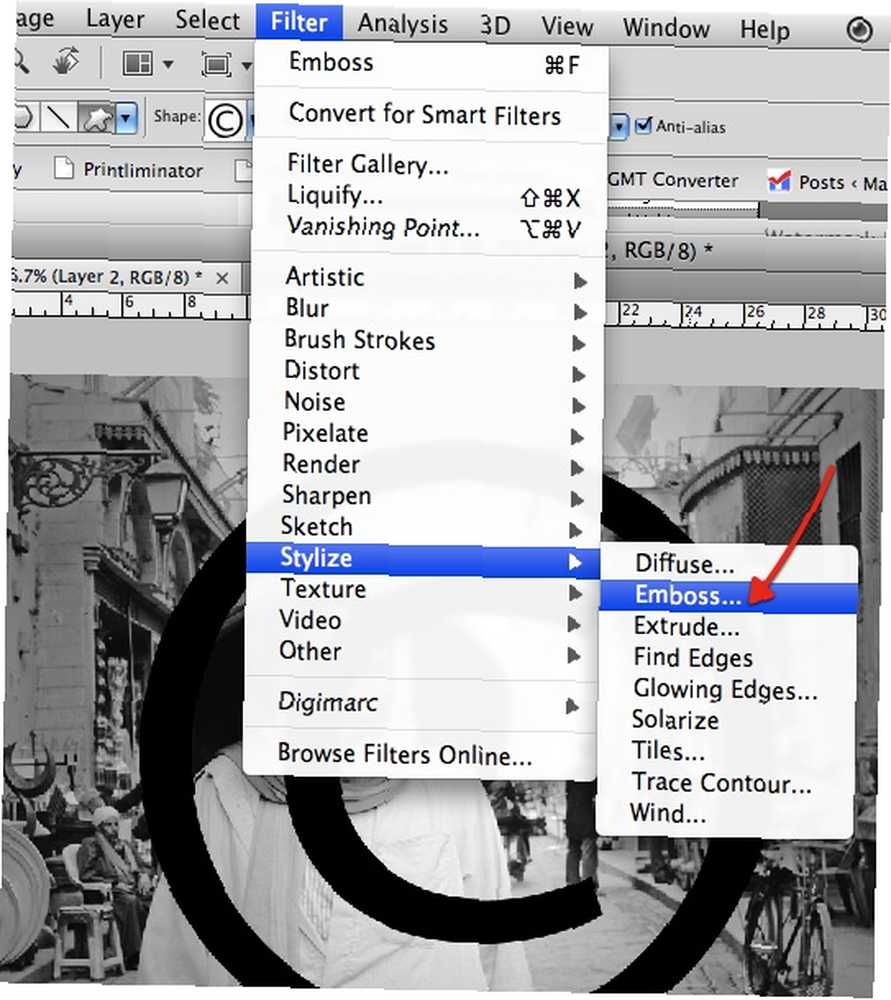
Когда Photoshop спросит вас, хотите ли вы растеризовать форму, нажмите Хорошо.
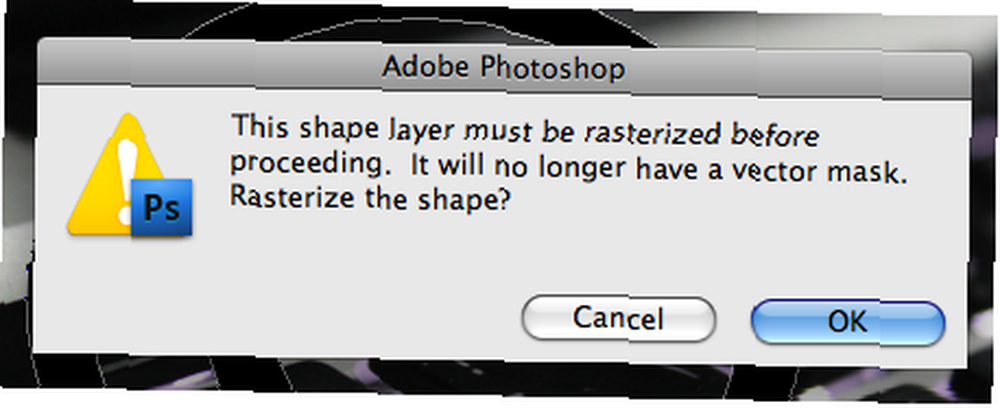
Затем перейдите в стили слоя и в раскрывающемся меню «Режим наложения» выберите Жесткий свет.
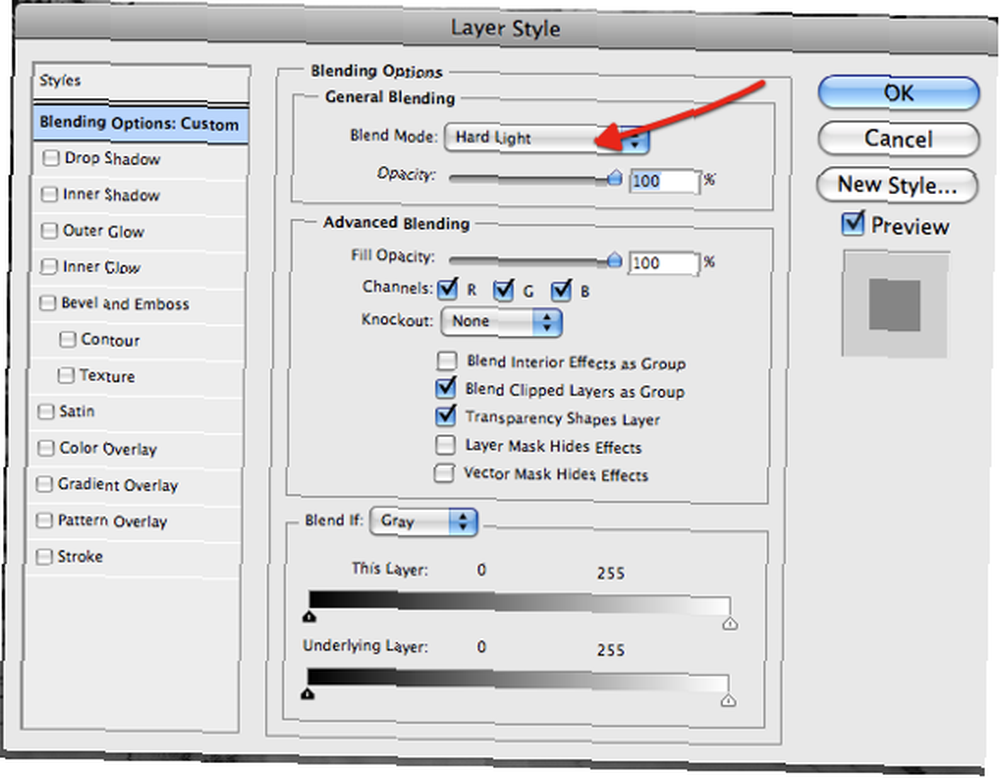
Изображение с водяным знаком будет выглядеть так.
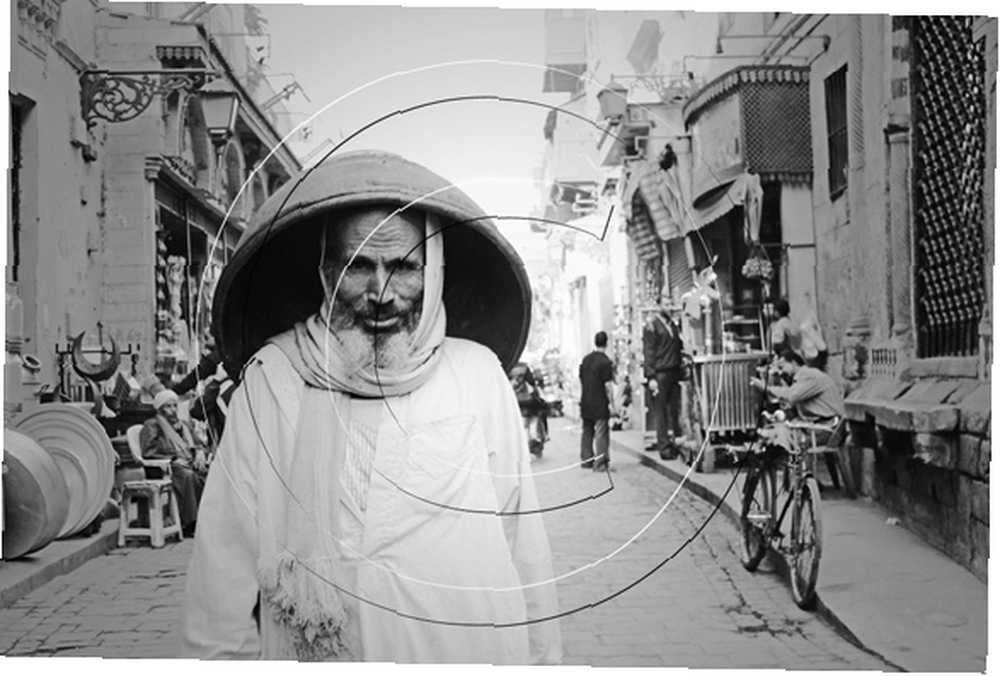
Если вы хотите добавить текст под символом авторского права, используйте тот же метод.
Создать действие и пакетный водяной знак
Если вы хотите создать действие, чтобы упростить пакетирование изображений водяных знаков, запишите выбранные вами шаги и отметьте ваши изображения водяными знаками одним нажатием кнопки..
Чтобы создать свое действие, следуйте инструкциям, изложенным здесь. Как автоматизировать действия в Photoshop с помощью действий. Как автоматизировать действия в Photoshop с помощью действий. Для этого выполните действия, описанные выше для предпочитаемого водяного знака..
Создав действие, чтобы запустить действие для всей папки изображений, перейдите на Файл> Автоматизировать> Пакет…
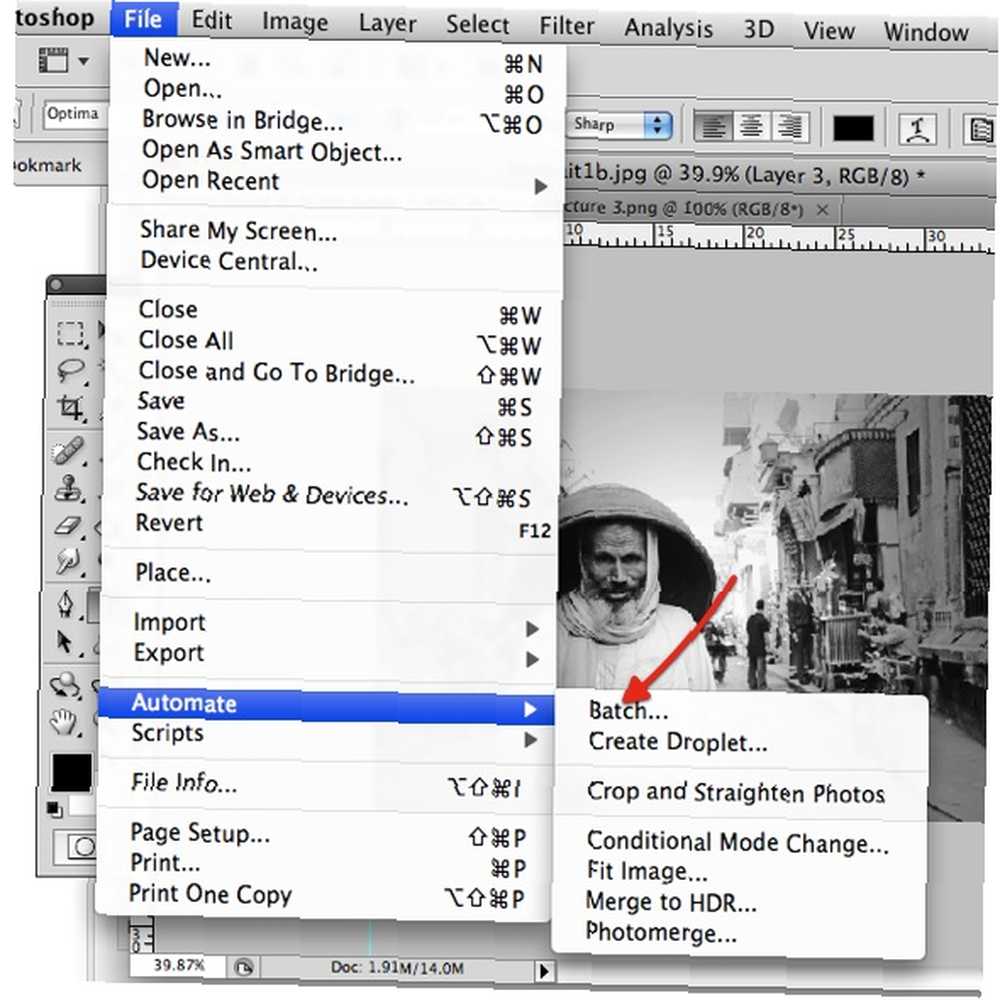
Оттуда вы можете выбрать исходную папку, содержащую изображения, которые вы хотите сделать водяным знаком, действие, которое вы хотите использовать, и место, где вы хотите сохранить изображения с водяным знаком.
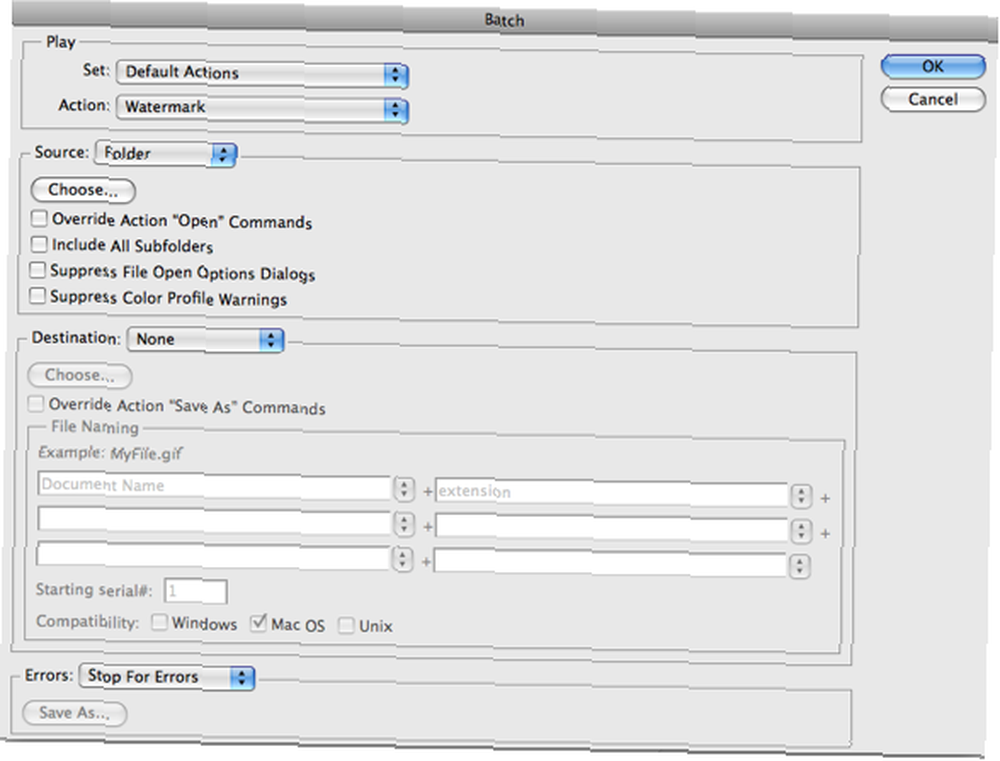
И, конечно, для тех из вас, кто хочет сделать жизнь максимально простой, есть бесплатные действия водяного знака Photoshop, доступные для загрузки, такие как действие PSNick, загружаемое из DeviantArt.
Как вы создаете водяные знаки?
В этой статье я показал вам различные способы создания водяных знаков с помощью Adobe Photoshop. Когда вы читаете инструкции в первый раз, они могут
Когда вы впервые читаете инструкции, они могут показаться сложными, но придерживайтесь их. Немного потренировавшись, вы быстро сможете создавать водяные знаки для любого изображения, видео или документа..
Если вы впервые решили использовать Photoshop для создания водяных знаков, я хотел бы знать, что вы использовали в прошлом. Есть ли малоизвестное веб-приложение, которое упрощает процесс? Вы создали водяные знаки, используя бесплатный конкурент Photoshop, GIMP GIMP против Photoshop: какой из них подходит именно вам? GIMP против Photoshop: какой из них подходит именно вам? Photoshop - самое популярное приложение для редактирования изображений, а GIMP - лучшая бесплатная альтернатива. Что вы должны использовать? ? Или же вы не использовали Microsoft Paint Мы протестировали предварительный просмотр MS Paint 3D: Вот то, что мы думаем Мы протестировали предварительный просмотр MS Paint 3D: Вот что мы думаем MS Paint существует уже давно, пока существует Windows. Обновление для создателей Windows 10 будет включать Paint 3D и Remix 3D. Поможут ли эти бесплатные инструменты 3D-моделированию стать мейнстримом?? ?!
Как всегда, вы можете оставить все свои советы и предложения в комментариях ниже.
Кредит Фотографии: Наташа Р. Грэм через Shutterstock.com











