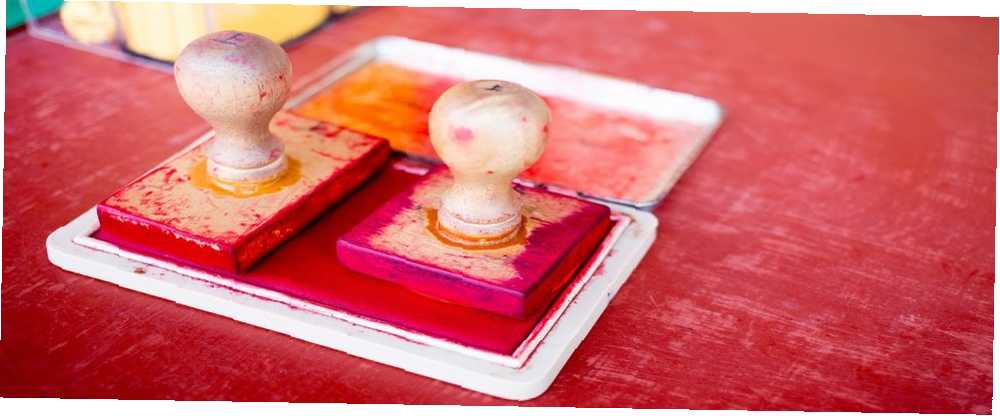
Joseph Goodman
0
3542
439
Если вы всегда были восхищены тем, насколько хорошо некоторые видео или рекламные ролики на YouTube позволяют создавать свои собственные, почему бы не попробовать Windows Movie Maker, чтобы улучшить свои навыки создания видео? Многие гуру YouTube, кажется, делают это. Создание собственных видеороликов может быть увлекательным и занимать много времени, поэтому, если вы хотите защитить свою работу, сделайте ее более заметной и даже профессиональной. Создавайте быстрые и профессиональные видео с помощью Windows Movie Maker (часть 1) Делайте быстрые и профессиональные При просмотре видео с помощью Windows Movie Maker (часть 1) стоит подумать о добавлении своей подписи.
Я, конечно, хотел бы вернуться, когда я фанатично озвучил музыкальную пьесу с некоторыми (как мне сказали позже) метафорически неправильными переводами, а потом засмеялся, когда увидел ту же самую, неправильную лирику, на которую я потратил часы, исследуя другое похожее видео. Как вы можете заметить, нет ничего страшного в том, что вы потратите еще несколько минут на защиту своей работы. Это может даже сделать вас более мотивированным, когда вы увидите свой собственный логотип в своих видео, что вы будете продолжать делать видео!
Поэтому, прежде чем мы начнем с урока, обратите внимание, что первая часть урока фокусируется на добавлении простых текстовых водяных знаков, а во второй части мы добавим водяной знак изображения или логотип в наше видео, используя код от некоторых замечательных пользователей. на форумах Movie Maker.
Добавление текстового водяного знака
Если вам нужен простой текстовый водяной знак, а не логотип вашего имени пользователя или имени в нижней части видео, вы можете сразу начать с одним из встроенных заголовков..
Сначала запустите Windows Movie Maker. Нажмите Ctrl + I (или нажмите на Видео под Импортировать в левой боковой панели), чтобы импортировать видео с вашего компьютера.
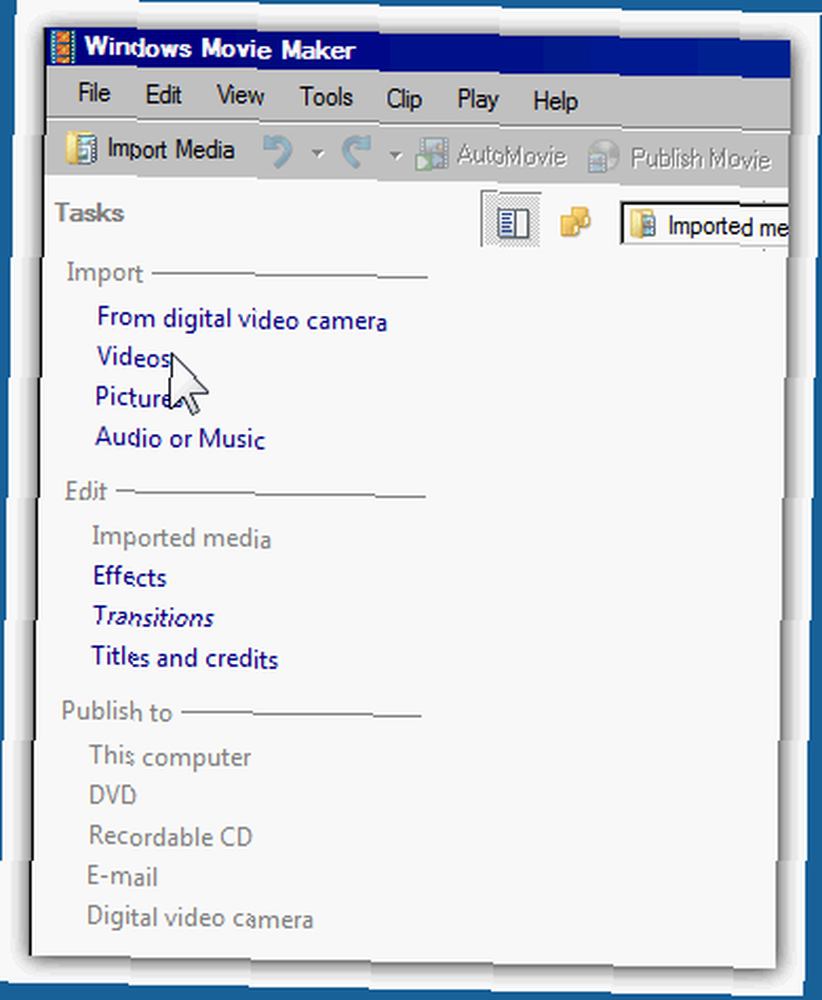
Перетащите видео на временную шкалу. Нажмите на заглавие и кредиты под редактировать в левой боковой панели, а затем нажмите на Заголовок на выбранном клипе.
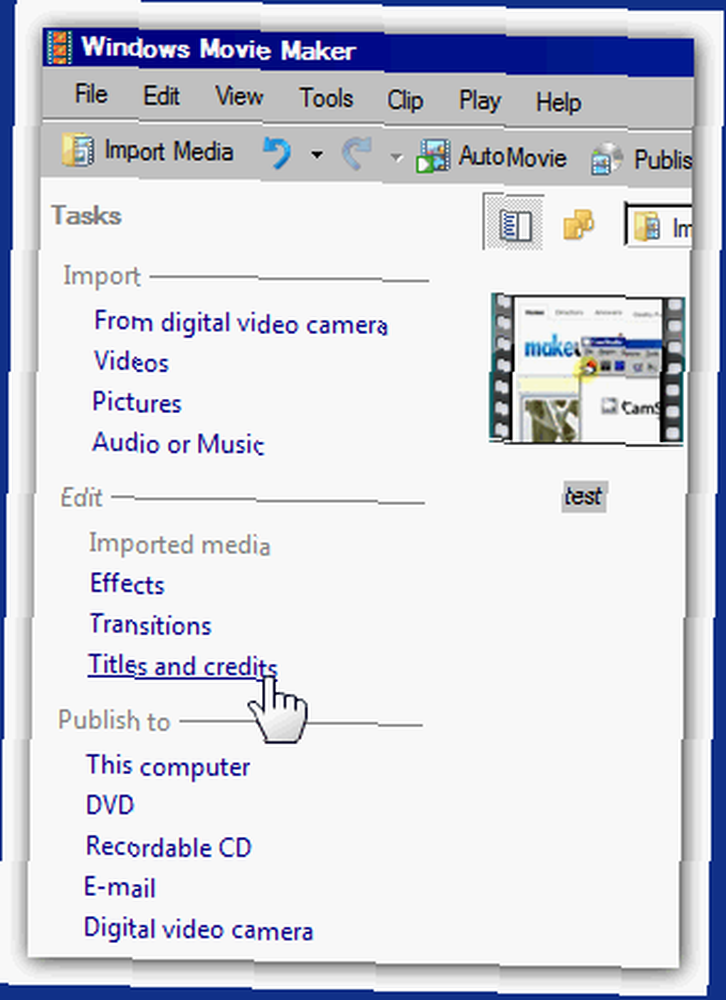
Введите свое имя пользователя или текст, который вы хотите отображать в качестве водяного знака на видео.
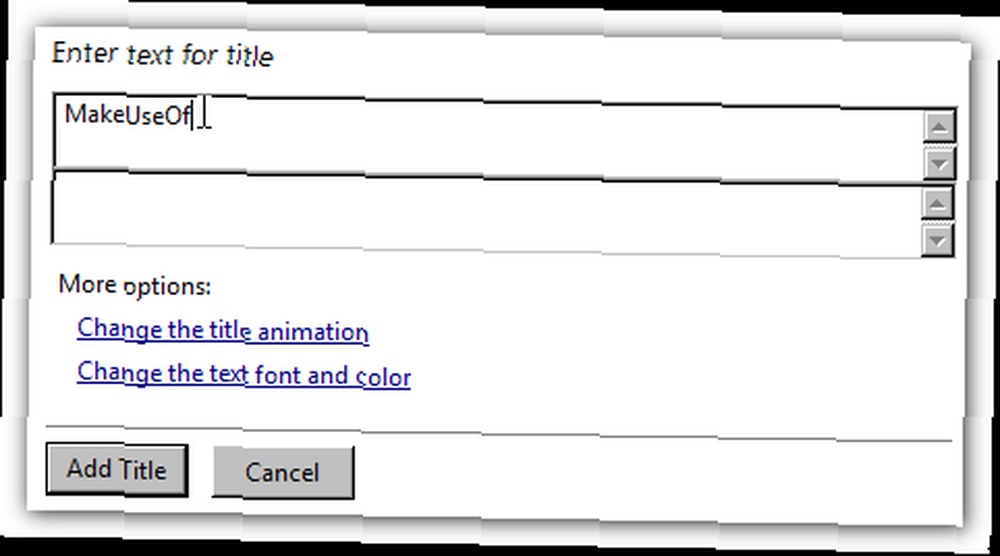
Нажмите на Изменить заголовок анимации и выбрать подзаголовок который появляется под первым заглавиеs, Одна линия раздел в верхней части поля выбора.
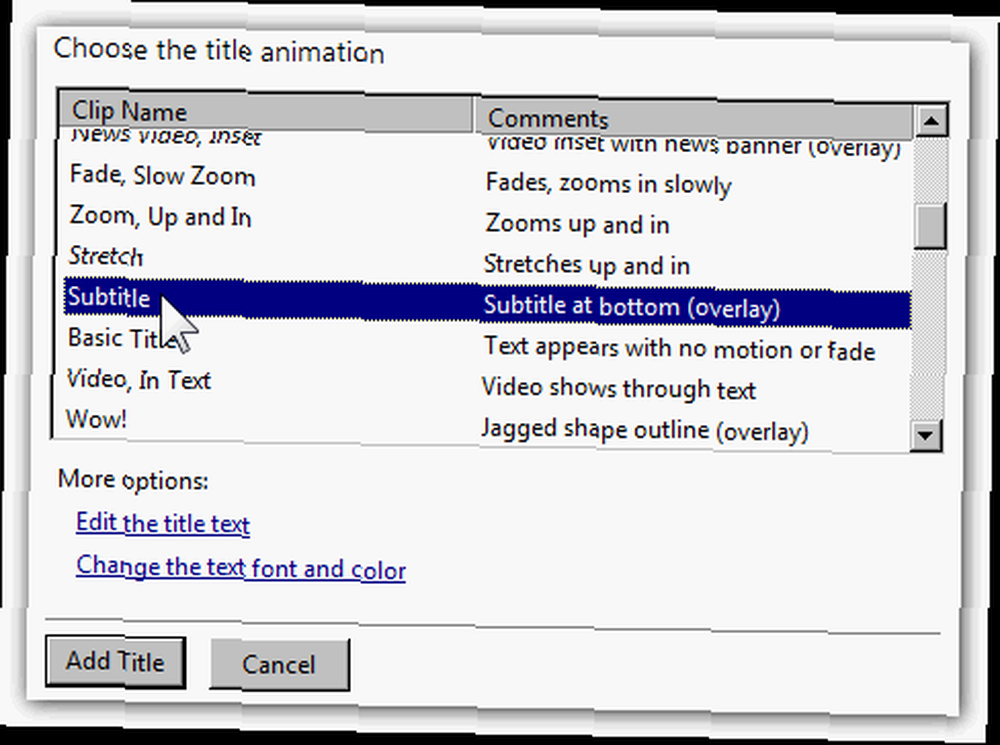
Если вы хотите расположить водяной знак в правом нижнем или левом углу, нажмите Изменить шрифт и цвет текста и выберите значок для выравнивания текста вправо или влево. Вы можете изменить прозрачность или непрозрачность водяного знака, а также стиль шрифта (например, сделать текст жирным или курсивом), размер и цвет.
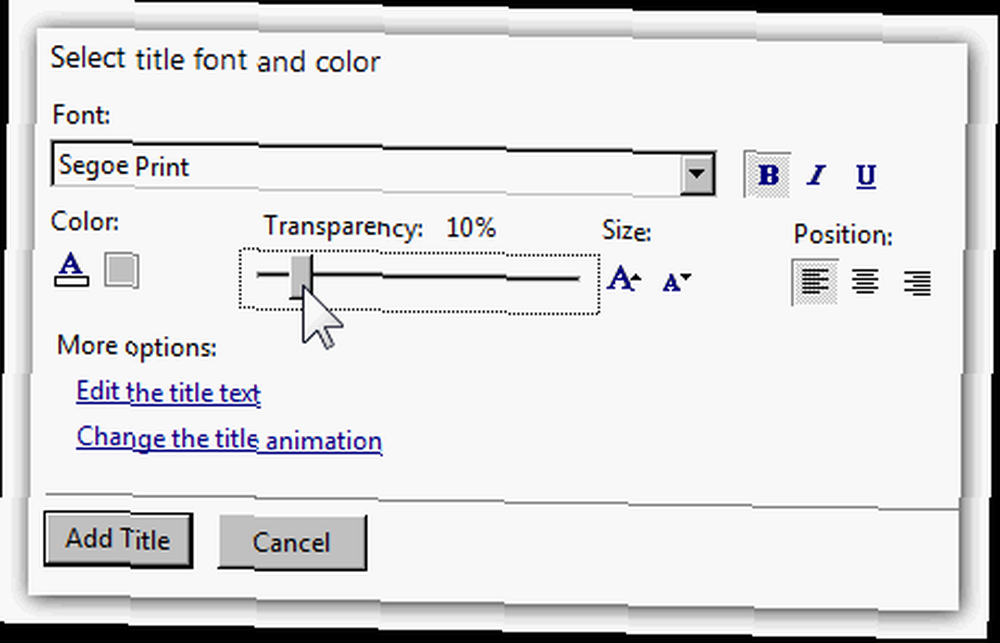
Когда вам понравится то, что вы видите в предварительном просмотре (обратите внимание, что для отображения любых изменений видеоплееру может потребоваться несколько секунд), нажмите на Добавить заголовок.
Используя изменение размера (которое появляется, когда курсор находится на краю заголовка на временной шкале), перетащите его по всей длине видео..
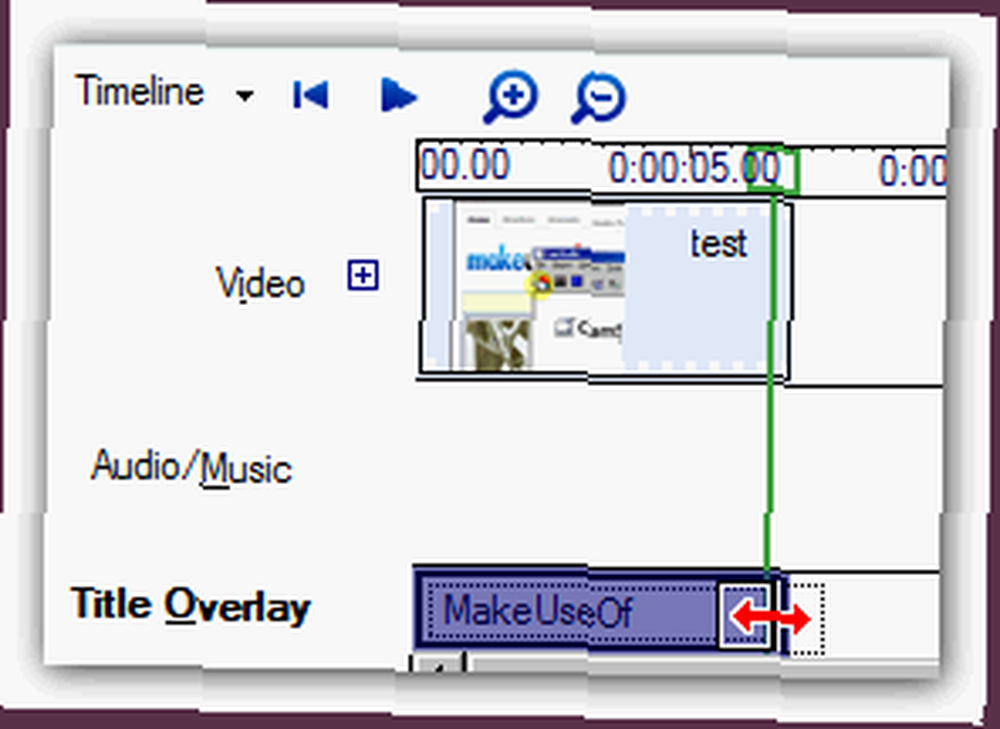
При желании вы можете просмотреть финальное видео, в противном случае нажмите Ctrl + P (нажмите на файл > Опубликовать фильм) сохранить видео на свой компьютер.
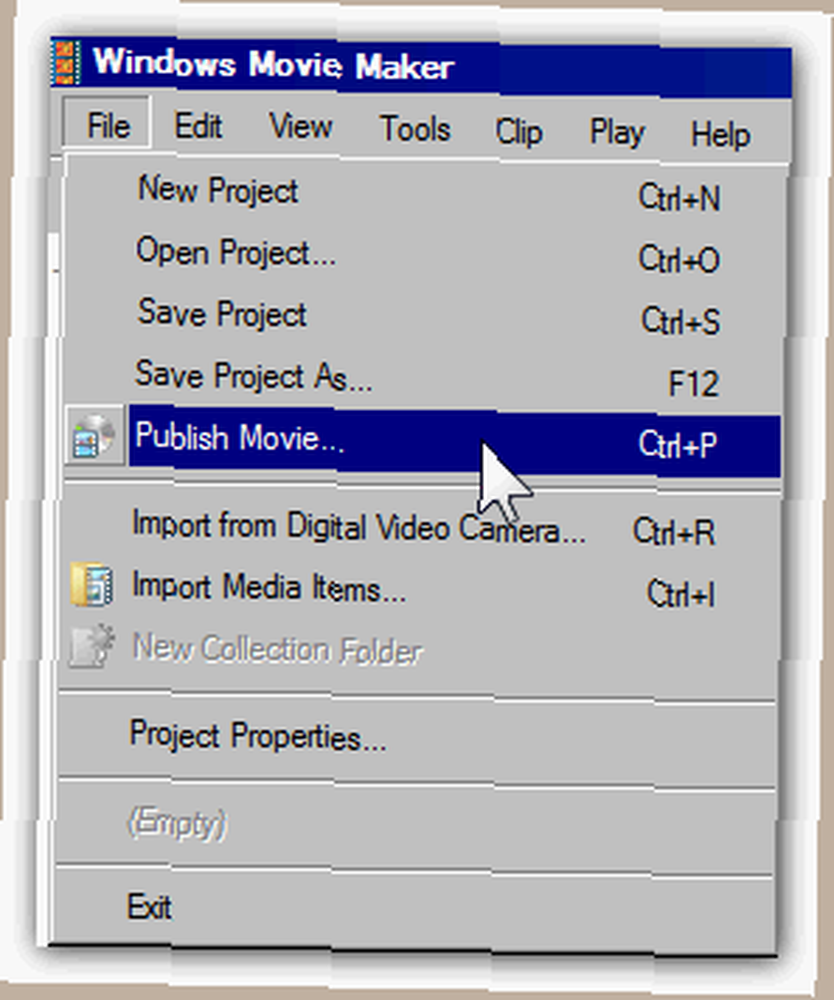
Вот как выглядит продукт с простым текстовым водяным знаком.
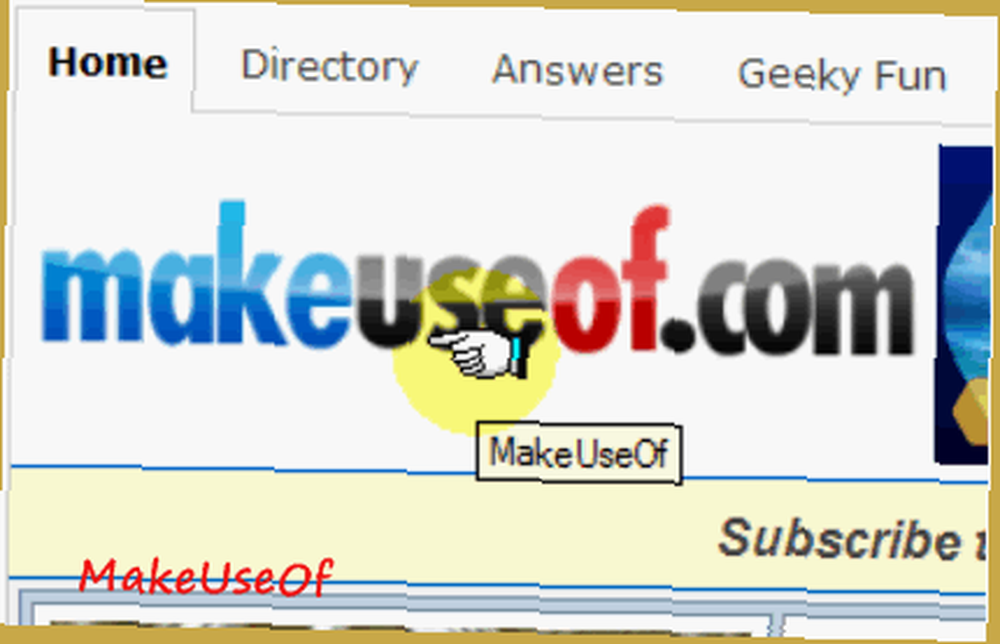
Добавление графического водяного знака или логотипа
Во-первых, если вы еще этого не сделали, создайте водяной знак своего изображения. Если бы у него был прозрачный фон, он выглядел бы еще лучше, поэтому используйте Photoshop, сайты GIMP 5 для изучения GIMP Online 5 сайтов для изучения GIMP Online, Paint.NET 8 Простые бесплатные альтернативы Photoshop менее 2 МБ 8 Простые бесплатные альтернативы Photoshop, которые меньше 2 МБ или большинство веб-редакторов изображений. 10 бесплатных программ для редактирования изображений на вашем ПК. 10 бесплатных программ для редактирования изображений на вашем ПК для достижения прозрачного фона (чего не может сделать встроенная программа MS Paint). Сохраните его в формате .PNG или .GIF в > C: \ Program Files \ Movie Maker \ Shared \ AddOnTFX \.
Если у вас нет общей папки или папки AddOnTFX, просто создайте папки с этими точными именами. Вы также можете сохранить изображение в формате .JPEG, но учтите, что оно не может содержать прозрачный фон. Если у вас уже есть логотип, сохраненный на вашем компьютере, убедитесь, что он сохранен в любом из форматов файлов, или вы можете создать новую копию и сохранить ее как файл .PNG или .GIF в > C: \ Program Files \ Movie Maker \ Shared \ AddOnTFX \.
Теперь перейдите на эту страницу FX Archive и выберите либо Windows XP Logo Creator или же Windows Vista Logo Creator в зависимости от вашей системы.
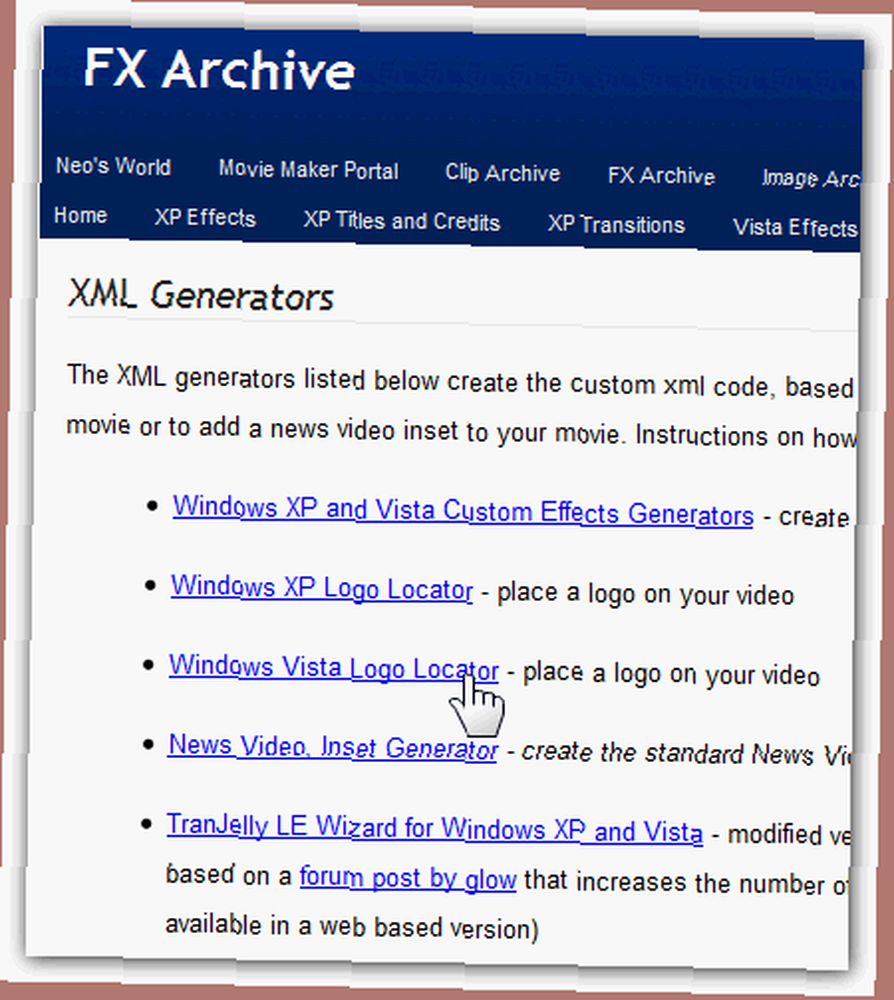
Выберите место в видео, где вы хотите, чтобы ваш логотип появился.
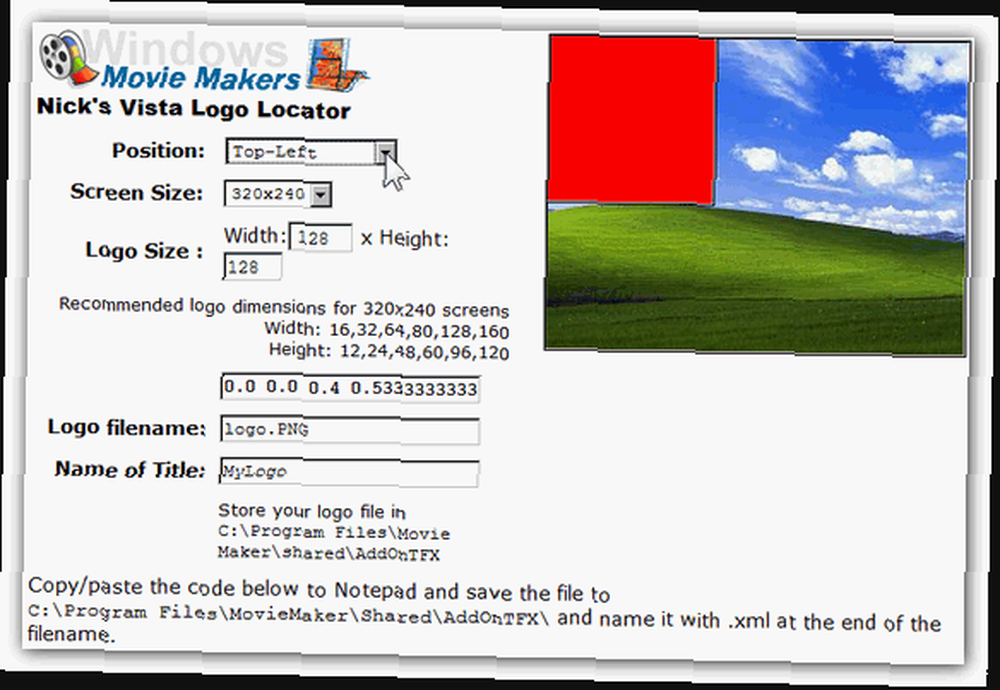
Затем выберите Размер экрана который вы можете быстро узнать, посмотрев свойства вашего видеофайла в разделе Размеры. Если ваше видео имеет разные размеры, просто выберите ближайшие цифры или (следуйте оригинальной ветке форума, чтобы узнать, как изменить код). Затем введите размеры вашего изображения водяного знака или логотипа.
Теперь в Имя файла логотипа, где имя по умолчанию image.gif, введите любое имя для вашего водяного знака или логотипа, который вы ранее сохранили в .PNG или .GIF в > C: \ Program Files \ Movie Maker \ Shared \ AddOnTFX \.
в Название титула поле, вы можете назвать это как-то MyLogo. Скопируйте текст, который появляется под.
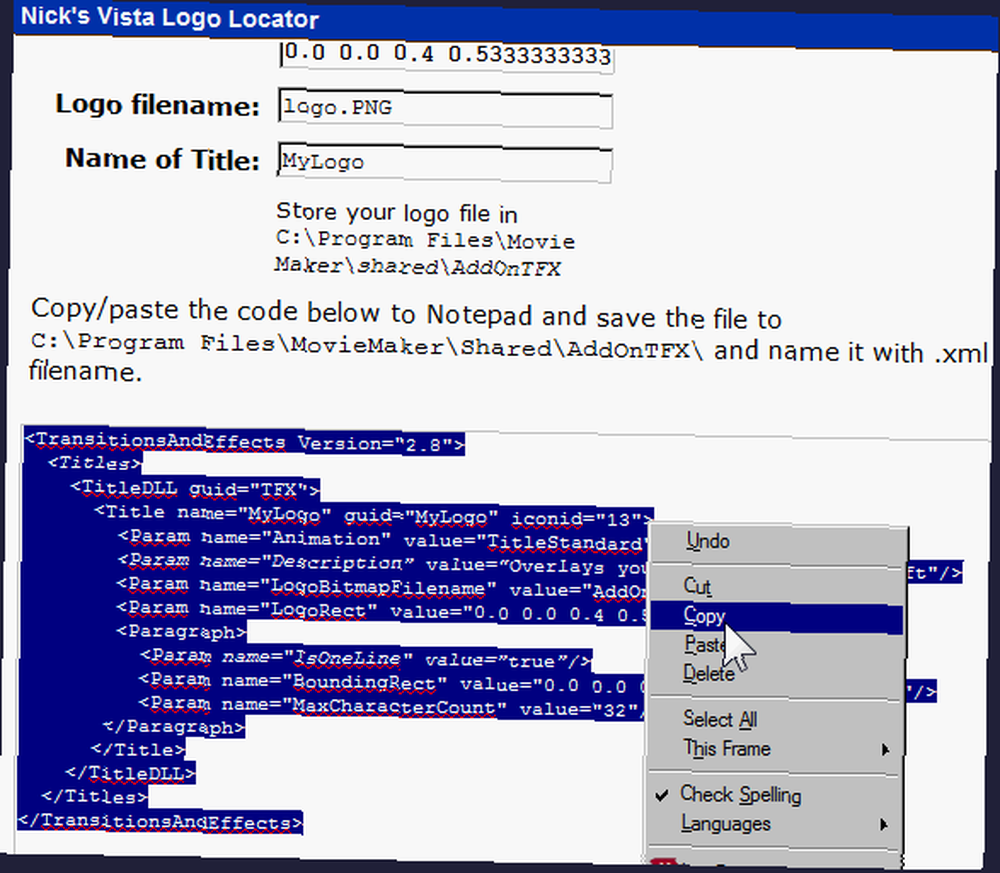
Откройте Блокнот, вставьте текст и сохраните как mylogo.xml (выбирать Все файлы (*.*) в раскрывающемся меню для Сохранить как тип поле) в > C: \ Program Files \ Movie Maker \ Shared \ AddOnTFX \ папка.
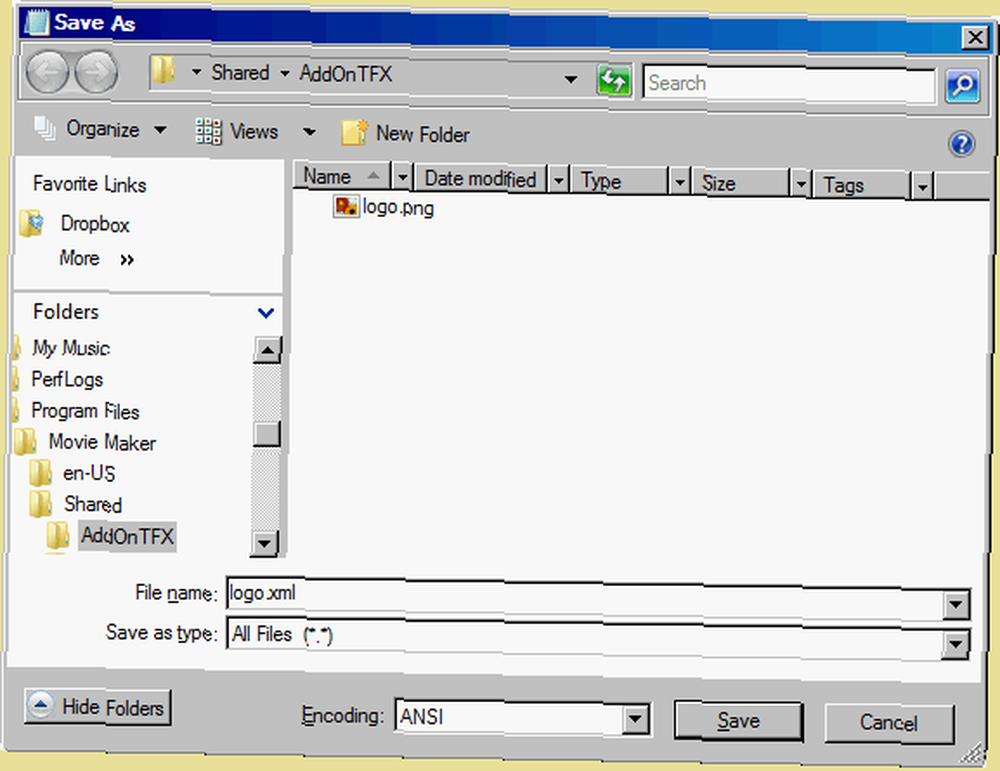
Откройте Windows Movie Maker (или, если он у вас открыт, перезапустите его, чтобы увидеть новый MyLogo), импортируйте видео, перетащите его на временную шкалу и выберите Титулы и кредиты.
выберите Заголовок на выбранном клипе и в текстовом поле под Введите текст для заголовка, введите один пробел (это важно!) и нажмите Изменить заголовок анимации.
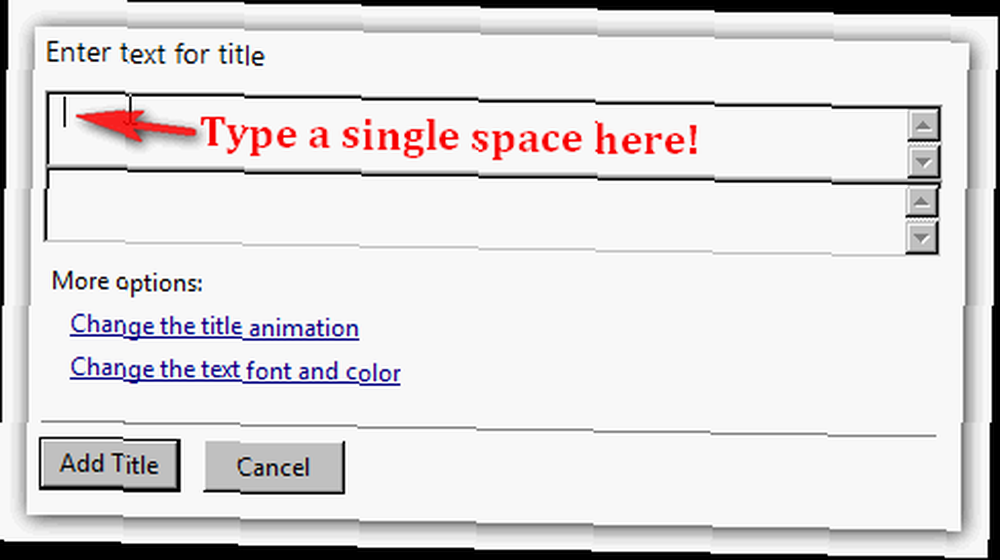
Тебе следует увидеть MyLogo в опциях. Выберите его и нажмите Добавить заголовок.
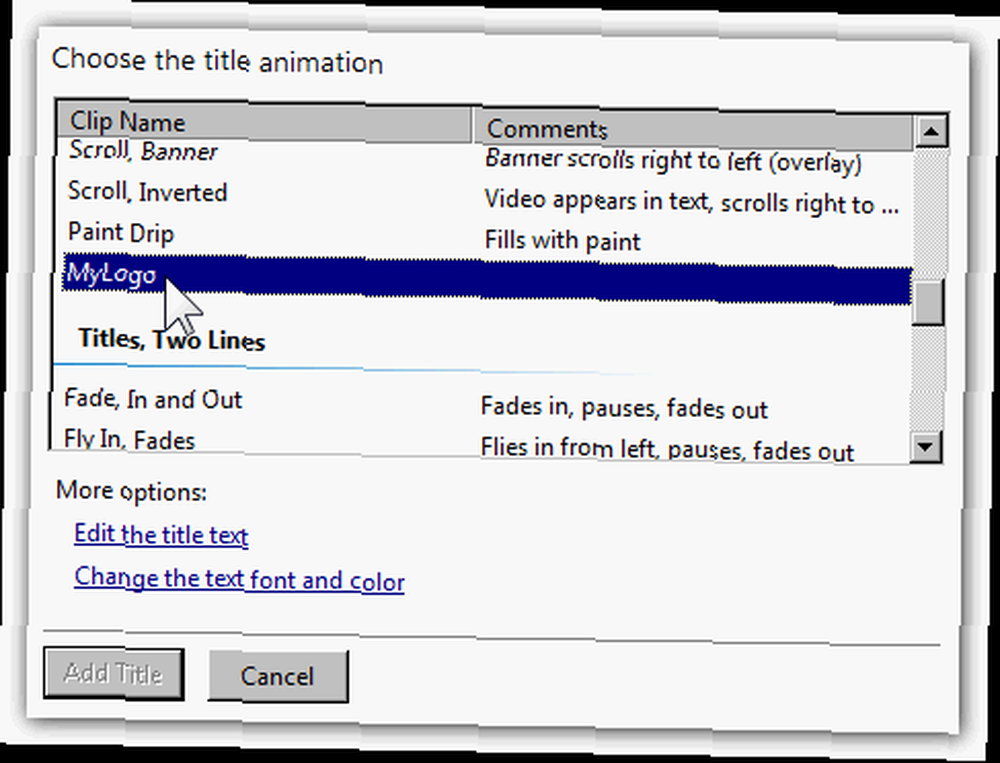
Используя изменяющий размер (который появляется, когда курсор находится на краю заголовка на временной шкале), перетащите его по всей длине видео. При желании вы можете просмотреть финальное видео, в противном случае нажмите Ctrl + P (нажмите на файл > Опубликовать фильм) сохранить видео на свой компьютер или поделиться им с другими Как сжать видео, чтобы отправить их по электронной почте Как сжать видео, чтобы отправить их по электронной почте или на YouTube Как легко сжать видеофайлы для Интернета с помощью Movie Maker Как легко сжать видео Файлы для Интернета с помощью Movie Maker. Качественные видеоролики могут загружаться вечно, особенно если они длинные. Ни у кого нет времени на это. Вот как использовать Windows Movie Maker для сжатия видеофайлов для Интернета.. !
Если вы посмотрите очень усердно, то на самом деле есть еще много хитростей, которые хорошему Movie Maker для создания довольно профессионального видео. 10 простых советов, как сделать домашнее видео профессиональным. 10 простых советов, чтобы домашнее видео выглядело профессиональным. они стали надежными инструментами для записи видео на ходу. Вот 10 советов, как сделать ваши видео профессиональными. как эффекты масштабирования. Вы используете Windows Movie Maker или предпочитаете другой редактор видео? Дайте нам знать в комментариях о ваших предпочтениях и почему!











