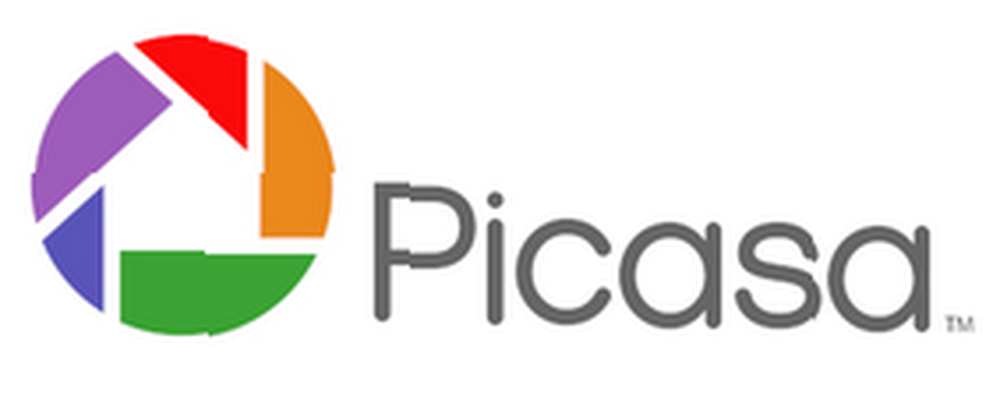
Owen Little
0
1160
264
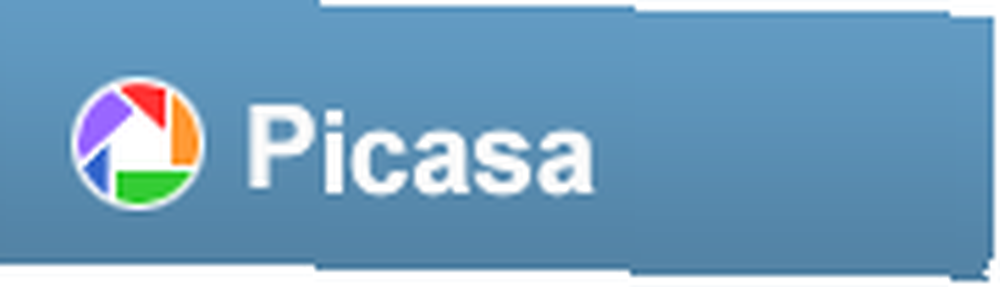 Если вы следили вместе с Монтаж отправьте Picasa и запустите. Я хотел бы показать вам интерфейс, который, я признаю, я нашел немного запутанным для начала.
Если вы следили вместе с Монтаж отправьте Picasa и запустите. Я хотел бы показать вам интерфейс, который, я признаю, я нашел немного запутанным для начала.
Кейт говорит мне, что помимо двух вещей, на которые я укажу ниже, все это также связано с интерфейсом Mac, так что вы можете присоединиться..
Вид библиотеки
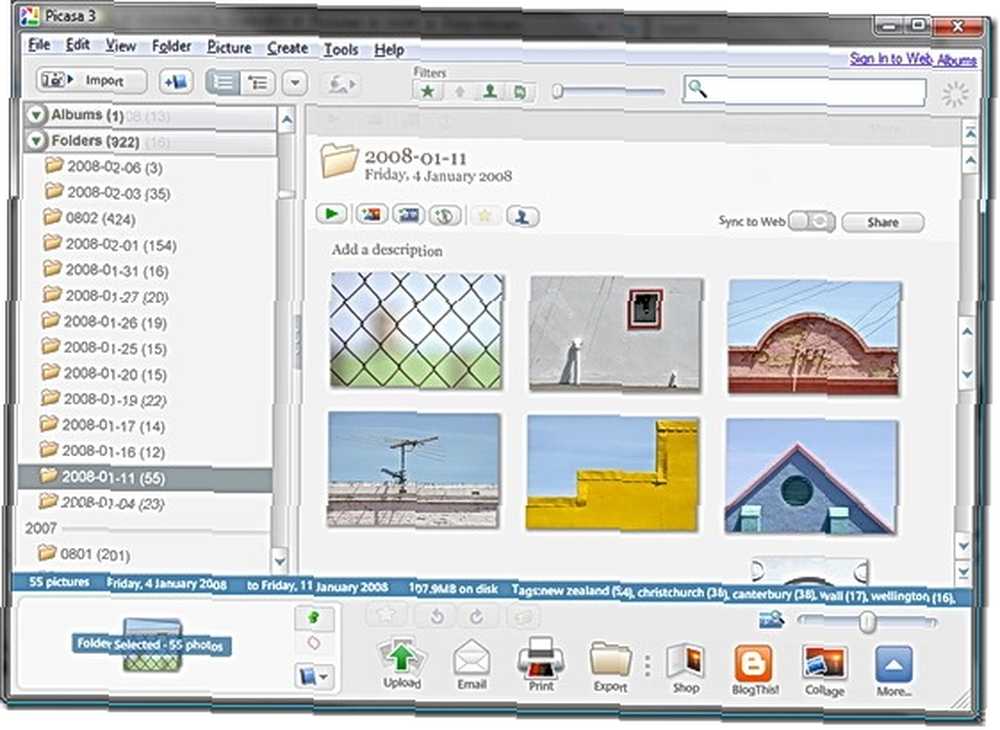
Это представление по умолчанию при запуске Picasa. Каждый раз, когда вы имеете дело с более чем одним изображением или просматриваете, чтобы найти одно для работы, вы проводите свое время здесь. Давайте разберем это.
Меню и панели инструментов
 В верхней части экрана находится обычная коллекция меню и панелей инструментов, и большинство из них делают именно то, что вы ожидаете от них. Мы разберемся с ними, когда они придут. Обратите внимание, где меню помощи, хотя. Это очень полезно, но имеет раздражающую особенность, которая становится довольно распространенной. Никакая справочная информация не хранится локально, поэтому она будет работать только в режиме онлайн.
В верхней части экрана находится обычная коллекция меню и панелей инструментов, и большинство из них делают именно то, что вы ожидаете от них. Мы разберемся с ними, когда они придут. Обратите внимание, где меню помощи, хотя. Это очень полезно, но имеет раздражающую особенность, которая становится довольно распространенной. Никакая справочная информация не хранится локально, поэтому она будет работать только в режиме онлайн.
Список папок
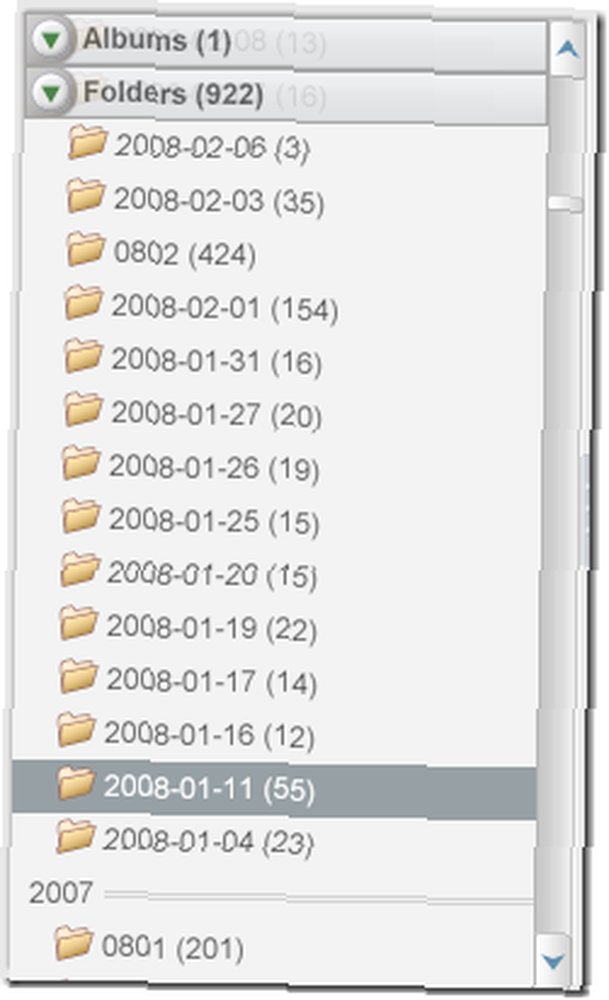 Слева от просмотра библиотеки находится список папок. Есть два способа посмотреть на это. Показанное здесь значение по умолчанию называется Плоский, потому что он просто перечисляет все папки без отступов.
Слева от просмотра библиотеки находится список папок. Есть два способа посмотреть на это. Показанное здесь значение по умолчанию называется Плоский, потому что он просто перечисляет все папки без отступов.
Есть, когда вы начинаете, два Коллекции в списке. Альбомы и папки.
Папки сгруппированы по годам.
Только случайно мои имена папок также являются датами, и запутывают проблему. Извини за это.
Перечисленные папки напрямую связаны с папками / каталогами, которые вы видите в проводнике Windows..
Альбомы являются виртуальными коллекциями файлов и не имеют отношения к чему-либо реальному на вашем жестком диске. Вы можете создать альбом и добавить изображения, и все, что Picasa делает, это отслеживает их вместе, фактически не перемещая реальные файлы. Альбомы замечательные, но об этом позже.
Здесь вы найдете первое отличие, о котором Кейт рассказала мне. На Mac есть еще одна коллекция под папками, которая показывает Iphoto Элементы библиотеки. Что бы они ни были. Двигаясь вдоль”¦
Вы переключаетесь между Плоский а также дерево просмотр с помощью инструмента просмотра на панели инструментов 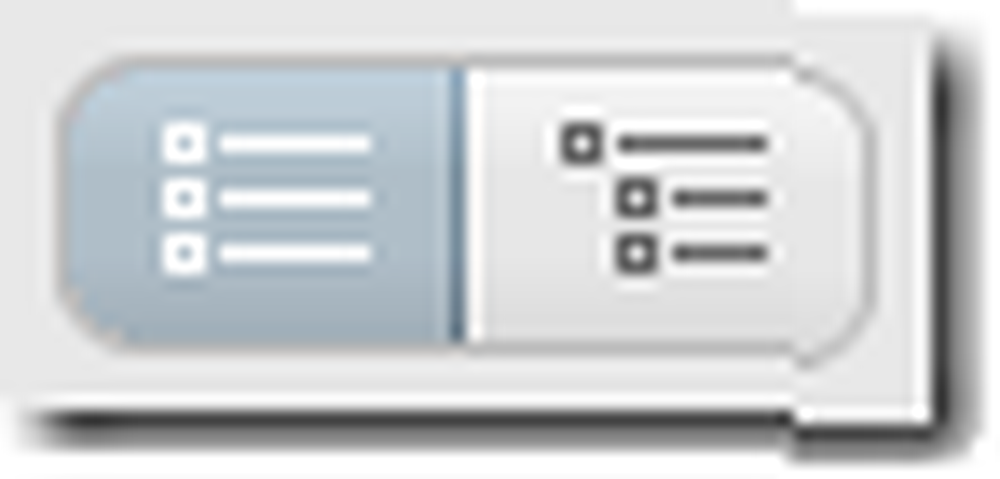 или Папка вид вариант в Посмотреть меню.
или Папка вид вариант в Посмотреть меню.
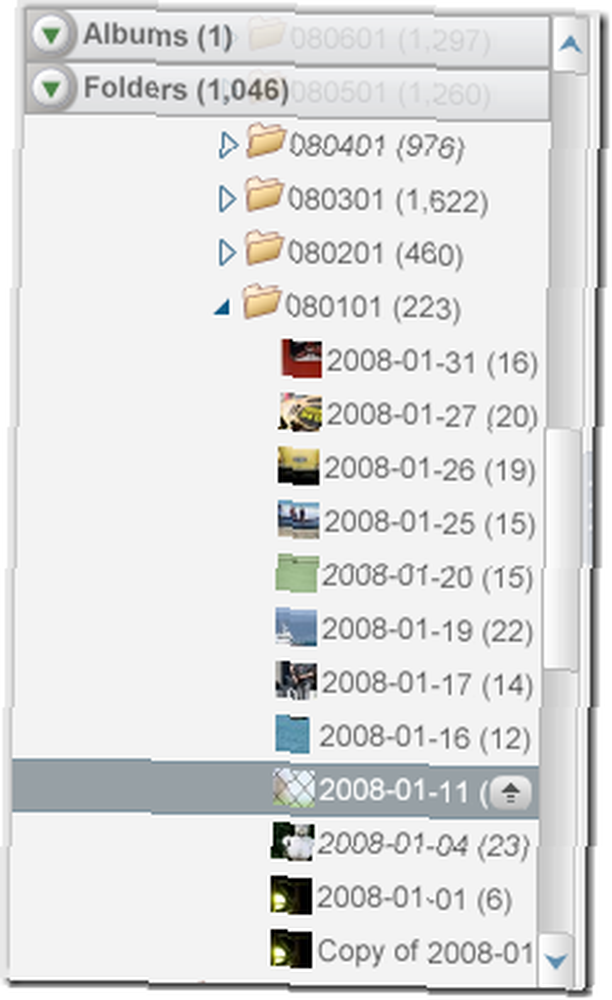
дерево представление показывает вложенные папки, как обычно делает Windows.
Люди часто находят Flat View полностью раздражающим, пока не привыкнут к нему, а затем меняют лагеря, так что сначала попробуйте Flat View..
Какой бы вид вы ни использовали, они работают практически одинаково. Наслаждайся.
Светлая коробка
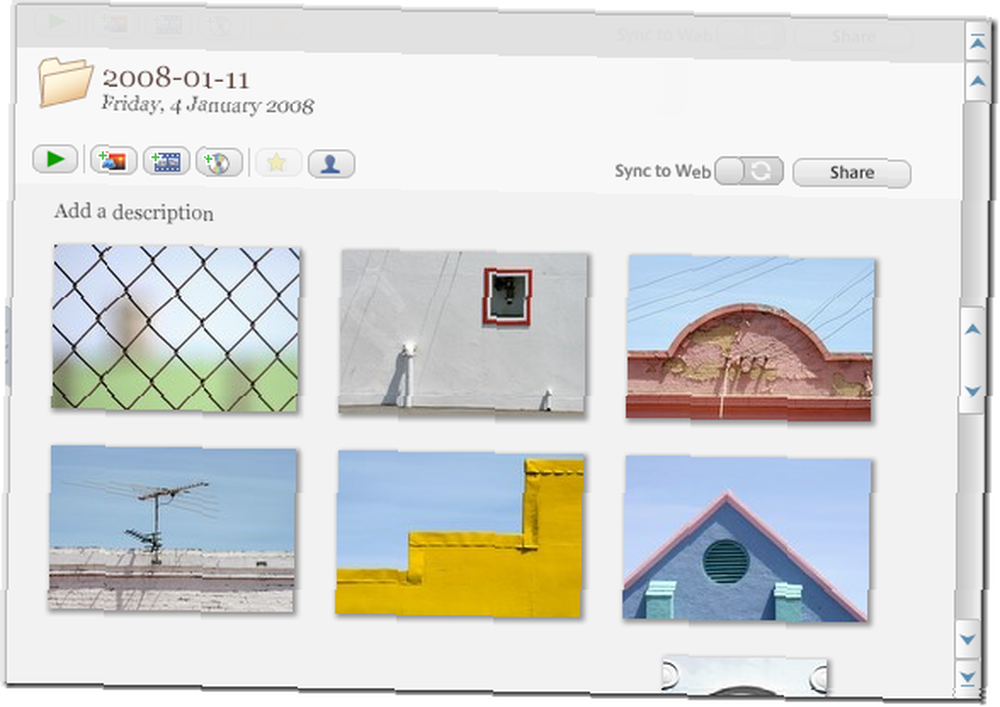
Основная часть экрана, и та, которую вы, вероятно, будете проводить большую часть своего времени, называется «Light Box», после ящиков, традиционно используемых фотографами для просмотра и сравнения слайдов..
Световой блок похож на эскиз в Windows Explorer и в основном ведет себя так же, за исключением одной очень странной, но удобной функции. Если вы прокрутите верхнюю или нижнюю часть представления, в котором вы находитесь, оно просто счастливо перейдет к следующей или предыдущей папке (или альбому). Это здорово, но странно, так что будьте осторожны.
Как только вы на самом деле нажмете на изображение, в списке папок снова будет выделена текущая папка.
Осталось всего несколько. Повесить там.
Статус бар
 Прямо под Light Box находится строка состояния. Это показывает вам много информации о том, что в данный момент выбрано. Следите за этим. Это очень удобно.
Прямо под Light Box находится строка состояния. Это показывает вам много информации о том, что в данный момент выбрано. Следите за этим. Это очень удобно.
Под строкой состояния находятся еще две важные функции, которые в совокупности называются Photo Tray..
Лоток для фотографий
 Справа находятся все инструменты, необходимые для перемещения изображений в Интернет, их печати, ведения блогов и т. Д. Подробнее об этом в другой главе. Кейт сказала мне, что на Mac очень правая кнопка говорит Фильмы вместо Больш唦 Я уверен, что вы можете справиться.
Справа находятся все инструменты, необходимые для перемещения изображений в Интернет, их печати, ведения блогов и т. Д. Подробнее об этом в другой главе. Кейт сказала мне, что на Mac очень правая кнопка говорит Фильмы вместо Больш唦 Я уверен, что вы можете справиться.
Вверху справа от этого инструмента находится ползунок, позволяющий изменить размер миниатюры в лайтбоксе. Слева находятся несколько кнопок для работы с отдельными изображениями, включая их вращение и добавление в избранное (хорошо, добавление в избранное) их.
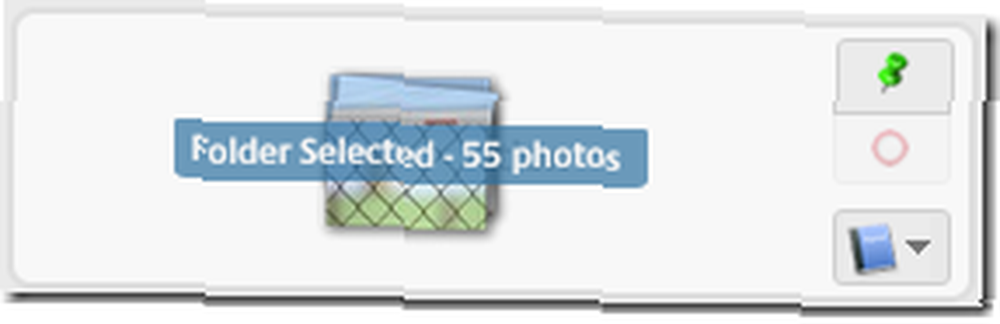
В левом углу находится сам лоток для фотографий. Этот инструмент позволяет работать с несколькими файлами одновременно. Мы не будем делать это здесь, но эти три кнопки (сверху вниз) Держи, Очисти а также Добавить в альбом.
Хорошо, теперь вы знаете свой путь, вы можете посмотреть на отдельный файл. Просто дважды щелкните по одному в Light Tray. Продолжать. Это называется Редактировать вид.
Редактировать вид
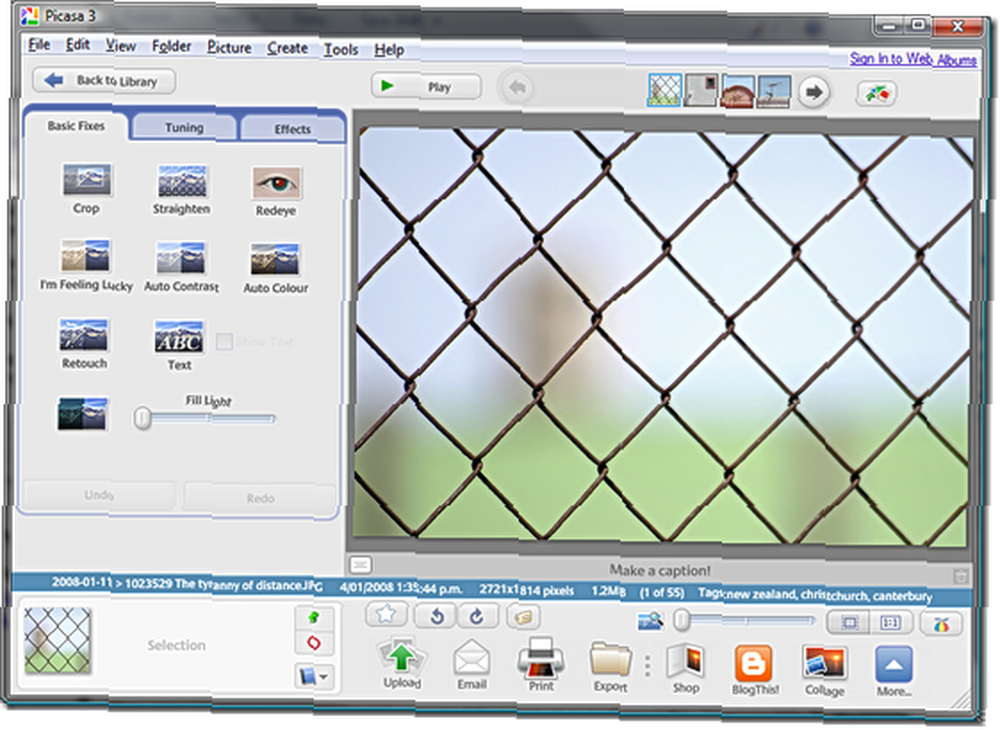 Вот и все. Нажмите на Вернуться в библиотеку кнопку вверху слева или нажмите Побег ключ для возврата в вид библиотеки.
Вот и все. Нажмите на Вернуться в библиотеку кнопку вверху слева или нажмите Побег ключ для возврата в вид библиотеки.
Я скоро вернусь, чтобы показать вам, как улучшить, настроить и просто возиться с ваши изображения в Picasa. в то же время, как ваш опыт совпадает с моим? Что-нибудь еще, что я должен был отметить? Дай мне знать в комментариях.











