
Lesley Fowler
0
3990
631
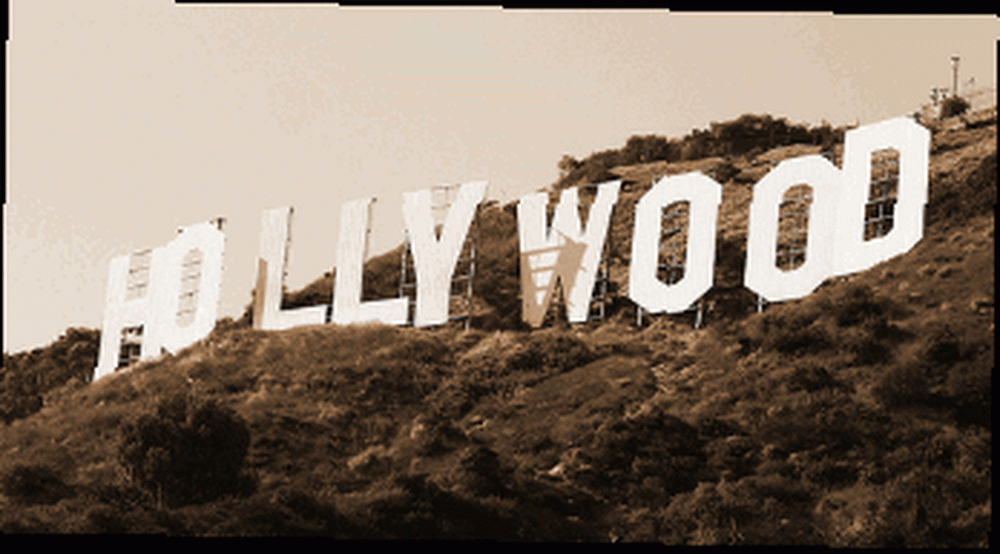 Купив новую видеокамеру, я внезапно погрузился в увлекательный мир создания и редактирования видео. В наши дни очень легко сделать профессионально выглядящие видео всего за 15 минут. Попробовав несколько программ, я, наконец, остановился на Windows Movie Maker, и это абсолютно удобно.
Купив новую видеокамеру, я внезапно погрузился в увлекательный мир создания и редактирования видео. В наши дни очень легко сделать профессионально выглядящие видео всего за 15 минут. Попробовав несколько программ, я, наконец, остановился на Windows Movie Maker, и это абсолютно удобно.
Если вы используете Windows на своем компьютере, Windows Movie Maker также должен быть установлен по умолчанию. Просто проверьте меню «Пуск», чтобы найти его.
Итак, начнем пытаться стать следующим Квентином Тарантино ...
Прежде всего, вам нужен USB-кабель для подключения видеокамеры к компьютеру. Большинство современных видеокамер поставляются с кабелями USB, но если у вас их нет, вам придется их купить. Вы должны быть в состоянии перенести отснятый материал на рабочий стол. Итак, сначала подключите видеокамеру к рабочему столу с помощью кабеля USB.
Затем запустите Movie Maker (MM).
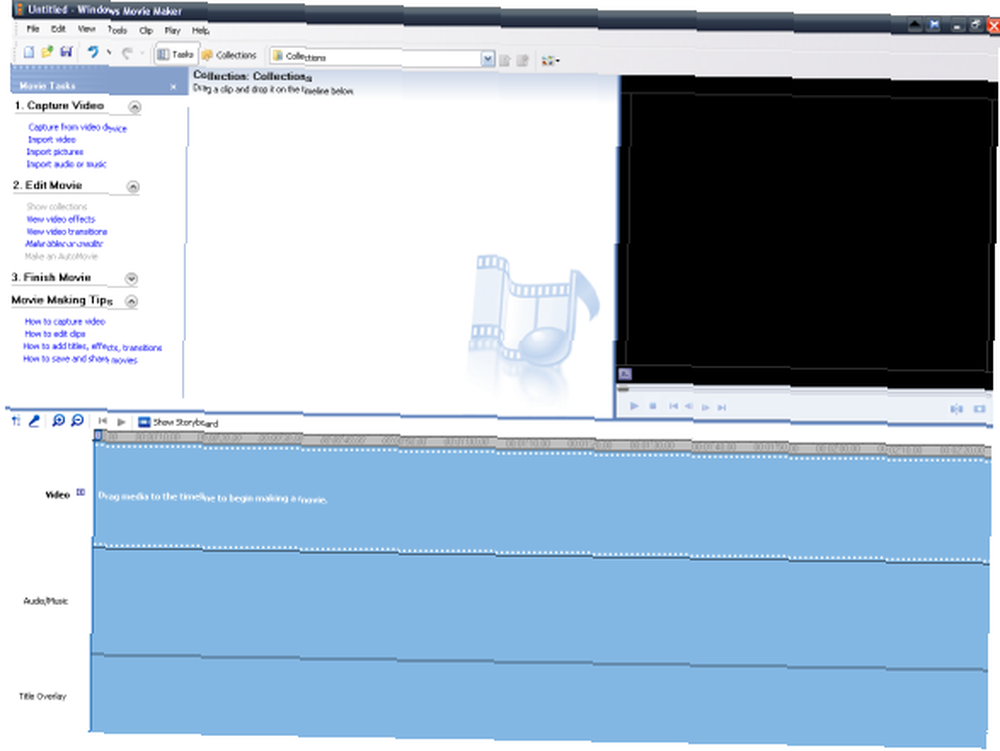
Чтобы начать создавать видео, первым делом “захватить” видео с вашей камеры. Поэтому, убедившись, что USB-кабель видеокамеры подключен к “Захват с видео устройства” в левой панели.
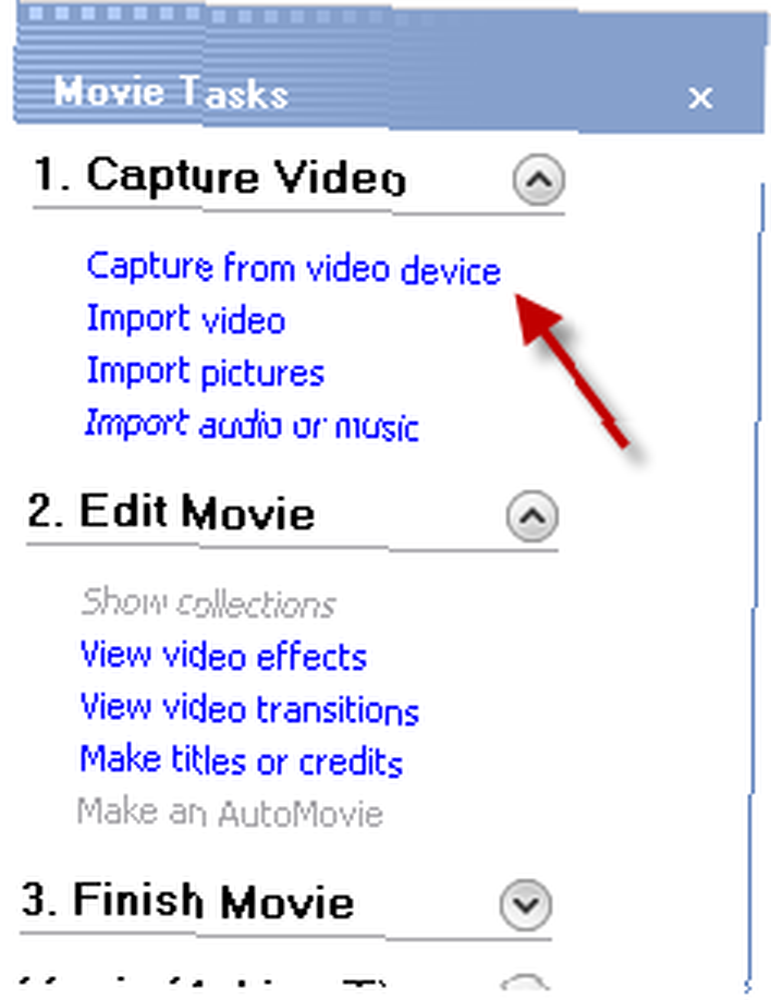
Появится окно с вопросом о том, как вы хотите назвать новый видеофайл и где на вашем компьютере вы хотели бы хранить видео. Сделайте свой выбор, а затем нажмите “следующий”.
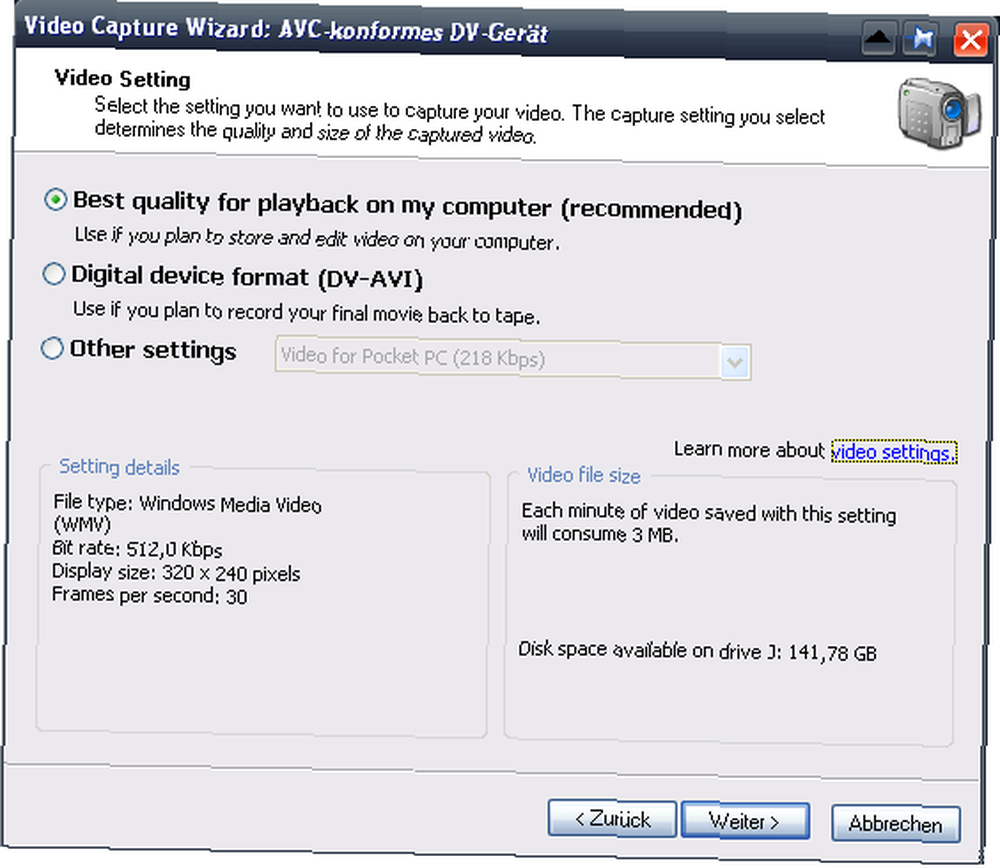
Это поле, которое появляется рядом. Вы должны решить, хотите ли вы качество воспроизведения для вашего компьютера или планируете смотреть отснятый материал на DVD по телевизору. Это поле также показывает, сколько места на вашем компьютере займет файл фильма, а также тип файла (который застрял на .wmv) и скорость файла..
После того, как вы примете решение и нажмете «Далее», в следующем окне вас спросят, хотите ли вы захватить всю ленту или только ее части. Если вы использовали целую кассету в одном и том же фильме, вы можете просто позволить MM захватить всю партию. Но если вы хотите захватить только часть ленты (возможно, если у вас есть несколько фильмов на одной ленте, и вы хотите работать только с одним), выберите второй вариант.
Когда вы примете решение, появится окно захвата. Я взял этот снимок экрана из Google Images, так как не смог отобразить видеоизображение на скриншоте окна захвата. Поэтому, пожалуйста, не думайте, что я туалетный фетишист или кто-то еще!
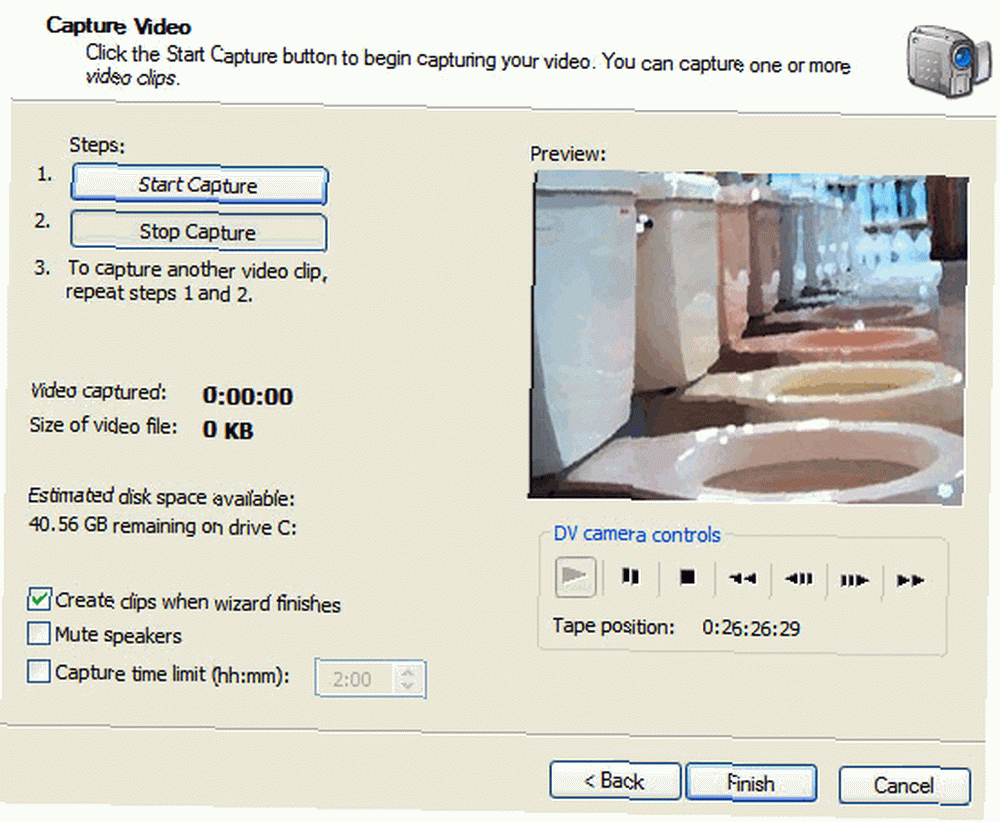
Все здесь в значительной степени говорит само за себя. Держать “Создавайте клипы по окончании работы мастера” вариант отмечен. Вы можете отключить звук динамиков, если хотите (не хочу). Вы также можете установить ограничение по времени, сколько видео он захватывает (но я не вижу смысла, так как вы можете остановить это самостоятельно, когда у вас есть то, что вам нужно).
Перед нажатием “начать захват”, используйте элементы управления под изображением для перемотки назад / вперед до точки, которую вы хотите начать захват. Затем нажмите “Начать захват”. Затем вы начнете видеть “видео снято” а также “размер аудиофайла” начать увеличиваться. Убедитесь, что на вашем компьютере достаточно места для хранения всего этого! Когда у вас есть все отснятые материалы, нажмите “Остановить захват” а затем “Конец” кнопка.
Отснятый материал будет разбит на “клипсы”. Это значительно облегчает редактирование фильма, а также дает общий обзор всего проекта..
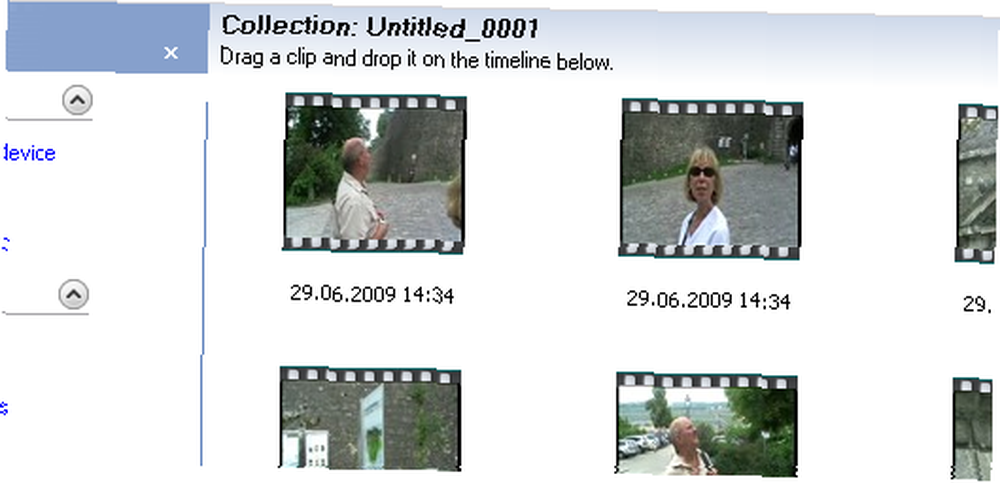
Чтобы приступить к редактированию, выделите все нужные вам клипы в фильме, а затем перетащите его вниз на временную шкалу. Все будет перемещено вниз, и вы готовы начать редактирование.
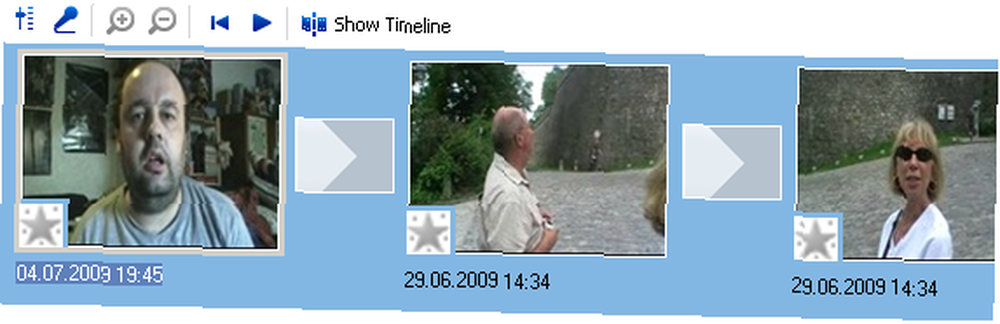
Это все для первой части. Во второй части Как создать профессионально выглядящие видео с помощью Windows Movie Maker Как создать профессионально выглядящие видео с помощью Windows Movie Maker, я покажу вам, как редактировать отснятый материал, а также добавлю некоторые специальные эффекты, такие как добавление файлов фильмов AVI и WMV. как музыка и кредиты.
** ОБНОВЛЕНИЕ ** Мне стало известно, что Portable Movie Maker, который первоначально был показан в этой статье, имеет файл, который AVG помечает как вирус. Это не вирус в моей версии программы (о чем я и не узнал до публикации этой статьи), но последующая проверка новой загрузки приложения действительно показывает, что файл помечен AVG.
В целях безопасности все ссылки и упоминания о переносном приложении были удалены из этой статьи. Если вы уже загрузили его, я советую вам удалить его и использовать вместо него полную версию Movie Maker для ПК. Или, по крайней мере, отсканируйте свою копию с помощью средства проверки на вирусы..
Обычно мы тщательно проверяем вирус перед публикацией. Однако, так как я скачал это приложение несколько месяцев назад, и AVG сначала прошла его как безопасное, оно прошло мимо меня. Я приношу извинения.











