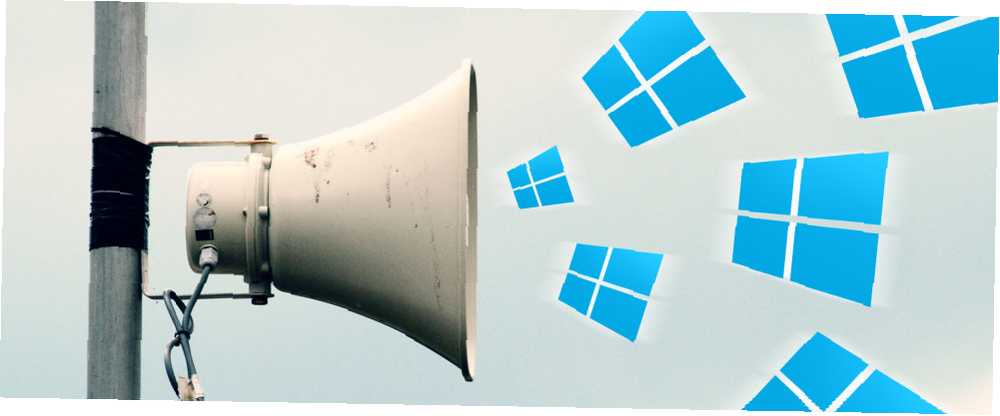
Peter Holmes
0
4806
201
Новая платформа приложений Windows 8 предоставляет интегрированную систему уведомлений для современных приложений. Приложения в стиле Windows 8 могут использовать несколько различных типов уведомлений - традиционные всплывающие уведомления, уведомления на экране блокировки и живые плитки. Всем этим можно управлять, хотите ли вы отключить уведомления приложения, разрешить уведомления только для определенных учетных записей электронной почты или временно отключить уведомления, чтобы они вас не беспокоили. К сожалению, в Windows 8 нет центра уведомлений, который позволяет вам просматривать историю ваших уведомлений в одном месте. Всплывающие уведомления Windows 8 намного более кратковременны, в то время как живые плитки и приложения на экране блокировки отображают более постоянные уведомления.
Тост Уведомления
Windows 8 предоставляет общесистемное место, где вы можете контролировать, каким приложениям разрешено создавать уведомления. Для этого откройте приложение «Настройки ПК» - нажмите клавишу Windows + C или проведите пальцем справа. Каждый ярлык Windows 8 - жесты, рабочий стол, командная строка Каждый ярлык Windows 8 - жесты, рабочий стол, командная строка Windows 8 - это ярлыки. Люди с сенсорными ПК используют сенсорные жесты, пользователи без сенсорных устройств должны изучать сочетания клавиш мыши, опытные пользователи используют сочетания клавиш на рабочем столе и новые сочетания клавиш в командной строке и… для этого нажмите или нажмите «Настройки» и выберите «Изменить ПК» настройки. Выберите категорию уведомлений. Отсюда вы включаете или отключаете уведомления для каждого отдельного приложения, которое вы установили. Вы также можете полностью отключить уведомления приложений, запретить их отображение на экране блокировки и отключить звук, воспроизводимый при появлении уведомлений..
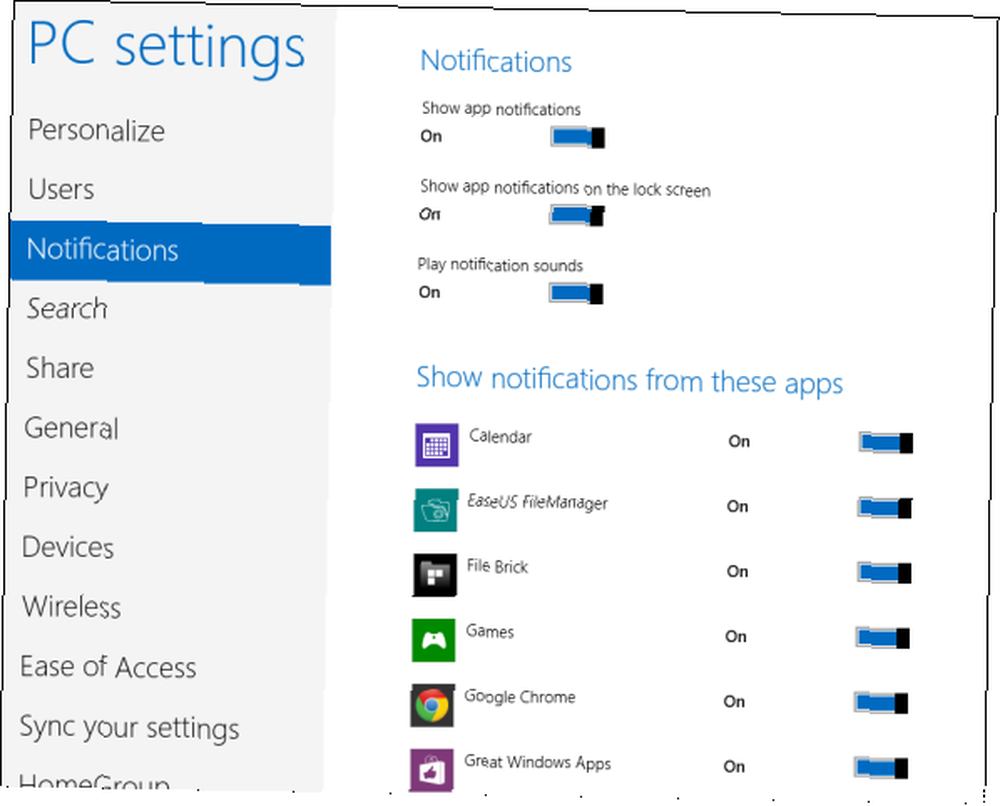
Временные уведомления о глушении
Все эти всплывающие уведомления могут отвлекать и появляться на вашем экране, когда вы пытаетесь сделать что-то другое. Если вы хотите работать, читать что-то или просто отдыхать без уведомлений о новых сообщениях электронной почты, Windows дает вам возможность временно отключить эти уведомления. Просто откройте панель чудо-кнопок (нажмите клавишу Windows + C), выберите «Настройки» и нажмите или щелкните значок «Уведомления». Windows может скрывать уведомления в течение одного, трех или восьми часов..
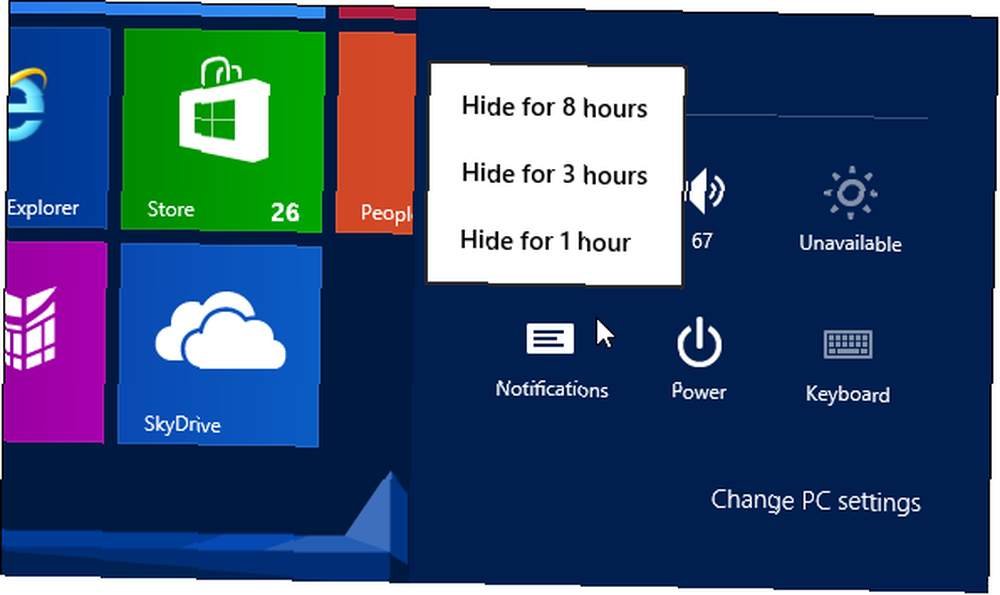
Контроль, как долго появляются уведомления
По умолчанию эти всплывающие уведомления появляются на экране в течение пяти секунд, после чего они автоматически исчезают. Если вы отводите взгляд от экрана, вы можете пропустить их. Вы можете получать уведомления дольше, прежде чем они автоматически исчезнут. Выберите раздел «Легкость доступа» в приложении «Настройки ПК» и измените параметр «Показывать уведомления для настройки». Уведомления могут появляться на экране в течение пяти минут, пока они не исчезнут автоматически..
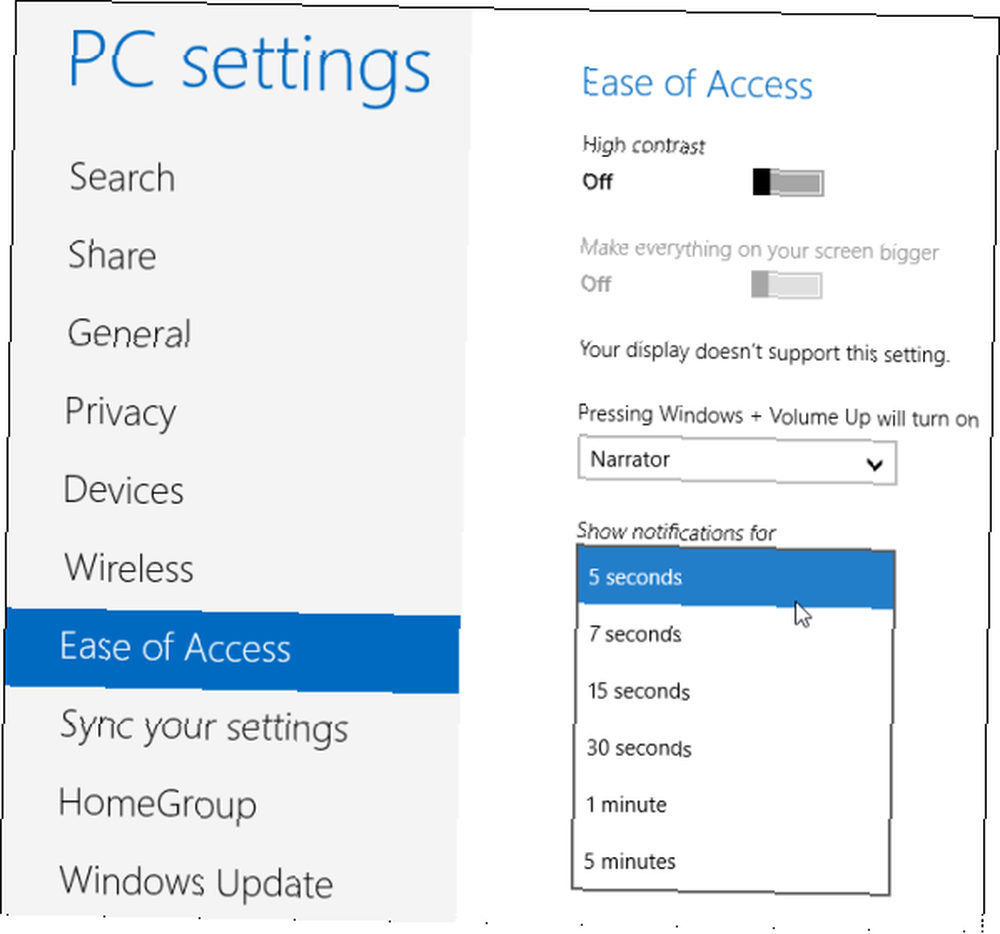
Настройки уведомлений для приложений
Отдельные приложения могут иметь другие настройки уведомлений, которые можно настроить для дальнейшей настройки своих уведомлений. Например, приложение «Почта», включенное в Windows 8, позволяет включать или отключать уведомления для каждой учетной записи электронной почты. Вы можете настроить несколько учетных записей электронной почты, но получать уведомления только от одной из них. Для приложения Почта вы найдете эту опцию в настройках каждой отдельной учетной записи - она называется Показать уведомления по электронной почте для этой учетной записи. Другие современные приложения также могут иметь свои собственные детализированные настройки уведомлений - это зависит от каждого разработчика.
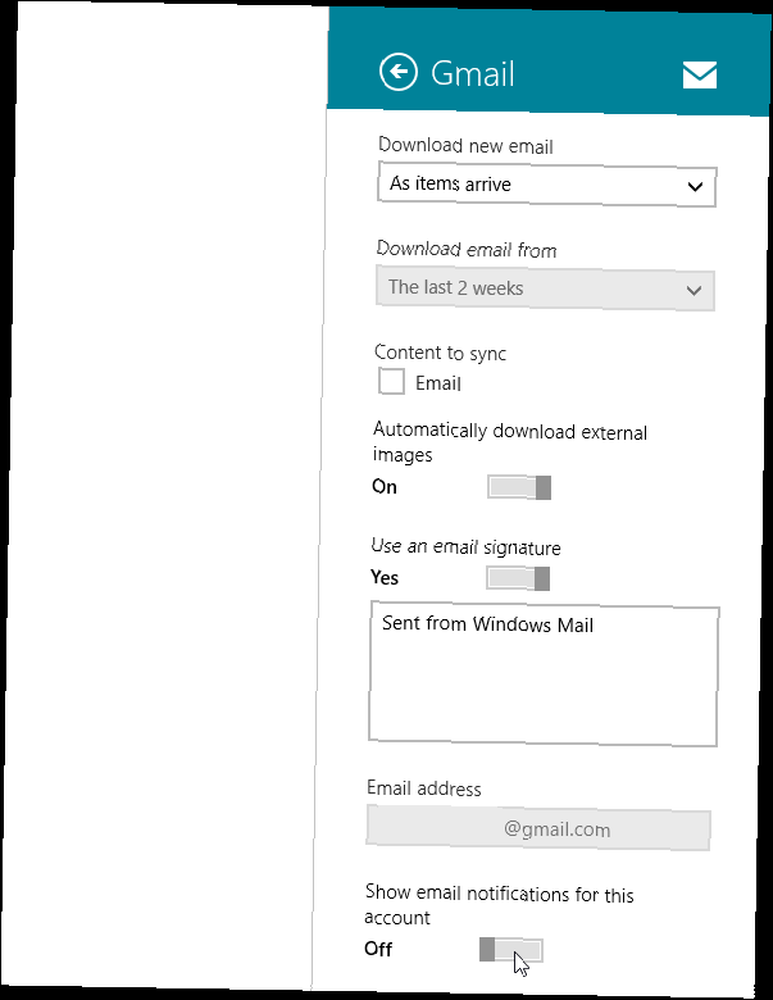
Уведомления о блокировке экрана
Чтобы управлять уведомлениями на экране блокировки, выберите категорию «Персонализация» в приложении «Настройки ПК». В разделе «Приложения блокировки экрана» коснитесь каждого отдельного значка и выберите приложение, для которого вы хотите отображать уведомления. Например, приложение «Почта» будет отображать счетчик непрочитанных сообщений электронной почты на экране блокировки, если он выбран. Вы также можете отключить один или несколько значков, чтобы уведомления не появлялись в этом слоте на экране блокировки. Отключите их все, и ни один не появится на экране блокировки. Вы также можете выбрать одно приложение, которое может отображать “подробный статус.” Это приложение показывает намного больше информации на экране блокировки - например, вы можете отображать текущую погоду или предстоящие события календаря.
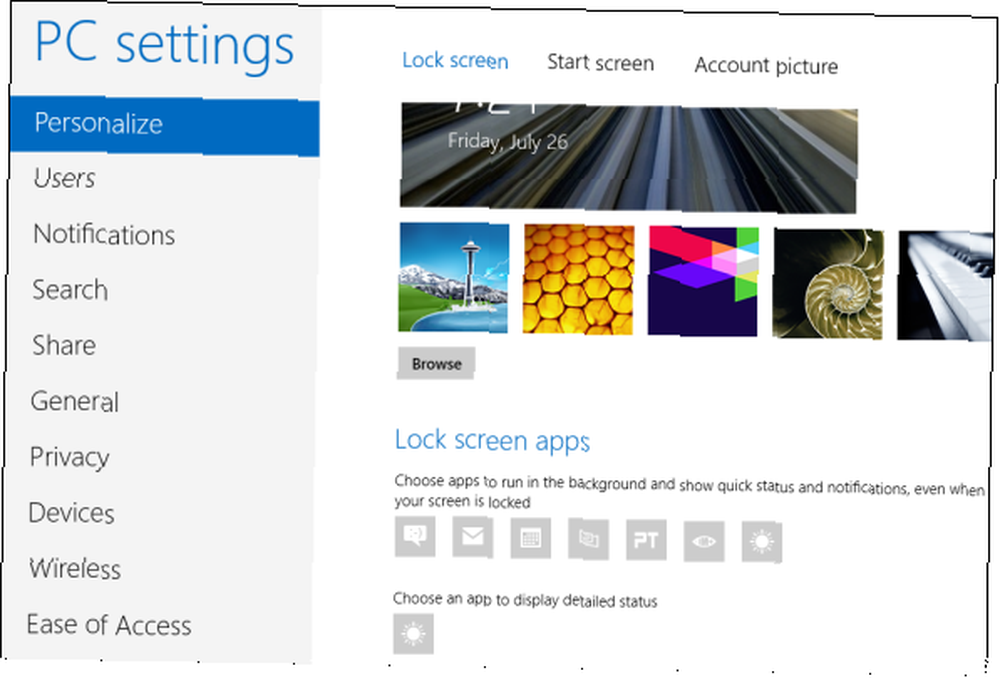
Живые плитки
Живые плитки работают аналогично уведомлениям. Они отображают новейший контент - актуальную погоду, события календаря, цены на акции и новые электронные письма. Это может сделать ваш стартовый экран немного шумным, особенно по умолчанию - может быть, вы не хотите, чтобы цены на акции и спортивные новости мешали отвлекать вас от всего, что вы пытаетесь достичь с помощью компьютера. Чтобы отключить живую плитку 7 Windows 8 Niggles Resolved 7 Windows 8 Niggles Resolved Windows 8 имеет ряд функций, которые могут раздражать опытных пользователей традиционного рабочего стола Windows. От добавления меню «Пуск» до отключения громоздкой ленты, шумных живых плиток и ненужной блокировки… просто щелкните правой кнопкой мыши по нему - или проведите по нему пальцем, если вы используете сенсорный экран - и нажмите или коснитесь параметра «Выключить живую плитку» , Плитка останется на начальном экране, что позволит вам запускать приложение без отображения живого контента..
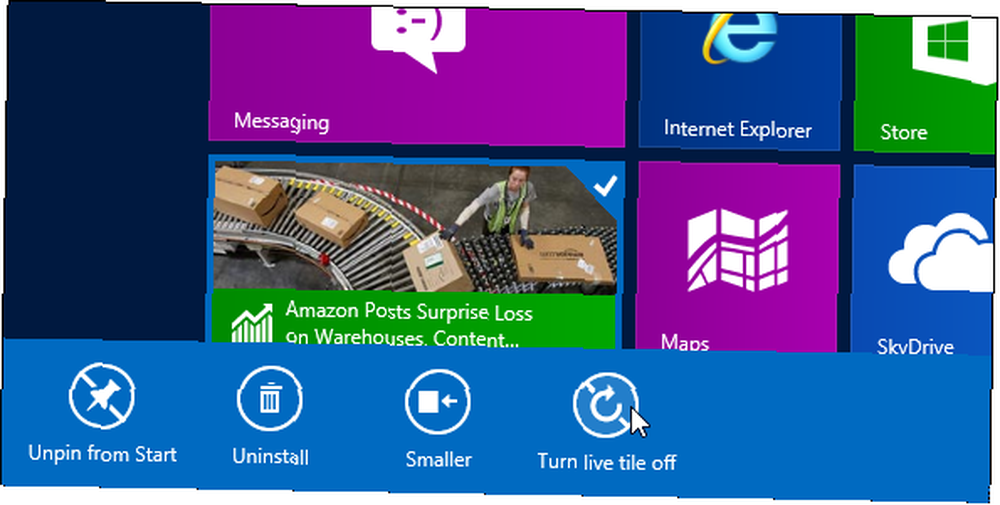
Уведомления для настольных приложений
Обратите внимание, что новые функции уведомлений Windows 8 недоступны для традиционных настольных приложений. Настольные приложения не могут отображать всплывающие уведомления, использовать живые плитки или размещать информацию на экране блокировки. Для настольных приложений вам все равно придется иметь дело с уведомлениями старомодным способом. Управление и аккуратность. Системный лоток Windows 7. Управление и аккуратность. Системный лоток Windows 7. Каждый пользователь Windows видел системный лоток Windows (также известный как область уведомлений). стать загроможденным со временем. В прошлом мы рассмотрели отключение отвлекающих уведомлений на рабочем столе, но что, если сами значки… - предотвращение отображения приложений в системном трее уведомлений и настройка параметров уведомлений в окне параметров каждого приложения рабочего стола.
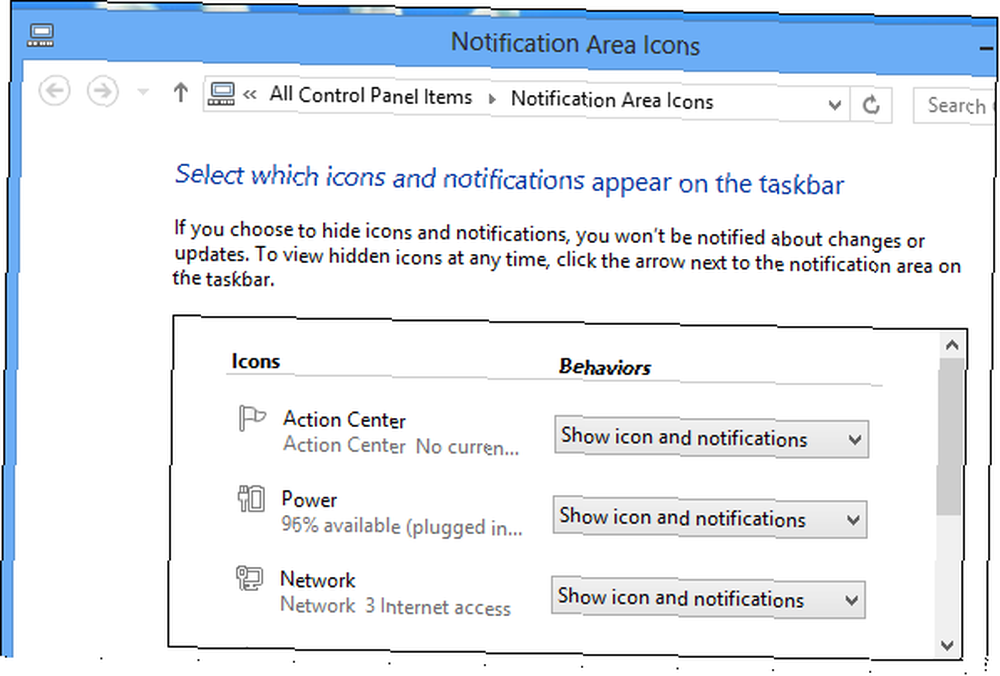
Если вам нужны всплывающие уведомления, живые плитки или информация о экране блокировки, вам нужно установить приложение Modern, которое поддерживает это. Например, установите приложение Twitter, и вы получите уведомления и живые плитки для своей учетной записи Twitter. Вы предпочитаете живые плитки Windows 8 и переходные уведомления или центры уведомлений на Android и iOS? Оставьте комментарий и поделитесь своими мыслями!
Кредиты изображений: Громкоговоритель Via Flickr











