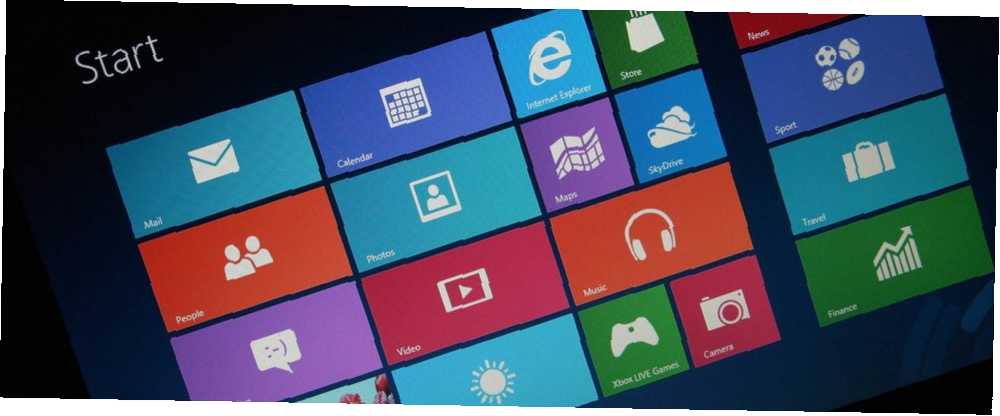
William Charles
0
2701
269
Как бы это ни была простая в использовании, упрощенная операционная система для планшетов и других потребительских устройств, Windows 8 по-прежнему остается Windows в душе. Если вы используете рабочий стол Windows 8, вы все равно столкнетесь со многими проблемами, с которыми сталкивались в предыдущих версиях Windows. Можно удалить файлы, заполнить системный трей вашего компьютера автозагрузкой программ и испытать другие системные проблемы Windows..
Мы расскажем о некоторых типичных проблемах, с которыми сталкиваются пользователи, и о том, как их исправить в Windows 8. Некоторые из этих приемов могут работать в предыдущих версиях Windows, но в Windows 8 добавлено много новых инструментов, помогающих решать подобные проблемы. Например, Windows 8 включает в себя встроенный антивирус. Пять удивительных фактов о Windows 8 Пять удивительных фактов о Windows 8 Windows 8 полна удивительных изменений - что бы вы ни думали о Windows 8, в этот раз Microsoft определенно не робка. От встроенной антивирусной защиты и менее разрушительного обновления до удаления Windows…, поэтому пользователи будут иметь встроенную защиту от вредоносного ПО.
Случайно удаленные файлы?
Функция истории файлов в Windows 8 Знаете ли вы, что в Windows 8 есть встроенная резервная копия Time Machine? Знаете ли вы, Windows 8 имеет встроенную резервную копию машины времени? Мы иногда забываем, уделяя все внимание новому «современному» интерфейсу Windows 8, но в Windows 8 есть множество замечательных улучшений рабочего стола. Одним из них является File History, встроенная функция резервного копирования, которая функционирует ... автоматически делает копии ваших файлов, если вы включите его. После включения этой функции вы можете восстановить удаленный файл или восстановить предыдущую копию файла - идеально, если вы внесли некоторые изменения в документ и хотите вернуть старую версию. История файлов запускается часто, делая резервные копии ваших файлов каждый час.
После включения истории файлов просто нажмите кнопку «Журнал» на ленте в папке, которая когда-то содержала файл, чтобы начать его восстановление..
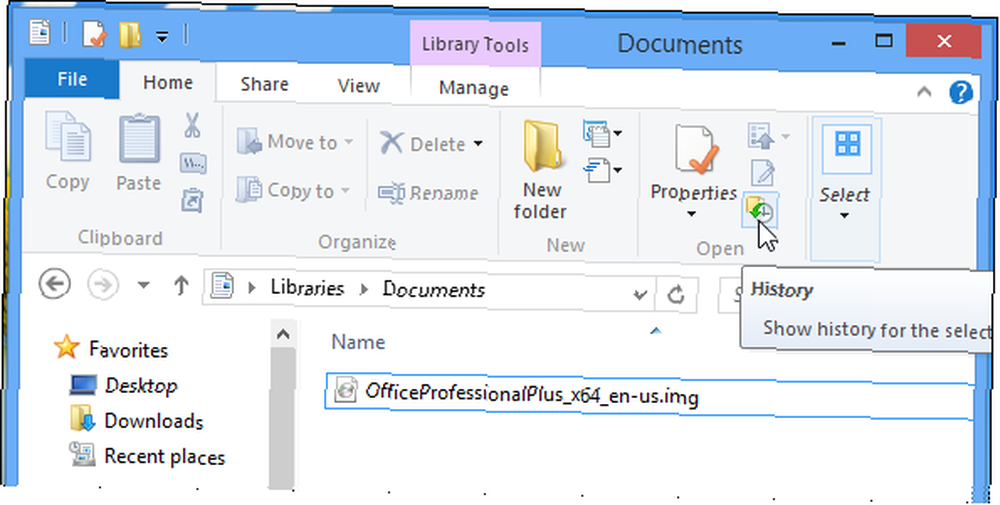
Забыли настроить историю файлов?
Если вы используете традиционный магнитный жесткий диск вместо современного твердотельного диска, вы также сможете восстановить удаленные файлы с помощью программы восстановления файлов, такой как Piriform's Recuva. Такие программы сканируют ваш жесткий диск, ищут биты удаленных файлов и предлагают восстановить их.
Они не будут работать на твердотельных накопителях, поскольку файлы, удаленные с твердотельных накопителей, как правило, удаляются немедленно, если только TRIM Почему TRIM важен для твердотельных жестких дисков? [Объяснение технологии] Почему TRIM важен для твердотельных жестких дисков? [Объясненная технология] была отключена. Если вы используете SSD, обязательно включите историю файлов. Знаете ли вы, что Windows 8 имеет встроенную резервную копию Time Machine? Знаете ли вы, Windows 8 имеет встроенную резервную копию машины времени? Мы иногда забываем, уделяя все внимание новому «современному» интерфейсу Windows 8, но в Windows 8 есть множество замечательных улучшений рабочего стола. Одним из них является история файлов, встроенная функция резервного копирования, которая работает ... до того, как вы случайно удалите файл!
Есть слишком много программ запуска?
Диспетчер задач Windows 8 Диспетчер задач Windows 8: драгоценный камень, скрытый в простом виде Диспетчер задач Windows 8: драгоценный камень, скрытый в простом виде Хотя многие части Windows 8 являются дискуссионными (возможно, Modern - это будущее, а может и нет), один элемент Windows 8, которая подверглась серьезной переработке и сделала ее более впечатляющей, - это… позволяет вам управлять своими программами запуска. Если вы установили слишком много программ, которые автоматически запускаются с вашего компьютера, и они замедляют процесс запуска и загромождают ваш системный трей, наконец-то появился интегрированный способ правильно управлять ими..
Просто щелкните правой кнопкой мыши на панели задач и выберите Диспетчер задач. Нажмите на ссылку «Подробнее» и используйте параметры на вкладке «Автозагрузка», чтобы отключить запуск программ. Windows 8 даже говорит вам, сколько времени каждая программа добавляет к вашему процессу запуска.
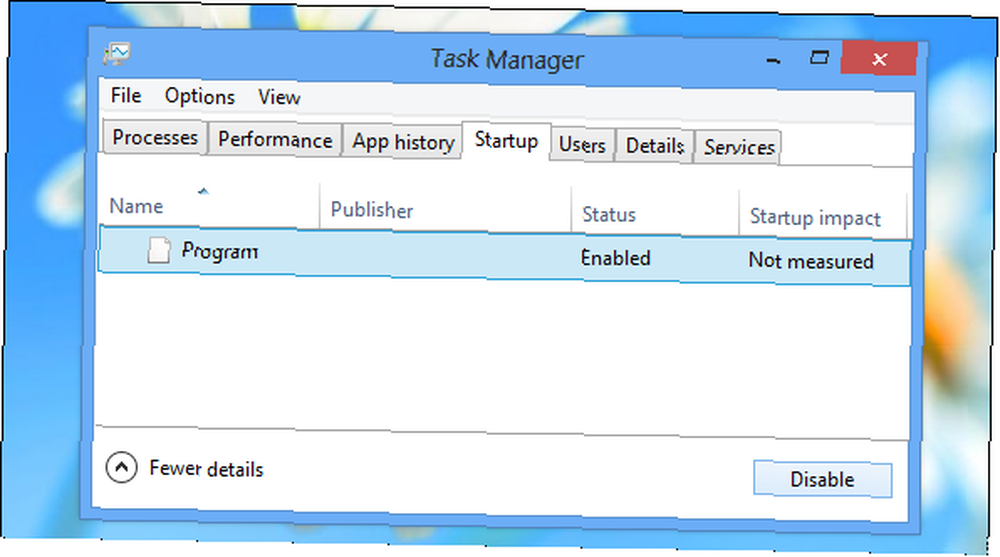
Вы перепутали какие-либо настройки?
Вы можете восстановить параметры по умолчанию во многих программах Windows, если вы изменили их и хотите вернуться к тому, что было до того, как вы с ними поиграли. Если вы ...
- Удалил библиотеку: Щелкните правой кнопкой мыши заголовок «Библиотеки» в приложении «Проводник» и выберите «Восстановить библиотеки по умолчанию»..
- Испортил настройки отображения вашей папки: Откройте вкладку «Вид» в проводнике, нажмите значок «Параметры» и выберите «Изменить папку и параметры поиска». Здесь на каждой вкладке есть отдельная кнопка Восстановить настройки по умолчанию - каждая из них восстановит параметры, указанные на вкладке, к настройкам по умолчанию..
- Спрятал слишком много значков в системном трее: Щелкните правой кнопкой мыши панель задач, выберите «Свойства», нажмите кнопку «Настроить» рядом с областью уведомлений и выберите «Восстановить поведение значков по умолчанию»..
Проблемы с Internet Explorer?
В настольной версии Internet Explorer могут возникнуть проблемы, если вы установите слишком много надстроек браузера, таких как панели инструментов. Вы также можете столкнуться с проблемами, если вы настроили слишком много расширенных настроек в Internet Explorer и отключили вещи, которых у вас не должно быть.
К счастью, Internet Explorer дает вам возможность вернуть его в состояние по умолчанию. Для этого откройте Internet Explorer, щелкните значок шестеренки, выберите «Свойства обозревателя», перейдите на вкладку «Дополнительно» и нажмите «Сброс»..
Вы потеряете свои панели инструментов, надстройки, настройки браузера и большинство других данных для просмотра. Однако вы не потеряете избранное Internet Explorer.
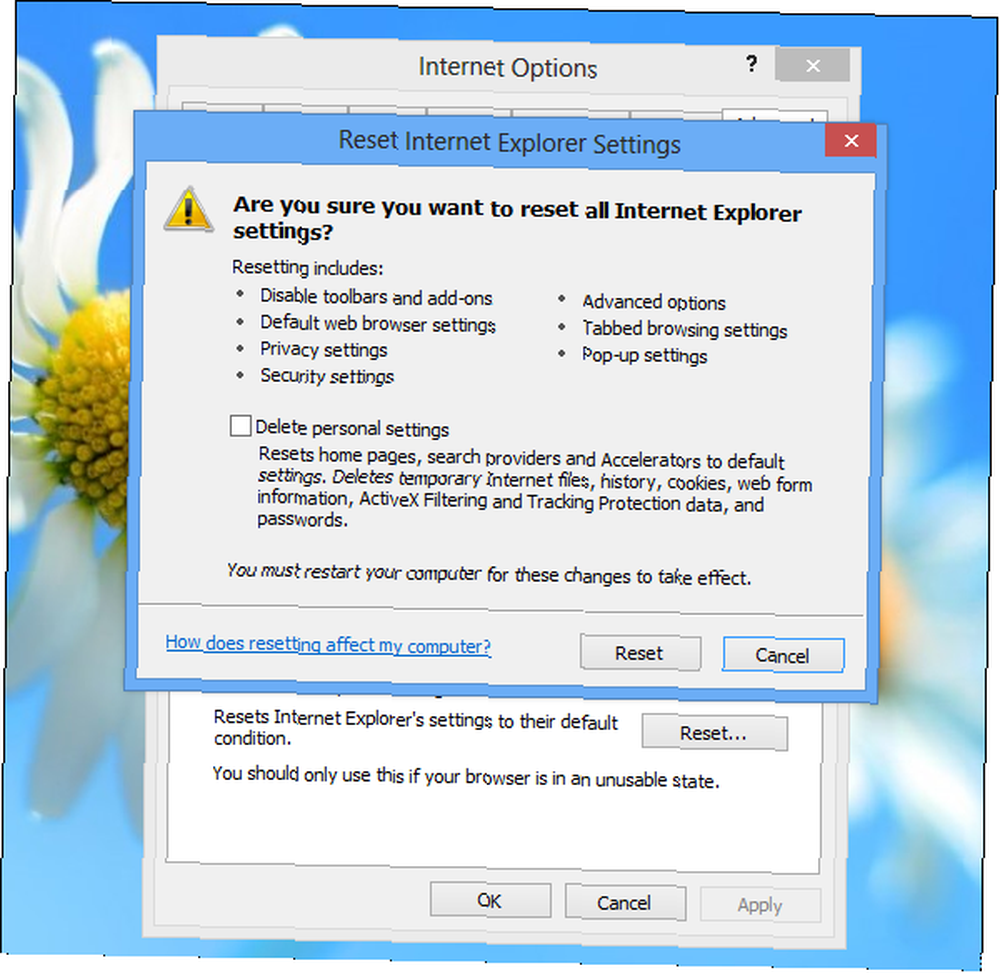
Приводит ли вас в дрожь идея использования Internet Explorer? Браузер эволюционировал! Прочитайте наш обзор об Internet Explorer 11 Surprise: Internet Explorer 11 превратился в современный браузер Сюрприз: Internet Explorer 11 превратился в современный браузер Помните Internet Explorer 6? Ну, Internet Explorer больше не ужасен. Нравится ли вам IE или нет, вы не можете отрицать, что он значительно улучшился и теперь достоин занять свое место рядом с другими современными… .
Страдание от замороженных или ресурсосодержащих программ?
Это не ошибка с вашей стороны, но иногда программа зависает и перестает отвечать на запросы. Хуже того, иногда программа может оставаться запущенной в фоновом режиме, высасывая ресурсы процессора и памяти, чтобы вообще ничего не делать. В подобных случаях вы можете использовать диспетчер задач, чтобы завершить программу. Как сделать Windows 8 быстрее: 8 советов для повышения производительности Как сделать Windows 8 быстрее: 8 советов для повышения производительности Что бы вы ни думали о Windows 8 (в MakeUseOf, наши мнения смешаны), это, безусловно, быстро. Windows 8 загружается быстрее, чем предыдущие версии Windows, использует меньше памяти и имеет приятный рабочий стол… .
Либо нажмите Ctrl + Alt + Delete и щелкните Диспетчер задач, либо щелкните правой кнопкой мыши панель задач и выберите Диспетчер задач, чтобы открыть Диспетчер задач. Отсюда вы можете щелкнуть правой кнопкой мыши программу и выбрать «Завершить задачу», чтобы принудительно остановить ее. Диспетчер задач Windows 8 выполняет цветовую кодировку программ в зависимости от использования ресурсов, поэтому легко увидеть, работает ли программа со сбоями и потребляет слишком много ресурсов в фоновом режиме..
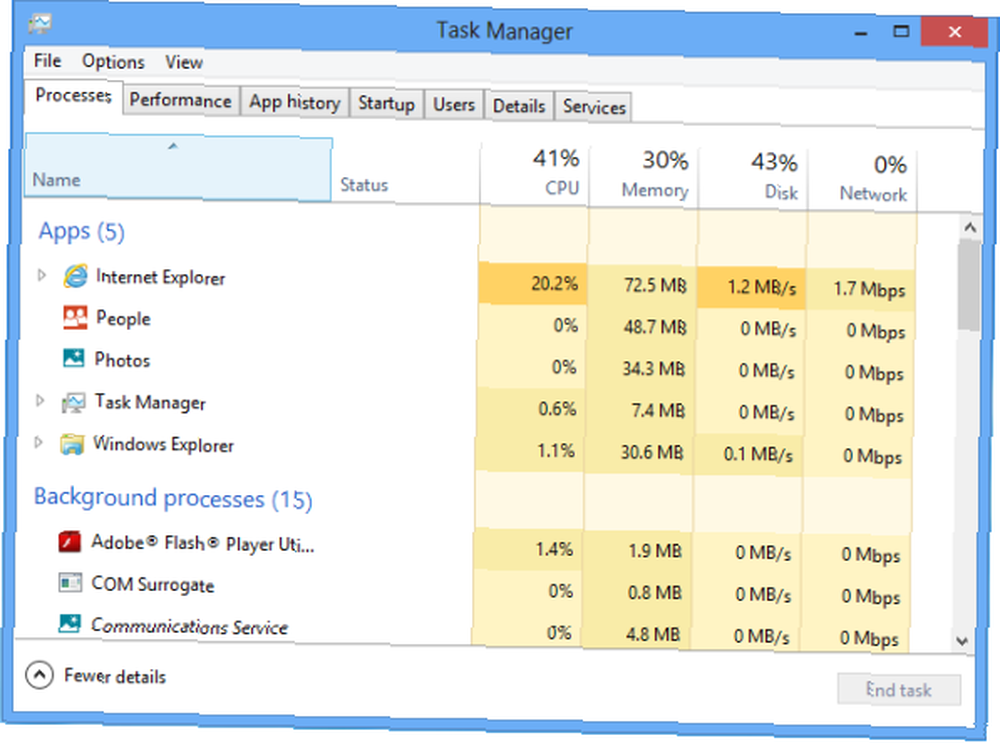
Ваш компьютер зависает?
Вполне возможно, что ваш компьютер может полностью зависнуть. Если он вообще не отвечает, вы должны одновременно нажать Ctrl + Alt + Delete. Если вам повезет, ваш компьютер все еще отзывчив, и вы можете использовать экран Ctrl + Alt + Delete, чтобы открыть диспетчер задач и убить программы, или просто нажмите кнопку питания и перезагрузите компьютер..
Если ваш компьютер не отвечает вообще, вы можете нажать и удерживать кнопку физического питания на вашем компьютере. Через несколько секунд он полностью остановится. Этот метод не следует использовать для регулярного выключения компьютера, так как он является принудительным, жестким сбросом, который не позволяет вашему компьютеру выключаться полностью. Тем не менее, это необходимо, если ваш компьютер не отвечает.
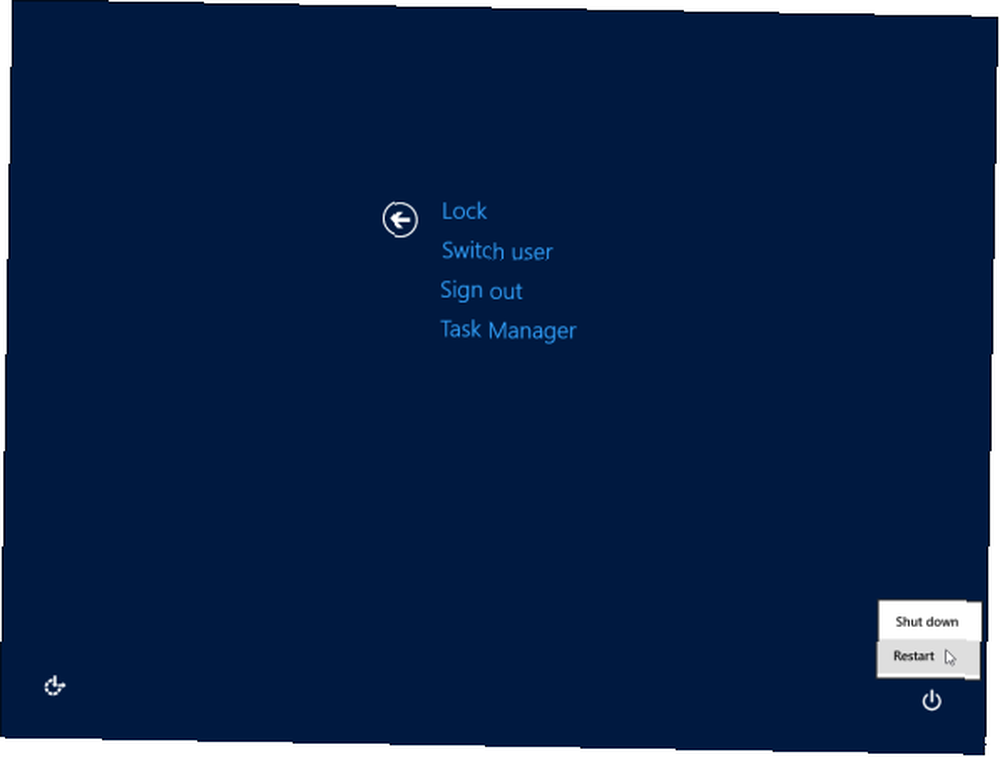
Перед лицом общих проблем с ПК?
Windows 8 позволяет вам “Обнови свой компьютер,” Как восстановить, обновить или сбросить установку Windows 8 Как восстановить, обновить или сбросить установку Windows 8 В дополнение к стандартной функции восстановления системы, в Windows 8 есть функции «обновления» и «перезагрузки» вашего ПК. Думайте об этом как о способах быстрой переустановки Windows - сохранении ваших личных файлов или удалении… что по сути является простым способом переустановки Windows. Windows автоматически обновится, восстановив свое состояние по умолчанию. Windows сохранит ваши личные файлы и современные приложения из Магазина Windows, но после этого вам придется переустанавливать все настольные приложения, которые вы установили после этого..
Это быстрый способ вернуть Windows в новое состояние, не теряя своих файлов и не проходя традиционный процесс установки Windows. Вы найдете эту опцию в приложении настроек ПК под общим разделом.
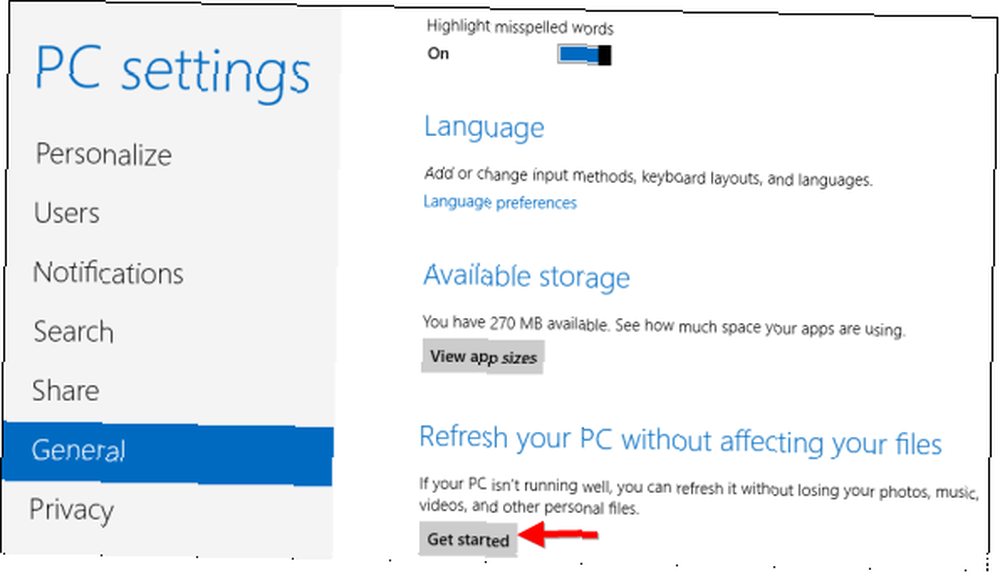
Испытания проблем с системой?
Вы также можете использовать функцию восстановления системы Как сделать так, чтобы восстановление системы Windows работало, когда вам это нужно Как сделать так, чтобы восстановление системы Windows работало, когда вам это нужно Восстановление системы не является автоматической функцией в Windows 7. Обычно она включается, когда вы мы приобрели новую систему, но после запуска обновлений, установки системных инструментов или запуска любого другого списка задач, которые ... позволяют частично восстановить вашу систему без выполнения обновления. Восстановление системы не удалит установленные на компьютере программы, поэтому это может быть более быстрый метод. Восстановление системы автоматически создает “восстановить очки,” которые делают резервную копию важных системных файлов.
Это может быть полезно после того, как системные файлы каким-либо образом повреждены - возможно, вы установили нестабильные драйверы в вашей системе или случайно удалили драйвер устройства. Восстановление системы может исправить такие проблемы без необходимости выполнять обновление и потерять все ваши настольные программы.
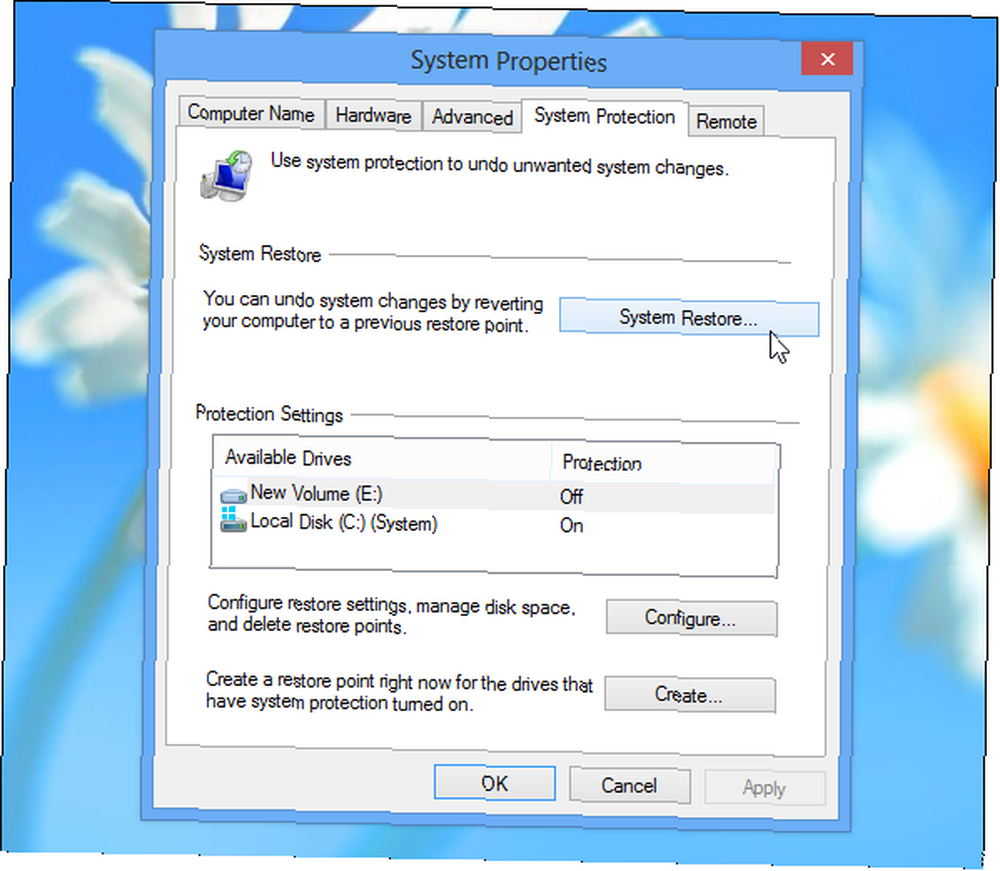
Случайно удаленные системные файлы?
Windows включает в себя команду проверки системных файлов (SFC), которую вы можете запустить вручную. Запустите эту команду, и Windows проверит системные файлы компьютера, убедившись, что все они находятся в рабочем состоянии. Если файл был удален или поврежден, программа проверки системных файлов заметит и автоматически заменит его. Все это происходит без необходимости использовать функции обновления или восстановления системы.
Чтобы использовать эту команду, нажмите кнопку Пуск, введите Командная строка, щелкните правой кнопкой мыши ярлык Командная строка и выберите Запуск от имени администратора. В появившемся окне командной строки администратора выполните следующую команду:
SFC / SCANNOW
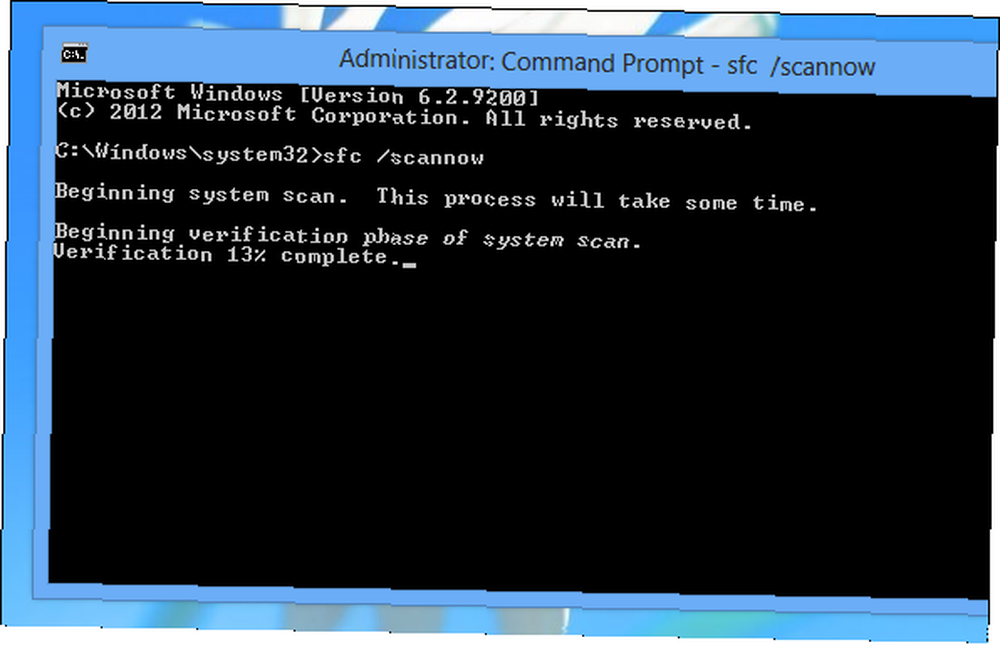
Знаете ли вы какие-либо другие распространенные проблемы и исправления для них в Windows 8? Оставьте комментарий и поделитесь своими решениями!
Изображение предоставлено: comedy_nose на Flickr











