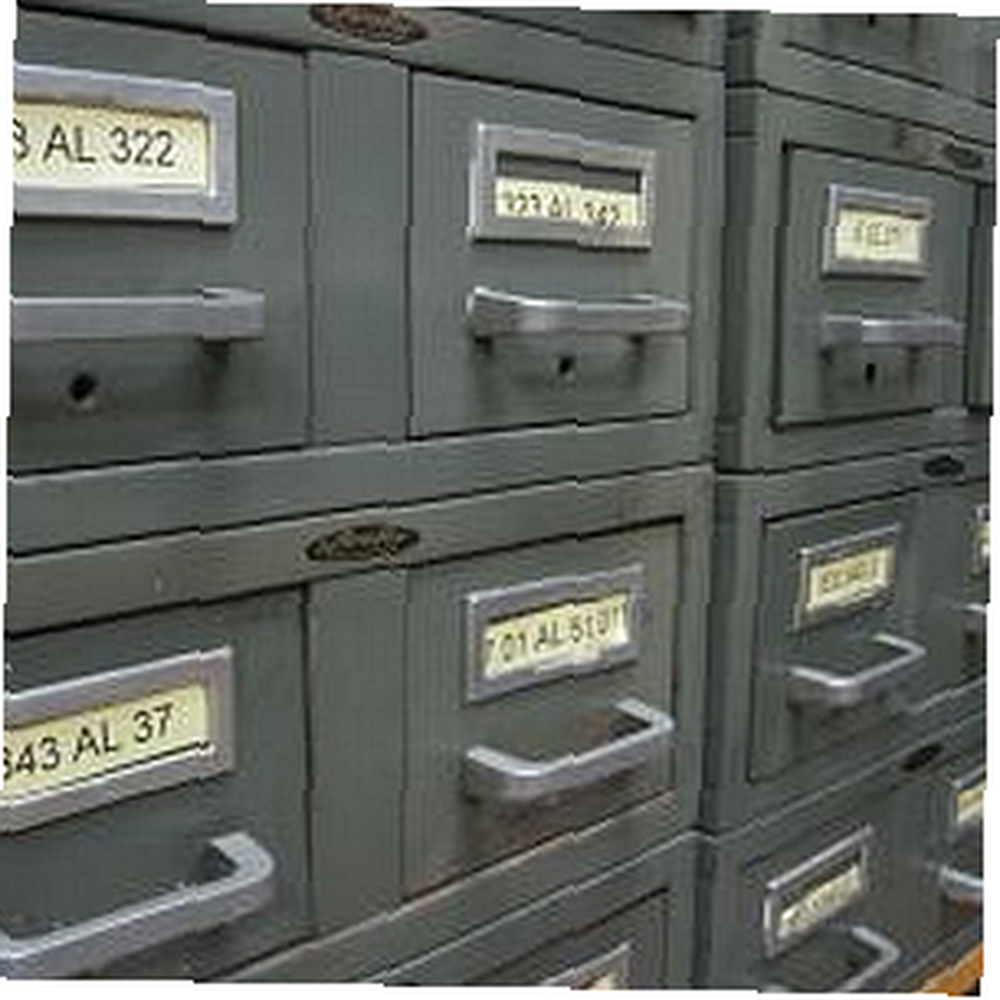
Edmund Richardson
0
1797
292
Работа в сети имеет свои плюсы и минусы. Тратить так много времени в Интернете означает загружать кучу файлов - картинки, приложения, музыку и видео. Через несколько месяцев жесткий диск моего компьютера начинает выглядеть как склад, заполненный бесконечным запасом случайных материал.
Проблема в том, что многие из этих вещей все еще полезны. Возможно, вам понадобятся некоторые из этих приложений или картинок в будущем сообщении в блоге. Единственное неудобство в том, что если вы не знаете, где его найти, этот файл также можно удалить без возможности восстановления. Бесполезно, когда поиск жесткого диска по этому файлу занимает почти час.
Здесь, в MUO, мы предложили ряд полезных приложений, которые могут помочь вам найти эти файлы - например, список Saikat 5 способов найти дубликаты изображений 5 способов найти дубликаты файлов изображений на Windows PC 5 способов найти дубликаты файлов изображений в Windows ПК Дубликаты файлов изображений не нужны и занимают много места. Эти инструменты помогут вам найти и удалить дубликаты изображений, которые занимают место на дисках данных. , или список Бенов из 4 инструментов поиска на рабочем столе. 4 лучших инструмента поиска на рабочем столе, чтобы найти этот неуловимый файл. .
В то время как они эффективны, один из лучших способов стать более эффективным - это просто организовать в первую очередь. И когда дело доходит до тех тысяч файлов и папок, которые вы сложили на жестком диске, лучший способ упорядочиться - использовать программное обеспечение для массового переименования..
Почему AdvancedRenamer может помочь
Причина, по которой большинство жестких дисков перегружены, заключается в том, что люди загружают все виды файлов в несколько избранных папок, а затем забывают о них. Через некоторое время эти каталоги быстро заполняются случайными файлами.
Однако, если вам нужно просмотреть и переименовать большие группы файлов на основе темы, даты, ключевых слов или любых других ключевых идентифицирующих атрибутов, то позже вы сможете быстро сканировать файлы и легко найти то, что вам нужно. Это сила, которую могут предложить такие приложения для массового переименования, как AdvancedRenamer..
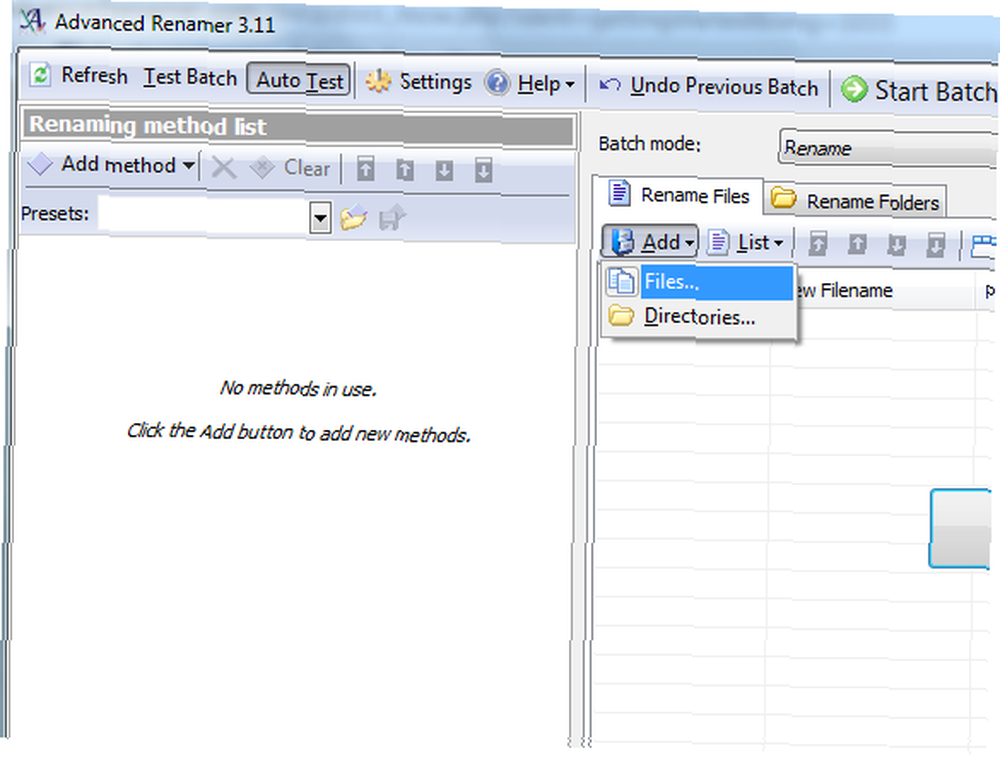
Как только вы загрузите и запустите AdvancedRenamer, первое, что вы захотите сделать, это “загрузить до” файлы или каталоги, которые вы хотите организовать. Помните, что AdvancedRenamer может делать практически все, что вам нужно - от переименования и перемещения больших групп файлов, до фильтрации и удаления выбранных файлов на основе критериев поиска. Итак, сначала выясните, как именно вы хотите организовать эти папки, затем начните загрузку файлов, нажав “добавлять” и выбрав либо файлы или каталоги.
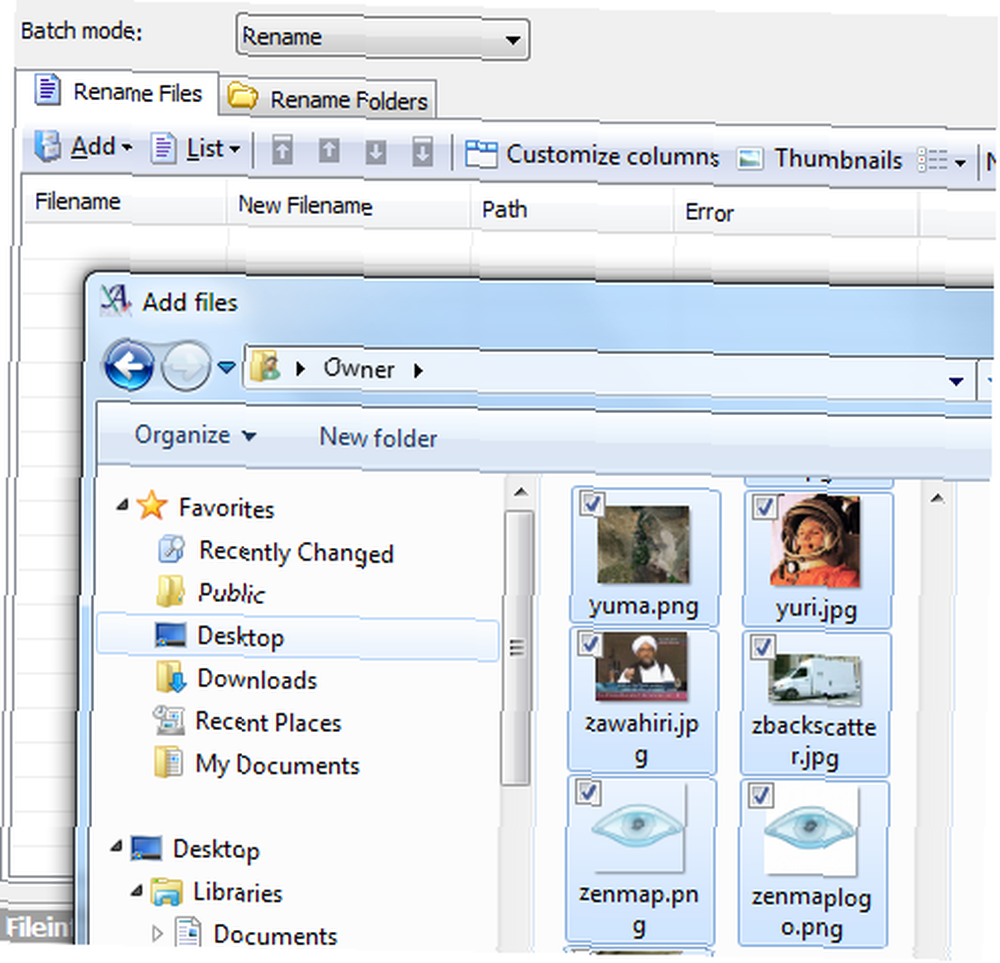
Откроется всплывающее окно просмотра, и все, что вам нужно сделать, - это пройти и выбрать все файлы, которые вы хотите добавить в список AdvancedRenamer (подсказка: удерживая нажатой клавишу «Control», вы можете выбрать отдельные файлы). Как только вы нажмете “открыто” Все выбранные файлы добавляются в список в правой панели главного окна. Теперь вы готовы выбрать один из “методы” что вы хотите использовать в этих файлах.
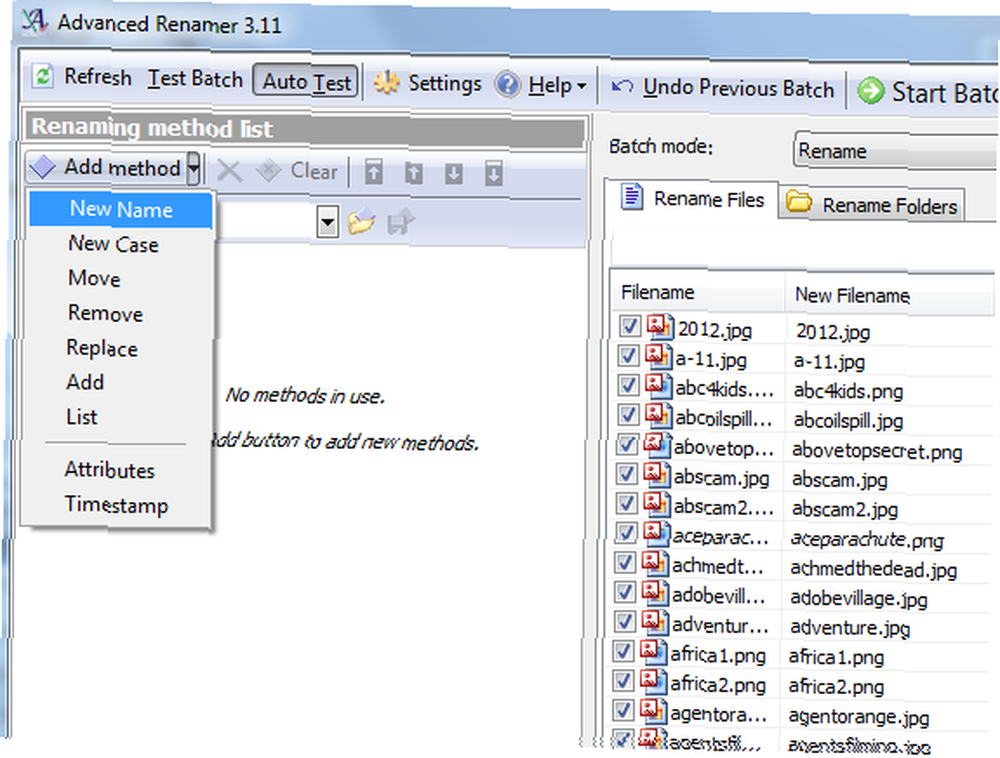
AdvancedRenamer предлагает большой список операций, включая полное переименование файлов на основе атрибутов файлов, перемещение файлов в новый каталог, замену или удаление определенных файлов на основе фильтра и многое другое. Как пример, я собираюсь переименовать все файлы в моей общей папке загрузки, используя месяц и год файла. Чтобы сделать это, я просто нажимаю метод New Name, а затем выбираю “Теги изображения” для свойств файла изображения.
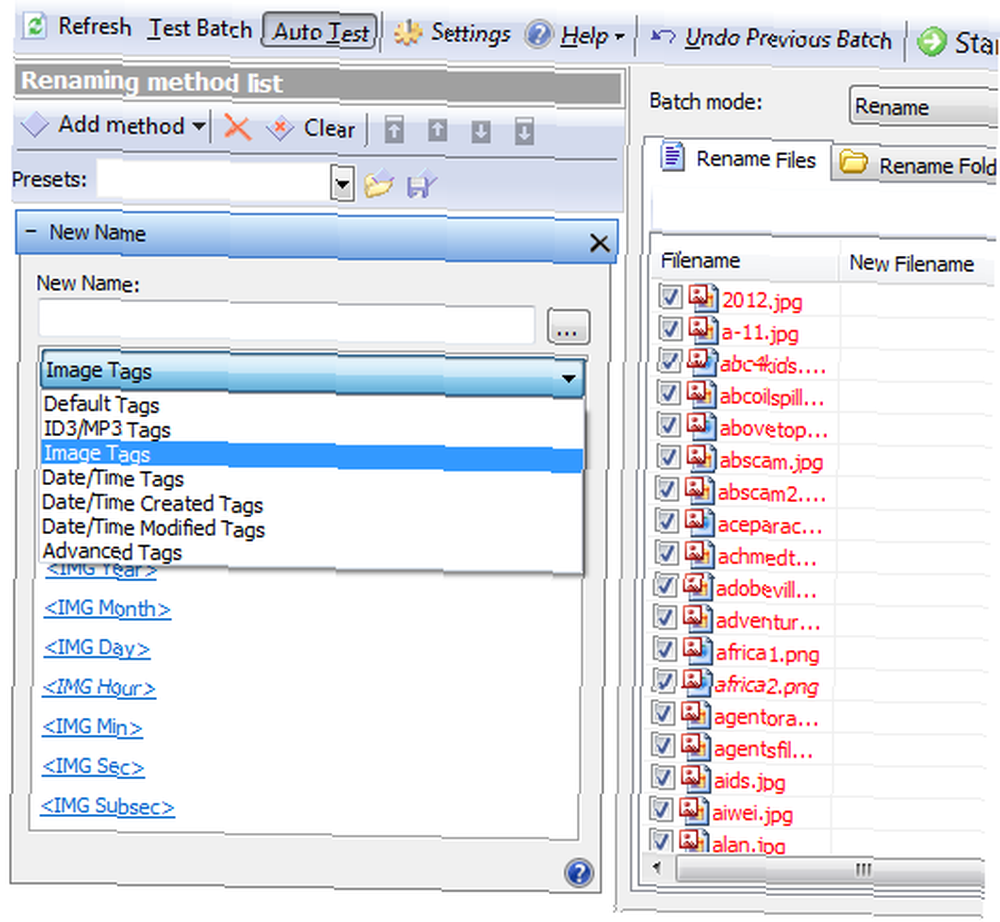
Теперь все, что вам нужно сделать, это создать шаблон имени файла, используя доступные теги. в “Новое имя” В поле я создал шаблон, который включает месяц создания файла, год и затем подчеркивание, за которым следует имя файла, а также расширение.
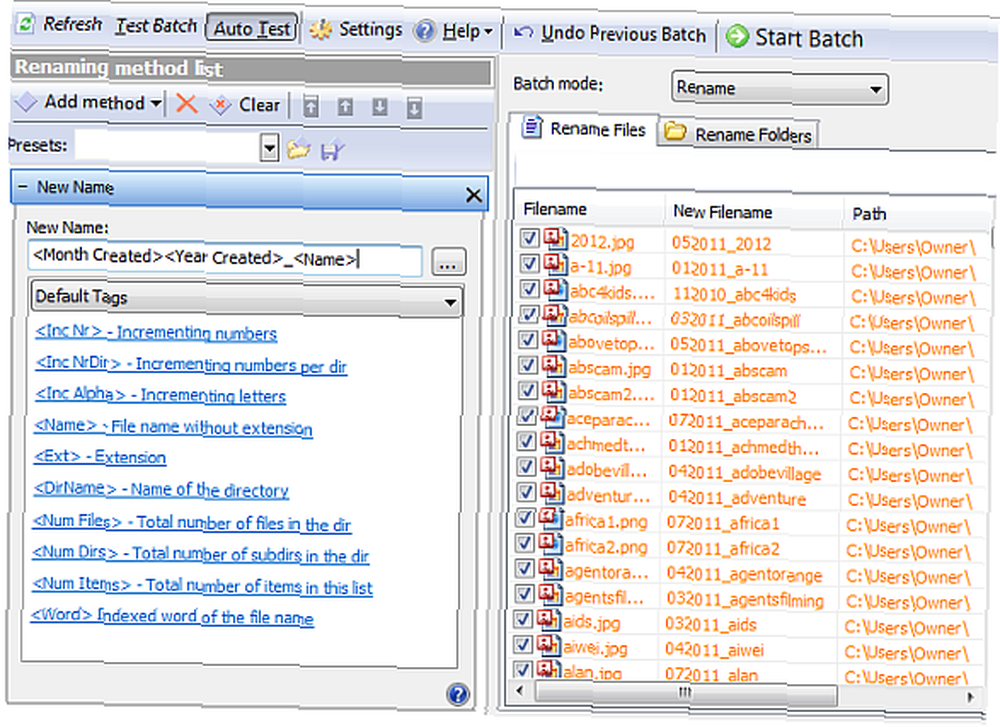
Когда вы создаете шаблон, список файлов в правой панели покажет вам, как будет выглядеть новое имя файла. Если новый шаблон файла является допустимым именем файла, цвет изменится с оранжевого на черный, и “ошибка” поле будет читать “Хорошо”.
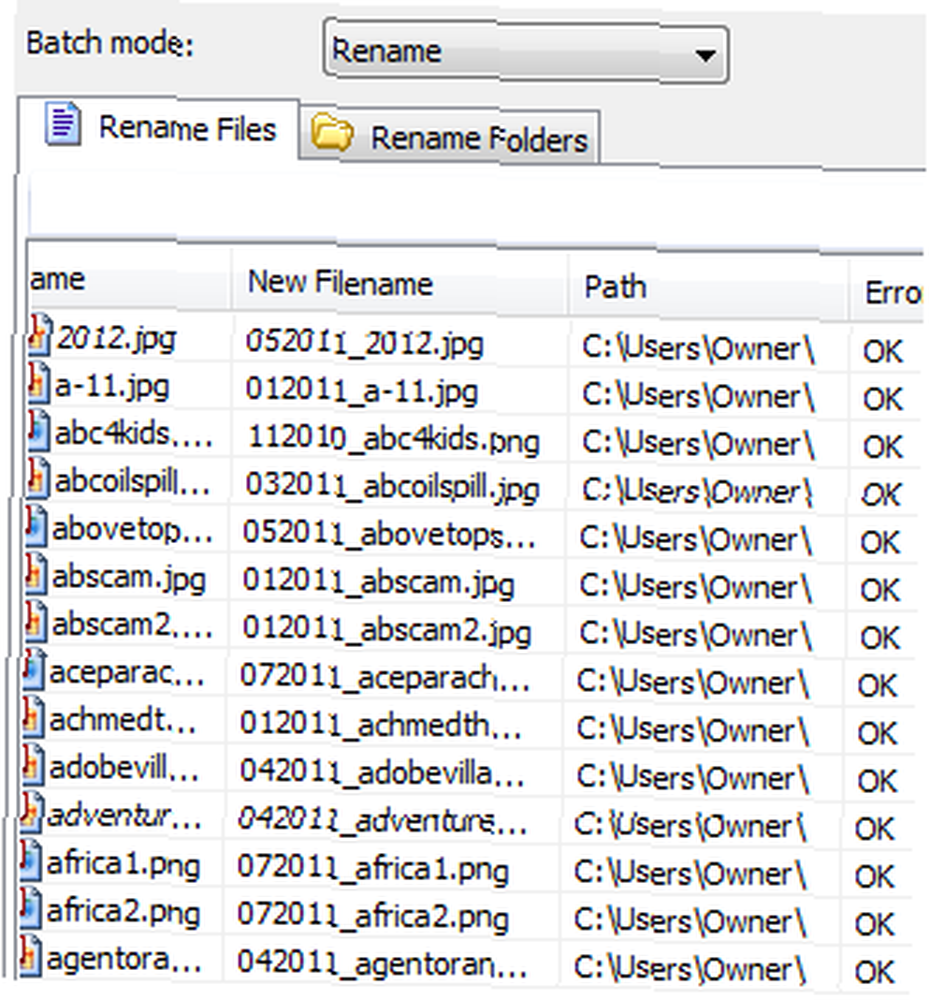
Наконец, нажмите на зеленый “Начать пакет” Кнопка в верхней части окна, и всплывающее окно попросит вас подтвердить операцию, которую вы собираетесь выполнить над файлами. Как вы можете видеть здесь, я выполняю только один метод (вы можете использовать методы последовательного подключения) для более чем 1000 файлов..
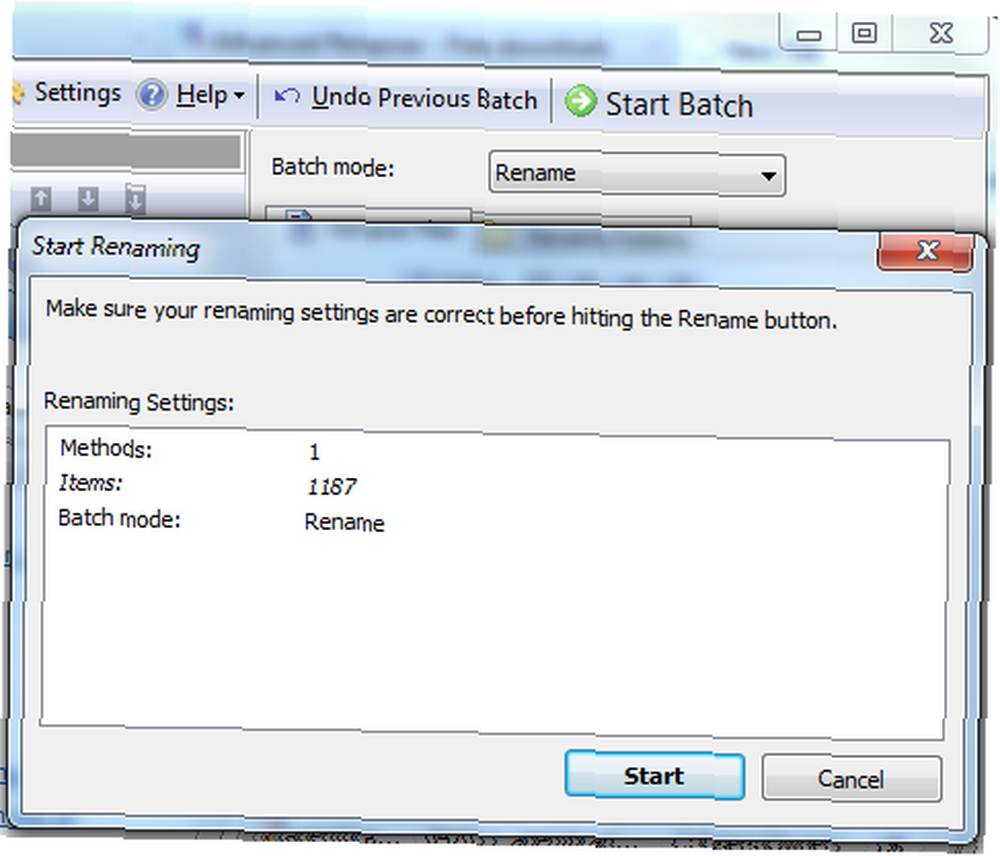
Нажмите «Пуск» и дождитесь окончания процесса. Как вы можете видеть здесь, все файлы изображений в моем “владелец” папка была переименована и упорядочена по дате создания файла изображения.
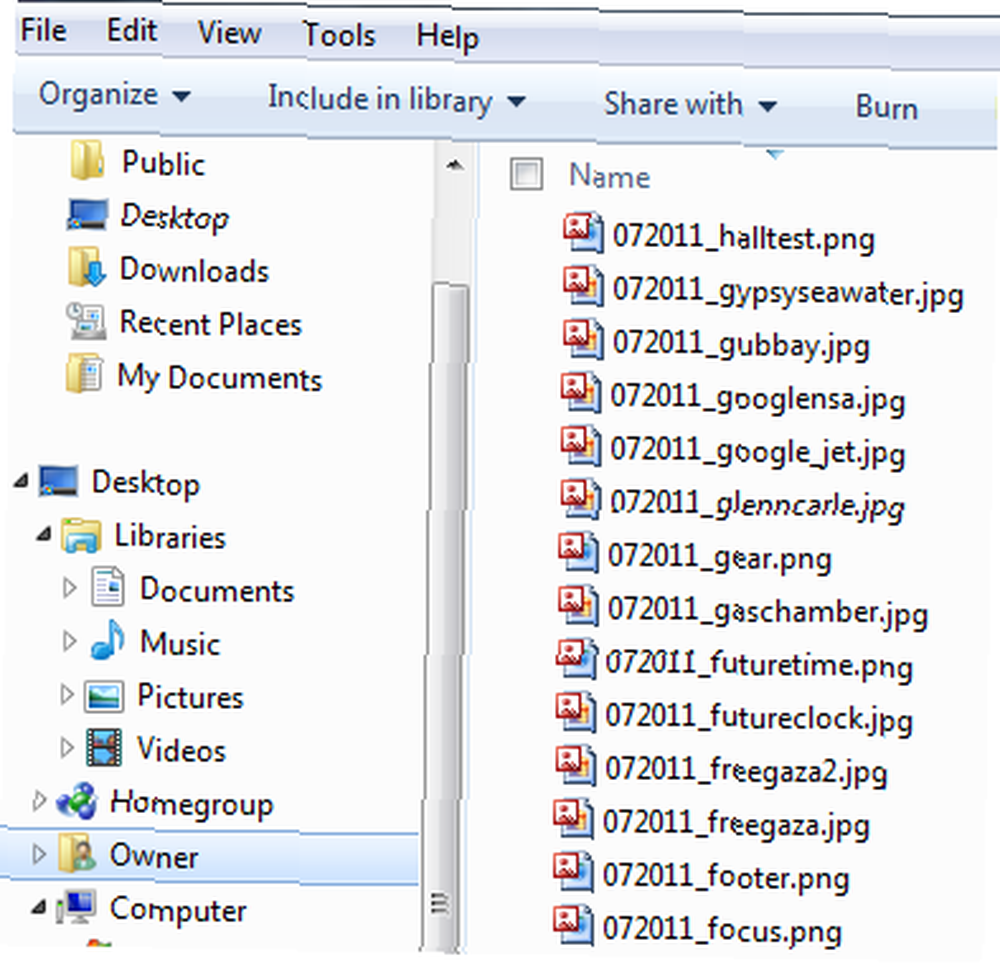
Это действительно простой пример того, на что способно это программное обеспечение. Вы можете переименовать файлы на основе тегов, гораздо более сложных, чем просто дата. Вы также можете выполнить один или несколько методов. Например, здесь я удаляю все изображения из определенного каталога на основе шаблона поиска.
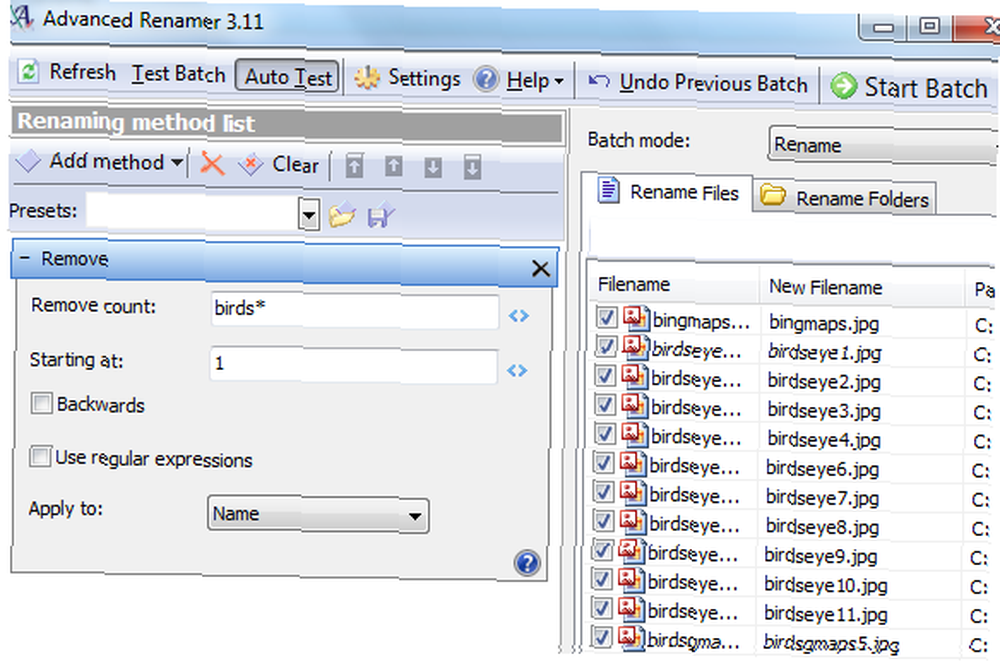
в “Переехать” Приведенный ниже метод, я на самом деле перебираю все у Работающего онлайн есть свои плюсы и минусы. Тратить так много времени в Интернете означает загружать кучу файлов - картинки, приложения, музыку и видео. Через несколько месяцев жесткий диск моего компьютера начинает выглядеть как склад, заполненный бесконечным запасом случайных материал.
Проблема в том, что многие из этих вещей все еще полезны. Возможно, вам понадобятся некоторые из этих приложений или картинок в будущем сообщении в блоге. Единственное неудобство в том, что если вы не знаете, где его найти, этот файл также можно удалить без возможности восстановления. Бесполезно, когда поиск жесткого диска по этому файлу занимает почти час.
Здесь, в MUO, мы предложили ряд полезных приложений, которые могут помочь вам найти эти файлы - например, список Saikat 5 способов найти дубликаты изображений 5 способов найти дубликаты файлов изображений на Windows PC 5 способов найти дубликаты файлов изображений в Windows ПК Дубликаты файлов изображений не нужны и занимают много места. Эти инструменты помогут вам найти и удалить дубликаты изображений, которые занимают место на дисках данных. , или список Бенов из 4 инструментов поиска на рабочем столе. 4 лучших инструмента поиска на рабочем столе, чтобы найти этот неуловимый файл. .
В то время как они эффективны, один из лучших способов стать более эффективным - это просто организовать в первую очередь. И когда дело доходит до тех тысяч файлов и папок, которые вы сложили на жестком диске, лучший способ упорядочиться - использовать программное обеспечение для массового переименования..
Почему AdvancedRenamer может помочь
Причина, по которой большинство жестких дисков перегружены, заключается в том, что люди загружают все виды файлов в несколько избранных папок, а затем забывают о них. Через некоторое время эти каталоги быстро заполняются случайными файлами.
Однако, если вам нужно просмотреть и переименовать большие группы файлов на основе темы, даты, ключевых слов или любых других ключевых идентифицирующих атрибутов, то позже вы сможете быстро сканировать файлы и легко найти то, что вам нужно. Это сила, которую могут предложить такие приложения для массового переименования, как AdvancedRenamer..
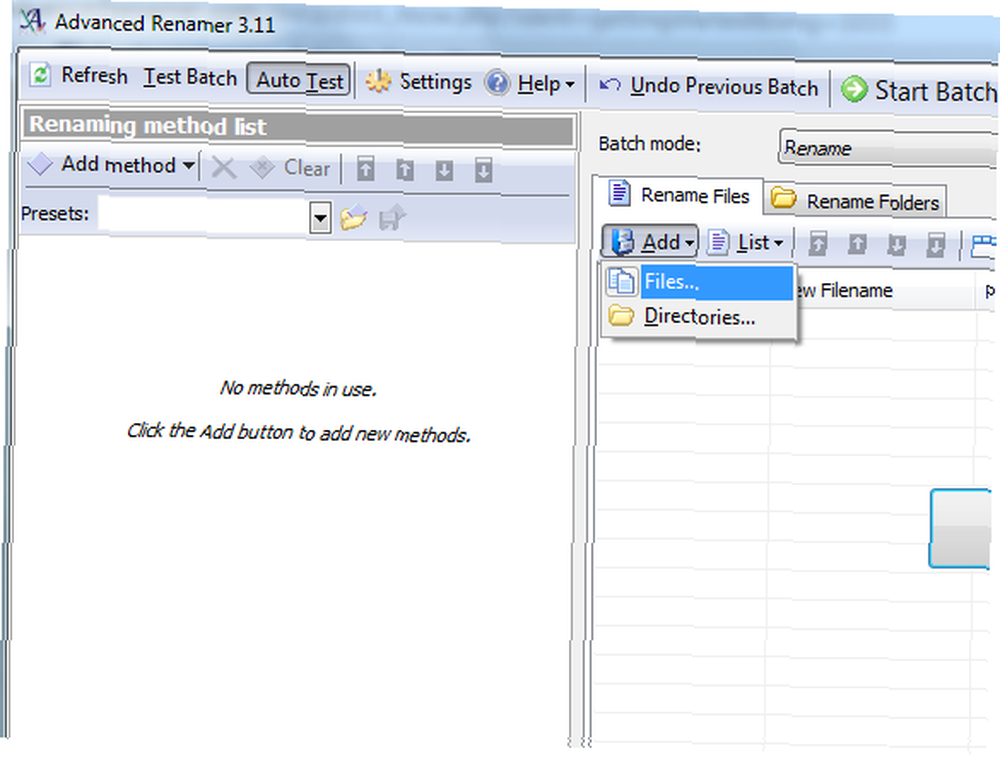
Как только вы загрузите и запустите AdvancedRenamer, первое, что вы захотите сделать, это “загрузить до” файлы или каталоги, которые вы хотите организовать. Помните, что AdvancedRenamer может делать практически все, что вам нужно - от переименования и перемещения больших групп файлов, до фильтрации и удаления выбранных файлов на основе критериев поиска. Итак, сначала выясните, как именно вы хотите организовать эти папки, затем начните загрузку файлов, нажав “добавлять” и выбрав либо файлы или каталоги.
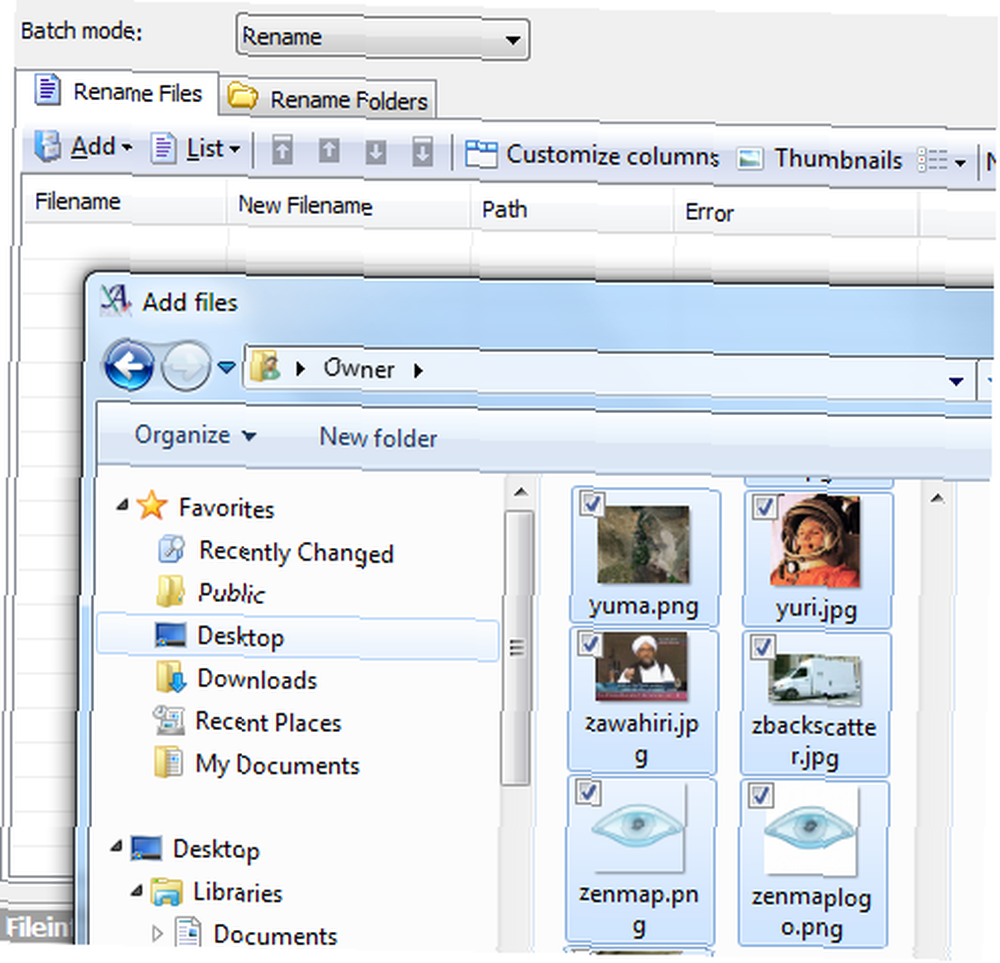
Откроется всплывающее окно просмотра, и все, что вам нужно сделать, - это пройти и выбрать все файлы, которые вы хотите добавить в список AdvancedRenamer (подсказка: удерживая нажатой клавишу «Control», вы можете выбрать отдельные файлы). Как только вы нажмете “открыто” Все выбранные файлы добавляются в список в правой панели главного окна. Теперь вы готовы выбрать один из “методы” что вы хотите использовать в этих файлах.
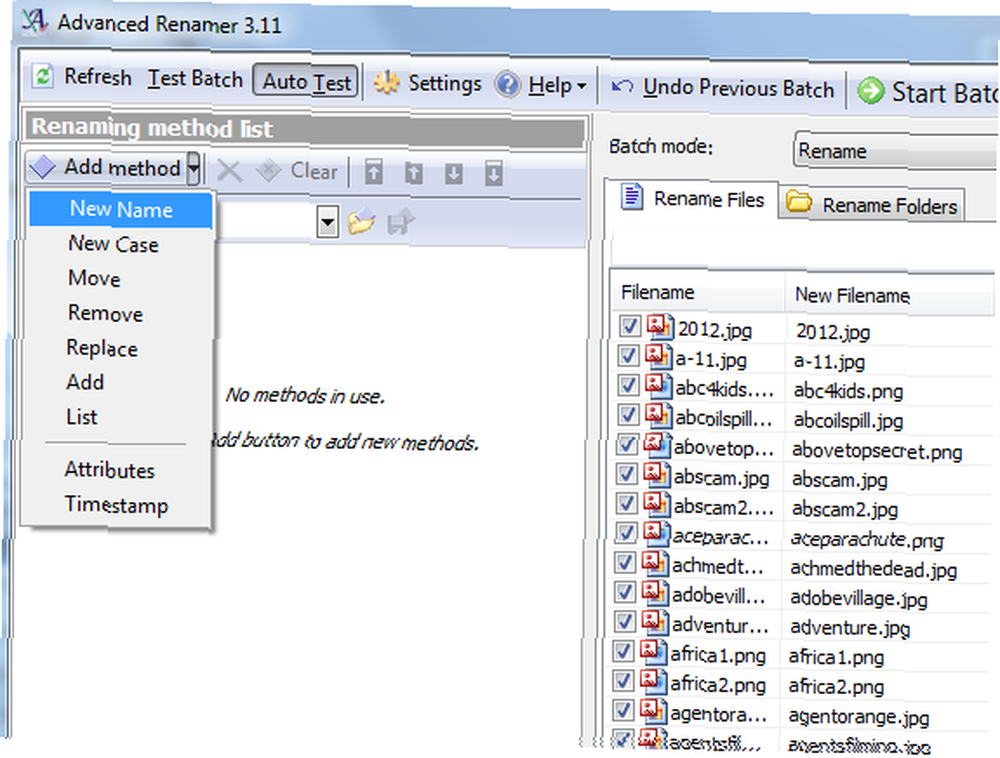
AdvancedRenamer предлагает большой список операций, включая полное переименование файлов на основе атрибутов файлов, перемещение файлов в новый каталог, замену или удаление определенных файлов на основе фильтра и многое другое. Как пример, я собираюсь переименовать все файлы в моей общей папке загрузки, используя месяц и год файла. Чтобы сделать это, я просто нажимаю метод New Name, а затем выбираю “Теги изображения” для свойств файла изображения.
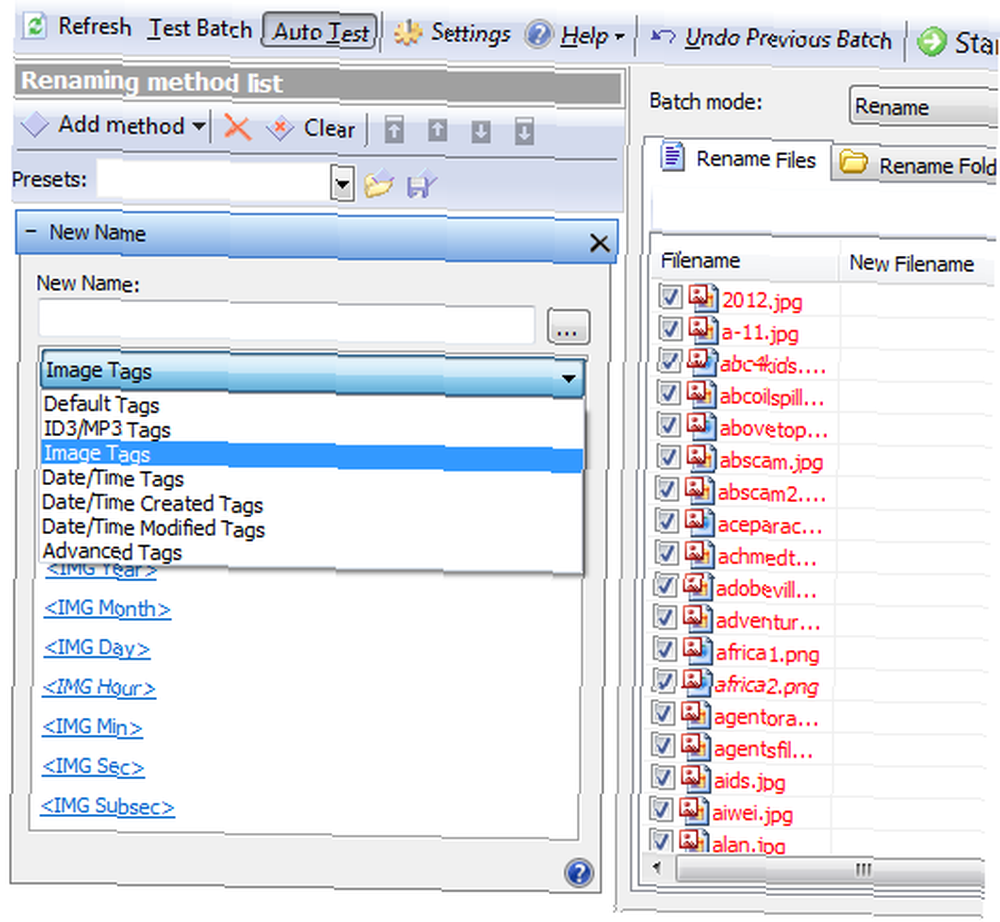
Теперь все, что вам нужно сделать, это создать шаблон имени файла, используя доступные теги. в “Новое имя” В поле я создал шаблон, который включает месяц создания файла, год и затем подчеркивание, за которым следует имя файла, а также расширение.
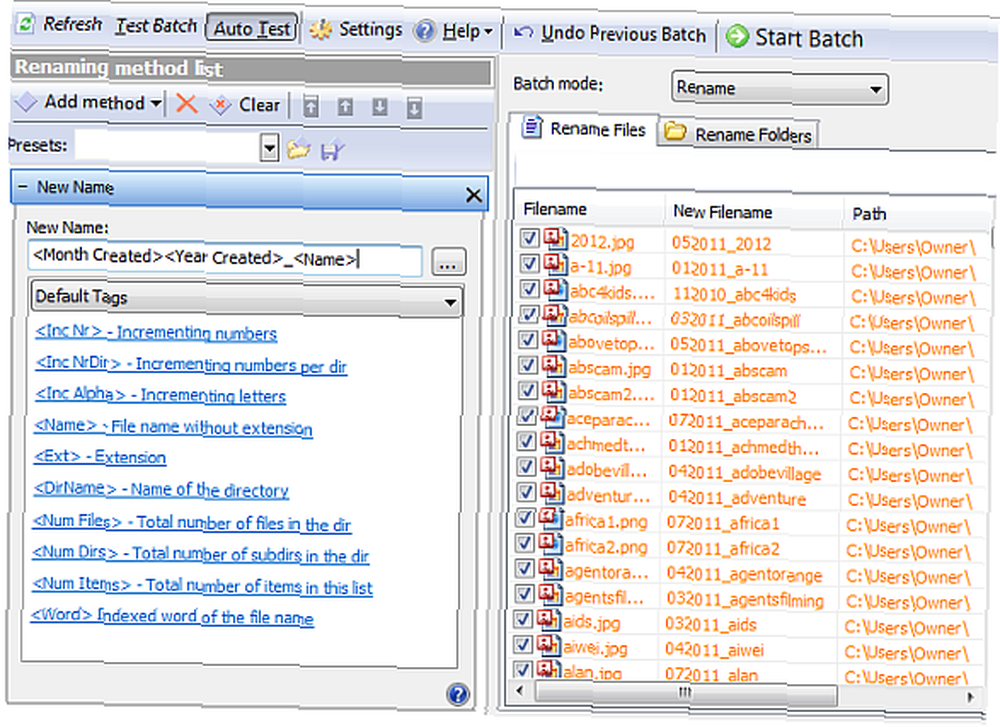
Когда вы создаете шаблон, список файлов в правой панели покажет вам, как будет выглядеть новое имя файла. Если новый шаблон файла является допустимым именем файла, цвет изменится с оранжевого на черный, и “ошибка” поле будет читать “Хорошо”.
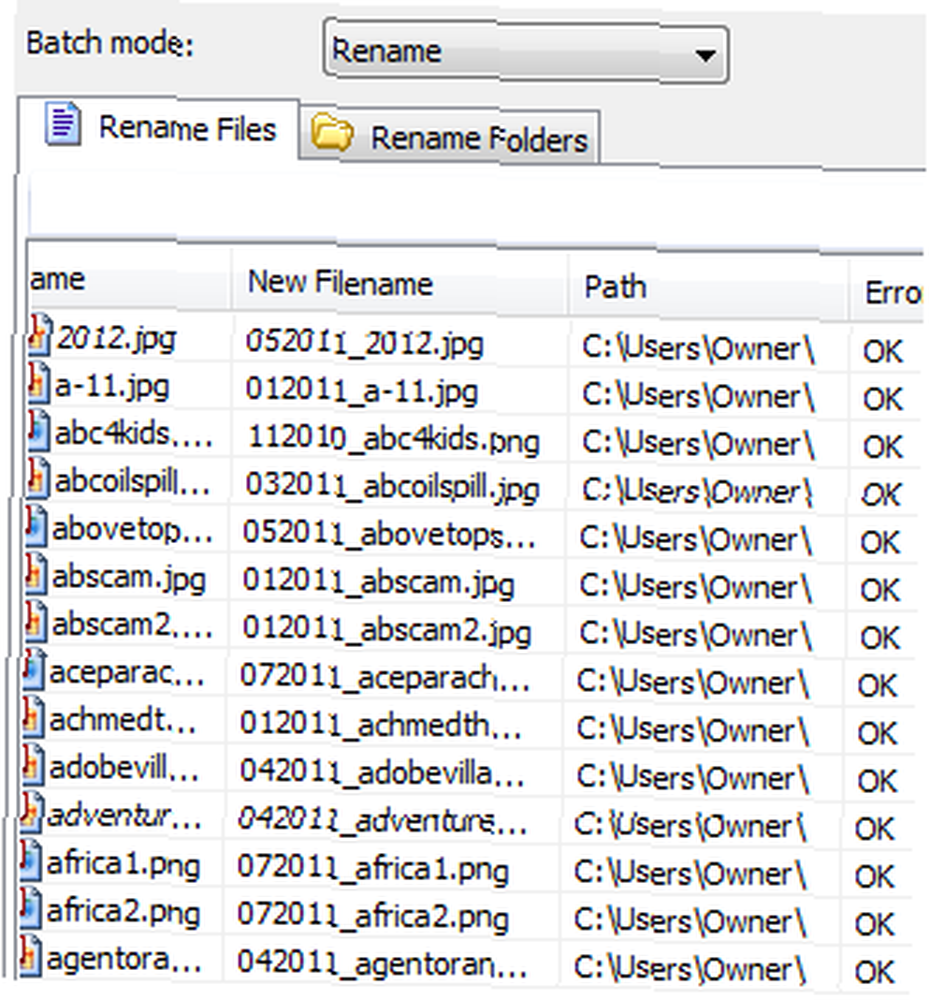
Наконец, нажмите на зеленый “Начать пакет” Кнопка в верхней части окна, и всплывающее окно попросит вас подтвердить операцию, которую вы собираетесь выполнить над файлами. Как вы можете видеть здесь, я выполняю только один метод (вы можете использовать методы последовательного подключения) для более чем 1000 файлов..
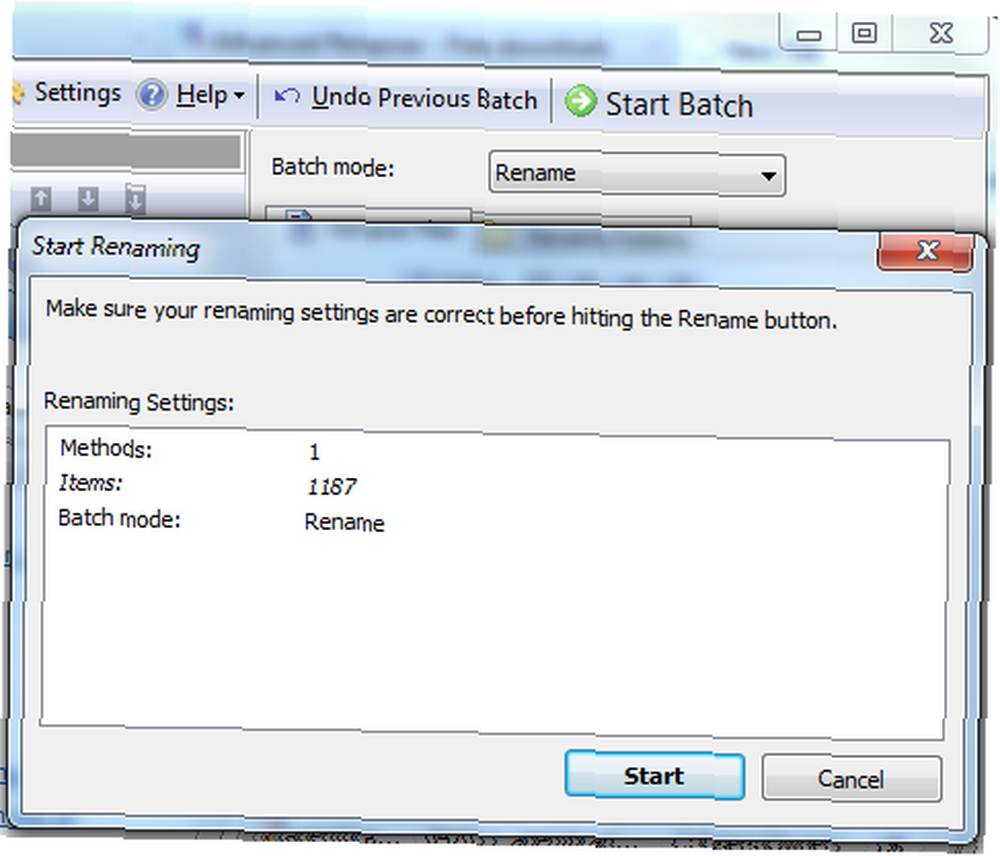
Нажмите «Пуск» и дождитесь окончания процесса. Как вы можете видеть здесь, все файлы изображений в моем “владелец” папка была переименована и упорядочена по дате создания файла изображения.
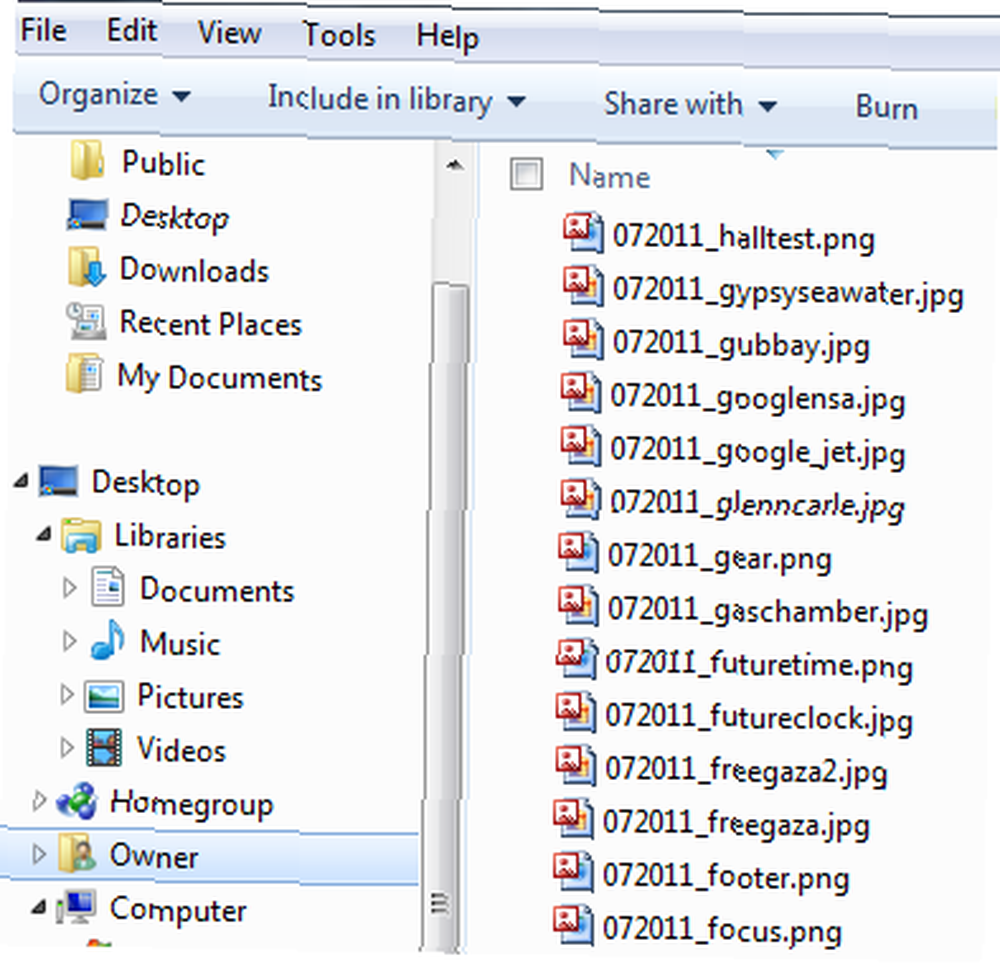
Это действительно простой пример того, на что способно это программное обеспечение. Вы можете переименовать файлы на основе тегов, гораздо более сложных, чем просто дата. Вы также можете выполнить один или несколько методов. Например, здесь я удаляю все изображения из определенного каталога на основе шаблона поиска.
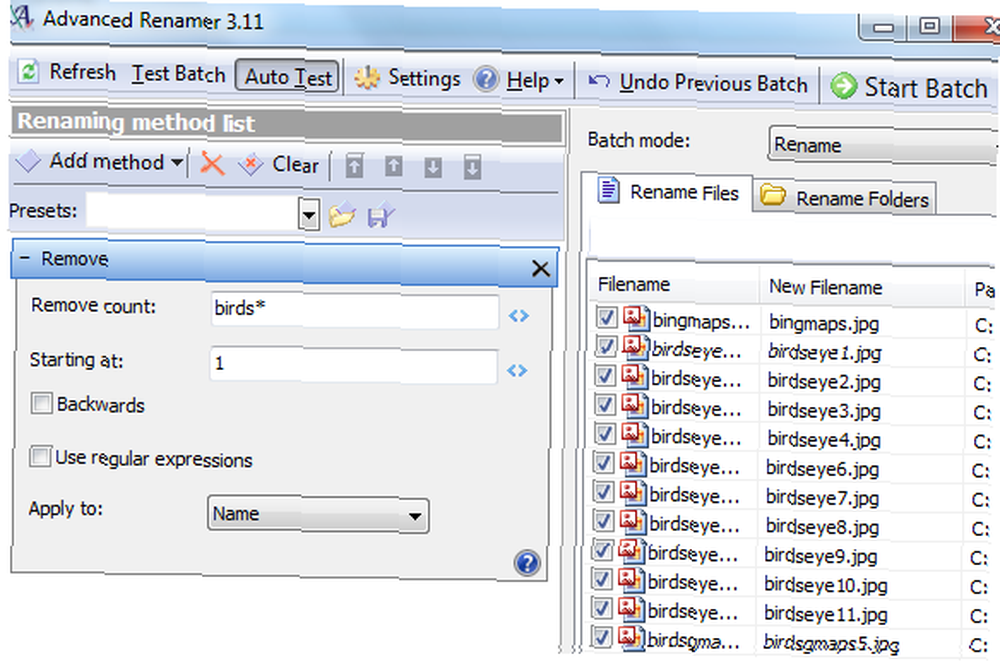
в “Переехать” Приведенный ниже метод, я на самом деле просеиваю все файлы в каталоге и переименовываю их, перемещая блок символов из одного места в имени файла и перемещая их в другое место. В этом примере я беру 3 символа с позиции 4-го символа и перемещаю их в позицию “1”.
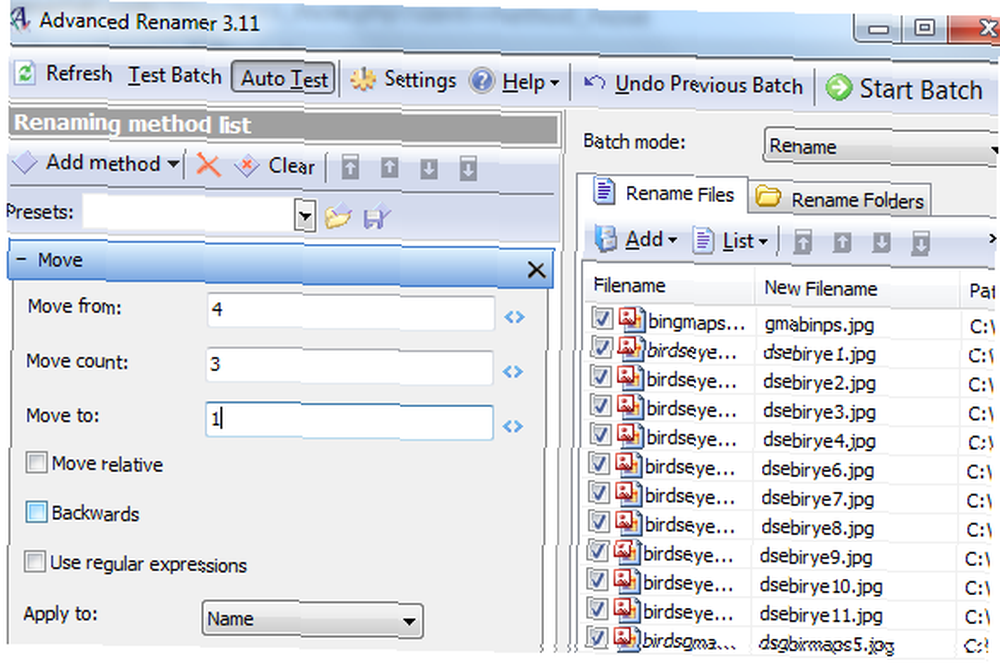
Каждый из них “методы” добавляет небольшой инструмент, который вы можете использовать для управления, сортировки и организации огромных объемов файлов за очень короткий промежуток времени. Это означает, что больше не нужно вручную искать файлы и пытаться вырезать и публиковать файлы в новые каталоги по одному. Просто запрограммируйте правильные методы и критерии поиска, и пусть AdvancedRenamer автоматизирует весь процесс.
Попробуйте AdvancedRenamer и дайте нам знать, если это помогло вам лучше организовать ваш жесткий диск. Что вам нравится в программном обеспечении для переименования командных файлов или чего вам не хватает? Поделитесь своими мыслями в разделе комментариев ниже.
Image Credit: marcelo rubinsteinfiles в каталоге и переименовывает их, перемещая блок символов из одного места в имени файла и перемещая их в другое место. В этом примере я беру 3 символа с позиции 4-го символа и перемещаю их в позицию “1”.
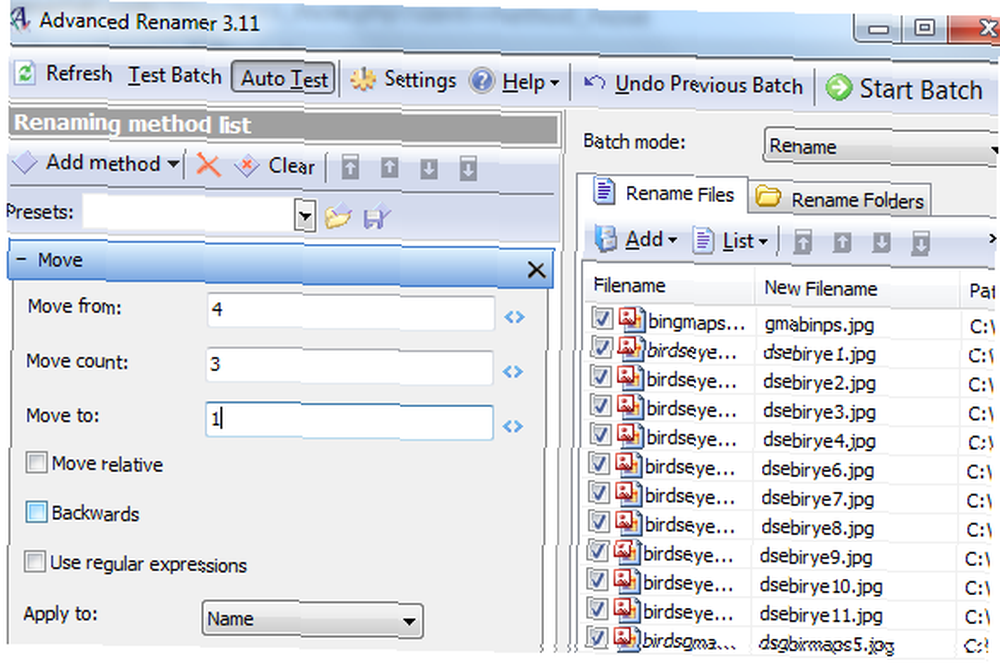
Каждый из них “методы” добавляет небольшой инструмент, который вы можете использовать для управления, сортировки и организации огромных объемов файлов за очень короткий промежуток времени. Это означает, что больше не нужно вручную искать файлы и пытаться вырезать и публиковать файлы в новые каталоги по одному. Просто запрограммируйте правильные методы и критерии поиска, и пусть AdvancedRenamer автоматизирует весь процесс.
Попробуйте AdvancedRenamer и дайте нам знать, если это помогло вам лучше организовать ваш жесткий диск. Что вам нравится в программном обеспечении для переименования командных файлов или чего вам не хватает? Поделитесь своими мыслями в разделе комментариев ниже.
Имиджевый кредит: Марсело Рубинштейн











