
Michael Fisher
0
3200
856
 В течение многих лет RocketDock был одним из лучших вариантов для Mac-подобной док-станции в Windows. Вот почему это на нашей странице Best Of Windows Software. На самом деле, вы, наверное, слышали об этом. Но это больше, чем просто док, который прост в использовании. Он также более настраиваемый, возможно, даже больше, чем одна из его самых популярных альтернатив, ObjectDock. Если вы не знакомы с RocketDock, это док-станция, которая может быть размещена на любой стороне экрана и содержит ярлыки для приложений и папок..
В течение многих лет RocketDock был одним из лучших вариантов для Mac-подобной док-станции в Windows. Вот почему это на нашей странице Best Of Windows Software. На самом деле, вы, наверное, слышали об этом. Но это больше, чем просто док, который прост в использовании. Он также более настраиваемый, возможно, даже больше, чем одна из его самых популярных альтернатив, ObjectDock. Если вы не знакомы с RocketDock, это док-станция, которая может быть размещена на любой стороне экрана и содержит ярлыки для приложений и папок..
Как и ObjectDock, RocketDock также поддерживает доклеты, которые представляют собой небольшие приложения, которые запускаются внутри док-станции. Есть много доступных доклетов, но один из них, который я нашел очень полезным, называется Docklet Stacks, который позволяет вам получать доступ к файлам и ярлыкам для программ и приложений. в папки пристыкованы к RocketDock. В этой статье я расскажу не только о функциях RocketDock, но и о том, как настроить его и сделать его еще более полезным, чем его встроенные функции..
Настройка RocketDock
Однажды ты скачать RocketDock и следуйте инструкциям в процессе установки, которые прямо вперед, вы увидите док в верхней части экрана.
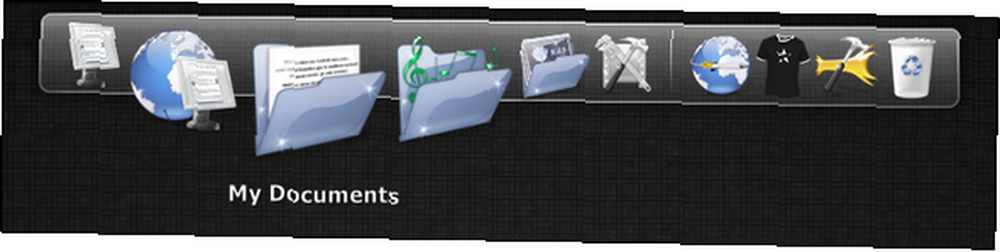
Есть много функций, которые я хотел бы добавить и удалить, чтобы улучшить его. Ко всем этим можно получить доступ через настройки, то есть значок с молотком на втором с правой стороны (зависший на картинке выше), или щелкнув правой кнопкой мыши на доке и выбрав “Настройки док-станции ... ”.
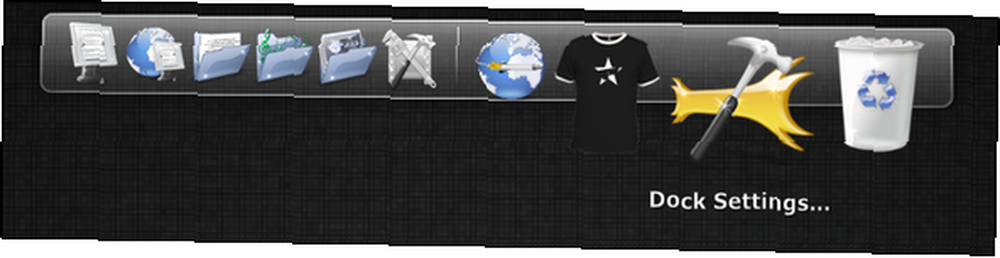
В окне настроек док-станции есть пять основных разделов: Общие, Значки, Положение, Стиль и Поведение. Все они имеют настройки, которые не слишком сложны для понимания, а также являются обязательными для ознакомления. Например, в разделе «Общие» есть параметры, управляющие запуском RocketDock или нет, и хотите ли вы свернуть окна до дока. Я избавлю вас от скуки в чтении того, что делают все настройки - вместо этого я призываю вас проверить их самостоятельно.
В поисках правильной темы
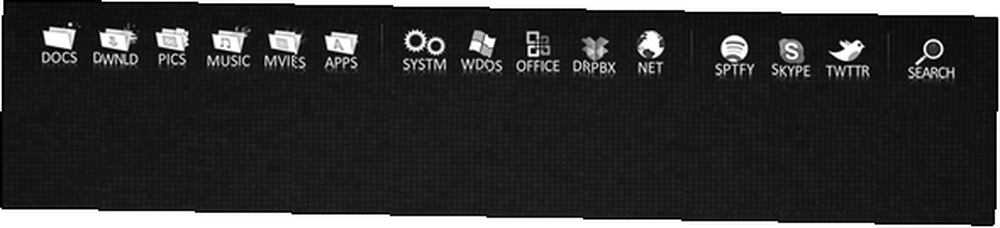
Создать образ, который вам подходит, действительно весело, но это занимает много времени. Внешний вид вашей док-станции состоит из двух частей: обложки и значков. RocketDock поставляется с различными скинами, и, возможно, один из них вам подойдет. Однако в Интернете есть места, в которых есть скины и значки, которые можно загрузить и установить. На сайте RocketDock есть множество этих скинов и иконок, и это отличное место для начала. Тем не менее, еще одно место, на которое стоит обратить внимание - DeviantArt.com. Я упомянул этот источник в статье ObjectDock. ObjectDock: быстрая настройка рабочего стола и повышение его функциональности. [Windows] ObjectDock: быстрая настройка рабочего стола и повышение его функциональности. [Windows] К настоящему времени вы, возможно, уже слышали об ObjectDock. из нас заинтересованы в настройке Windows. Это на самом деле уже довольно давно, так что вы можете даже подумать ..., а также. Оба этих места также являются отличными источниками для обоев. Ниже изображение страницы скинов на RocketDock.com.
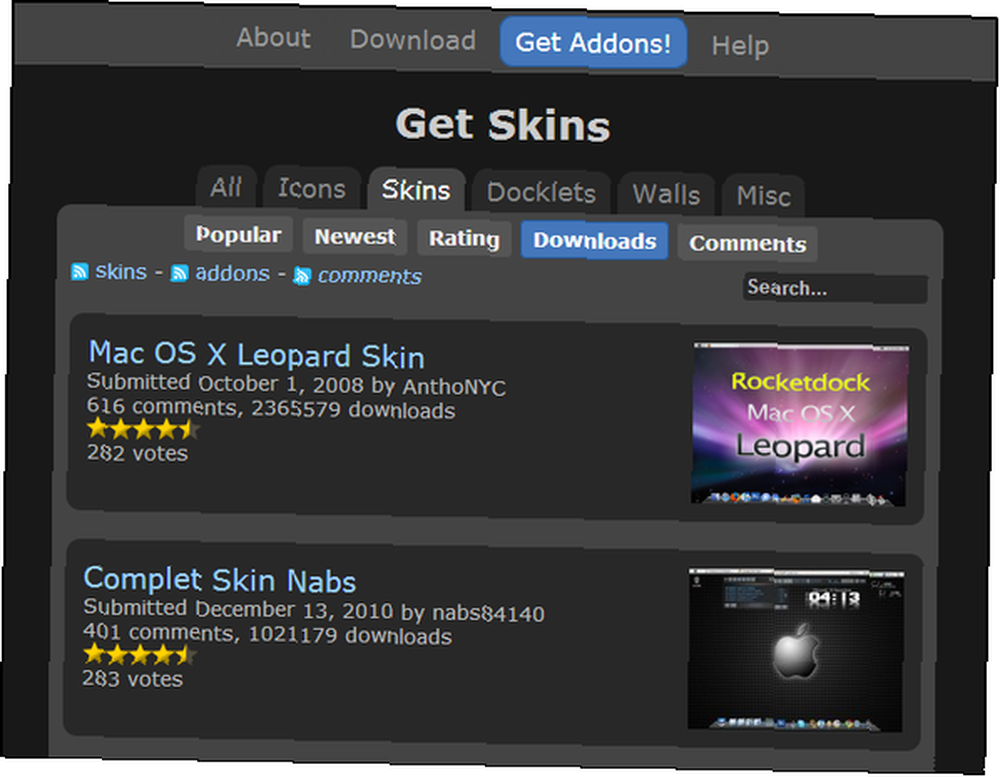
НОТА: Не начинайте добавлять папки и пользовательские значки до добавления Stacks Docklet в вашу док-станцию, иначе вы будете делать больше для себя.
Добавление в стеки Docklet
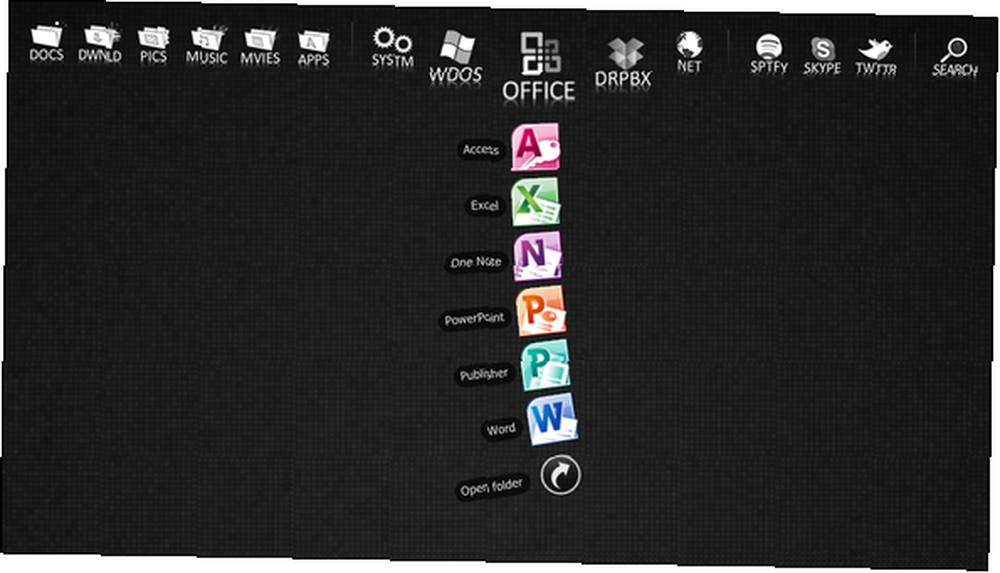
Как только вы найдете правильную тему и значки для своей док-станции, самое время добавить ее в док-станцию для окончательного оформления. Можно сказать, что Stacks Docklet существует столько же, сколько и сами доки, поэтому в Интернете было несколько разных мест, где он был доступен для скачивания. Сейчас действительно только два надежных источника. Есть также две версии Stack Docklet. Первая версия считается более стабильной, чем вторая, поскольку вторая версия находится в стадии бета-тестирования, хотя я не уверен, будет ли она еще развиваться. Тем не менее, мой опыт работы с обеими версиями не имел никаких проблем.
Шаг 1: Скачать
Стеки Docklet можно найти на сайте RocketDock, который содержит несколько версий и загрузок, или вы можете получить его с официального сайта, которая имеет только версию два. Возможно, некоторые из вас предпочитают первую версию второй, поскольку она считается более стабильной. Насколько мне известно, RocketDock - единственное место, где можно приобрести первую версию.
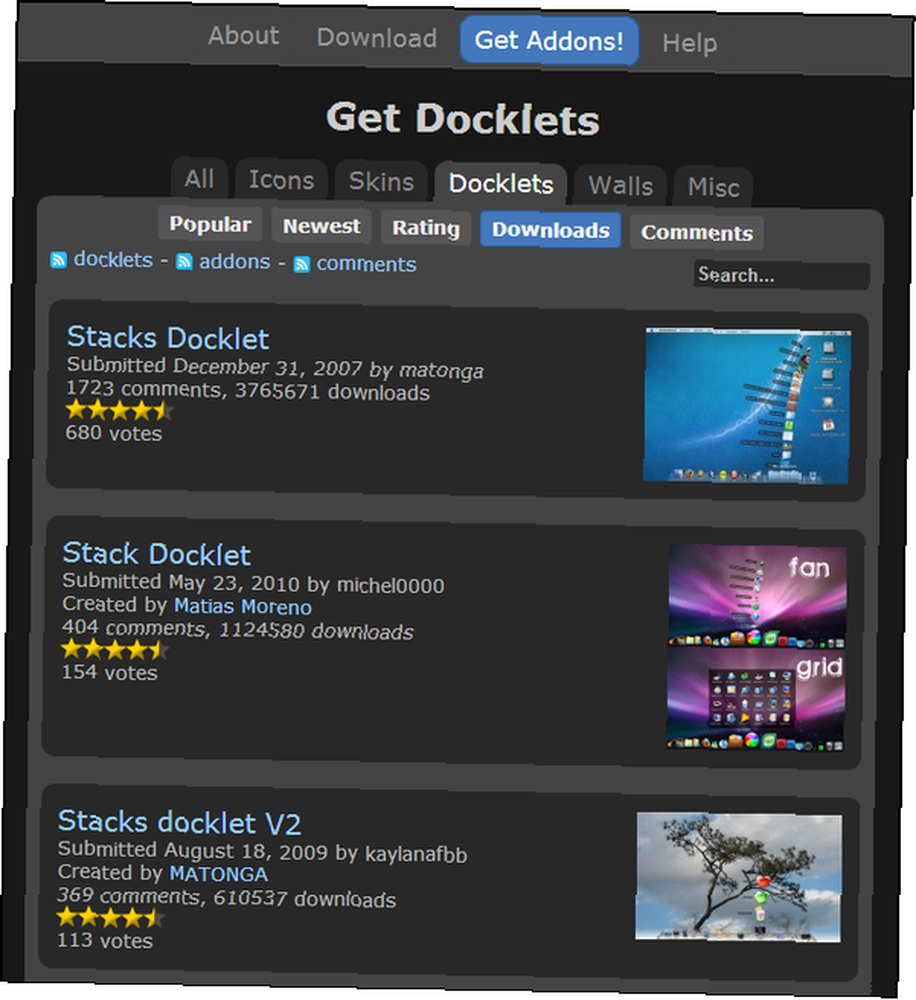
Шаг 2: Установите
У вас есть несколько вариантов установки док-станции Stacks: ручной или автоматический. Ручной способ, очевидно, имеет больше шагов, но если вам нравится делать вещи самостоятельно и вы хотите контролировать, вы, вероятно, предпочтете этот метод больше. На самом деле это единственный способ установить первую версию. Вторая версия на официальном сайте включает оба метода. Автоматическая установка довольно проста. Просто скачайте файл и запустите его, затем следуйте инструкциям (на рисунке ниже), чтобы установить его в RocketDock. Он автоматически определяет, какие совместимые доки вы установили, поэтому все, что вам нужно сделать, это выбрать док-станцию, в которую вы хотите установить ее (если у вас есть другие, кроме RocketDock), и нажать “устанавливать”.
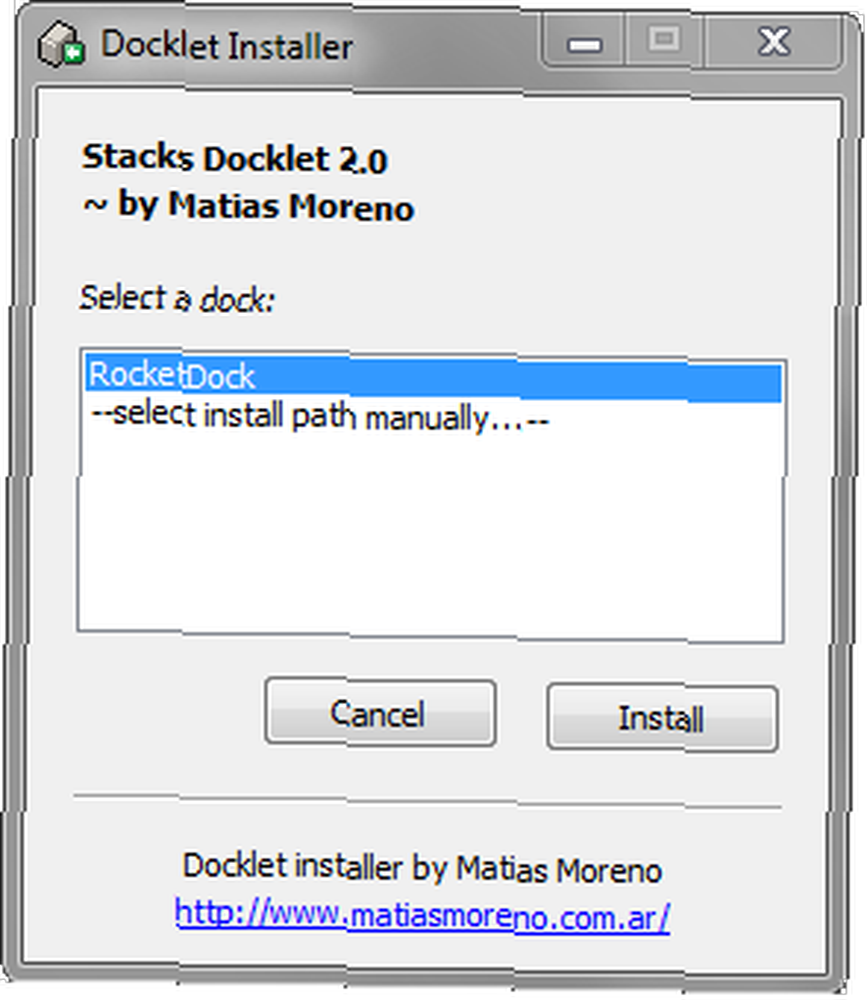
Ручная установка немного сложнее. Когда вы загружаете сжатый файл, какой метод сжатия файлов лучше? Тесты MakeUseOf Zip, RAR & More Какой метод сжатия файлов лучше? Тесты MakeUseOf Zip, RAR & More Сжатие файлов является важной и распространенной задачей, которую пользователи часто задают на своих компьютерах. Уменьшение размера файла облегчает отправку по электронной почте или размещение на флэш-диске. Это также уменьшает использование полосы пропускания и ... вам нужно извлечь его с помощью программы, такой как 7Zip 7Zip: бесплатная программа для распаковки необычных форматов архива 7Zip: бесплатная программа для распаковки необычных форматов архива и перемещения файлов в назначенные места. Первая версия не поставляется с инструкциями, чтобы сделать это, но это не сложно - просто вырезать и вставить.
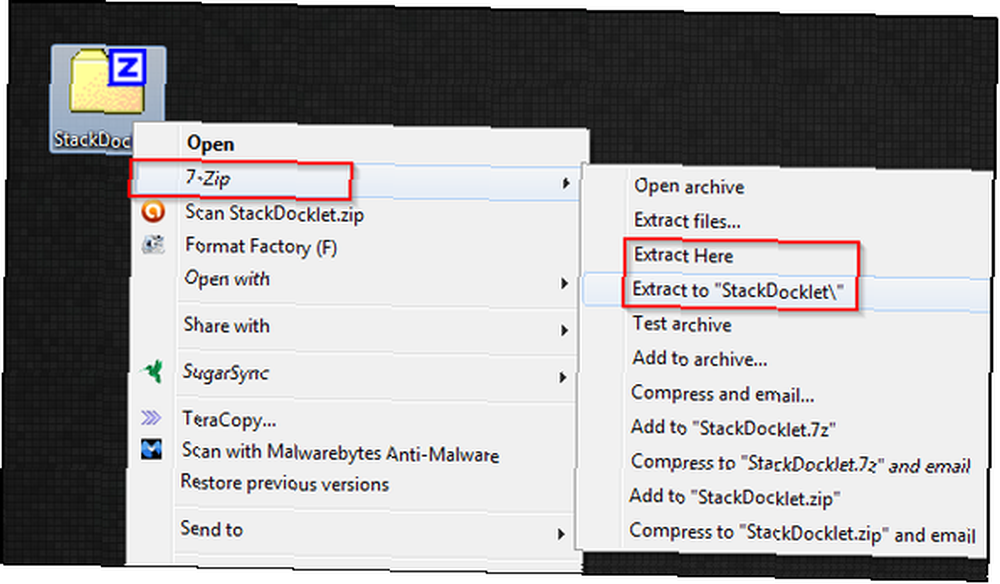
Для тех, у кого нет опыта работы со сжатыми файлами: Если вы выбираете “извлечь сюда” содержимое папки будет помещено непосредственно туда, где находится сжатый файл. Если вы выбрали “Извлечь в док Stacks” тогда содержимое (которое может быть, а может и не находиться в папке) будет помещено в папку. Я хочу сказать, что прежде чем перемещать папку, проверьте, что внутри нее. Если есть другой “Стеки Доклет” папку внутри, вам нужно будет ее удалить, иначе RocketDock не распознает ее.
Для первой версии:
Откройте папку RocketDock, которая будет находиться в программах Program Files, и откройте папку с именем Docklets.
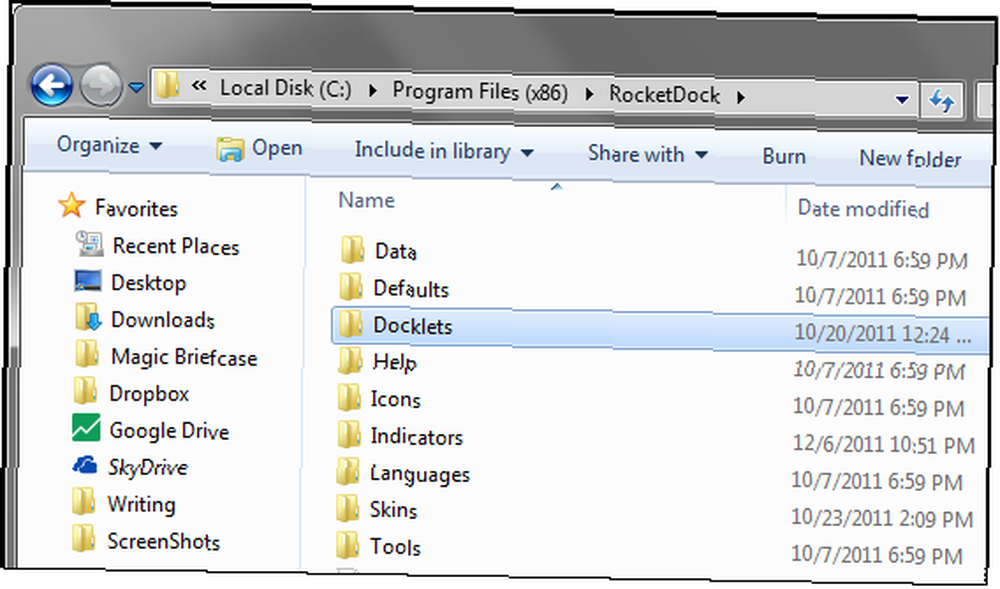
Разрежьте только что извлеченную папку Dockslet Stacks и вставьте ее в папку Docklets. RocketDock должен автоматически обнаружить его и не должен быть перезапущен.
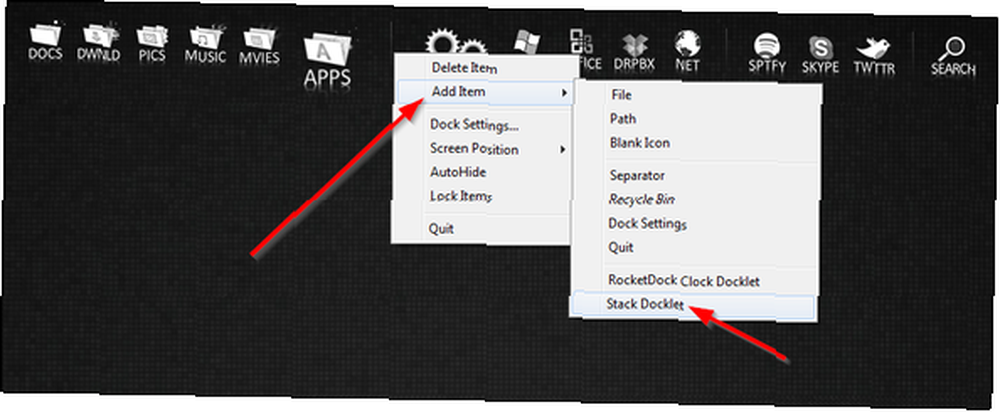
Для второй версии инструкции доступны после их извлечения:
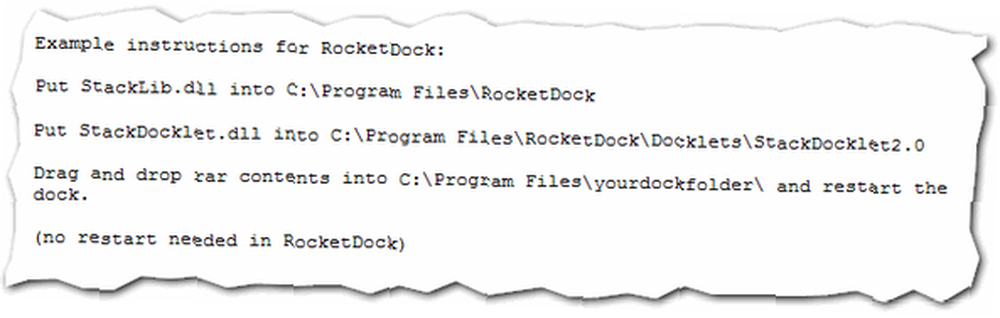
Шаг 3: добавьте стеки в док
Теперь, когда у вас установлена док-станция Stacks, все, что вам нужно сделать, это щелкнуть правой кнопкой мыши на док-станции и перейти к Добавьте предмет и выберите Стеки Доклет. Затем щелкните правой кнопкой мыши значок и выберите Настройки значка. Теперь в зависимости от того, какую версию вы используете, окно будет выглядеть по-разному.
Версия первая:
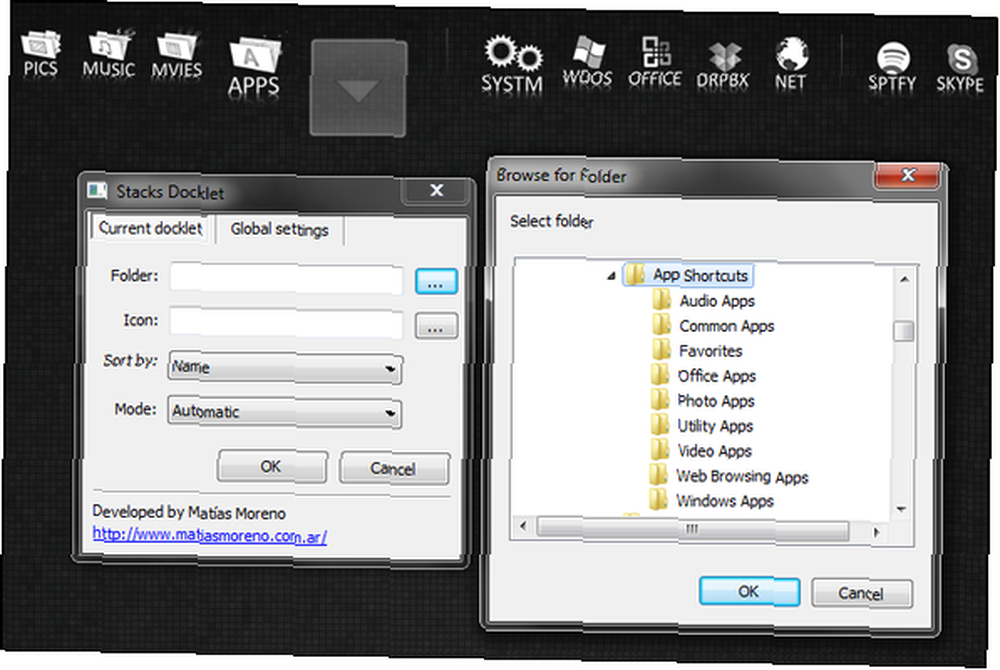
Версия вторая:
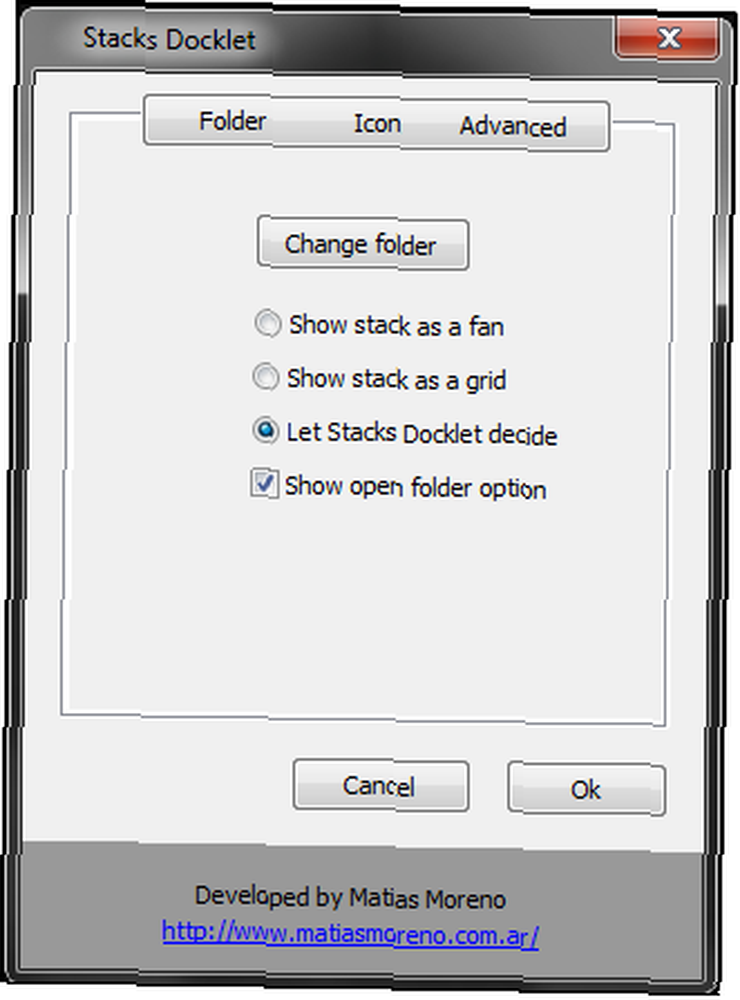
Именно в этот момент вы должны знать, какую папку вы хотите использовать, и значок, чтобы идти с ним. Если вы хотите, чтобы в стеке отображались ярлыки для ваших приложений, таких как Microsoft Office, приложения Windows или любые другие, я рекомендую создать папку, а затем создавать в ней папки для каждого стека, который вы хотите иметь. Это можно сделать где угодно, но я положил свой в Программные файлы папка.
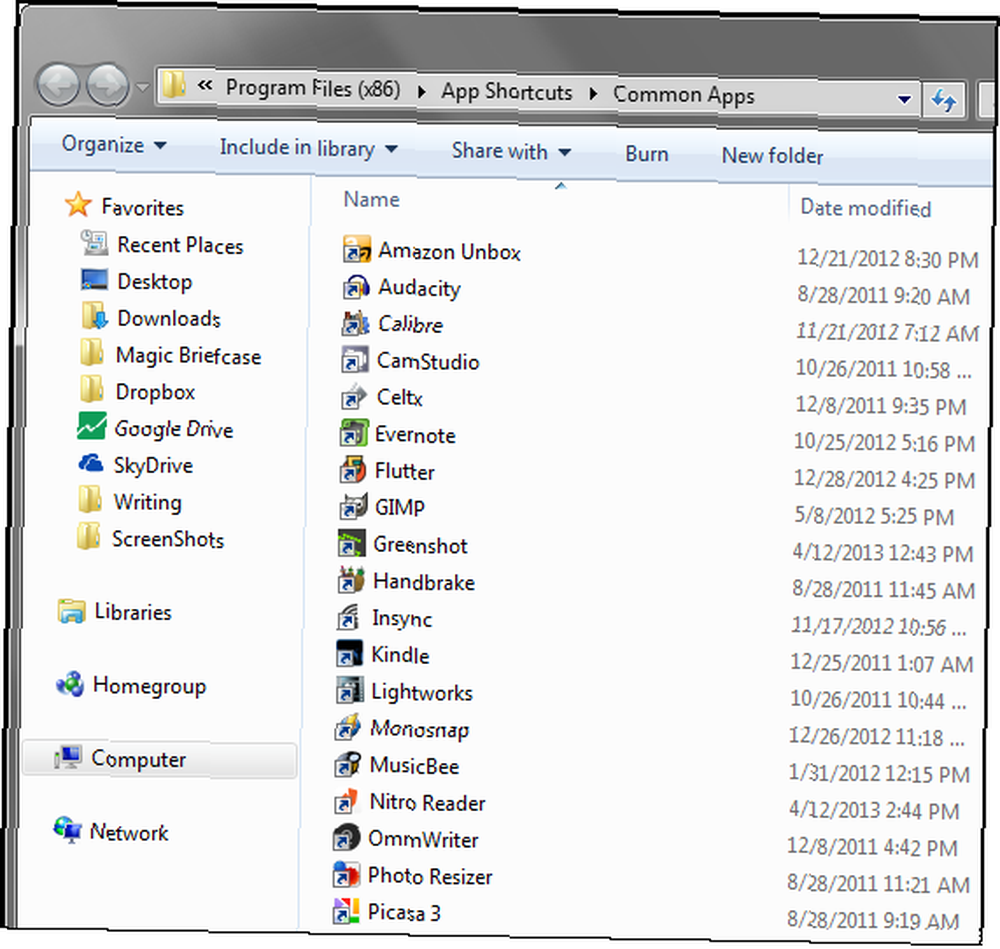
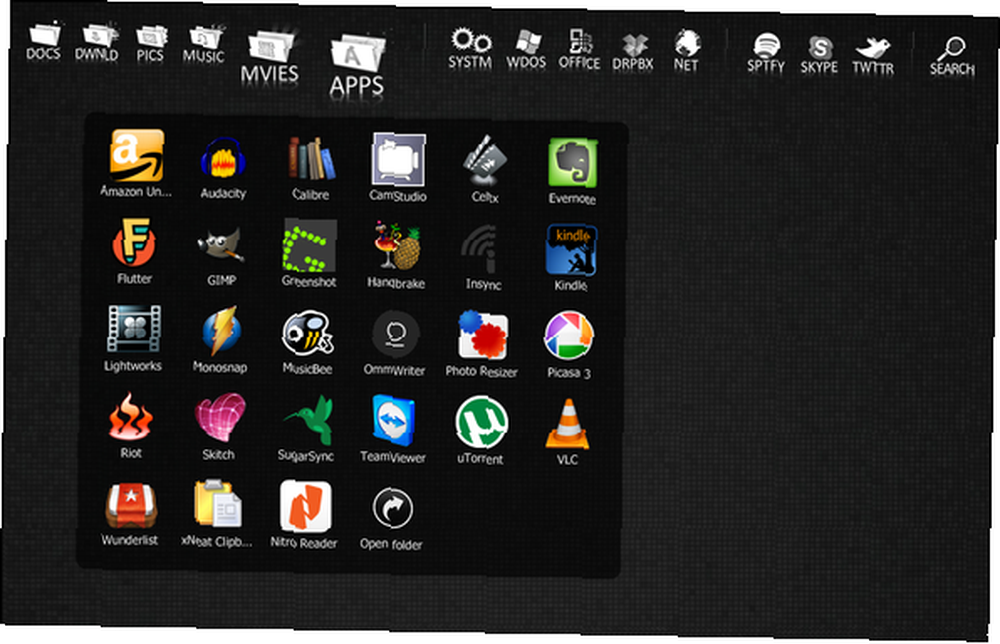
Как только вы выбираете папку, вы выбираете свой значок. Как я уже упоминал ранее, есть множество значков, некоторые из которых входят в пакет, а другие индивидуальны - выбор за вами. Как только вы загрузите их (если они есть в пакете, вам нужно будет их извлечь), поместите их куда-нибудь, что вы не забудете, и к ним будет легко переходить. Ниже находится окно иконки для RocketDock, которое вы используете в первой версии Stacks Docklet. Вторая версия просто использует нормальный “Найдите файл” окно, к которому мы все привыкли.
Шаг 4: и повторите!
Скажу честно, поначалу процесс может быть немного утомительным, но как только вы закончите, это будет довольно полезно. Это выглядит красиво и функционально - отличное сочетание для организации.
Заключение
Это подводит меня к последнему пункту - организовать. Чем более вы организованы, тем более полезным будет этот метод. Легко и просто. Я рассмотрел эту тему в статье о том, как упорядочить компьютерные файлы. Создание порядка из хаоса. 9 отличных идей для управления файлами на компьютере. Создание порядка из хаоса. 9 отличных идей для управления файлами на компьютере. не можете найти этот файл? Когда вы искали все мыслимые папки на вашем компьютере, и каким-то образом они потерялись… или, что еще хуже, удалили. Теперь есть отличные инструменты поиска для Windows, которые ... Я искренне верю организация файлов - единственный способ использовать компьютер - в противном случае, это действительно не так продуктивно, если вы не можете найти вещи быстро, о чем этот метод в этой статье все о.
Вы используете RocketDock? Если да, то Stacks Docklet - это то, что вы используете или чувствуете, что будете использовать? Или вы используете что-то совершенно другое?











