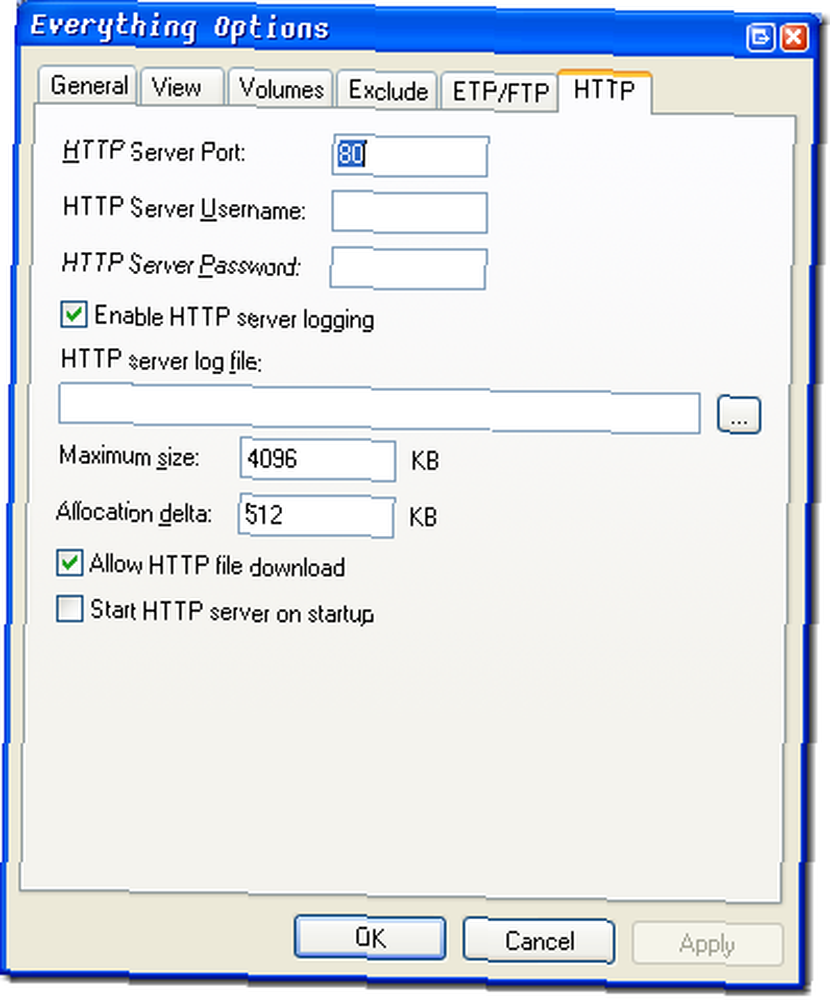
Harry James
0
4147
696
ПК - чудесные инструменты, не правда ли? Они могут многое для нас сделать, но вряд ли они являются удобными домашними компьютерами, обещанными в научной фантастике, которые могут следовать любой голосовой команде и выполнять самообслуживание. Было бы неплохо, по крайней мере, если бы ваш компьютер мог хотя бы сделать немного вещи сами по себе. Как насчет автоматической еженедельной дефрагментации диска или очистки диска?
Вот как использовать планировщик задач Windows для автоматического запуска нужных программ в заданное время.
Обзор планировщика заданий в порядке. Откройте его из меню «Пуск»> «Программы»> «Стандартные»> «Системные инструменты»> «Запланированные задачи». Двойной щелчок “Добавить запланированное задание”?? открыть волшебника.


Ваш первый шаг - выбрать программу для запуска по расписанию. В этом примере мы запланируем одну из любимых программ MakeUseOf для Windows, CCleaner, для автоматической очистки системы. Загрузите это здесь.
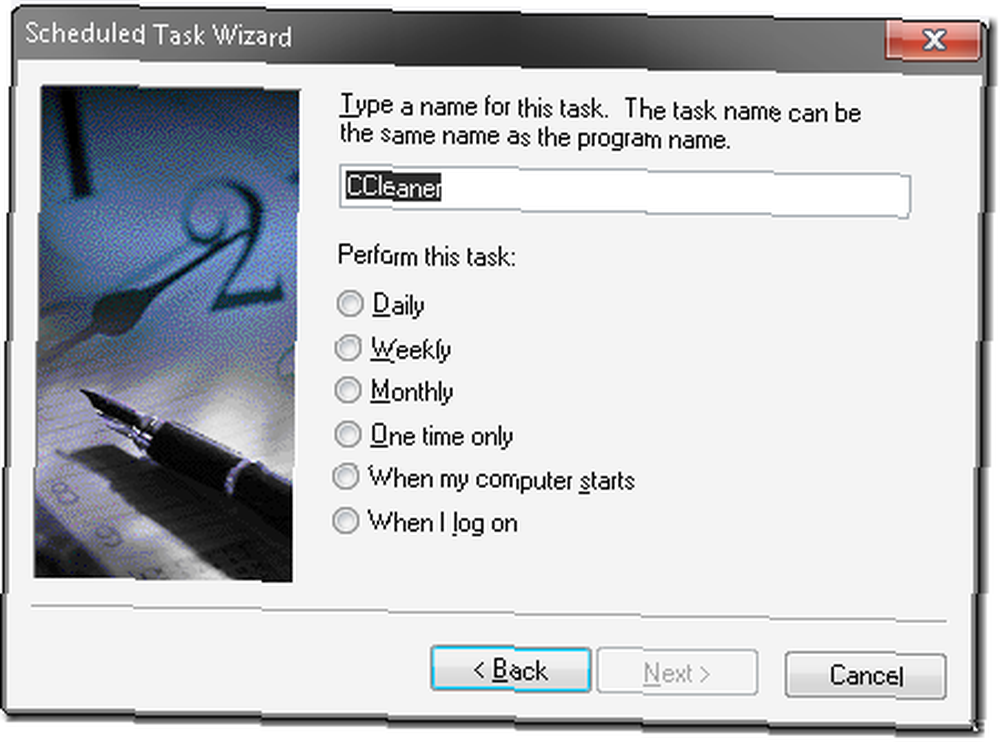
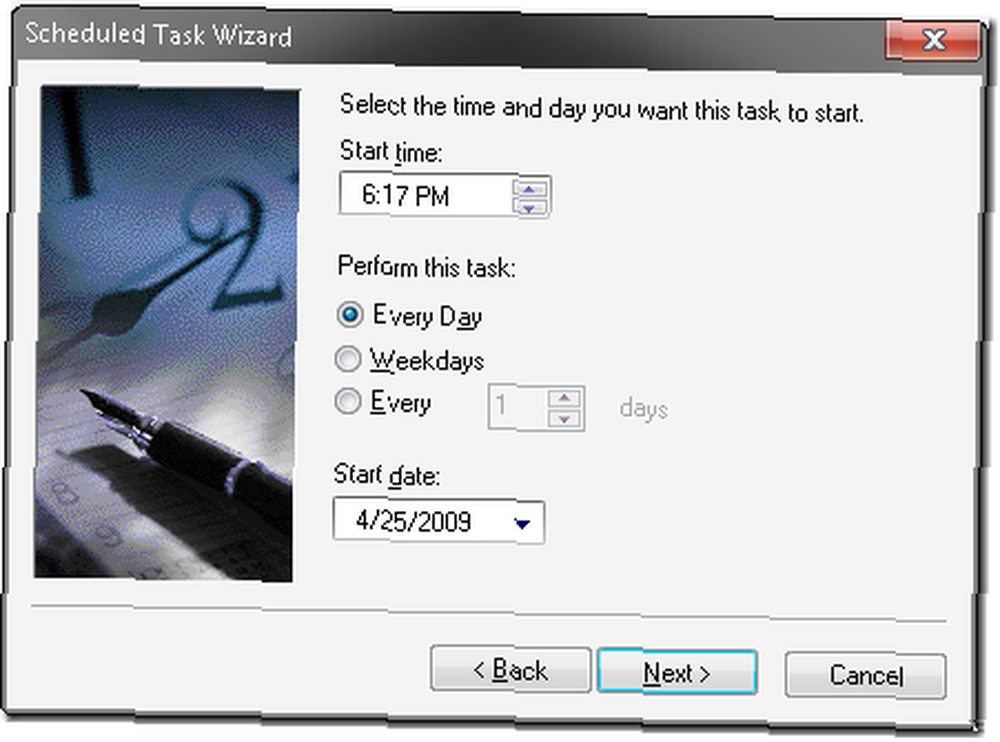
Затем вы выберете день и время запуска программы. Для инструмента очистки диска, такого как этот, ежедневная или еженедельная работа должна быть просто идеальной. Я планирую запуск CCleaner в 6:17 вечера каждый день.
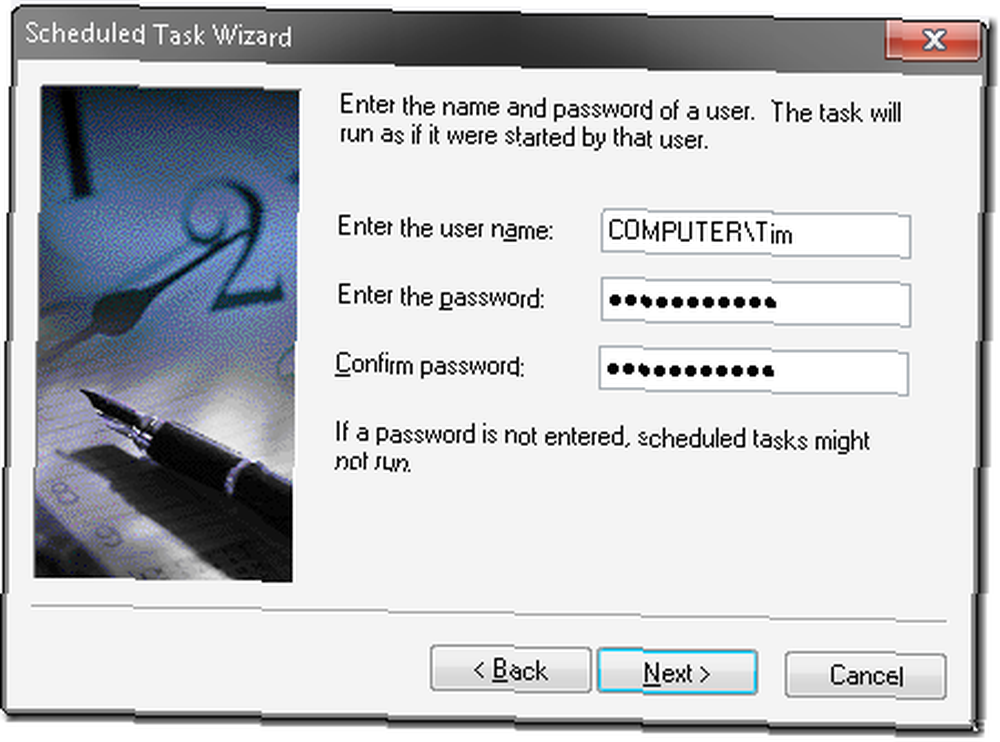

Затем назовите и укажите пароль для учетной записи пользователя Windows, которая будет запускать программу. На следующем шаге установите флажок, чтобы открыть расширенные свойства задачи..
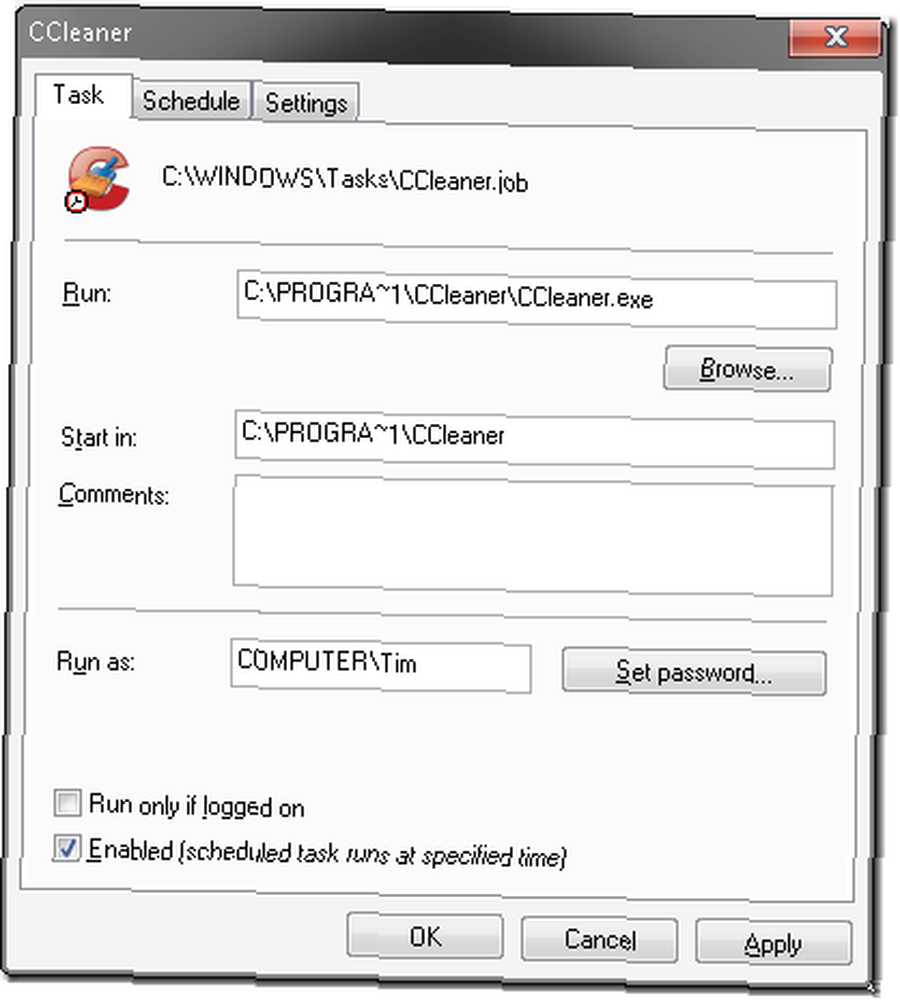
Теперь, глядя на то, как эта задача настроена, в расписании не так много будет происходить, кроме того, что открывается CCleaner. Чтобы заставить CCleaner делать свое дело, нам нужно добавить несколько аргументов командной строки или “переключатели”к бегущей строке. В зависимости от того, какую программу вы хотите автоматизировать, все становится иначе. Чтобы узнать, какие переключатели существуют, если таковые имеются, вы можете проверить документацию программы и файлы справки, или просто Google его.
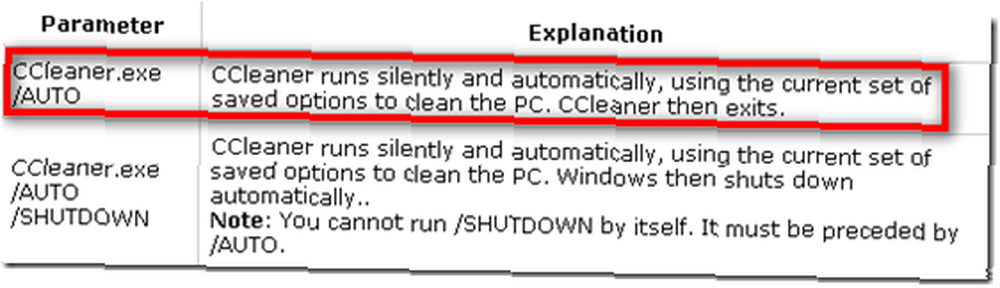
Для CCleaner, добавив “/АВТО”?? в строке «Выполнить» программа выполнит очистку диска в фоновом режиме, затем закроется, когда все будет готово. Вернемся к свойствам задачи, где я добавил переключатель в команду «Выполнить»..
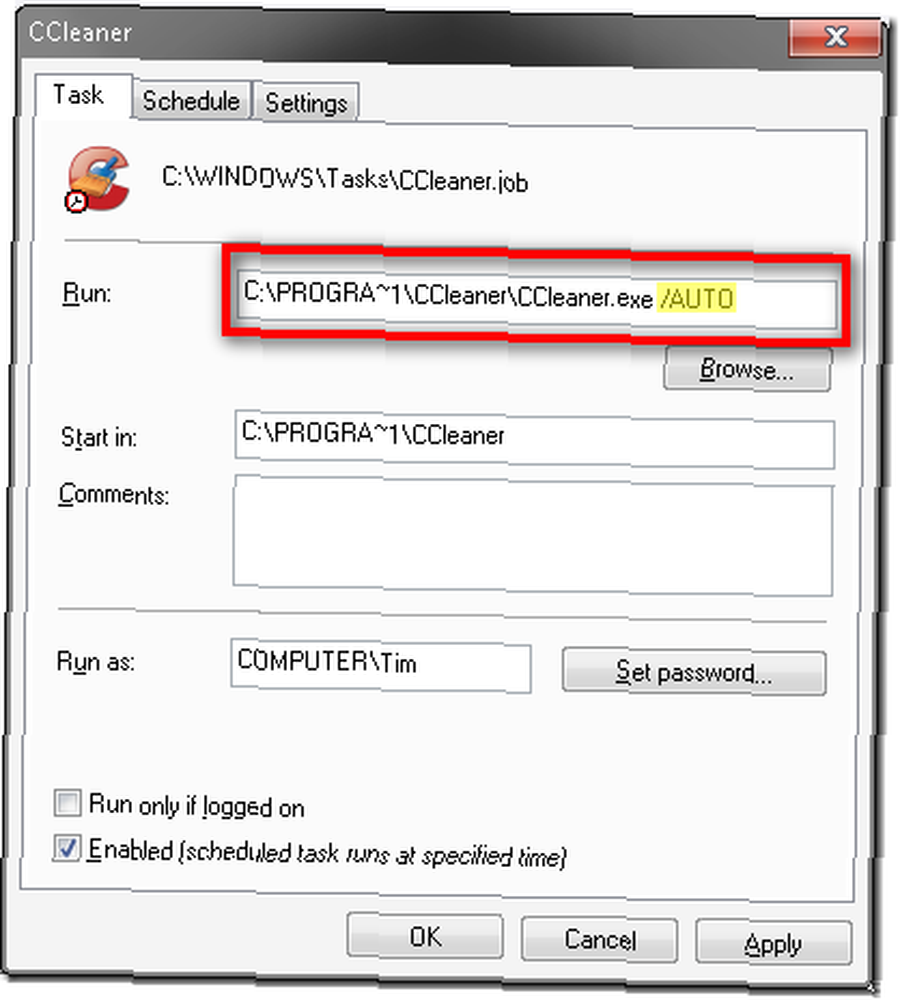
После нажатия ОК, CCleaner будет работать по указанному вами расписанию.
Существуют и другие решения для автоматического запуска программ по заданному расписанию или в ответ на системное событие. Какие ваши любимые? Дайте нам несколько идей в комментариях.











