
Edmund Richardson
0
4118
486
 MakeUseOf недавно опубликовал Ваше руководство по Scrivener - практическое руководство для популярной программы письма. Scrivener существует с 2006 года и является любимым приложением среди писателей и сценаристов. Как полный рабочий день нехудожественный технический писатель, я не могу рекомендовать Scrivener достаточно для фактического начала и составления проектов письма. Существует две версии приложения: одна для Mac OS X (45 долларов США) и другая для ПК с Windows (40 долларов США)..
MakeUseOf недавно опубликовал Ваше руководство по Scrivener - практическое руководство для популярной программы письма. Scrivener существует с 2006 года и является любимым приложением среди писателей и сценаристов. Как полный рабочий день нехудожественный технический писатель, я не могу рекомендовать Scrivener достаточно для фактического начала и составления проектов письма. Существует две версии приложения: одна для Mac OS X (45 долларов США) и другая для ПК с Windows (40 долларов США)..
Scrivener - это не приложение для разметки рабочего стола, как Word 9 из лучших бесплатных и недорогих альтернатив Microsoft Office 9 из лучших бесплатных и недорогих альтернатив Microsoft Office Microsoft Office доминирует на рынке текстовых документов, электронных таблиц и слайд-шоу для года, и не зря - это один из самых лучших. Однако есть один недостаток - это цена ... и Pages, но это помогает вам организовывать и экспортировать документы в другие приложения. Я думаю, что Scrivener может быть полезен не только для писателей, работающих полный рабочий день, но и для студентов и преподавателей, которые пишут исследовательские работы, для всех, кто планирует написать книгу, и даже для блоггеров, которые ищут приложение для составления и управления записями блога..
Сегодня я поделюсь своим личным рабочим процессом и советами, как максимально использовать Scrivener..

Исследования и Изложение
Скривенер - это не просто текстовый редактор. Он также включает в себя функции для описания и хранения документов, связанных с исследованиями и заметок для ваших письменных проектов. Когда я начинаю писать проект, я обычно перетаскиваю и добавляю связанные с проектом веб-страницы, PDF-файлы и заметки в папку «Исследования» Scrivener..
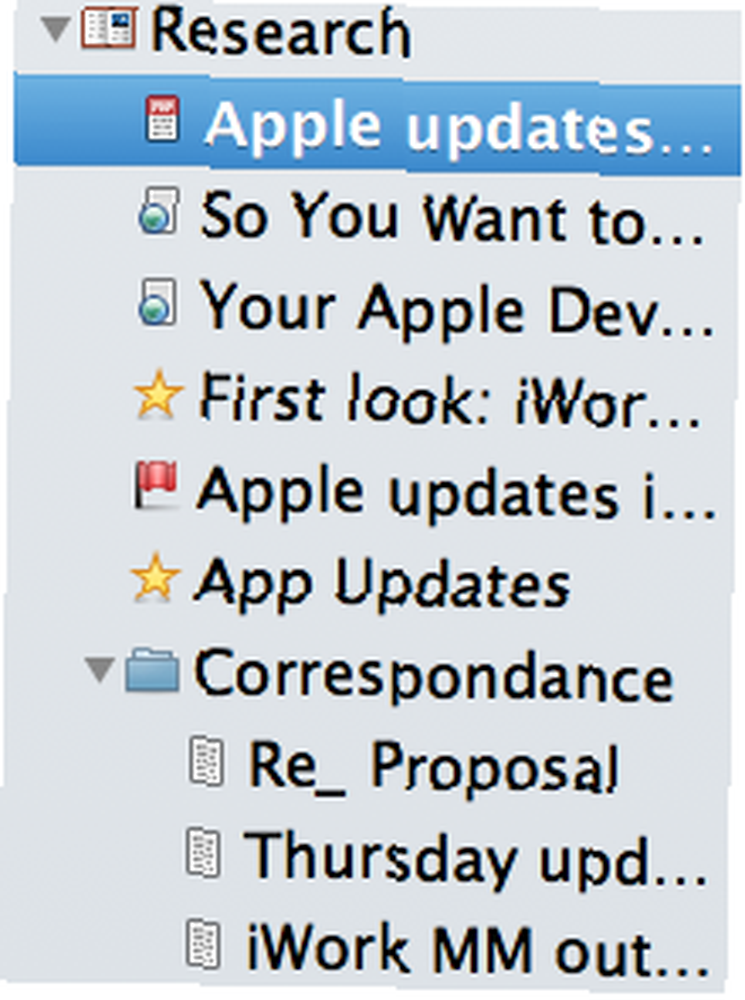
Scrivener также может обрабатывать практически любые документы, которые необходимо импортировать. Вы можете организовать документы в папки и изменить значки файлов, чтобы визуально определить их важность или содержание. И Word, и Pages содержат полезные функции структуры, но я предпочитаю использовать Scrivener, потому что каждая часть схемы, которую я в ней создаю, автоматически становится своего рода отдельной папкой для каждой части моего проекта письма..
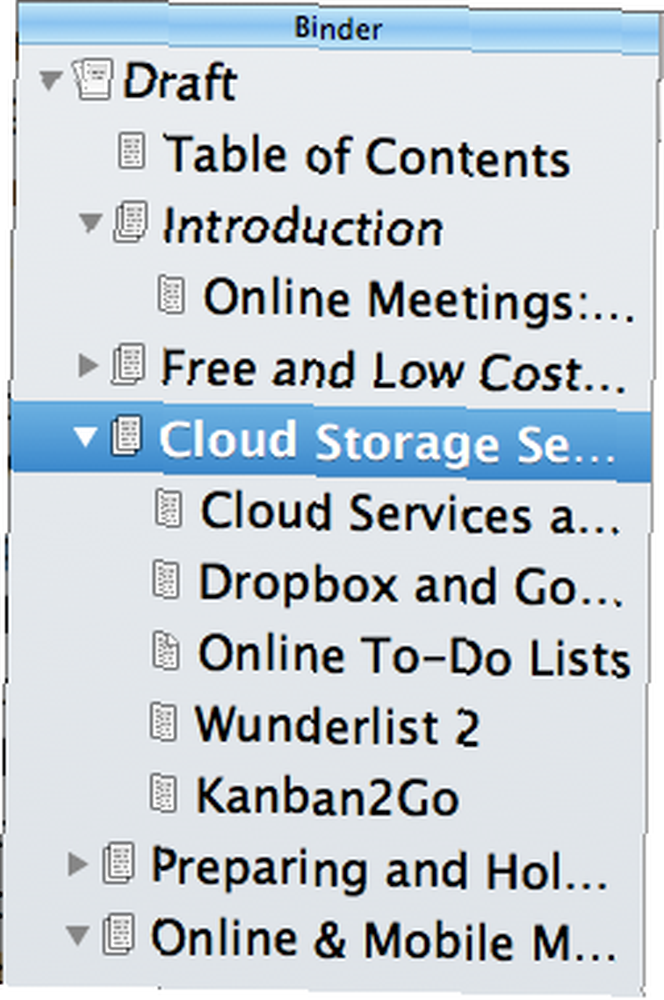
Так, например, если я пишу руководство по MakeUseOf PDF, я сначала провожу мозговой штурм по списку тематических заголовков и подзаголовков в текстовом файле в Scrivener или на моем iPad. Оттуда я добавляю папку на панели «Связыватель» Scrivener's для каждой главы моего документа, после чего следуют подразделы внутри каждой папки (как вы можете видеть выше).
Прелесть Scrivener в том, что иерархия папок может быть изменена даже после Вы добавили абзацы в каждую из папок или подкатегорий. Это может быть неочевидно, когда вы впервые начинаете использовать Scrivener, но вы можете щелкнуть правой кнопкой мыши по нескольким выбранным папкам или разделам и сгруппировать или разгруппировать их.
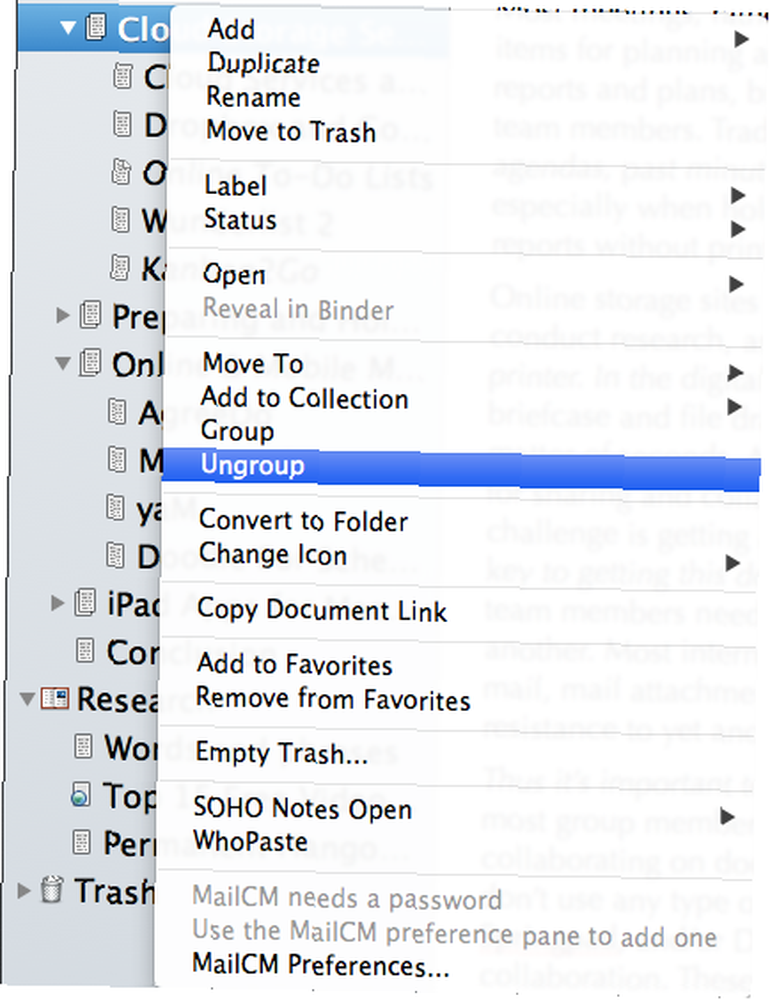
Вы также можете перетаскивать разделы в другие папки, когда работаете над проектом, что не так просто сделать в Word или Pages. Вы даже можете использовать Scrivener, чтобы экспортировать иерархию папок в виде фактической структуры текста (используя Файл> Редактировать> Компилировать).
Scrivener также содержит панель инспектора, которую вы можете использовать для написания резюме, заметок, комментариев и сносок для каждого раздела вашего документа. Это отличное место для хранения связанных ссылок на веб-страницы и напоминаний.

составление
Основное преимущество использования Scrivener заключается в том, что вы можете прыгать и писать в разных разделах вашего проекта, не отвлекаясь на абзацы и страницы в других разделах. Вам не нужно прокручивать документ вниз, чтобы найти разделы, как в Word и страницах..
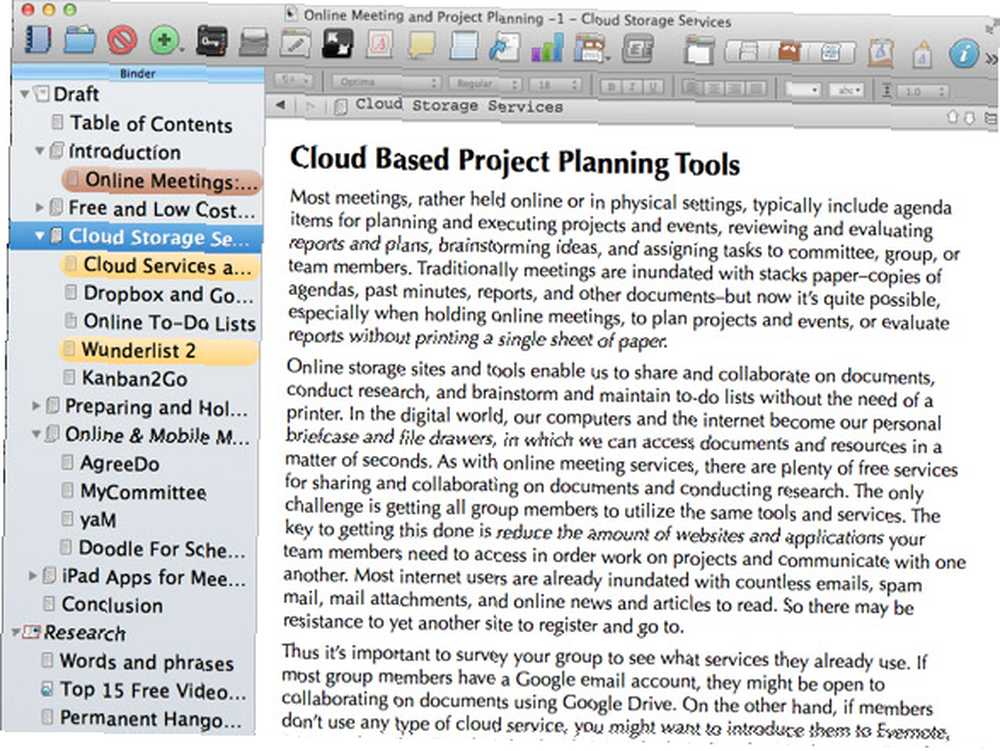
Я также выделяю заголовки разделов и цветовую кодировку в Binder по мере их завершения, что является отличным небольшим мотиватором при работе над любым проектом. В любой момент процесса можно выбрать и просмотреть все разделы как один документ. Там также есть Макет страницы или же Заворачивать просмотр, который представляет ваши разделы, как обычный текстовый редактор. Вы можете настроить предустановки панели в Макет страницы без отвлекающих боковых панелей, что делает отличный способ читать и редактировать текст.
Многие новички в Scrivener могут сначала не понять значение полноэкранного режима для записи. Эта функция позволяет вам полностью сфокусироваться на текущем документе, скрывая все отвлекающие факторы. Вы даже можете установить собственный фон (Настройки> Создать> Настраиваемые цвета> Фон) для цветной стены или графики, которая вдохновляет вас на написание.
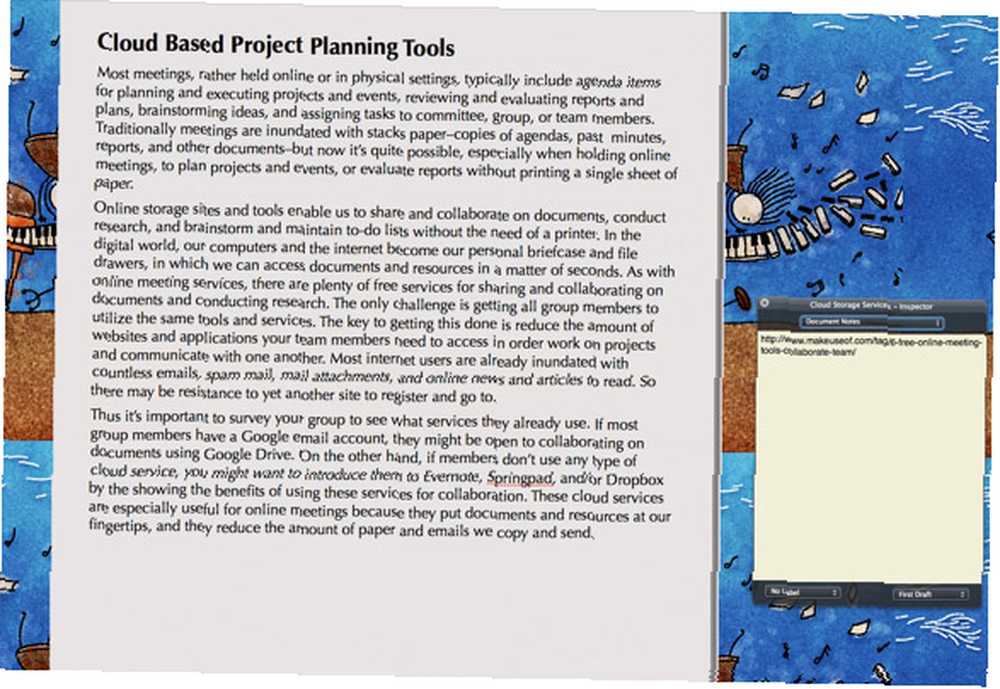
Мне также нравится переключать прокрутку пишущей машинки, которая автоматически прокручивает текст по мере ввода текста. Использование этой функции вместе с моими фрагментами TextExpander для моего проекта помогает мне выбивать страницы при наборе текста. Scrivener также имеет собственную функцию расширения текста, хотя она не так удобна, как TextExpander, она полезна, если у вас нет отдельной программы.
Наконец, с точки зрения черчения, я синхронизирую все свои документы Scrivener с учетной записью Dropbox, чтобы я мог открыть их на своем MacBook Air или на своем iPad. Версия Scrivener для iPad также находится в разработке.
Экспорт документов
Scrivener включает в себя множество функций экспорта для обмена документами в Word, PDF, текстовые файлы и многое другое. Функция экспорта в Scrivener, вероятно, наиболее сложна в использовании, потому что вам необходимо понять, как скомпилировать документы, а затем экспортировать их. Руководство MUO по Scrivener описывает использование компилятора.
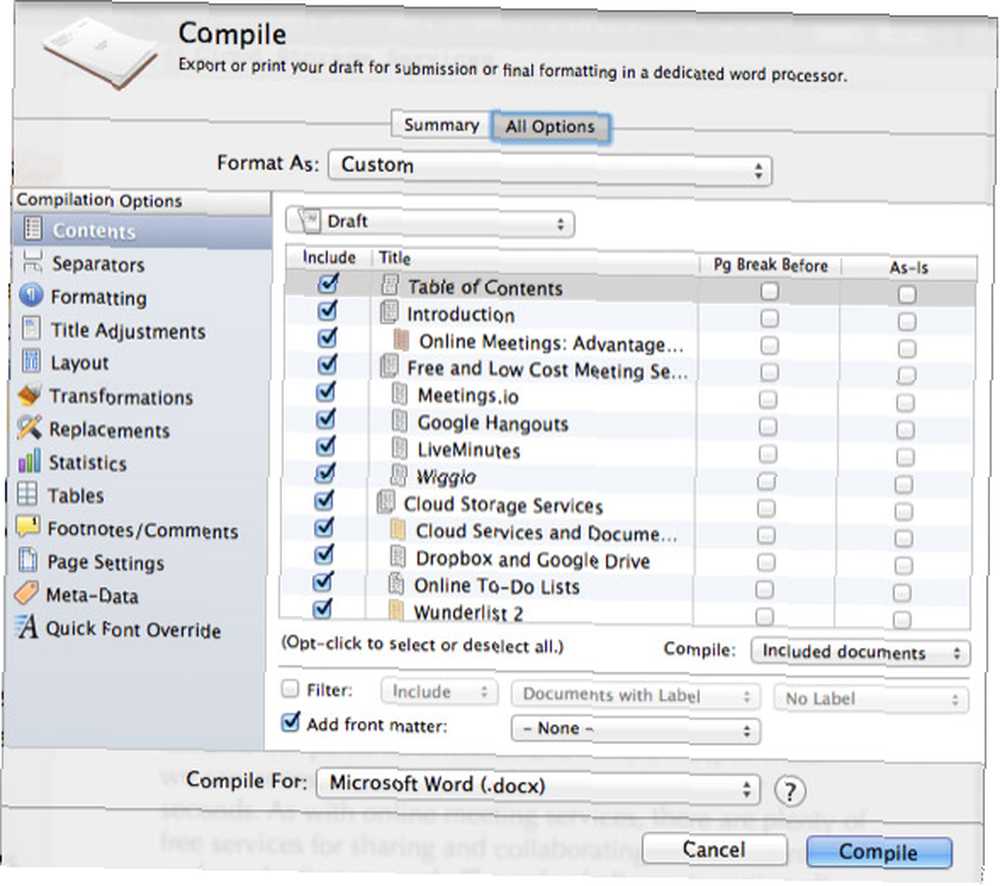
Что мне нравится в компиляторе, так это то, что вы можете создавать настройки стиля шрифта и макета документа для экспорта документов, которые могут отличаться от настроек, которые вы используете для черновика документов. Я, например, черновик, например, с использованием размера шрифта 18pt, а затем экспортирую документы с размером шрифта 12pt.
Скачать бесплатную пробную версию
Я поделился только некоторыми из основных и продвинутых функций Скривенера. Когда вы впервые начинаете пользоваться программой, вы можете не знать, с чего начать. Расслабьтесь - просто ознакомьтесь с Руководством MUO и посмотрите видеоуроки, размещенные на сайте Литература и Латте. Чем больше вы работаете в Scrivener и читаете о его мощных функциях, тем лучше вы будете понимать функции, наиболее важные для вашего рабочего процесса..
Дайте нам знать, что вы думаете о письменной программе Scrivener и как вы ее используете для написания, а также о том, что вы думаете о нашем невероятном скачиваемом руководстве в комментариях ниже..
Является ли Scrivener вашей любимой письменной программой? Если нет, расскажите нам, что вы используете и почему!











