
Peter Holmes
0
3725
834
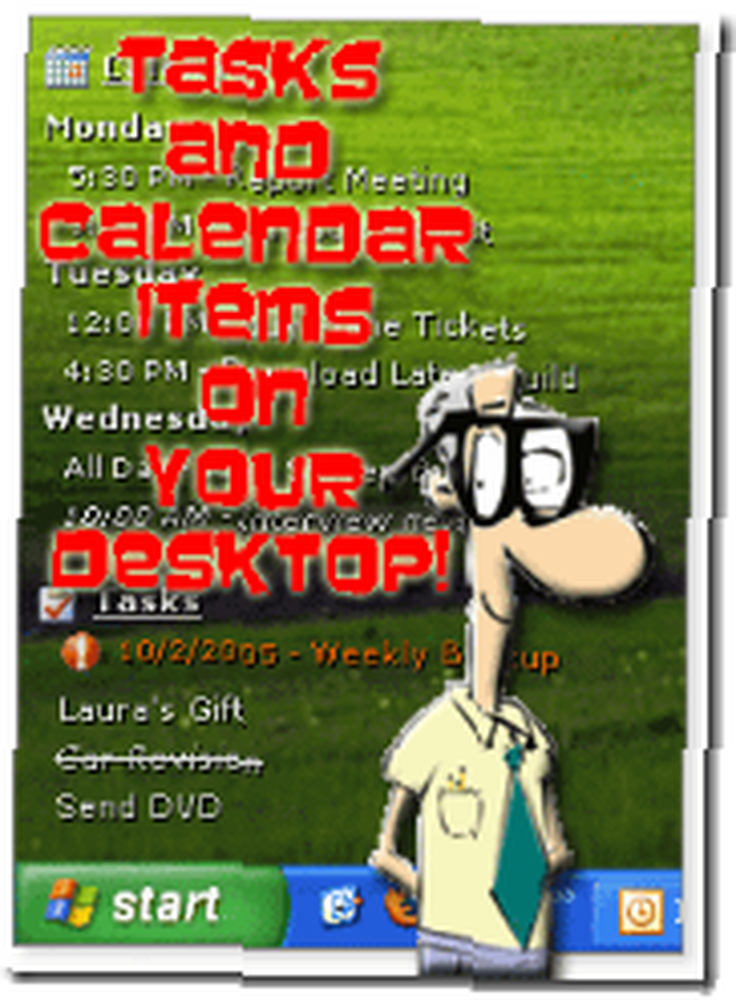 Я живу по календарю и задачам Outlook. Я полагаю, вы уже знали, что если вы читали мою последнюю статью под заголовком «Хотите, чтобы в Интернете был пригодный для печати контрольный список для печати?» Контрольный список для печати: создатель онлайн-контрольного списка No-Nonsense
Я живу по календарю и задачам Outlook. Я полагаю, вы уже знали, что если вы читали мою последнюю статью под заголовком «Хотите, чтобы в Интернете был пригодный для печати контрольный список для печати?» Контрольный список для печати: создатель онлайн-контрольного списка No-Nonsense
Я синхронизирую свое устройство Windows Mobile с моей машиной, и теперь у меня также есть быстрый обзор предстоящих событий и задач на моем рабочем столе. Я нашел это аккуратное маленькое приложение под названием DeskTask.
DeskTask совместим с Windows 2000, XP и Vista. Для работы также требуется Microsoft Outlook 2000 / XP / 2003 / или 2007 Beta 2.
DeskTask считывает информацию о вашем Календаре и Задаче и помещает ее туда, где она наиболее полезна. Вы можете думать об этом как о настольном календаре для рабочего стола вашего компьютера! Ты со мной?
Так как сделать так, чтобы календарь Outlook отображался на рабочем столе??
После установки вы увидите, что ваши элементы Outlook теперь на вашем рабочем столе, как вы можете видеть ниже. В зависимости от параметров, которые вы настраиваете - вы можете нажать на элемент и перейти к нему непосредственно в Outlook, для меня это огромная экономия времени!
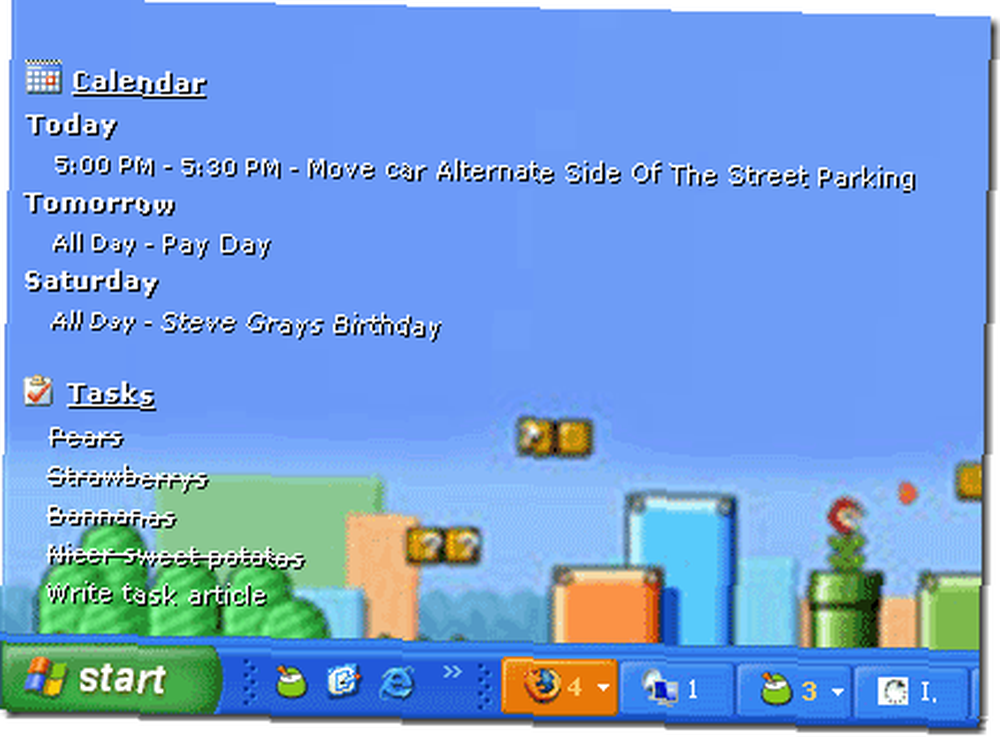
Вы просто устанавливаете файл 570 КБ отсюда (прямая ссылка на скачивание). Когда вы закончите установку, у вас появится новая иконка в системном трее, которую вы можете увидеть на снимке ниже. Щелкнув правой кнопкой мыши на этом значке, вы также можете скрыть его, заблокировать его положение, восстановить его последнюю позицию или открыть окна Outlook, календарь или задачи одним щелчком мыши..
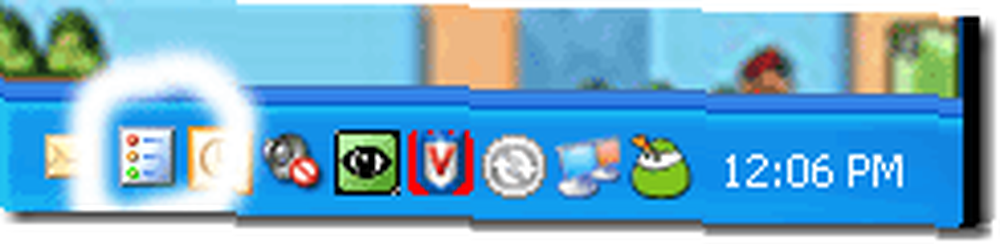
К этому времени ваши данные Outlook уже находятся на рабочем столе. По умолчанию он отображается в верхнем левом углу рабочего стола. Но вы можете настроить его и перемещать. Мы вернемся к этому через минуту. Давайте сначала посмотрим на параметры панели управления для нашего нового маленького приложения.
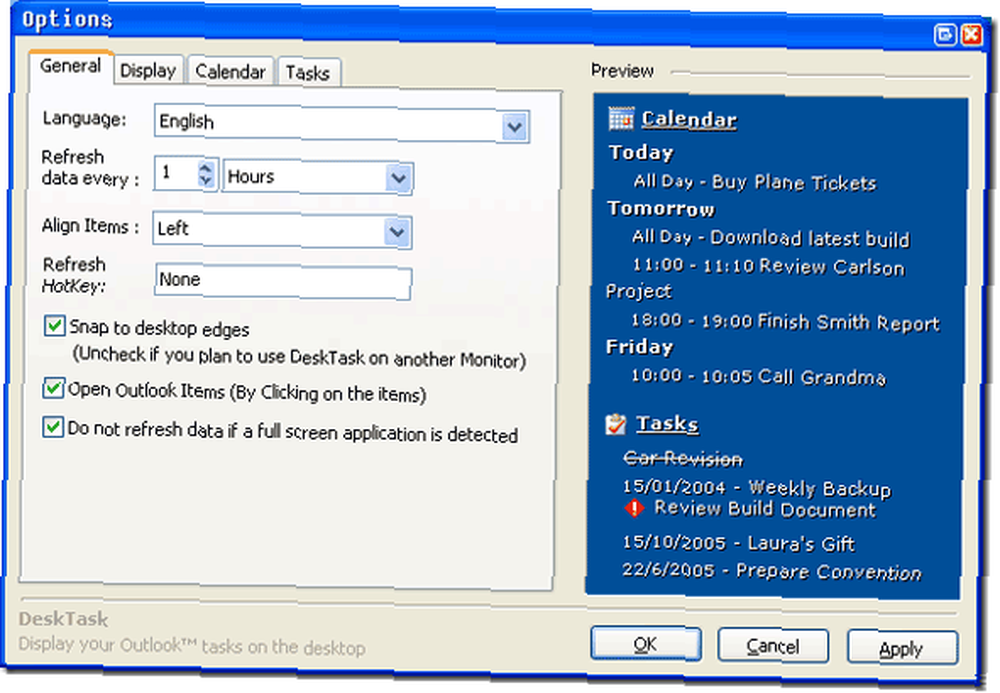
Большинство вариантов говорят сами за себя. Но я снял “Не обновлять данные, если полноэкранное приложение обнаружено”. Я всегда хочу, чтобы мои задачи / элементы обновлялись на моем рабочем столе. Это, очевидно, будет использовать больше памяти - но если у вас есть, чтобы сэкономить”¦ Почему, черт возьми, нет!
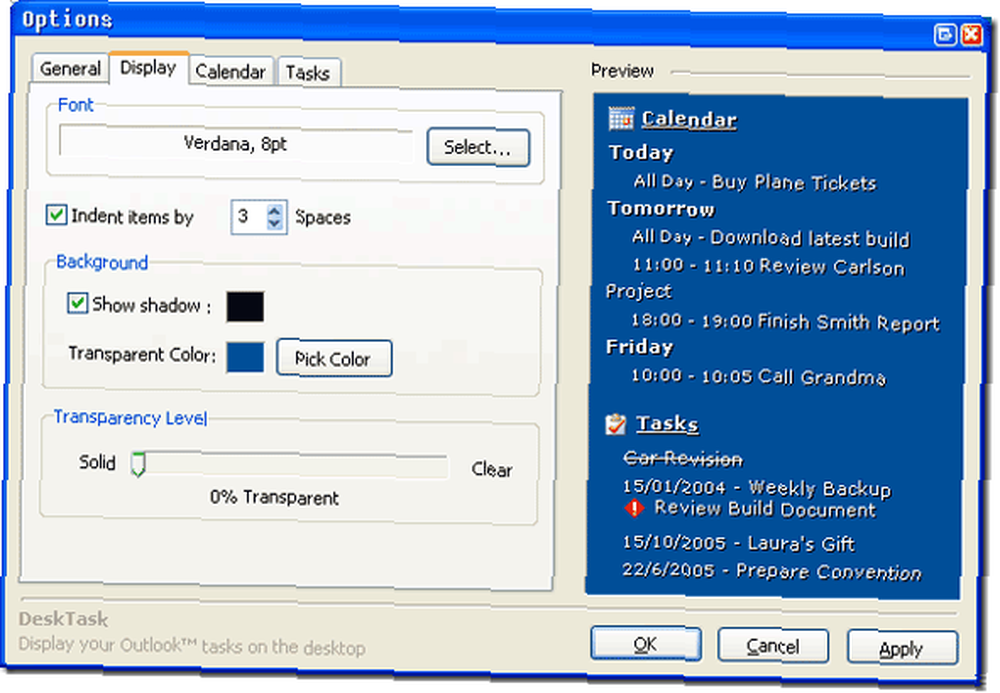
Когда вы вносите какие-либо изменения в шрифт, размер, прозрачность или любые другие параметры, вы можете сразу же увидеть их отражение на правой панели предварительного просмотра. Мне нравится эта функция, и я думаю, что больше программ должны включать предварительный просмотр, подобный этому.
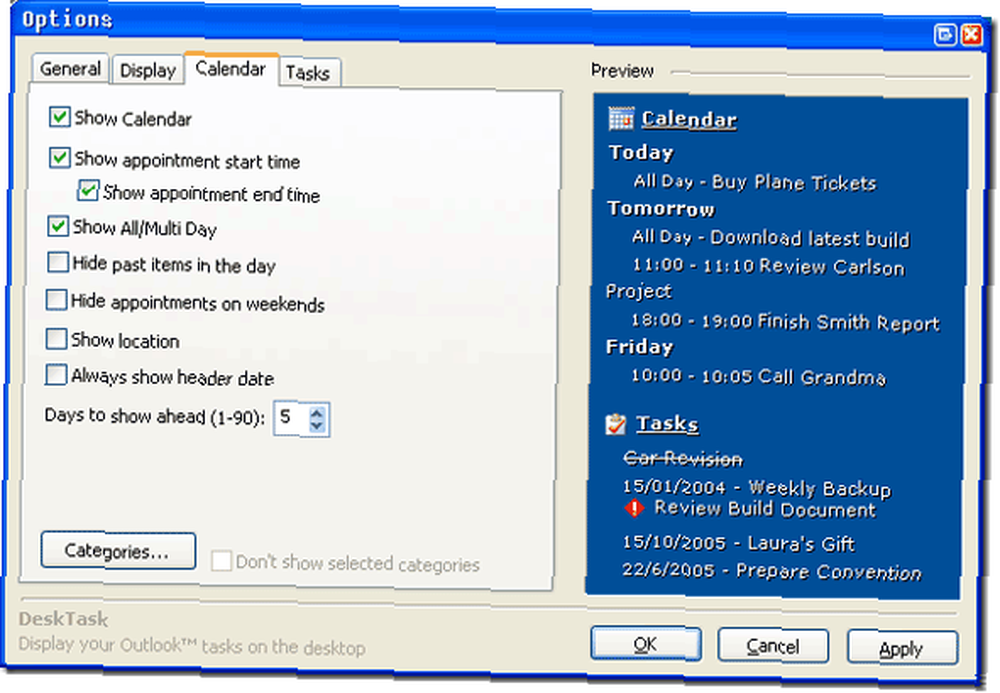
В следующем разделе, как вы можете видеть выше, вы можете выбрать то, что отображается. Так что если вы используете свои задачи для личных вещей, и вы не хотите “Купить тампоны” или же “Схватить обруч Магнум” чтобы появиться на рабочем столе, снимите соответствующий флажок!
Вы также можете выбрать, хотите ли вы отображать прошедшие элементы и сколько дней в будущем вы хотите, чтобы DeskTask просматривал.
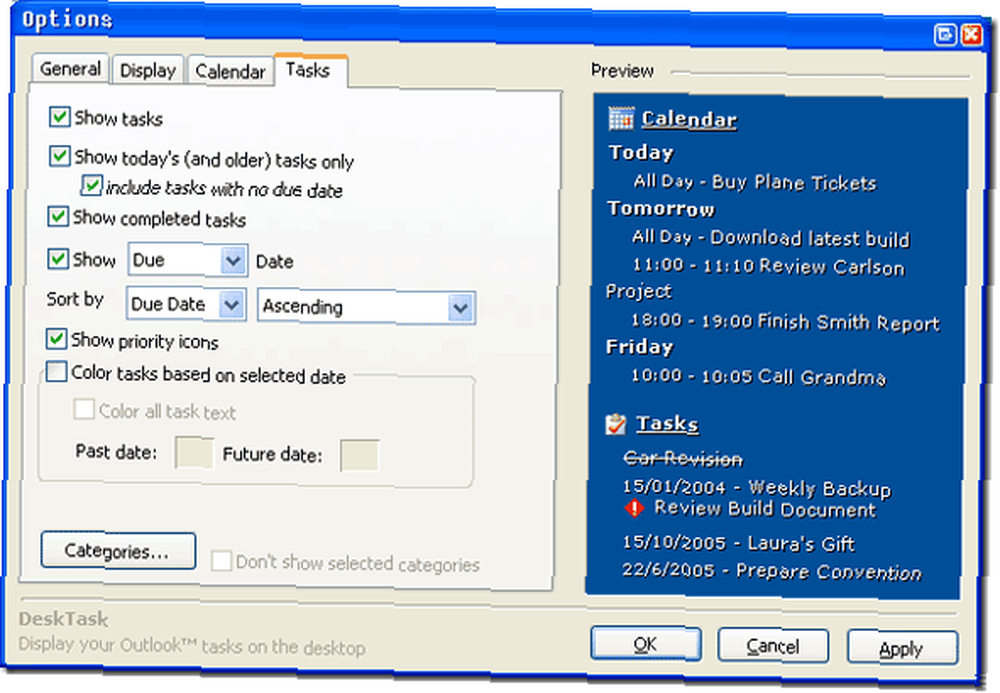
Когда вы получите все так, как вам нравится, и вернетесь на рабочий стол, вы, вероятно, захотите переместить новый модуль рабочего стола. Это так же просто, как перетаскивание. Вам просто нужно поймать значок календаря левой кнопкой мыши и удерживать его, когда вы перемещаете его туда, куда вы хотите, чтобы он шел.
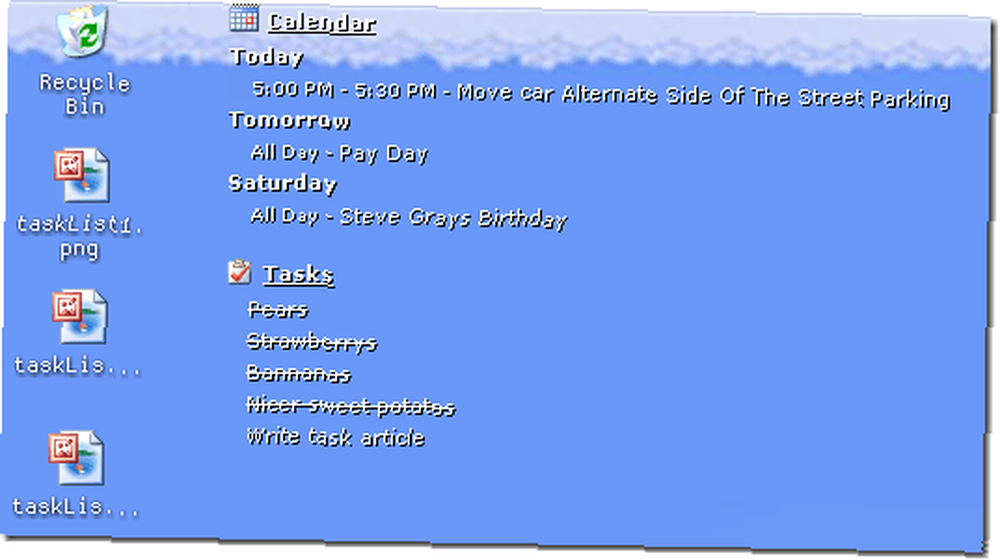
Тогда отпусти! И у него новый дом. Вот и все, теперь у вас есть календарь задач Tasks на рабочем столе! У вас есть творческое использование для вашего рабочего стола, которым вы хотите поделиться с другими читателями MakeUseOf? Если вы поставите нас в комментариях!











