
Edmund Richardson
0
3454
892
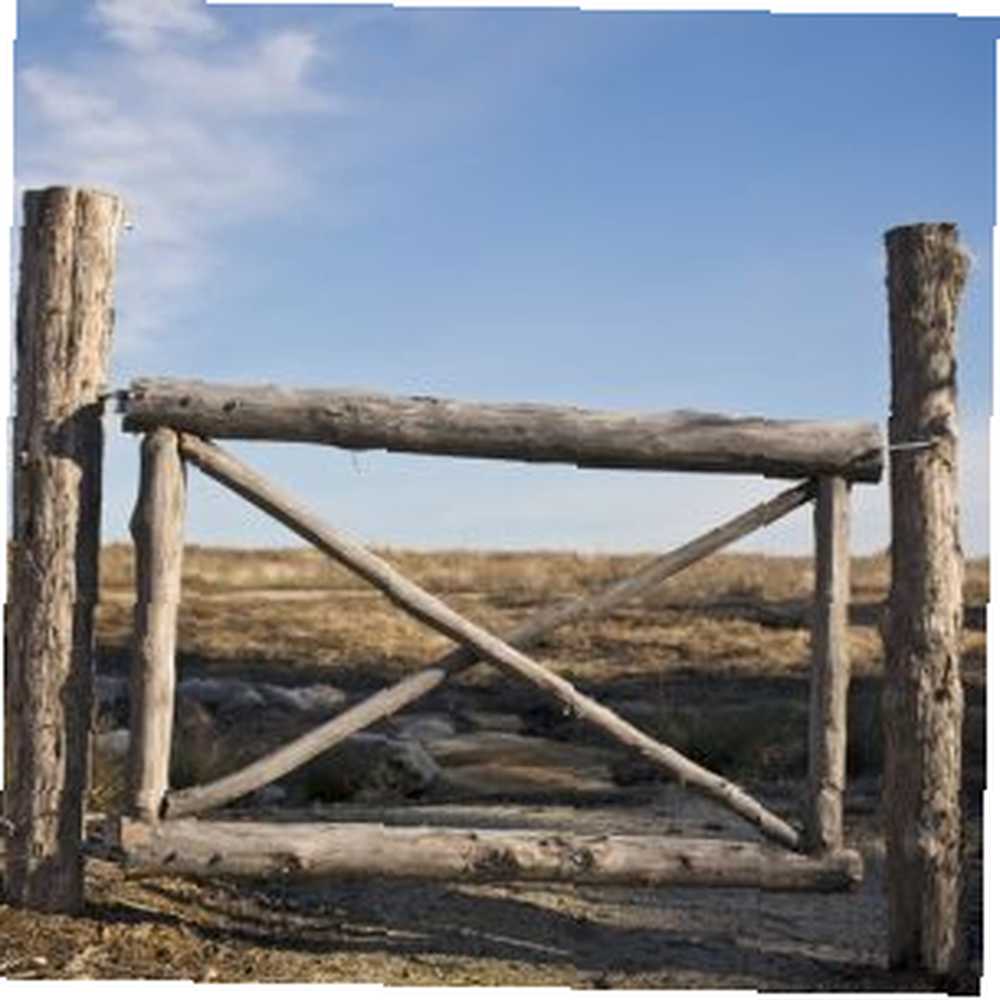 Существует целый ряд приложений, целью которых является организация вашего рабочего стола. Несколько лет назад Варун написал о трех инструментах организации рабочего стола. 3 способа организации и устранения помех на рабочем столе Windows. 3 способа организации и устранения помех на рабочем столе Windows, которые можно использовать для этого, и, конечно же, хорошо известно приложение Fences. один из них. Джефф также рассказал об инструментах, которые можно использовать для организации рабочего стола Mac. Как организовать рабочий стол Mac с помощью Spaces Как организовать рабочий стол Mac с помощью Spaces. Само собой разумеется, что занятый компьютер приводит к беспокойному рабочему столу - мало чем отличается от того, как занятый офис обычно приводит к хаотичному рабочему столу на работе.
Существует целый ряд приложений, целью которых является организация вашего рабочего стола. Несколько лет назад Варун написал о трех инструментах организации рабочего стола. 3 способа организации и устранения помех на рабочем столе Windows. 3 способа организации и устранения помех на рабочем столе Windows, которые можно использовать для этого, и, конечно же, хорошо известно приложение Fences. один из них. Джефф также рассказал об инструментах, которые можно использовать для организации рабочего стола Mac. Как организовать рабочий стол Mac с помощью Spaces Как организовать рабочий стол Mac с помощью Spaces. Само собой разумеется, что занятый компьютер приводит к беспокойному рабочему столу - мало чем отличается от того, как занятый офис обычно приводит к хаотичному рабочему столу на работе.
Люди обычно разрабатывают свои собственные системы для организации рабочих столов обоих типов, будь то сборка “заборы” вокруг областей для определенных типов ярлыков, организации ссылок и ярлыков в подпапки, или длинный список других идей. Некоторые работают довольно хорошо, а другие нет. По большей части все обычные подходы к организации настольных систем требуют постоянного обслуживания и обслуживания. Если вы не будете осторожны, это снова уйдет от вас.
Ну, еще один подход, который не требует большого обслуживания, или даже большого количества размышлений в этом отношении, - это приложение под названием DesktopCoral. В отличие от Fences или многих других популярных инструментов организации рабочего стола, которые разделяют области вашего рабочего стола для организационных целей, цель DesktopCoral заключается в том, чтобы разделить ваш рабочий стол на две отдельные области и отделить их друг от друга..
Вместо того, чтобы думать с точки зрения “сортировка” Беспорядок рабочих столов у вас уже есть, DesktopCoral фактически используется для несколько иной цели. Это область вашего рабочего стола, которая будет очищена для совершенно других целей - область, которая не может быть нарушена другими приложениями, которые вы могли развернуть, или любой из значков, которые в настоящее время загромождают ваш рабочий стол.
Создайте загон свободного места на рабочем столе
Итак, я думаю, что название приложения является неправильным. Это должен быть настольный загон, потому что он позволяет вам создавать отдельный загон для определенной цели. Ниже я покажу вам, как это работает, но имейте в виду, что после создания этой области она не считается частью вашего обычного рабочего стола. Когда вы максимизируете окно, оно будет максимизироваться, как если бы край вашего рабочего стола был фактическим краем монитора. Сдвиньте приложение к краю загона, и оно развернет приложение по той стороне окна, но не будет вторгаться в пространство, которое вы создали..
Когда вы впервые устанавливаете и запускаете приложение (опять же, обязательно выберите опцию в мастере НЕ для установки панелей инструментов adware), вы увидите маленькое квадратное поле ниже.
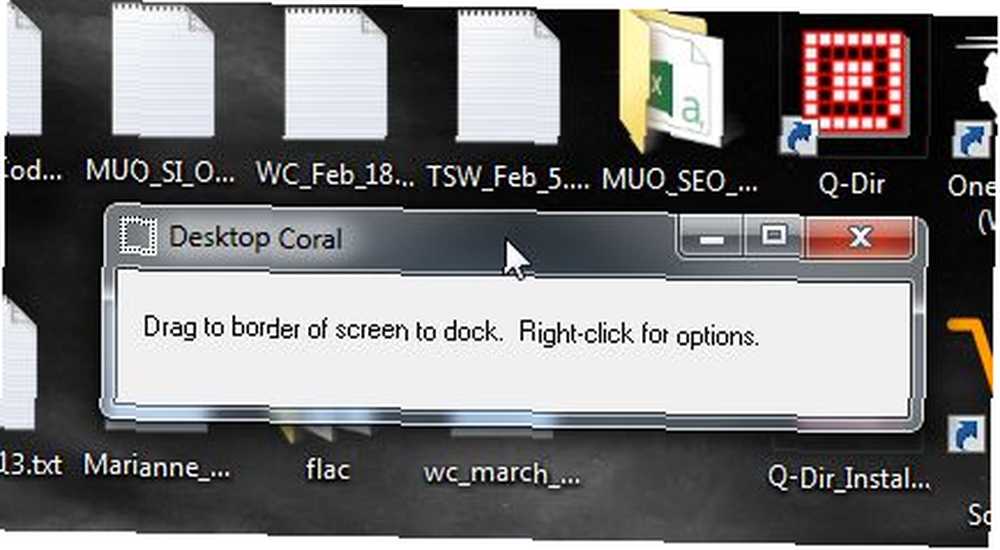
Поместите это поле вдоль любого края экрана, и оно растянется по длине экрана и станет шириной по умолчанию. По сути, это загон - пространство вашего рабочего стола, которое становится неприкосновенным от всего, что происходит на вашем рабочем столе.
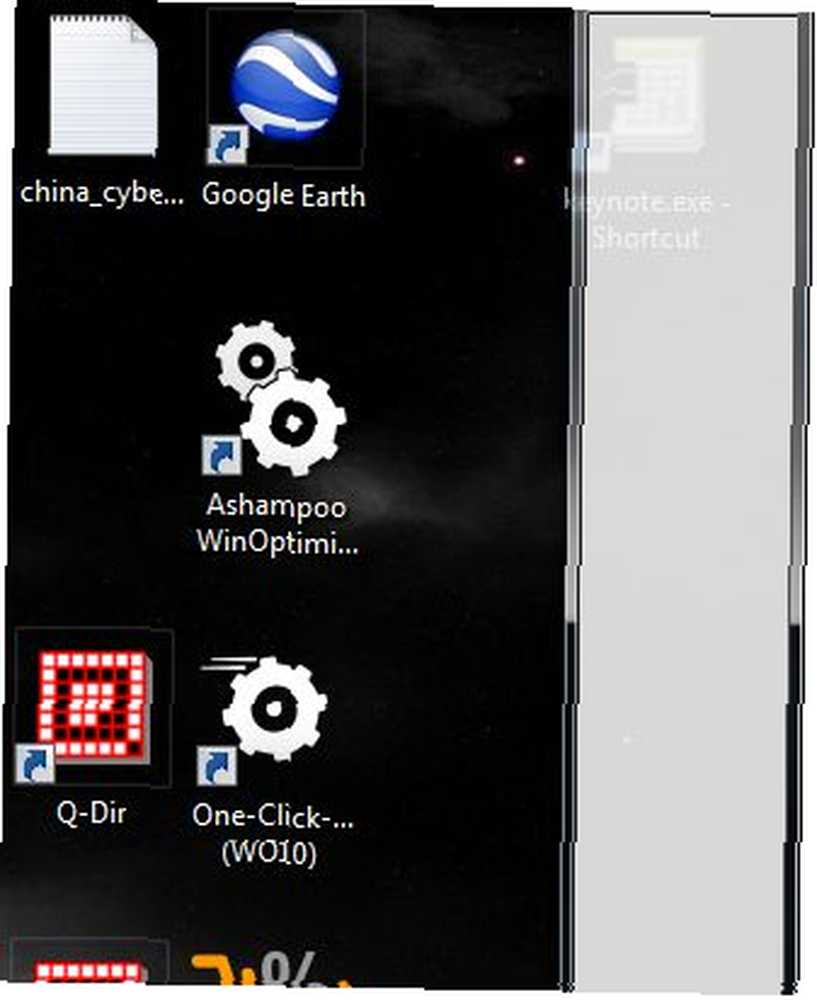
Щелкните правой кнопкой мыши внутри серой области, чтобы отформатировать пространство, и выберите “Опции” из меню.
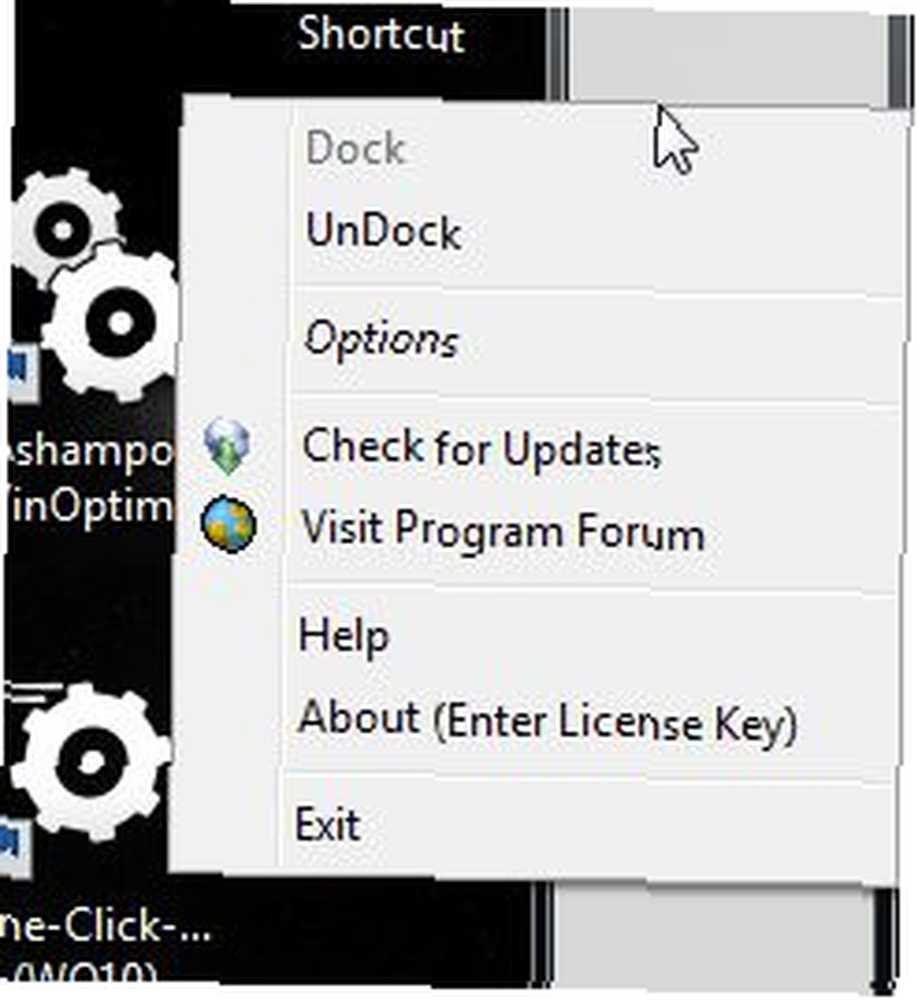
Внутри опций вы захотите выбрать “Начните с Windows”, а затем, если размер коробки вам уже нравится, продолжайте и отметьте “Прозрачный режим” также. Это сделает коробку невидимой.
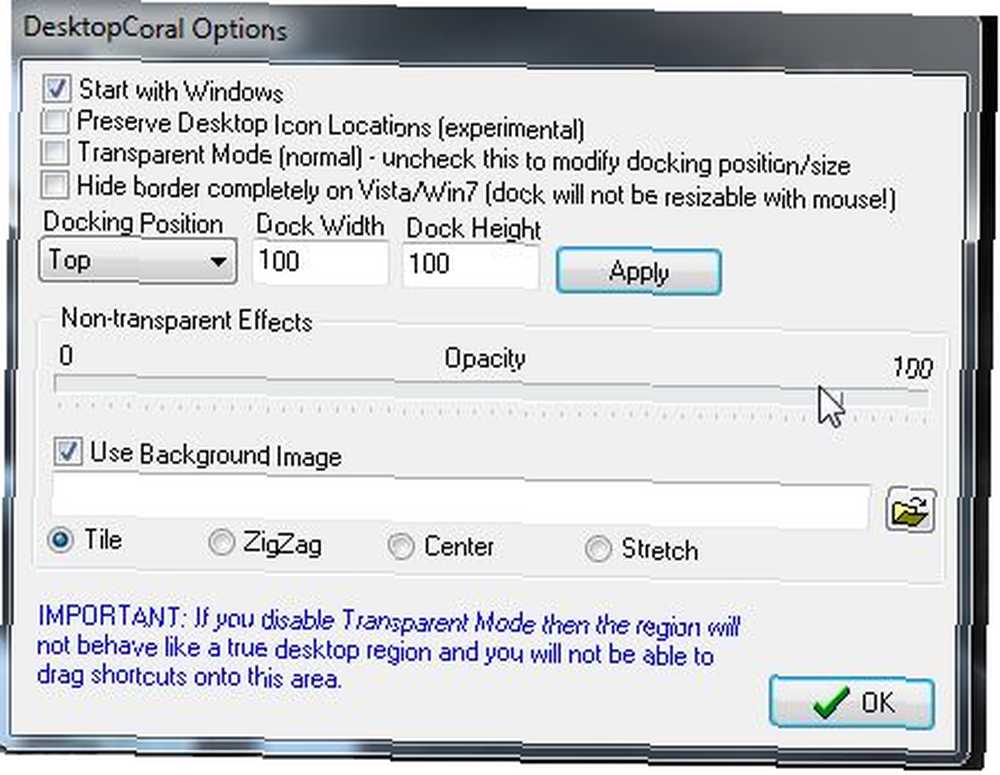
Однако, если вы хотите, чтобы область в штучной упаковке была немного больше, все, что вам нужно сделать, это перетащить ее край на ту ширину, которой вы хотите, чтобы она была. Помните, что это работает так же хорошо в верхней или нижней части экрана, как и по бокам. Все зависит от того, что вы хотите использовать это разделенное пространство для.
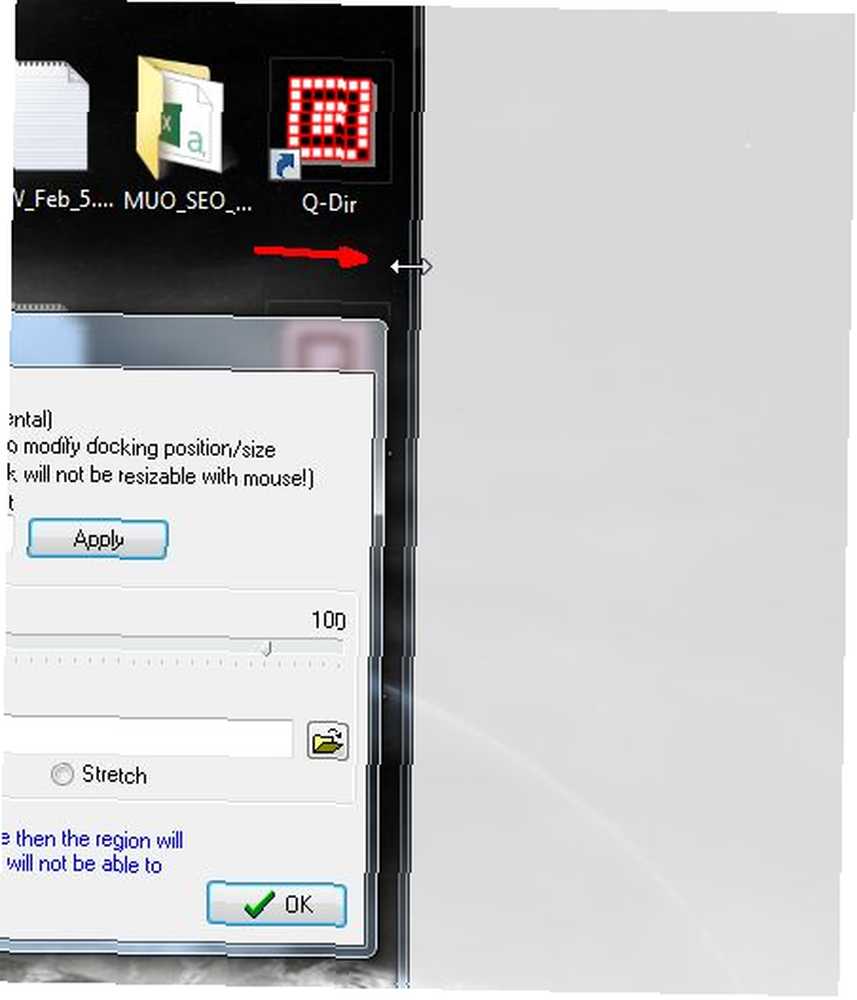
Как только вы будете готовы, отметьте “Прозрачный режим”, и серый фон исчезает. Вы можете на самом деле настроить этот фон, если хотите, чтобы он отображал любое изображение по вашему выбору - вам просто нужно выбрать файл фонового изображения в окне параметров..
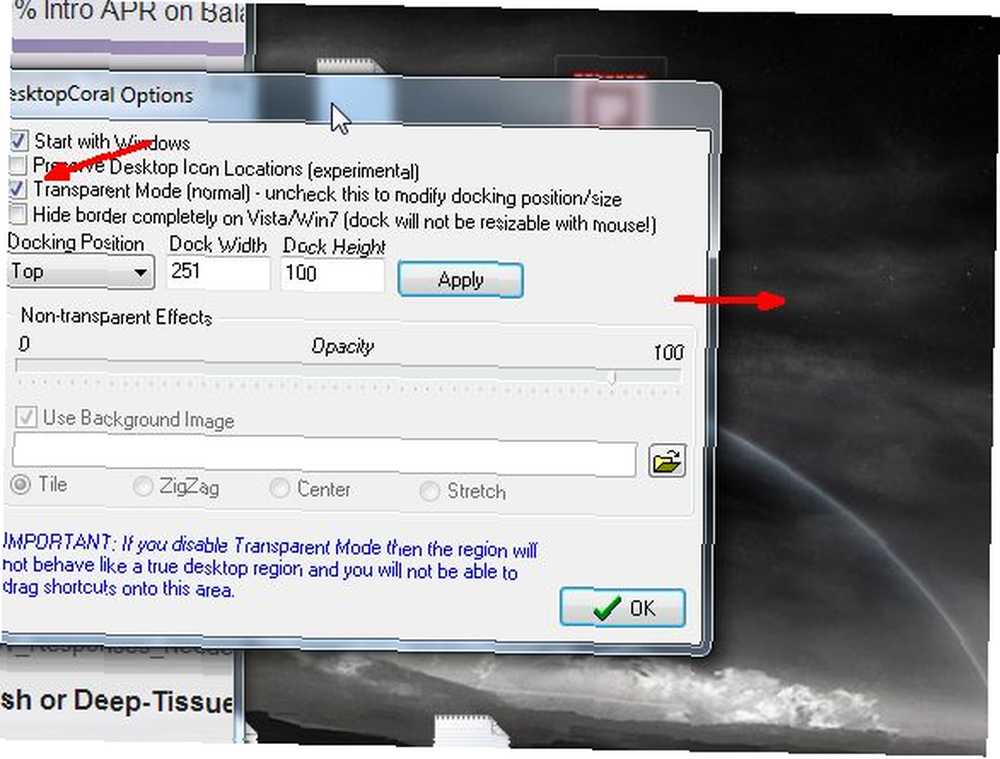
Так как же это работает? Ну, скажем, у меня есть список дел, который я хочу всегда видеть на экране, что бы я ни делал. Я бы открыл этот список и переместил его в защищенную область моего рабочего стола..
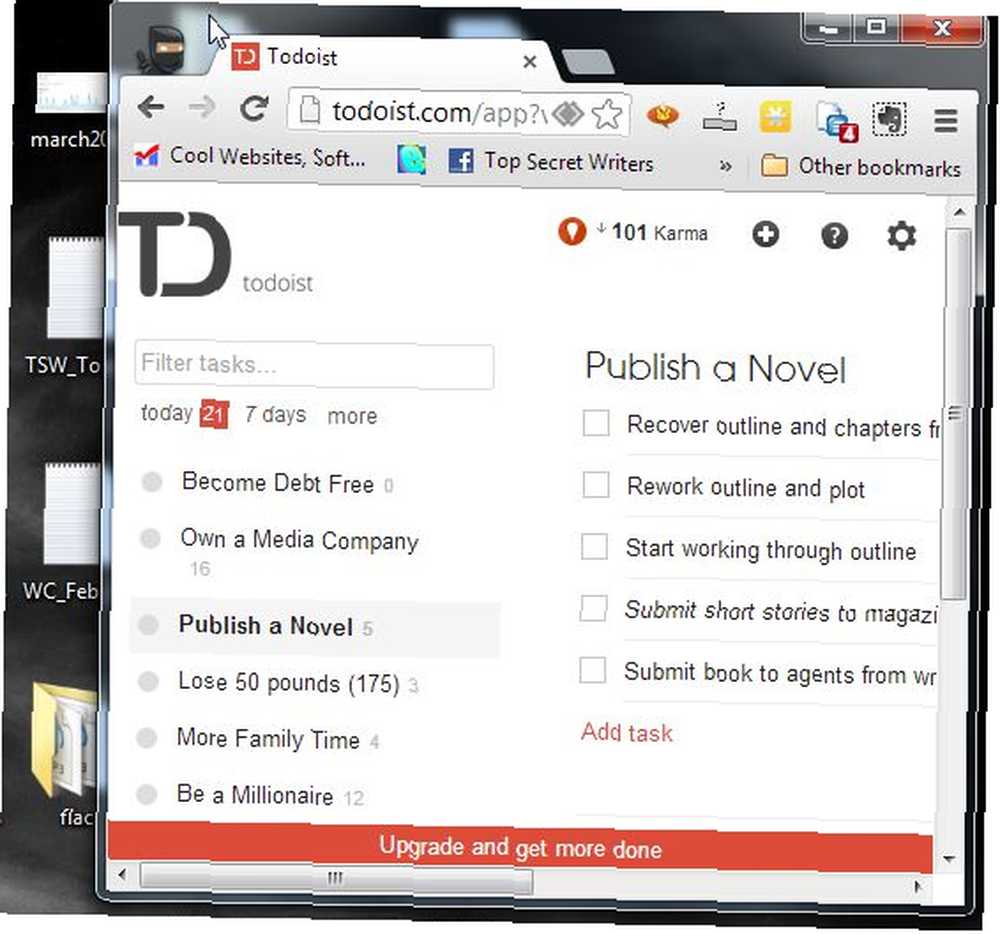
Так что теперь, в моей обычной области рабочего стола, я могу писать, играть в игры, изменять размеры и максимизировать окна, и ни одно из этих окон никогда не будет максимизировать за пределы пространства, которое я создал с помощью DesktopCoral. Список дел всегда будет виден на рабочем столе, независимо от того, что.
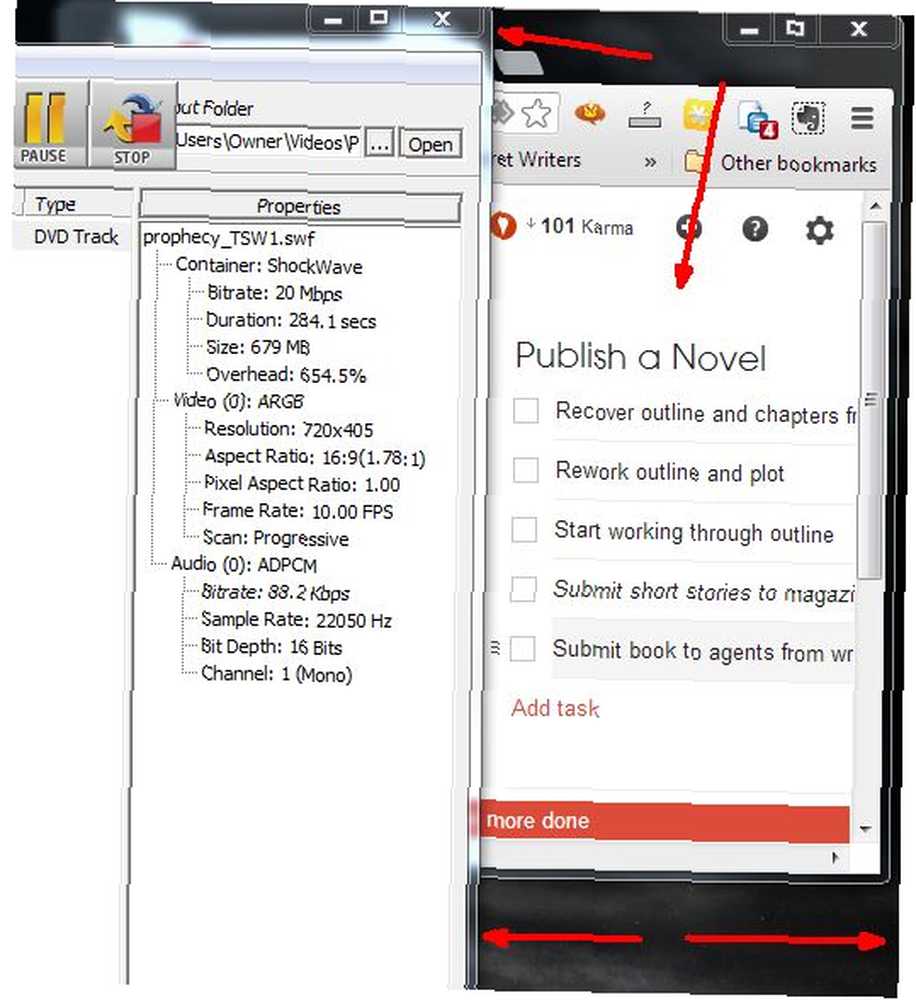
Вы также можете использовать эту область для размещения своих виджетов на рабочем столе, не беспокоясь о том, чтобы максимизировать окна, мешающие их виду. Место, где находятся эти виджеты рабочего стола, останется в безопасности от всего, поэтому не беспокойтесь о том, чтобы сделать их прозрачными. Они никогда не будут рядом с приложениями, которые вы используете.
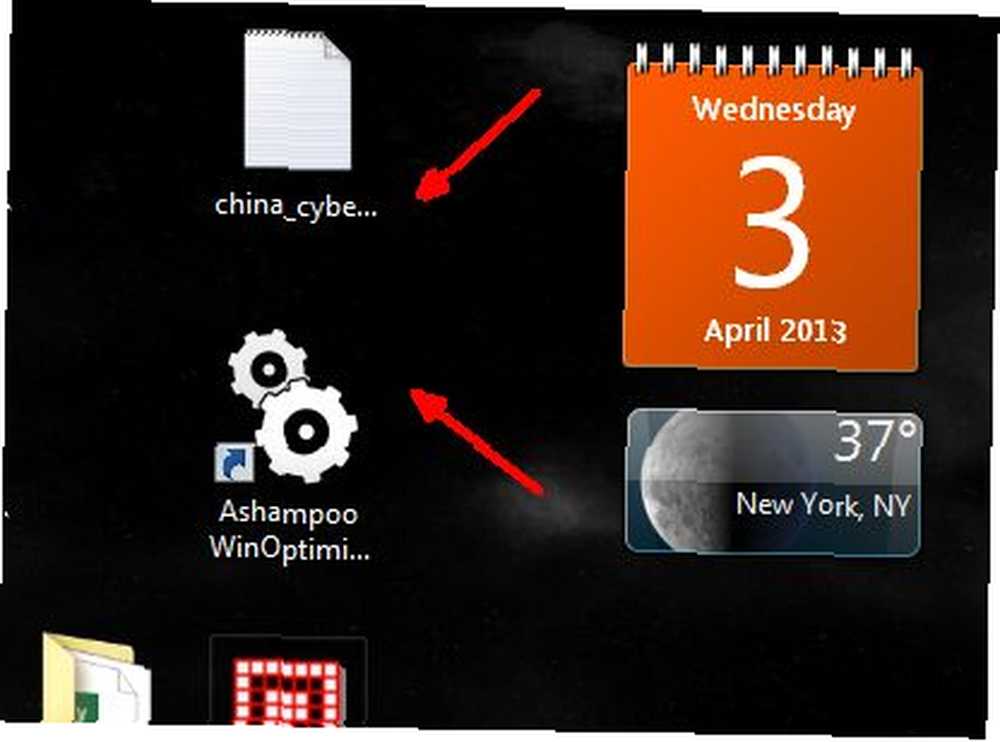
Поэтому, как и в случае любого приложения, которое я тестирую, я бы хотел довести его до крайности, чтобы увидеть, будет ли работать нестандартная идея. В этом случае я задавался вопросом, могу ли я использовать DesktopCoral, чтобы фактически разделить мой рабочий стол на две половины. Два разных рабочих стола, которые не мешают друг другу. Я попробовал это, перетаскивая край DesktopCoral до центра главного экрана..
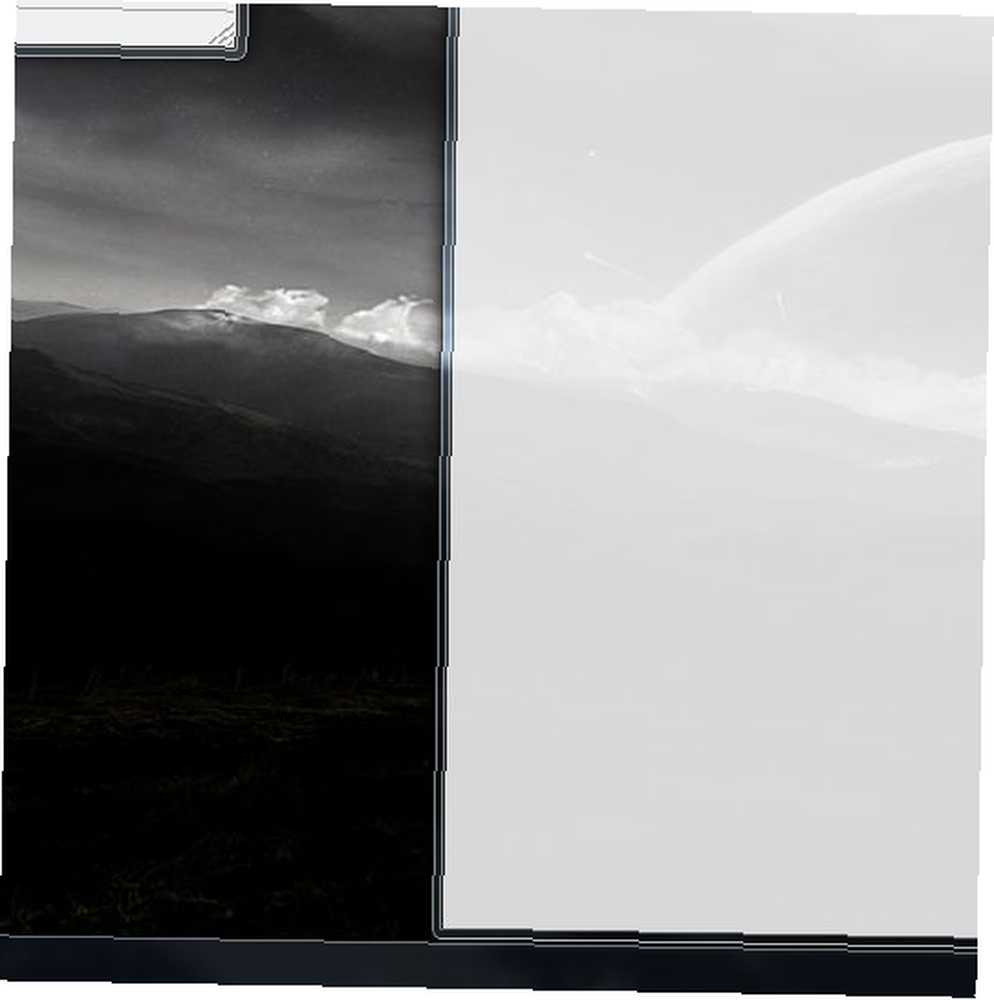
Я поместил несколько своих важных окон, которые я всегда хочу открыть, в безопасную зону. Окно браузера с открытым Gmail было одним из них. То, как вам нужно, чтобы окна в это “безопасный” Площадь интересная. Вы не можете перетащить окно в область, потому что это заставит приложение развернуться вдоль внешнего края. Вместо этого вам нужно переместить как можно большую часть окна в “безопасный” область без мыши, касающейся края. Затем вам нужно изменить размер окна в безопасную зону. Не перетаскивайте заголовок мышью внутри “безопасный” зона, потому что это максимизирует окно обратно за пределы зоны.
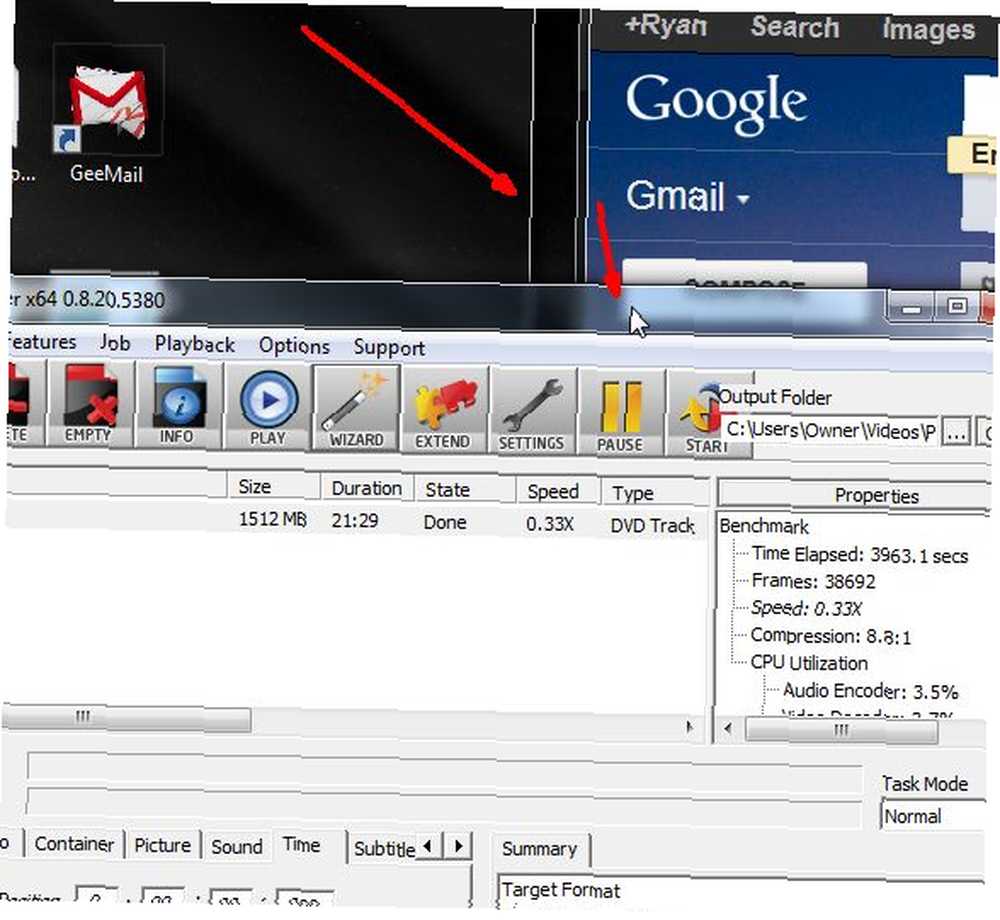
Как только я закончу, как вы можете видеть ниже, у меня есть две области на рабочем столе, которые защищены демилитаризованной зоной прямо посередине рабочего стола. Я могу развернуть окна в левой части рабочего стола на весь день, ничто не покроет открытые мне приложения на правой стороне рабочего стола. Это довольно круто.
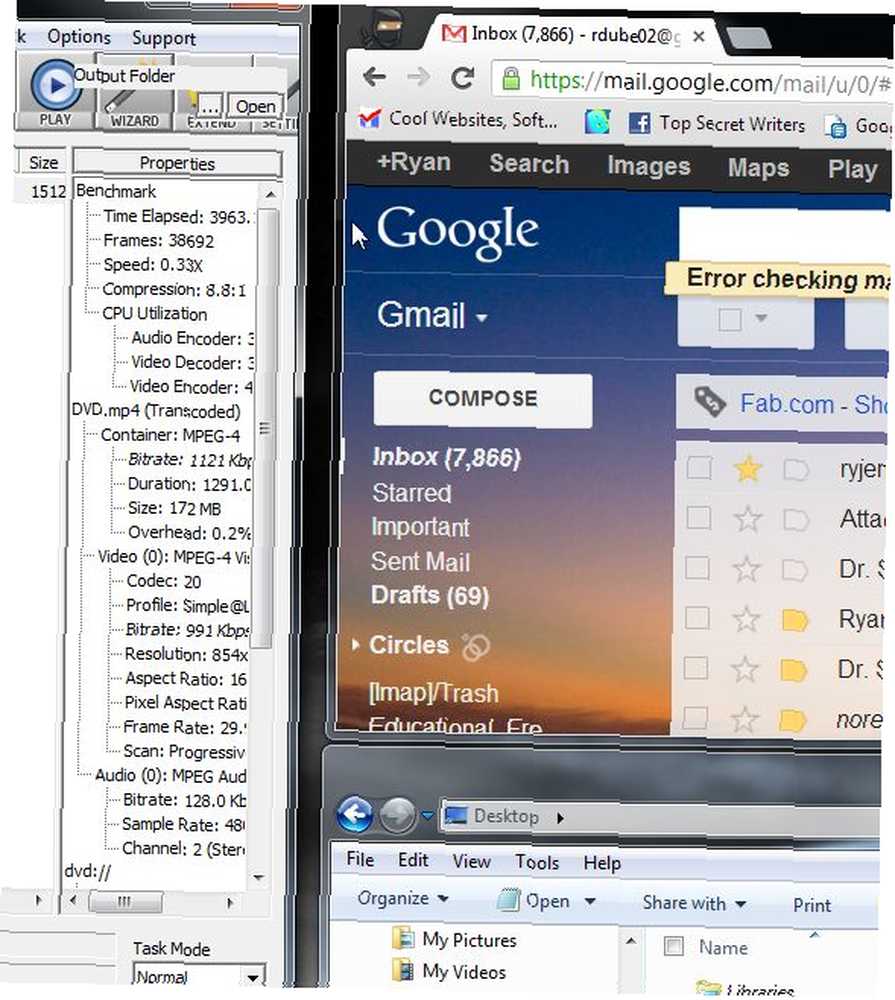
DesktopCoral - это одно из тех классных небольших приложений, которое обладает гораздо большей скрытой мощью, чем вы можете себе представить, как только вы начнете играть с ним и смотреть на вещи, о которых вы можете мечтать, чтобы они для вас. Заблокируйте раздел верхней части вашего рабочего стола для виджетов важной информации или обновлений статуса. Заблокируйте левую сторону для важных навигационных ярлыков, которые открывают окна браузера на главном рабочем столе. Просто используйте некоторую креативность, чтобы придумать, как вы могли бы использовать DesktopCoral для своего собственного рабочего стола.
Поделитесь своими идеями и отзывами в разделе комментариев ниже!
Кредиты Изображения: Деревенские Ворота Через Shutterstock











