
Gabriel Brooks
0
2637
234
 Начиная с Vista, мы, пользователи Windows, подвергаемся вредным воздействиям, раздражаемости и усталый запроса контроля учетных записей (UAC), сообщающего нам, что программа запускается, что мы намеренно запущен. Конечно, это улучшилось, но не до той степени, на которую мы надеялись. Он по-прежнему подходит для хороших и уважаемых программ, таких как Geek Uninstaller. GeekUninstaller удалит программы, которые вы считали невозможными [Windows] GeekUninstaller удалит программы, которые вы считали невозможными [Windows] Когда дело касается сторонних программ удаления, все знают Рево. Это часто считается вершиной этого класса. Тем не менее, существует множество альтернатив, и это здорово - предложить аудитории MUO выбор ... Все портативное Все ускоряет поиск файлов на вашем компьютере Портативное Все ускоряет поиск файлов на вашем компьютере, CCleaner Оптимизируйте свою систему для наилучшей работы с CCleaner Оптимизируйте свои Система работает лучше всего с CCleaner За последние два года CCleaner немного изменился с точки зрения номеров версий… до версии 3.10 на момент написания этой статьи. Хотя визуально программа на самом деле не сильно изменилась (это ... (хотя они включили возможность отключить подсказку) и другие.
Начиная с Vista, мы, пользователи Windows, подвергаемся вредным воздействиям, раздражаемости и усталый запроса контроля учетных записей (UAC), сообщающего нам, что программа запускается, что мы намеренно запущен. Конечно, это улучшилось, но не до той степени, на которую мы надеялись. Он по-прежнему подходит для хороших и уважаемых программ, таких как Geek Uninstaller. GeekUninstaller удалит программы, которые вы считали невозможными [Windows] GeekUninstaller удалит программы, которые вы считали невозможными [Windows] Когда дело касается сторонних программ удаления, все знают Рево. Это часто считается вершиной этого класса. Тем не менее, существует множество альтернатив, и это здорово - предложить аудитории MUO выбор ... Все портативное Все ускоряет поиск файлов на вашем компьютере Портативное Все ускоряет поиск файлов на вашем компьютере, CCleaner Оптимизируйте свою систему для наилучшей работы с CCleaner Оптимизируйте свои Система работает лучше всего с CCleaner За последние два года CCleaner немного изменился с точки зрения номеров версий… до версии 3.10 на момент написания этой статьи. Хотя визуально программа на самом деле не сильно изменилась (это ... (хотя они включили возможность отключить подсказку) и другие.
Так что вы делаете, чтобы остановить запросы UAC - отключить его? Я не рекомендую это. UAC все еще имеет хорошую цель и, вероятно, не должен быть полностью отключен. Что если я скажу вам, что есть три различных метода, которые вы можете использовать для запуска программ с самыми высокими привилегиями и обхода запроса UAC? Ну, ты можешь. Но есть одно требование - у вас должны быть ярлыки.
Метод планировщика заданий
Метод Task Scheduler отлично подходит для тех, кто не хочет полагаться на сторонние программы. Вероятно, самый быстрый способ получить доступ к планировщику заданий - перейти в меню «Пуск» и ввести Диспетчер задач в поле поиска. Или, если у вас Windows 8, и вы не установили альтернативное меню «Пуск» в меню «Пуск», «Как я по тебе скучаю: 4 способа сделать меню« Пуск »в меню Windows Пуск», «Как я по тебе скучаю»: 4 способа сделать меню «Пуск» Windows 8 Windows 8 сбил топор в меню «Пуск». Это особенность, на которую никто не обращал особого внимания годами, но ее безвременная кончина вызвала всевозможные отчаяния. Не только ... пока (заметьте, я говорю еще потому что в конечном итоге вы)), вы можете навести курсор на правый нижний угол, чтобы вызвать панель чудо-кнопок, нажмите кнопку поиска (увеличительное стекло) и введите Диспетчер задач.
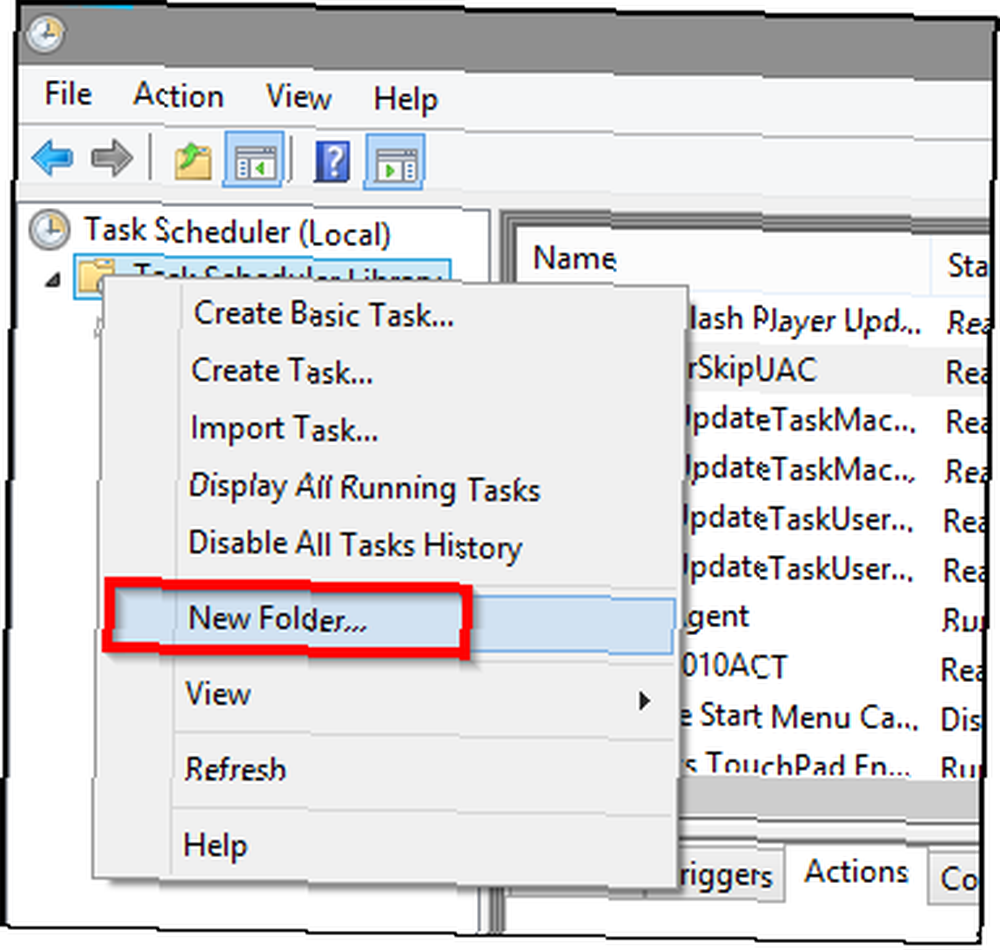
Затем вам нужно будет создать новую папку для ваших задач, которую вы собираетесь создать в планировщике задач. На левой стороне вы увидите Библиотека планировщика заданий, щелкните правой кнопкой мыши и выберите Новая папка. Отсюда вы можете назвать свою папку как мои задачи или же Белый список UAC. В этой статье я использую последнее, но вы можете использовать все, что захотите. Это, вероятно, очевидно, но это папка, в которой вы будете создавать все задачи в.

На правой боковой панели нажмите Создать задачу ... (не Создать основную задачу). в название В поле введите то, что вы хотите назвать задачей. Это хорошая идея, чтобы включить название программы. Далее установите флажок для Запуск с самыми высокими привилегиями - это важно, что вы делаете это. Без этого шага это не сработает вообще. Затем выберите любую операционную систему, которую вы используете в Настроить для: выпадающее меню.
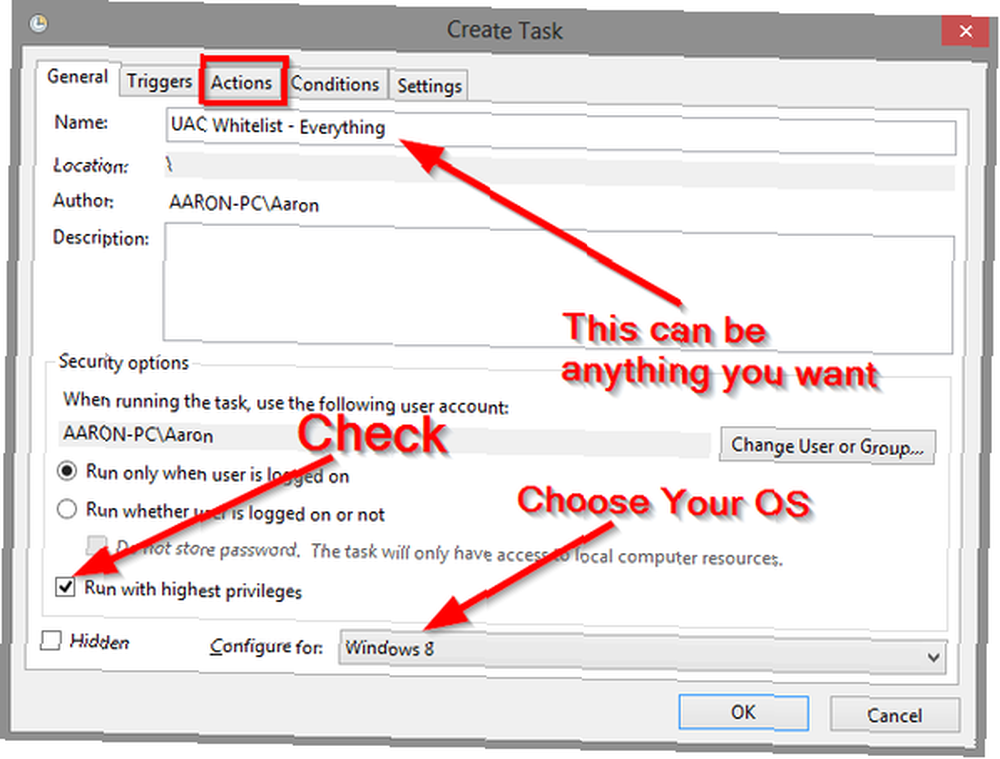
Далее нажмите действия вкладка, показанная на изображении выше. Затем нажмитеНовый ... Кнопка в левом нижнем углу. действие выпадающее меню должно автоматически перечислитьЗапустить программу, но если это не так, это то, что нужно. Далее вы просматриваете Файлы программ папка для вашей программы.
Если у вас 64-битная операционная система, у вас может быть две - вам решать, где находится программа, которую вы ищете. Вы хотите убедиться, что вы выбираете исполняемый файл (.exe). Нажмите Хорошо.
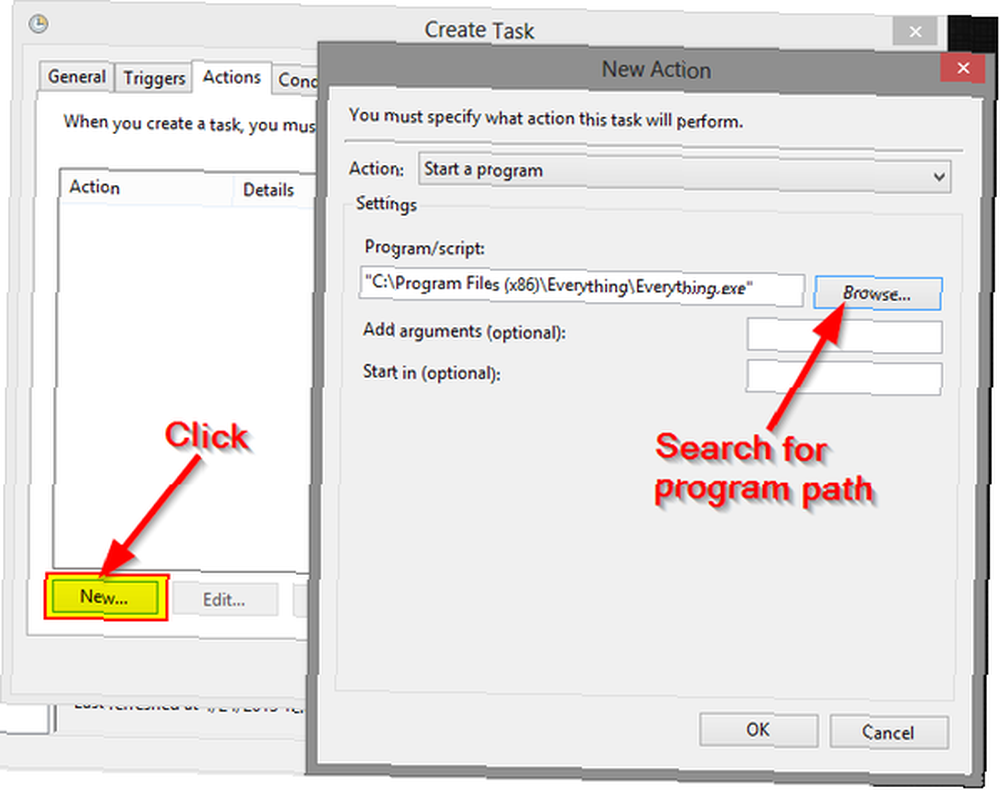
НОТА: Если вы используете ноутбук, вы также можете перейти к условия и снимите флажки под Мощность, поскольку это предотвратит запуск программы, если ваш ноутбук попадает в эти условия. Смотрите изображение ниже.
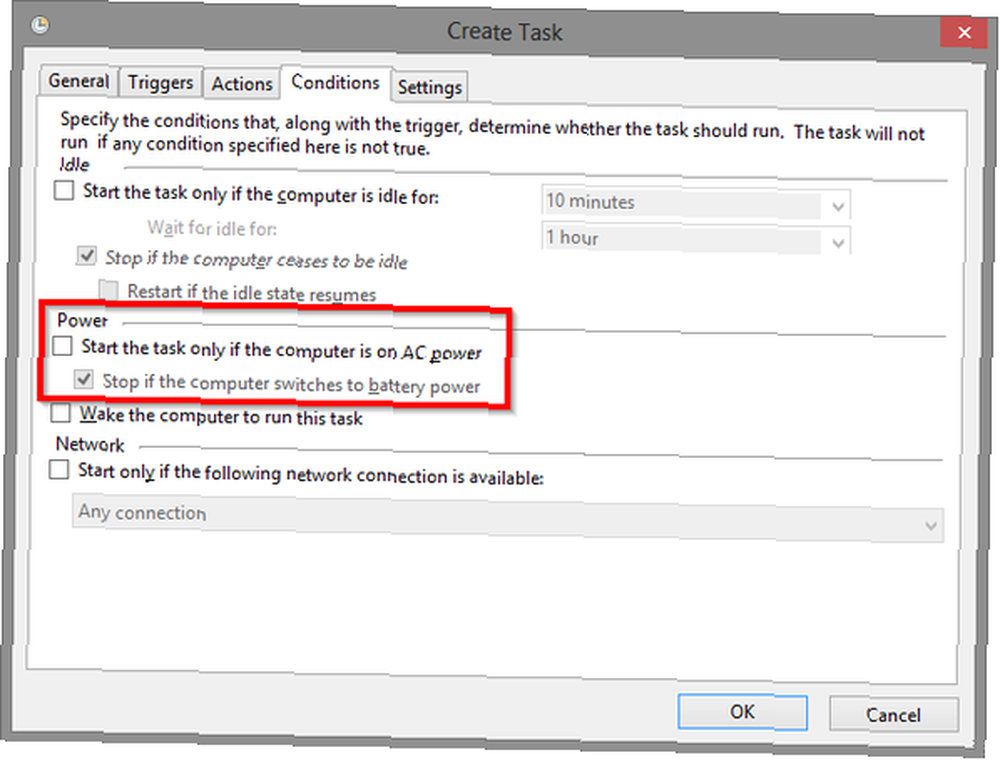
Затем вам нужно создать ярлык для программы на рабочем столе или там, где вы предпочитаете организовывать ярлыки приложений. Щелкните правой кнопкой мыши, наведите курсор мыши новый, и нажмите кратчайший путь.
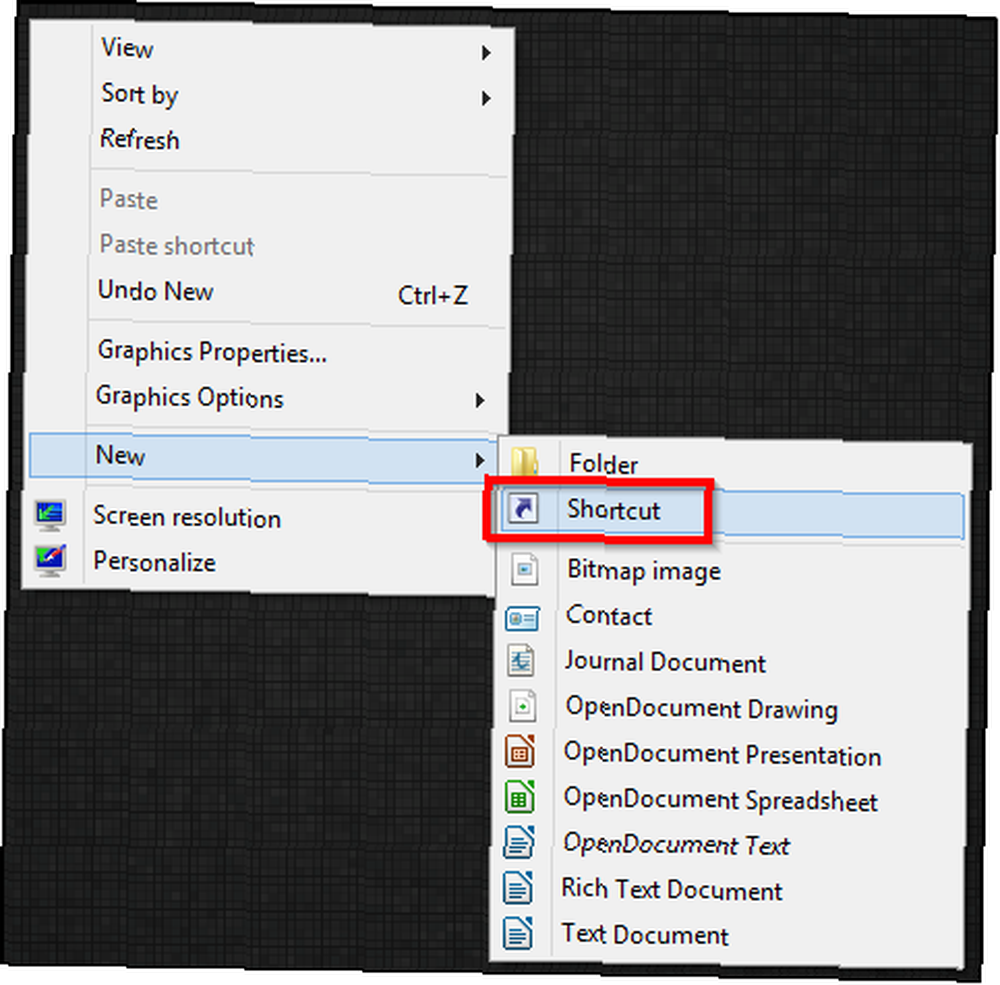
Появится окно с текстовым полем для ввода местоположения ярлыка.
Формат текста:
C: \ Windows \ System32 \ schtasks.exe / RUN / TN “Имя папки \ Имя задачи“
Пример:
C: \ Windows \ System32 \ schtasks.exe / RUN / TN “Белый список UAC\EverythingSkipUAC“
Единственное, что вам нужно беспокоиться об изменении - это имена папок и программ (выделены жирным шрифтом). И теперь вы можете запустить свою программу без приглашения UAC.
СОВЕТ:Возможно, вы заметили, что значок программы не переносится ... к сожалению. Чтобы ваши ярлыки выглядели немного лучше и отличались от других, которые вы будете создавать, я рекомендую следующие шаги:
Щелкните правой кнопкой мыши на значке и нажмите свойства. Вы должны автоматически находиться под кратчайший путь Вкладка. Нажмите внизу, средняя кнопка Изменить значок. Появится другое окно, где вы нажмете Просматривать а затем перейдите к тому, где ваша программа находится в Программные файлы папка. Выберите файл приложения и нажмите «Открыть». Затем выберите значок и нажмите Хорошо в обоих существующих окнах.
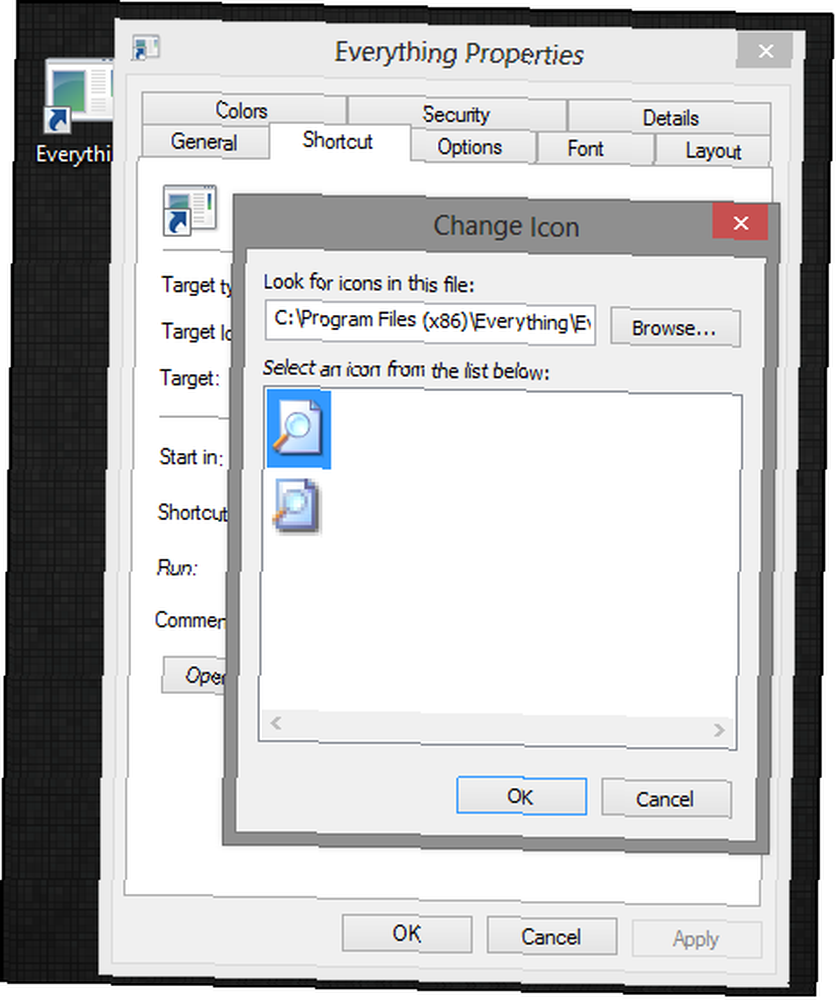
БОЛЬШОЕ ДЫХАНИЕ! И вы сделали! С этим - да, вам придется сделать это для каждый Программа, которую вы хотите. И поэтому я рекомендую делать это только с программами, к которым у вас есть доступ.
ПЛЮСЫ: Этот метод не требует какой-либо сторонней программы для работы - все это делается правильно в Windows.
МИНУСЫ: Это утомительно и требует времени, чтобы остановить процесс, и даже после того, как вы “получил это” это все еще немного времени.
zElevator через контекстное меню
Другой вариант - просто запустить несколько разных программ с помощью небольшого приложения под названием zElevator который находится в вашем контекстном меню. После загрузки сжатого файла извлеките содержимое с помощью программы, такой как 7-Zip 7Zip: бесплатная программа для распаковки необычных форматов архива 7Zip: бесплатная программа для распаковки необычных форматов архива и щелкните файл с именем zElevatorConfig. Появится сообщение, подобное приведенному ниже..
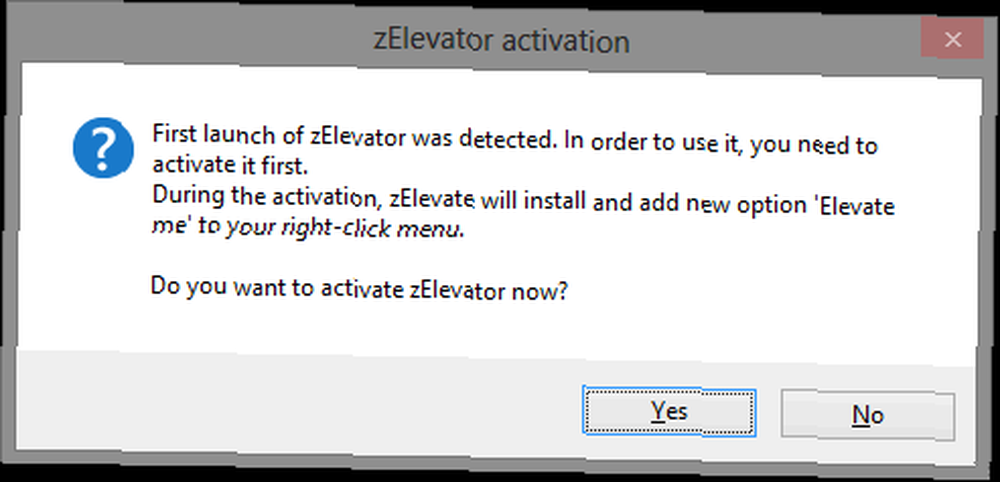
Завершите процесс активации, и все готово. Вам не нужно снова обращаться к любому из этих файлов вручную.
НОТА: Процесс установки не помещает zElevator автоматически в ваш Файлы программ папку, так что это может быть хорошей идеей, если переместить всю папку до работает zElevatorConfig файл. Это гарантирует, что с программой ничего не произойдет, если она была просто извлечена в ту же папку, в которую был загружен сжатый файл..
Теперь вы можете щелкнуть правой кнопкой мыши на любом приложении, нажмите Поднять меня и запустить его без приглашения UAC.

Существуют и другие формы этого же приложения Elevator, но эта, казалось, самая стабильная и надежная..
ПРОФИ:Довольно быстрая настройка и простота выполнения.
МИНУСЫ: Полагается на дополнительную программу и требует дополнительного шага для ее запуска, что в основном означает, что для запуска программы с приглашением UAC требуется столько же времени, сколько и без.
СКАЧАТЬ zElevator.
UAC Trust Ярлык
UAC Trust Ярлык это небольшое приложение, которое позволяет создавать ярлыки оригинальных приложений и обходить UAC. Думайте об этом как о гораздо более простой версии техники планировщика заданий. Посетив страницу загрузки, вы должны решить, хотите ли вы загрузить версию для 32-разрядной операционной системы (x86) или версию для 64-разрядной операционной системы (x64), чтобы понять разницу между 32-разрядной и 32-разрядной версиями. 64-битная Windows? В чем разница между 32-битной и 64-битной Windows? В чем разница между 32-битной и 64-битной Windows? Вот простое объяснение и как проверить, какая у вас версия. .

Программа загрузит сжатый файл, который вам нужно будет распаковать. Как только вы это сделаете, запустите установку. Вот краткое примечание о настройке (урок, который я усвоил после того, как сделал эту точную ошибку). Не меняйте местоположение программы в настройках. Если вы это сделаете, это не будет работать.
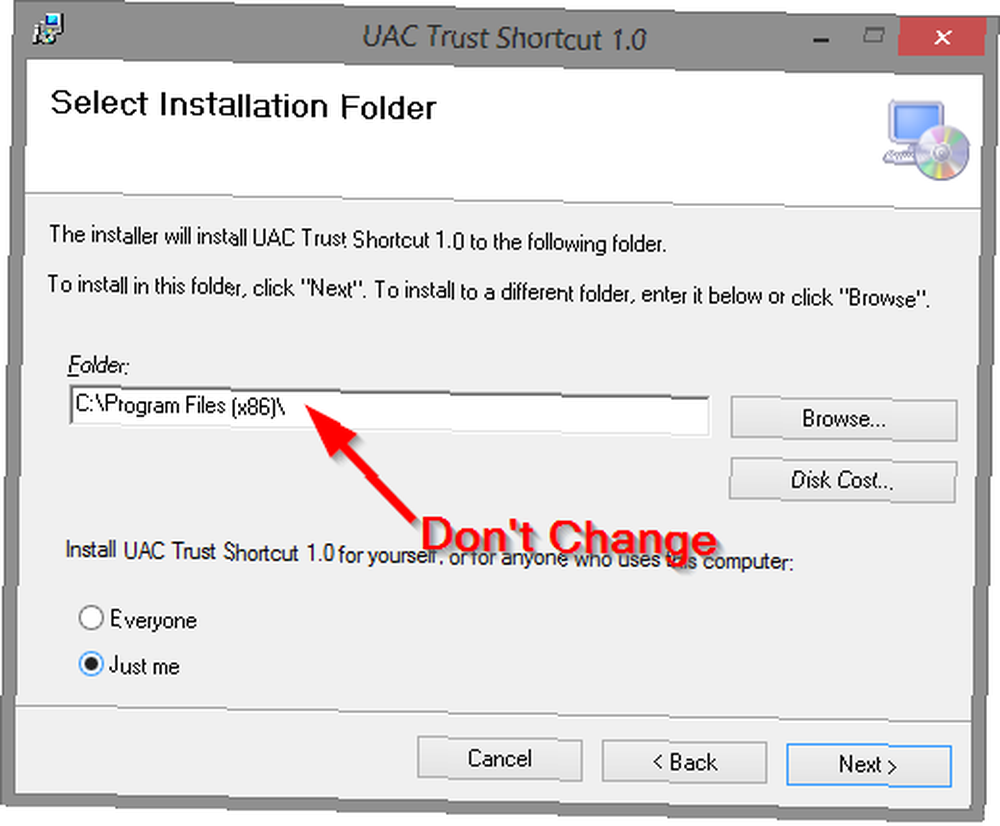
После запуска UAC Trust Shortcut введите имя для вашей программы в Название: текстовое поле, а затем нажмите Просматривать и найдите исполняемый файл для нужной программы. Затем нажмите странно-маленький Добавить сейчас ссылка под Просматривать кнопка. А затем просто повторите для столько программ, которые вы хотите.

ПЛЮСЫ: Автоматизирует многие задачи, которые вы выполняете вручную для техники планировщика заданий, делая это намного быстрее и проще.
МИНУСЫ: Еще сторонняя программа. Если с этим что-то случится, все ваши ярлыки исчезнут, а ваши задачи в планировщике заданий могут быть сохранены.
Бонус: TweakUAC
TweakUAC, WinAbility не привыкать к пользователям Windows, так как Vista впервые представила UAC. На самом деле, я был бы удивлен, если бы вы не слышали об этом, хотя если нет, то это нормально. Технически TweakUAC сам по себе не создает белый список, но, тем более, это способ подчинить его..

Как вы можете видеть на изображении выше, у вас есть три варианта. Первый вообще отключает UAC - не рекомендуется. Второй вариант переключает его в “бесшумный режим”, что в основном означает, что запросы повышения UAC будут подавлены для администраторов. И последний вариант, конечно, это оставить его включенным и полностью функциональным.
Там на самом деле нет “профи” а также “минусы” к этому, так как это совершенно другой инструмент, но я чувствую, что стоит упомянуть, если вы решите, что он подходит вам лучше всего.
Если вы обеспокоены “угрозы” что вы можете быть уязвимы из-за подавления UAC, взгляните на эту цитату из WinAbility / TweakUAC:
Если вы полагаетесь исключительно на UAC, чтобы защитить себя от вредоносных программ, то да, ваш риск возрастает, и в такой ситуации вам не следует использовать “тихо” Режим. Однако, если вы используете антивирусную программу, включаете брандмауэр и регулярно обновляете Windows, всплывающие окна UAC становятся более неприятными без особой безопасности. Любое вредоносное ПО должно быть остановлено антивирусом и брандмауэром. Если дошло до того, что вы просили подтвердить его выполнение, уже слишком поздно!
Заключение
Один большой Дело в том, что все они по-прежнему требуют ярлыка (кроме TweakUAC, но это не правда метод белого списка). В идеале, было бы решение создать белый список для оригинальные исполняемые файлы, вместо этих надоедливых обходных путей. Лично я не большой поклонник ярлыков, так как я являюсь главным сторонником чистого и организованного рабочего стола. Как раз и навсегда очистить свой рабочий стол Windows. Как раз и навсегда очистить рабочий стол Windows. Clutter более вреден, чем ты осознаешь. Опрятный рабочий стол Windows облегчает поиск, приятнее на вид и уменьшает стресс. Мы покажем вам, как привести ваш рабочий стол в порядок. и ярлыки (особенно те, что с уродливыми значками) не помогают мне добиться этого.
Теперь вы можете использовать эти ярлыки в таких приложениях, как Заборы. Превратить ваш рабочий стол Windows из загроможденного в полезный бесплатно с заборами. Превратить ваш рабочий стол Windows из загроможденного в полезный бесплатно с заборами. Я хотел бы начать этот пост с небольшой просьбы: Хит Win + D для меня. Я подожду здесь. Давай, сделай это. Хорошо, готово? Что ты видел? Был ли это горячий беспорядок из-за загроможденных значков ... или док-станция (например, Rocketdock RocketDock + Stacks Docklet: не просто док, а законченное решение для организации рабочего стола [Windows] RocketDock + Stacks Docklet: не просто док, а законченное решение для организации рабочего стола [Windows] RocketDock в течение многих лет был одним из лучших вариантов для Mac-подобной док-станции в Windows. Именно поэтому он находится на нашей странице Best Of Windows Software. На самом деле, вы, вероятно, слышали об этом. Но есть…, Objectdock ObjectDock : Быстрая настройка рабочего стола и повышение его функциональности [Windows] ObjectDock: Быстрая настройка рабочего стола и повышение его функциональности [Windows] К настоящему времени вы, возможно, уже слышали о ObjectDock - это не новость для тех из нас, кто интересуется настройкой Windows. на самом деле был вокруг в течение достаточно долгого времени, так что вы могли бы даже подумать ...). Когда я проверил эту идею с помощью ObjectDock, ярлык планировщика заданий был успешно запущен, zElevate, очевидно, не работает, поскольку он требует наличия контекстного меню, а ярлык доверия UAC не смог запустить ярлык, сообщив, что файл не найден..
Надеемся, что эти опции помогут облегчить боль от подсказок UAC. Вы уже используете один или несколько из этих методов? Вы нашли успех в разные метод? Не стесняйтесь делиться своими мыслями, комментариями и любыми соответствующими вопросами, которые могут у вас возникнуть в комментариях ниже.











