
Joseph Goodman
0
3325
543
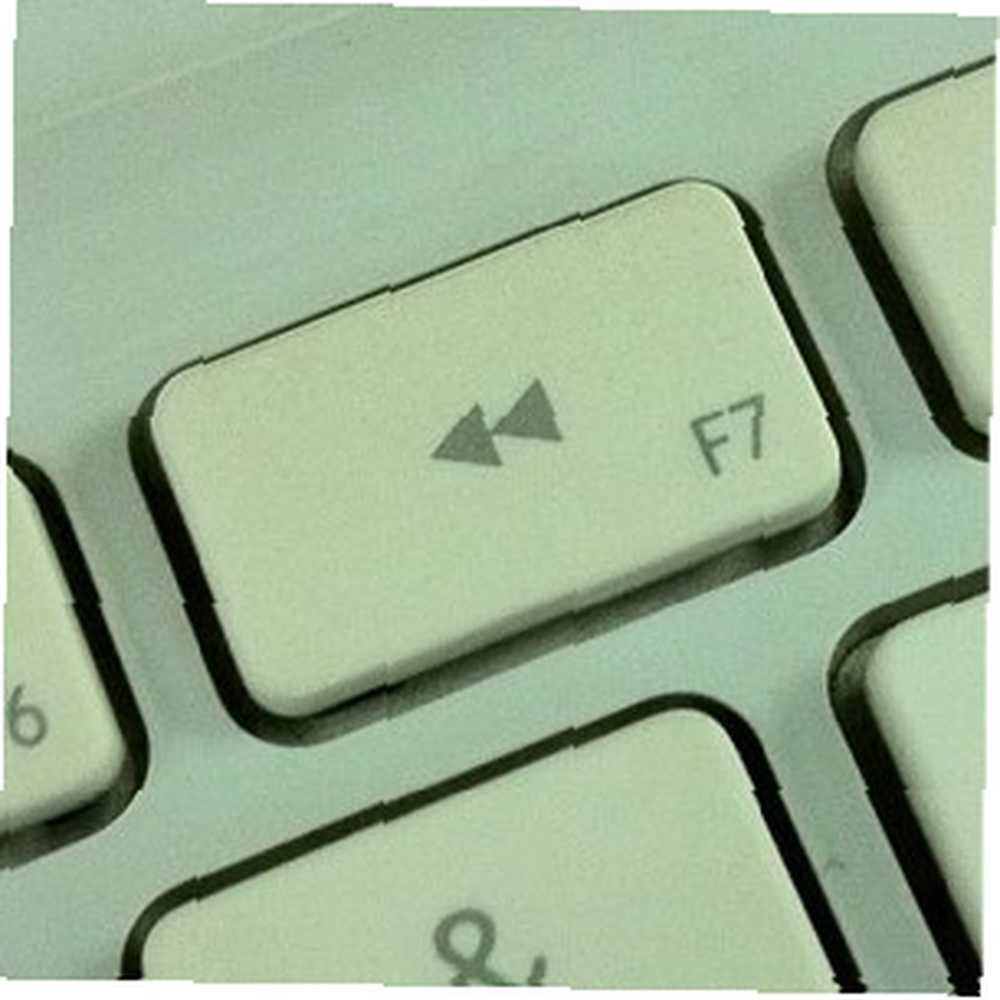 Иногда мне хочется, чтобы в жизни была кнопка перемотки, которая позволила бы нам вернуться в прошлое и отменить весь нанесенный нами ущерб - восстановить все до «предыдущего рабочего состояния». События в нашей жизни могут быть необратимыми, но в компьютерном мире все иначе. Вы можете восстановить вашу систему в любое предыдущее состояние, если у вас есть необходимые резервные копии.
Иногда мне хочется, чтобы в жизни была кнопка перемотки, которая позволила бы нам вернуться в прошлое и отменить весь нанесенный нами ущерб - восстановить все до «предыдущего рабочего состояния». События в нашей жизни могут быть необратимыми, но в компьютерном мире все иначе. Вы можете восстановить вашу систему в любое предыдущее состояние, если у вас есть необходимые резервные копии.
Пользователи Windows имеют “Восстановление системы Как исправить ваш компьютер с помощью Windows Restore в XP, Vista & 7 Как исправить ваш компьютер с помощью Windows Restore в XP, Vista & 7 ” на что они могут рассчитывать. Но эта функция не самый быстрый способ сделать это. Встречайте SmartClose, действительно маленькое приложение, которое поможет вам быстро делать и восстанавливать снимки состояния вашей системы.
Возьми этот крошечный инструмент
Помимо долгосрочных мер предосторожности, рекомендуется делать моментальные снимки системы перед установкой программного обеспечения, особенно для тех, кто регулярно устанавливает и удаляет большое количество программного обеспечения. С готовым снимком можно полностью стереть присутствие недавно установленного программного обеспечения. Этот метод лучше, чем традиционные деинсталляторы, которые всегда засоряют систему ненужными остатками.
Глядя на различные приложения для обслуживания системы с файлами размера DVD, я никогда не думал, что SmartClose будет иметь размер менее 700 КБ. Он достаточно мал, чтобы вы могли поместить его в папку Dropbox и установить на другие компьютеры. Интерфейс также прост; только одно маленькое окно с пятью меню. Так что все доступно отсюда.
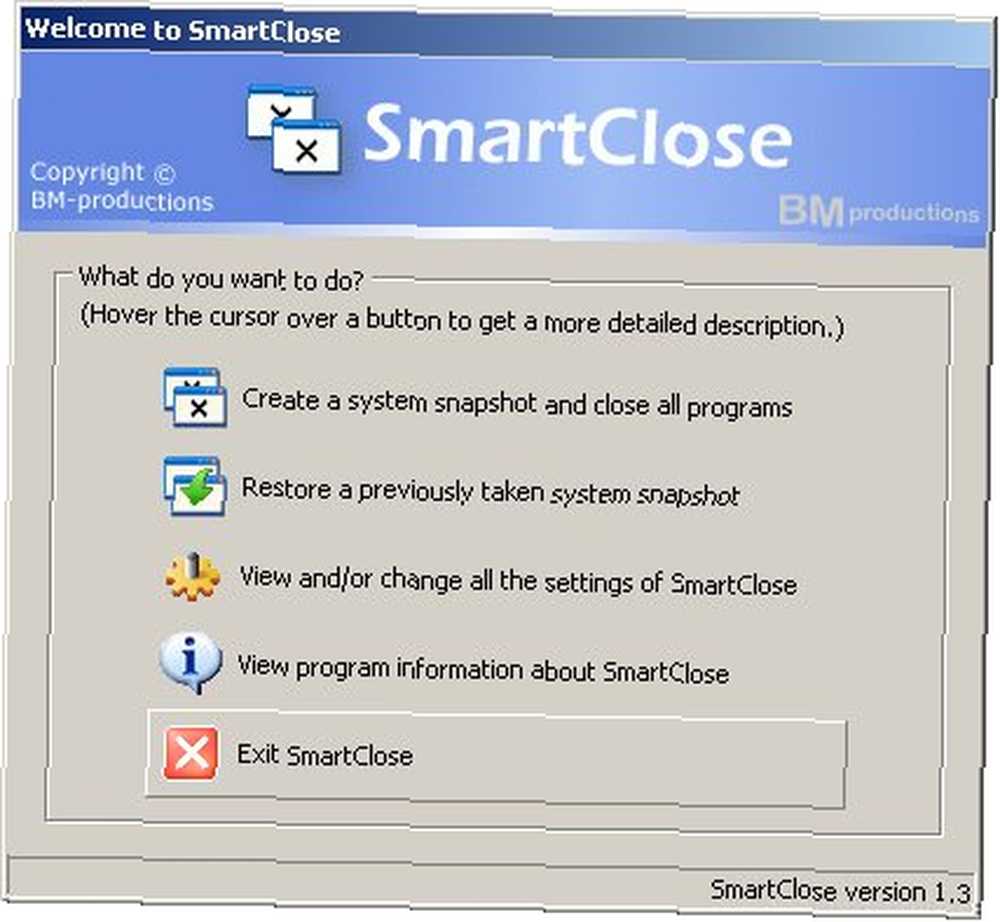
С установленной программой мы готовы начать.
Сделайте несколько системных снимков
При первом использовании приложения вы будете руководствоваться мастером. Проверить “Не показывать эту страницу введения снова” поле, чтобы пропустить его в следующий раз, когда вы делаете другие снимки.
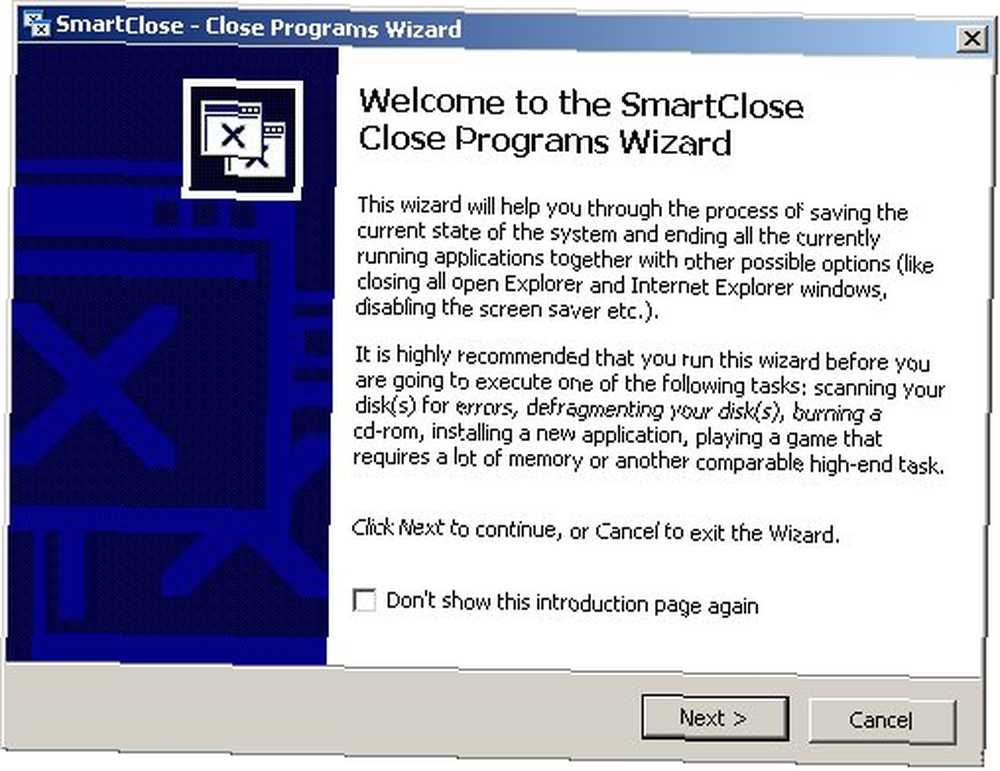
Первым шагом мастера является выбор задач, которые необходимо выполнить, прежде чем делать снимок. Как правило, эти задачи в основном сводятся к остановке всех ненужных действий на компьютере перед созданием снимка системы..
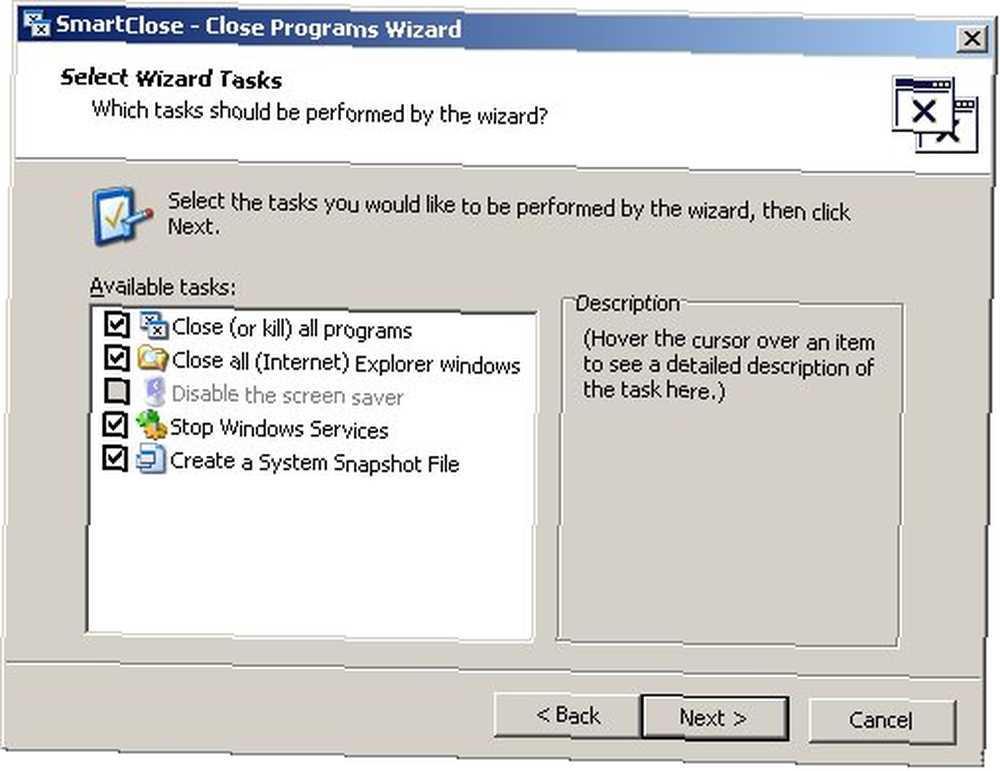
Мастер также позволит вам добавлять приложения в “Защищенные программы” список. Список содержит критические приложения, которые не будут закрыты из-за их важности для системы.
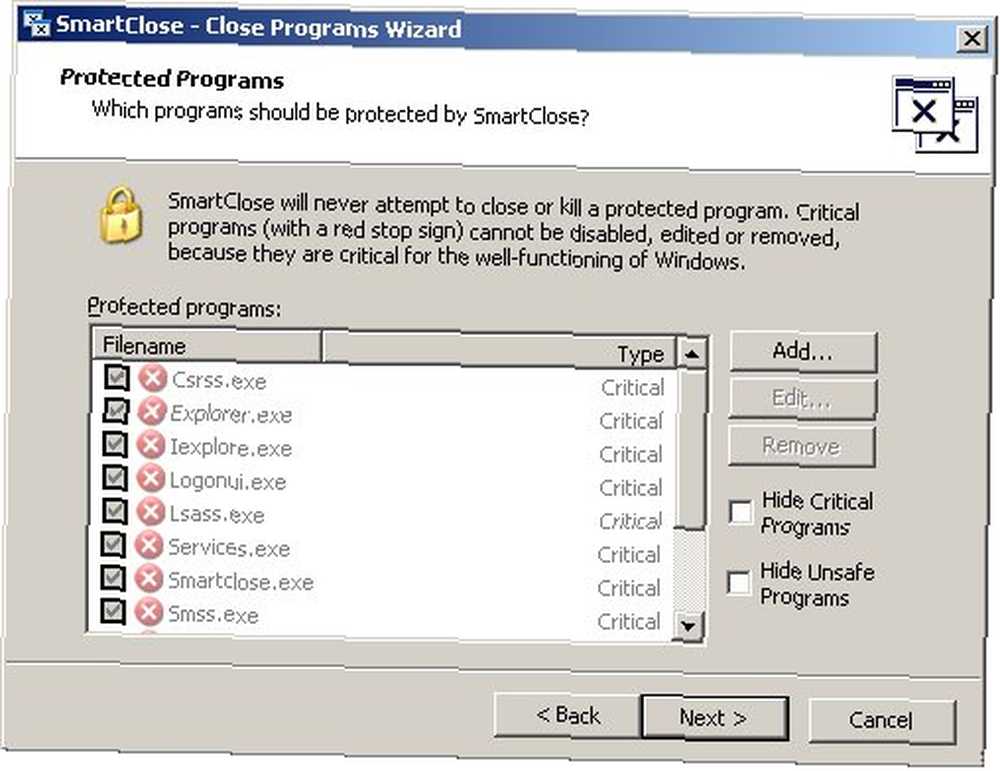
Следующий шаг позволит вам выбрать место для сохранения снимка.
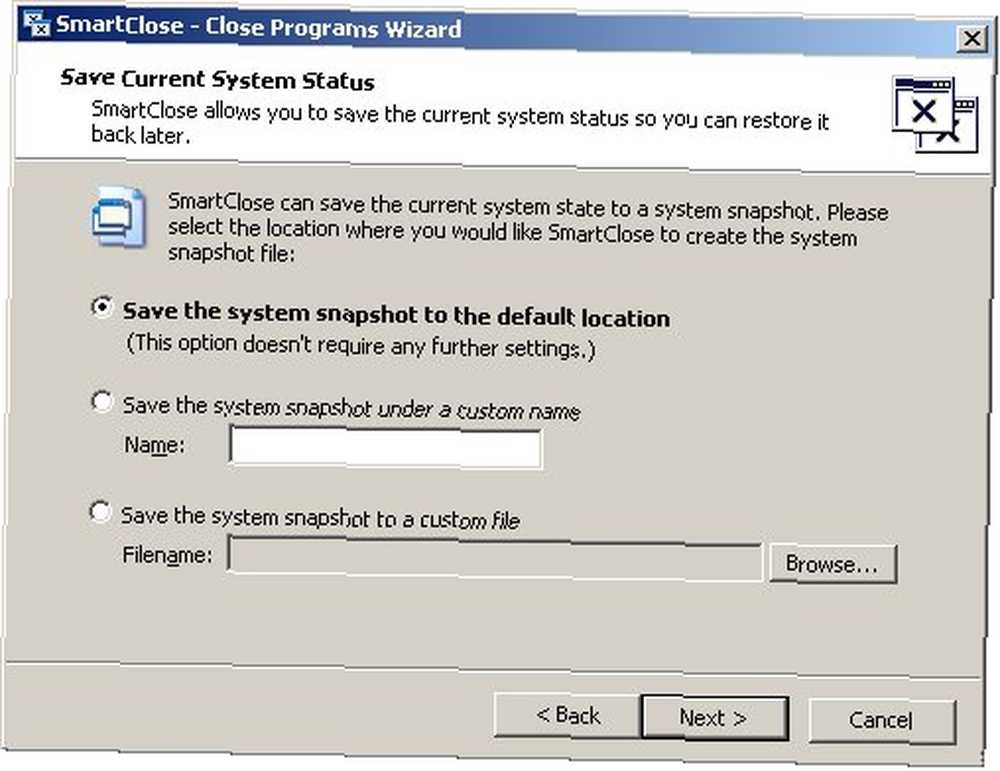
Перед началом процесса вы увидите окно со списком всех задач. Нажмите “Начните” начать.
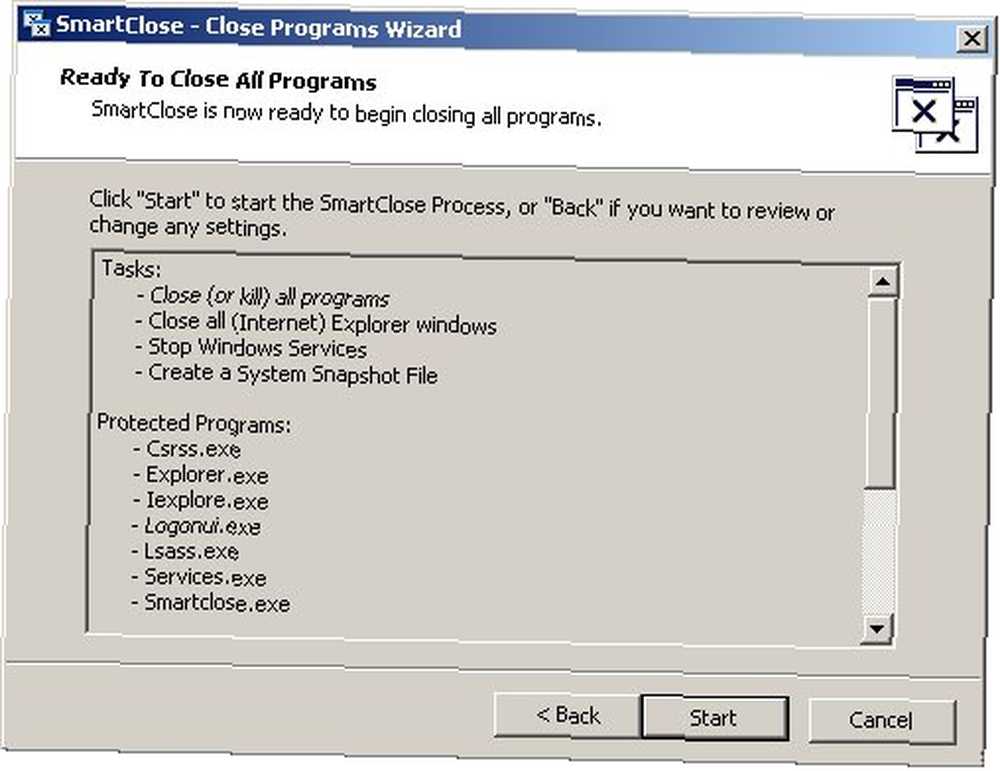
Восстановить с записанного выстрела
Чтобы восстановить вашу систему, используя один из снимков, выберите второе меню под “Создать системный снимок ... “. У вас будет похожий волшебник, направляющий вас, но шаги идут в противоположном направлении от первого.
Мастер запускается, позволяя вам выбрать, из какого системного снимка вы хотите восстановить. Выбор по умолчанию - последний сохраненный снимок.
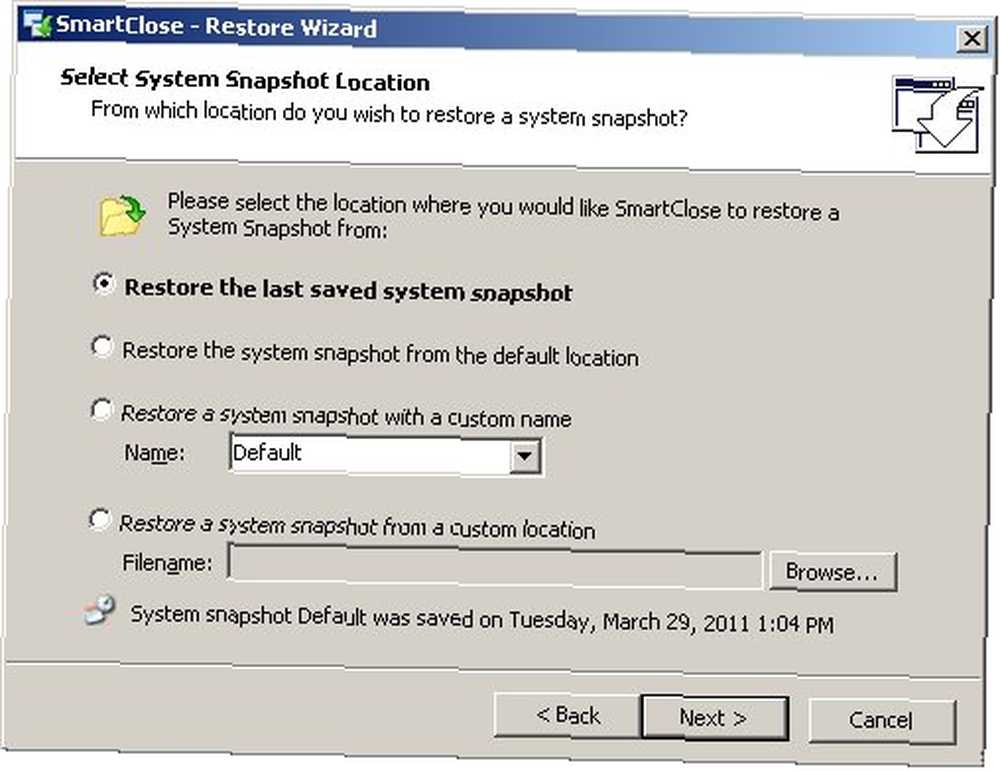
Затем он перезапустит все закрытые приложения. Если есть несколько приложений, которые вы открыли перед запуском мастера восстановления, щелкните “Снимите флажок Запуск программ” кнопка до нажатия “следующий“.
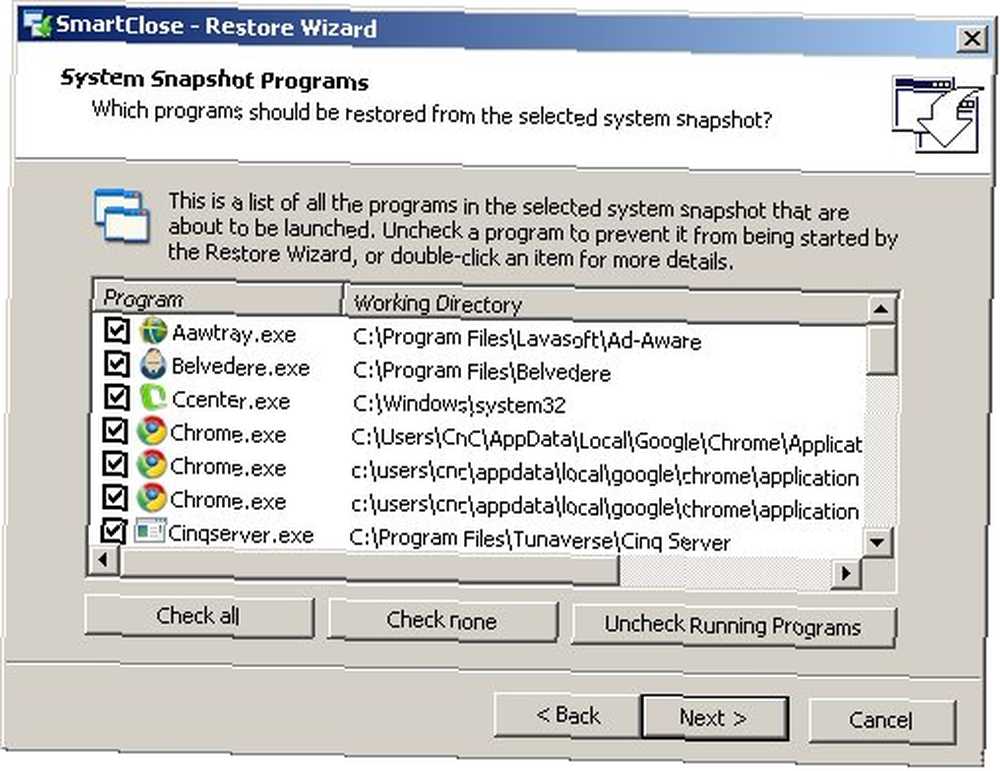
Мастер продолжает, спрашивая, какие компоненты вы хотите восстановить.
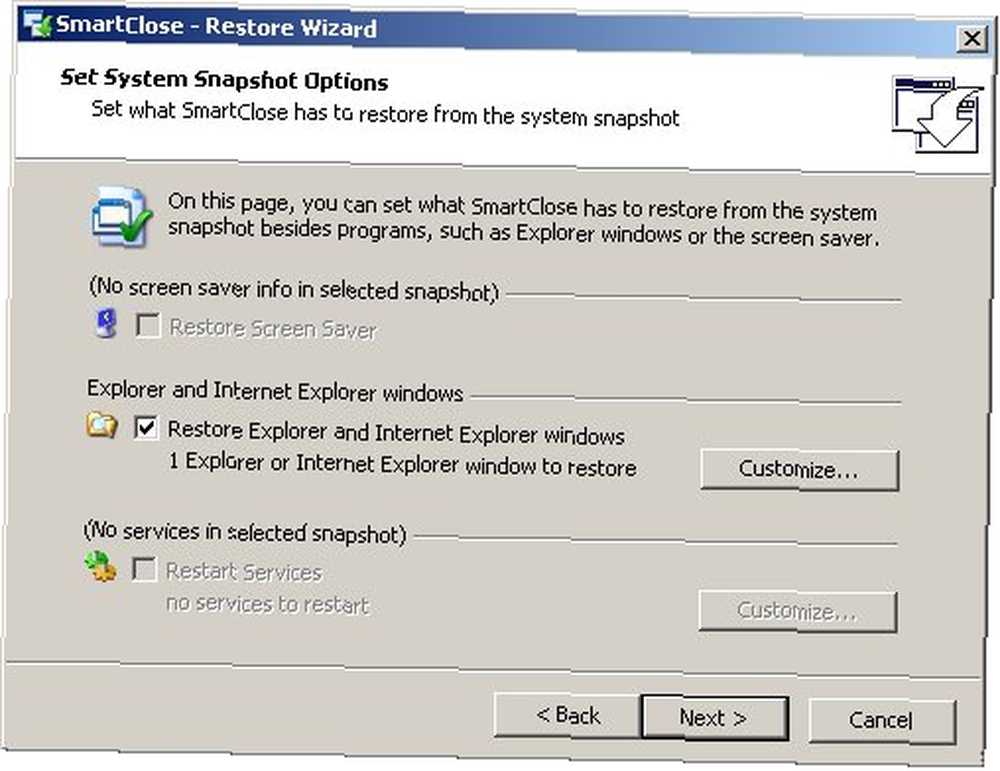
Тогда вы увидите список задач. Нажмите “Начните” начать процесс восстановления.
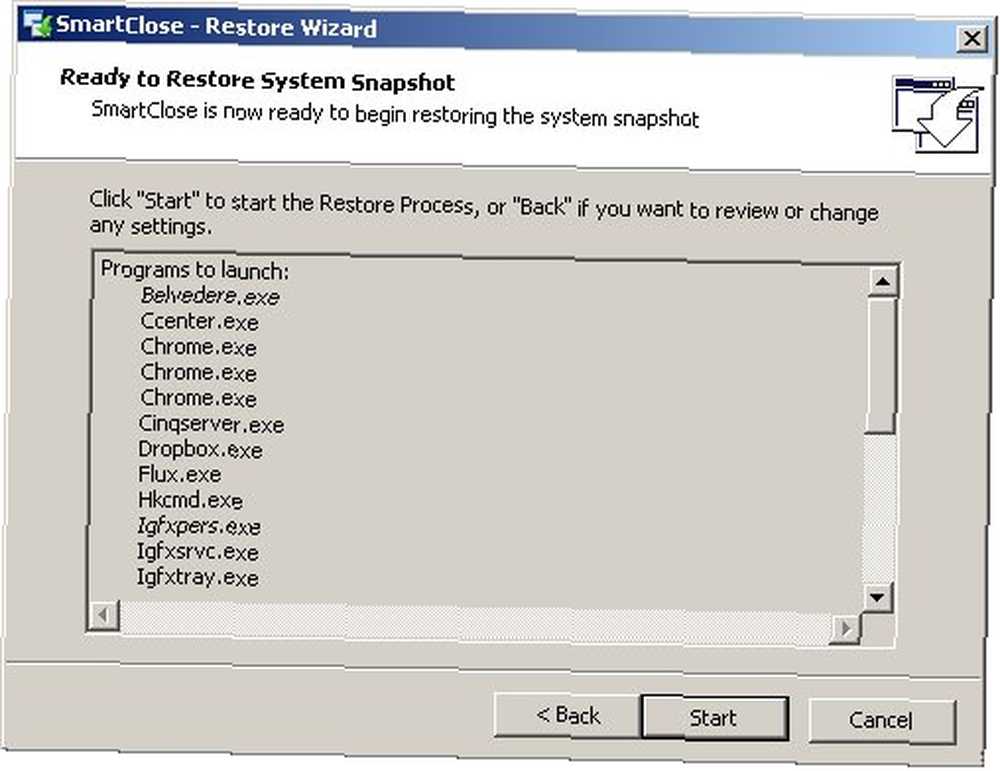
Чтобы увидеть, как работает SmartClose, я сделал снимок своей системы, установил несколько новых приложений, а затем восстановил свою систему, используя последний снимок. Я не нашел никаких следов приложений, которые я только что установил. Таким образом, мы можем сделать вывод, что SmartClose будет отличным компаньоном для людей, которые любят пробовать новые приложения.
Как вы думаете, SmartClose будет полезно для вас? Вы предпочитаете использовать Windows «Восстановление системы»? Или вы используете другую лучшую альтернативу? Пожалуйста, поделитесь своими мыслями, используя комментарии ниже.











