
Peter Holmes
0
1655
153
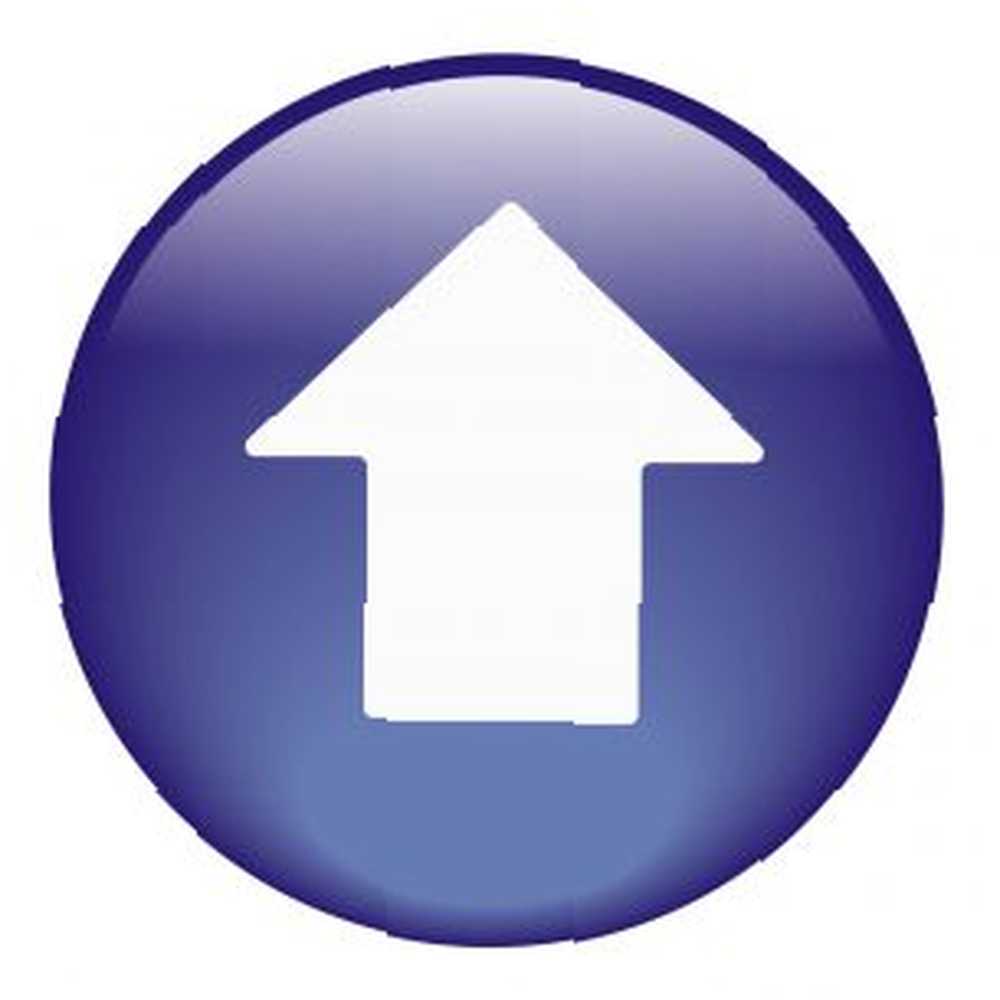 Когда вы пишете в Интернете, вам действительно приходится тратить много времени на создание снимков экрана. Эта потребность также выходит далеко за пределы мира онлайн-письма. Возможно, вам нужно создать руководство для работы в Интернете и сделать снимки экрана для него, или, может быть, вы учитель, пытающийся создать интерактивное руководство для своих учеников, которое можно использовать дома.
Когда вы пишете в Интернете, вам действительно приходится тратить много времени на создание снимков экрана. Эта потребность также выходит далеко за пределы мира онлайн-письма. Возможно, вам нужно создать руководство для работы в Интернете и сделать снимки экрана для него, или, может быть, вы учитель, пытающийся создать интерактивное руководство для своих учеников, которое можно использовать дома.
Есть много важных причин, почему люди должны делать скриншоты, а затем загружать их в Интернет для публикации в Интернете. Здесь, в MUO, я думаю, что мы действительно охватили всю гамму скриншотов, например, список Бена 4 Инструменты для создания скриншотов и скринкастов 4 Инструменты для создания скриншотов и скриншотов из 4 лучших инструментов для скриншотов и скринкастов, список Энн All You Потребность в создании великолепных снимков экрана Все, что нужно для создания великолепных снимков экрана инструментов для высококачественных снимков экрана или списка плагинов для моментальных снимков Chrome 3 Расширения Google Chrome для создания великолепных снимков экрана 3 Расширения Google Chrome для создания великолепных снимков экрана Simon.
Хотите верьте, хотите нет, есть еще один инструмент, который вы можете рассмотреть, если хотите сэкономить еще больше времени на снимках экрана. Представьте себе, что вы можете нажать пару клавиш, нарисовать прямоугольник на вашем экране, а затем захватить эту область и автоматически загрузить на ваш сайт или блог? Почти за один шаг вы вырезали четыре или пять шагов из типичного процесса скриншота. Это возможно с помощью классного маленького приложения под названием UpScreen [больше не доступно].
Одна быстрая настройка для быстрых скриншотов
UpScreen - это просто исполняемый файл. Загрузите его и разместите там, где вы хотите его запустить. При первом запуске приложения вам нужно будет указать, куда будут загружаться снимки экрана через FTP. 3 лучших бесплатных FTP-клиента для Windows. 3 лучших бесплатных FTP-клиента для Windows. FTP - это полезный способ обмена файлами. -в метод загрузки файлов на веб-хостинг. Вот лучшие FTP-клиенты, которые вы можете получить бесплатно. .
Если можете, придерживайтесь “WWW” перед вашим доменом, а не “FTP” так что окно предварительного просмотра, которое я покажу вам чуть позже, будет работать правильно. До тех пор, пока вы перечисляете порт 21, сервер будет знать, как получить доступ к учетной записи FTP. В идеале, вы должны создать специальную учетную запись FTP для этой цели. В этом примере я создал учетную запись FTP и назначил ее “авто” папка внутри WP-содержание / добавления / область моего блога.
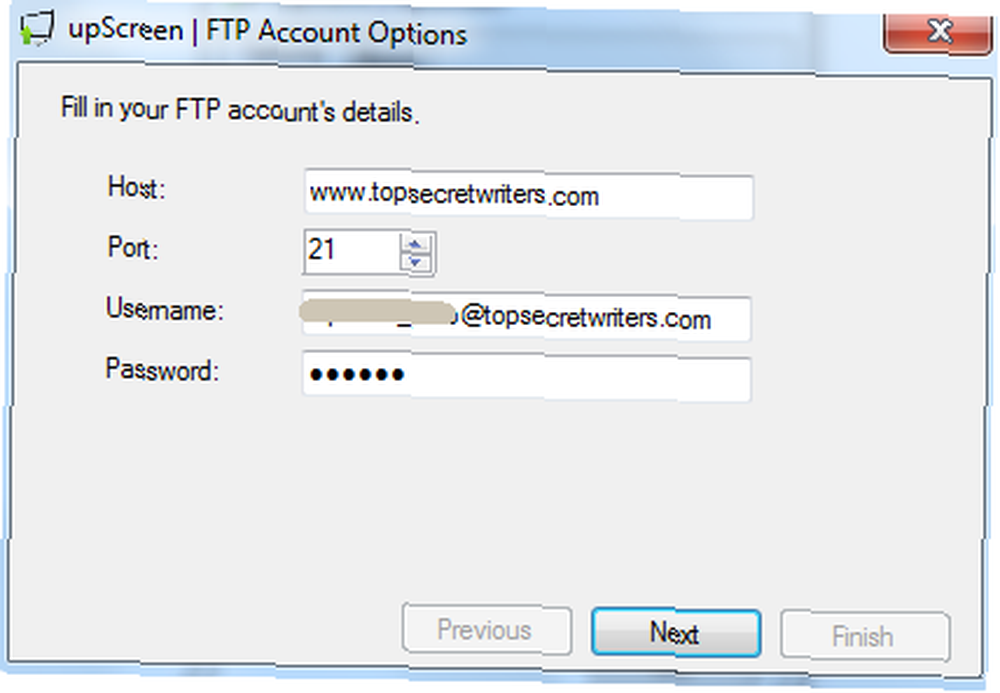
Если вы назначаете учетную запись FTP структуре подкаталогов внутри “public_html” каталог, у вас будет возможность на следующем шаге установки сообщить приложению, что это за каталог. Убедитесь, что вы ввели правильный, чтобы функция предварительного просмотра приложения скриншота работала правильно.
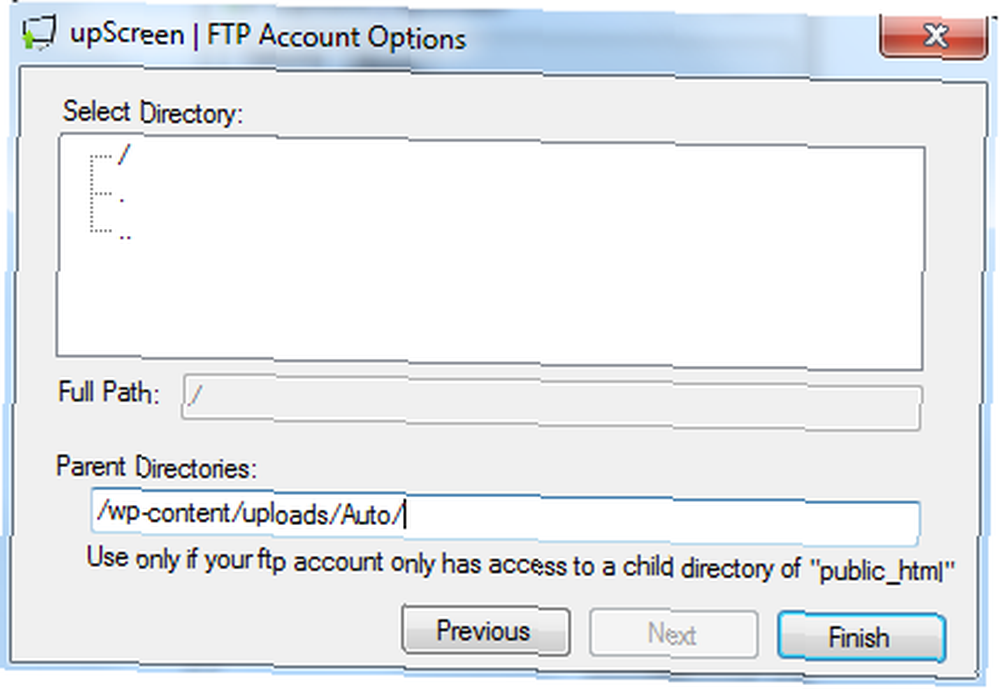
Теперь, когда вы запустите приложение, вы увидите перекрестие, появившееся на экране. Теперь вы можете нарисовать область, из которой хотите сделать снимок, и приложение захватит ее и загрузит. Но если вы предпочитаете сделать полный скриншот или проверить настройки FTP, щелкните правой кнопкой мыши в любом месте экрана, и вы увидите меню.
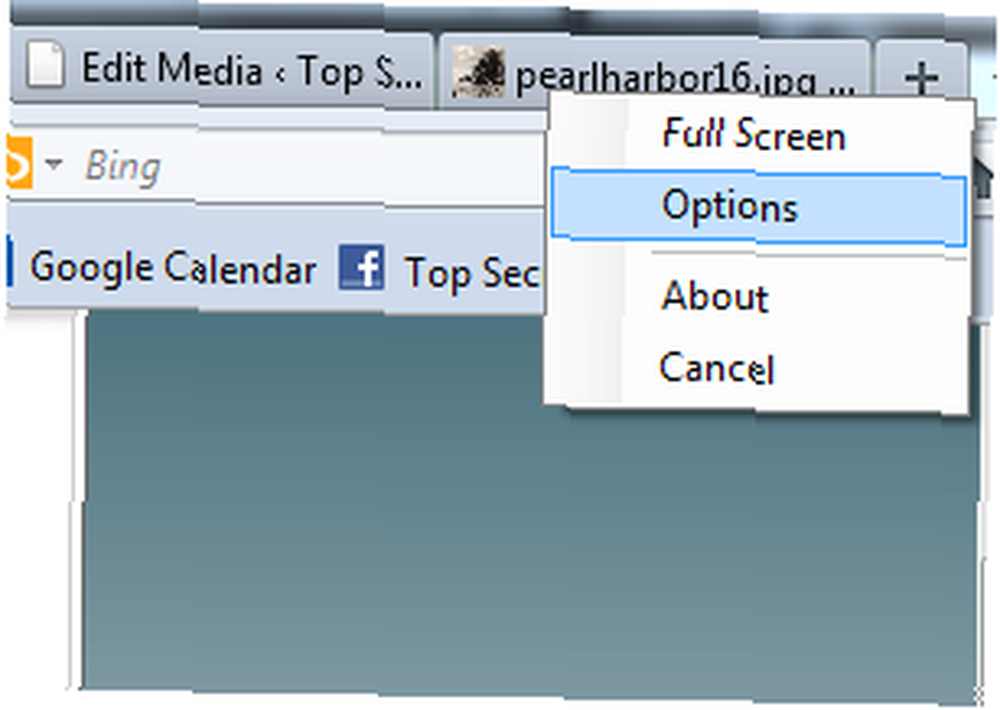
Опции Здесь вы можете переконфигурировать настройки FTP, если хотите, или вы можете изменить формат изображения, в котором вы хотите сохранить скриншоты. Пять символов относятся к 5 случайным символам, назначенным имени скриншота. Вы можете назначить больше символов, если вы думаете, что со временем будете делать много снимков экрана.
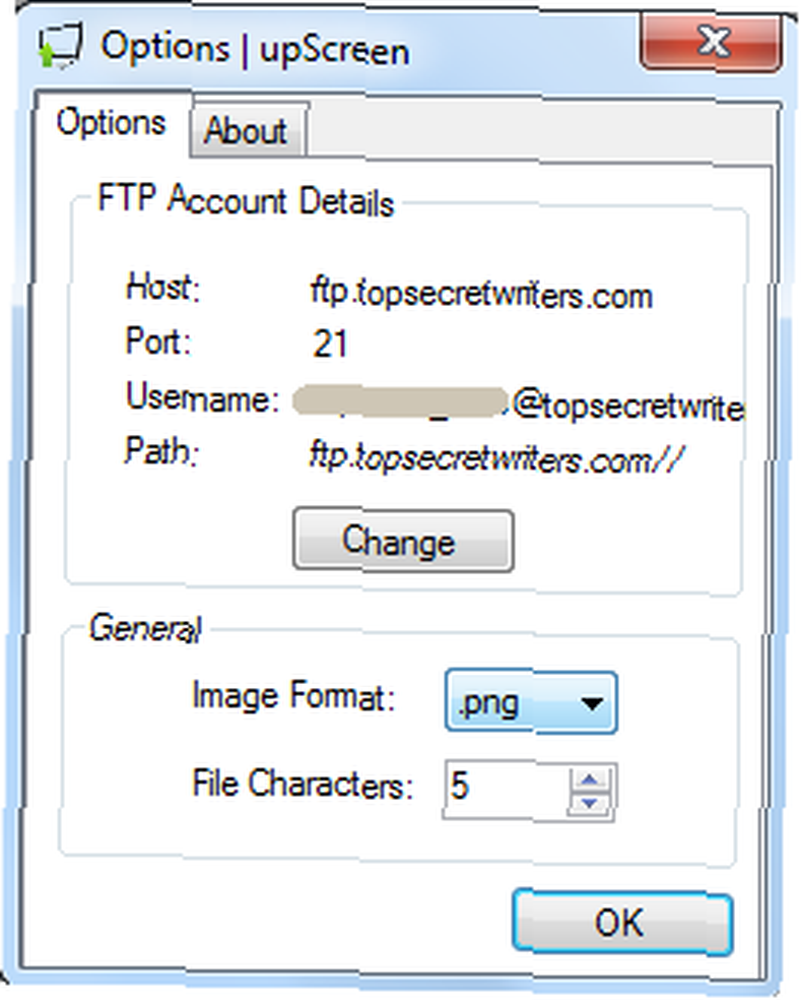
Чтобы сделать скриншот, просто нарисуйте прямоугольник, как показано ниже. Серая рамка появится над областью, которую вы будете захватывать как новое изображение.
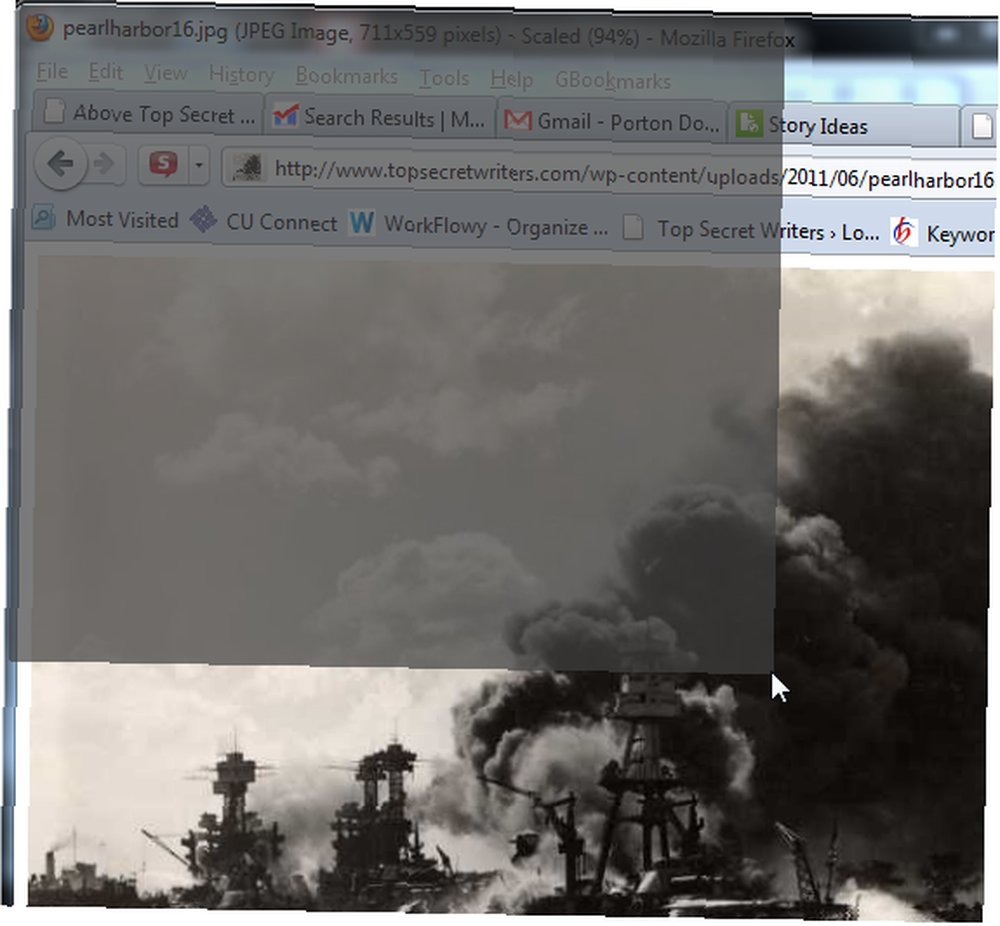
В тот момент, когда вы отпускаете кнопку мыши, происходят две вещи одновременно. Сначала приложение делает снимок экрана с назначенной вам областью. Во-вторых, он немедленно подключается к вашей учетной записи хоста FTP и загружает файл. Это оно! Все эти шаги ftp / upload стираются, когда вы используете UpScreen для снимков экрана.
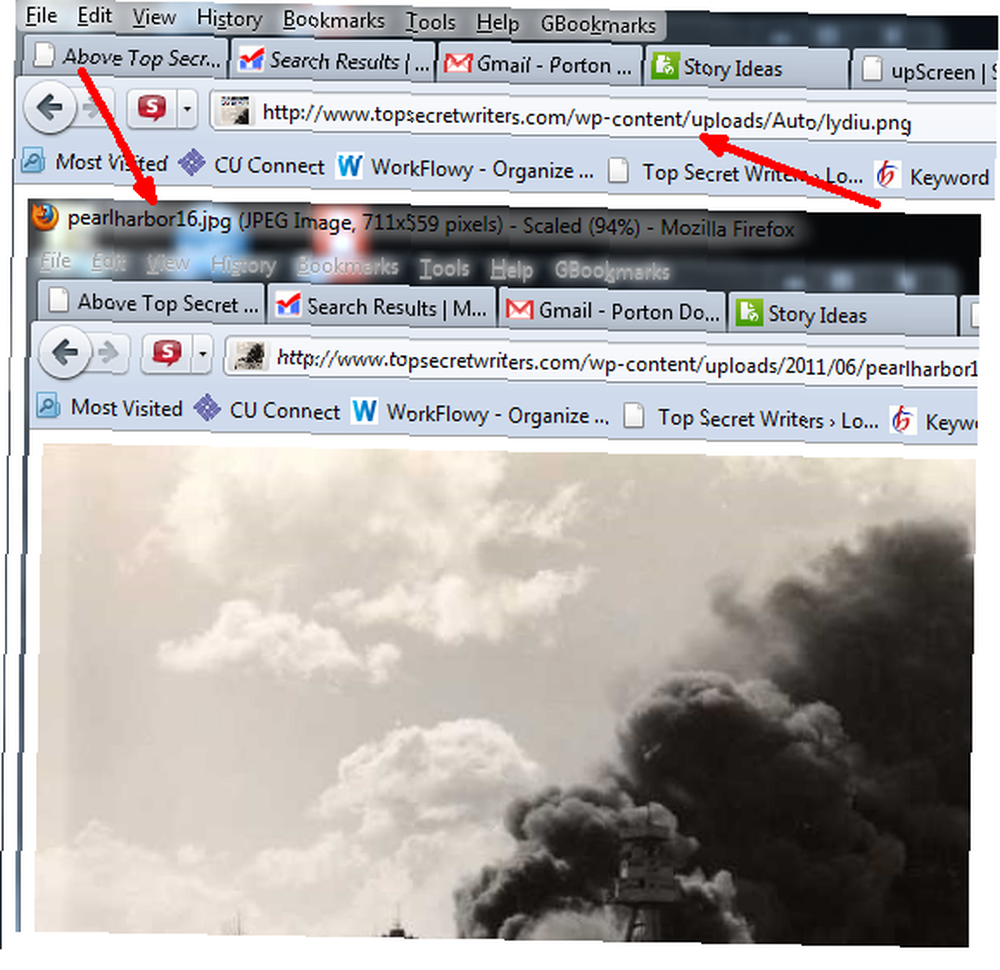
Снимок экрана, который я сделал выше, - это снимок экрана с открытым окном Firefox, которое отображало изображение на моем веб-сайте. UpScreen сделал снимок области моего окна Firefox, которое я упаковал, загрузил его на свой веб-сайт, а затем отобразил предварительный просмотр снимка, как показано выше. Теперь все, что мне нужно сделать, это использовать ссылку на изображение в любом месте моего блога, который мне нравится..
Теперь все это хорошо, но что хорошего в том, чтобы иметь исполняемый файл, который вы должны продолжать запускать, чтобы делать скриншоты? Решением для этого является назначение горячей клавиши для запуска приложения всякий раз, когда вы хотите выполнить загрузку скриншота. Есть много способов создания горячих клавиш в Windows - я предпочитаю использовать приложение WinHotKey.
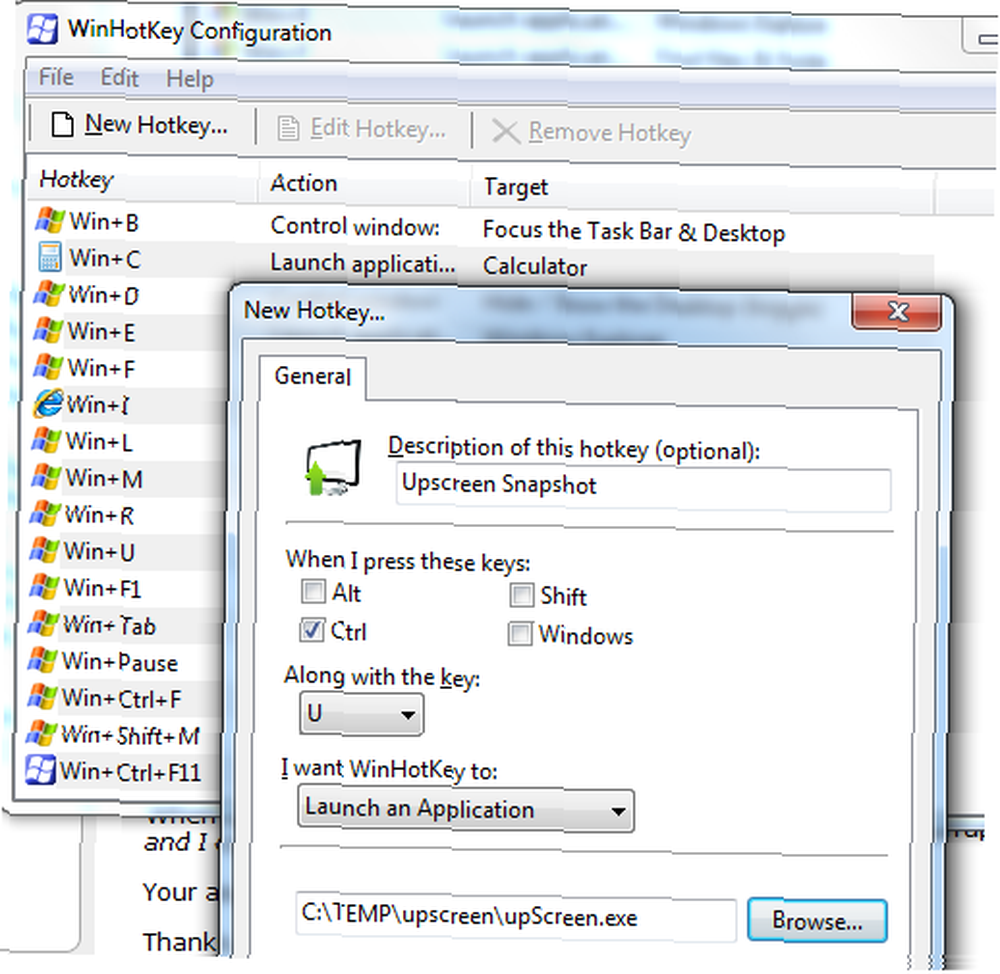
Здесь я определил Control-U как горячую клавишу, чтобы сделать снимок с помощью UpScreen. Это все, что нужно сделать.
Несколько последних вещей, которые вы должны знать об Upscreen - сделать полный скриншот рабочего стола так же просто, как запустить приложение, щелкнуть правой кнопкой мыши и выбрать “Полноэкранный” а затем дважды щелкните в любом месте на рабочем столе.
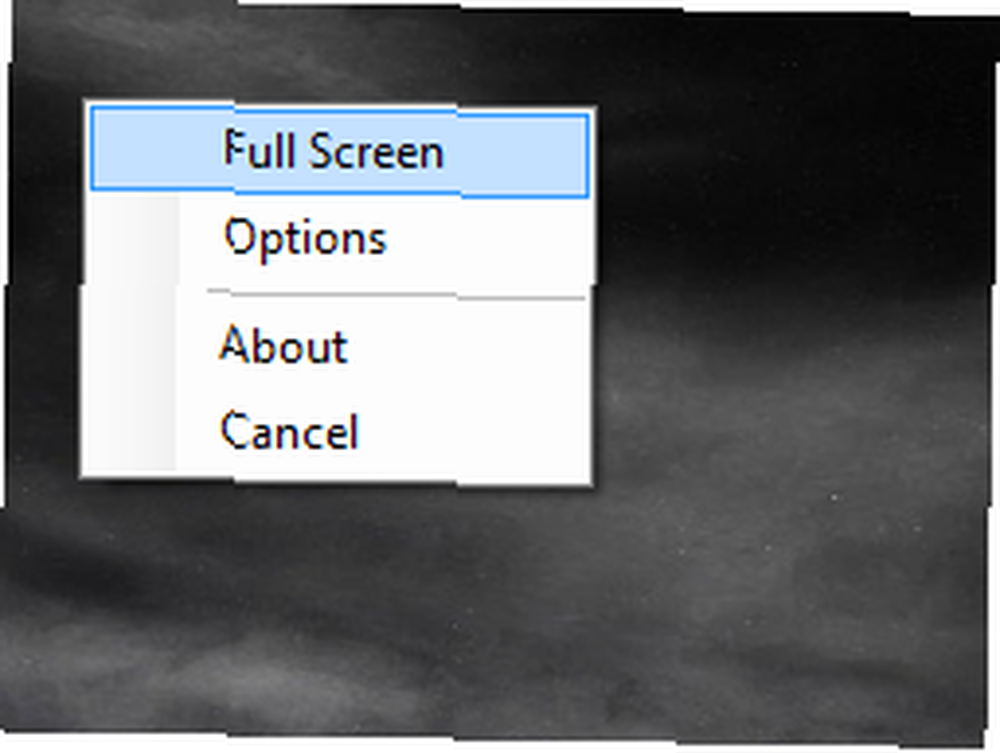
Вот мой полный снимок рабочего стола, мгновенно загруженный на мой сайт с помощью UpScreen. Эта процедура заняла у меня всего около 5 секунд, и она была сразу на моем сайте.
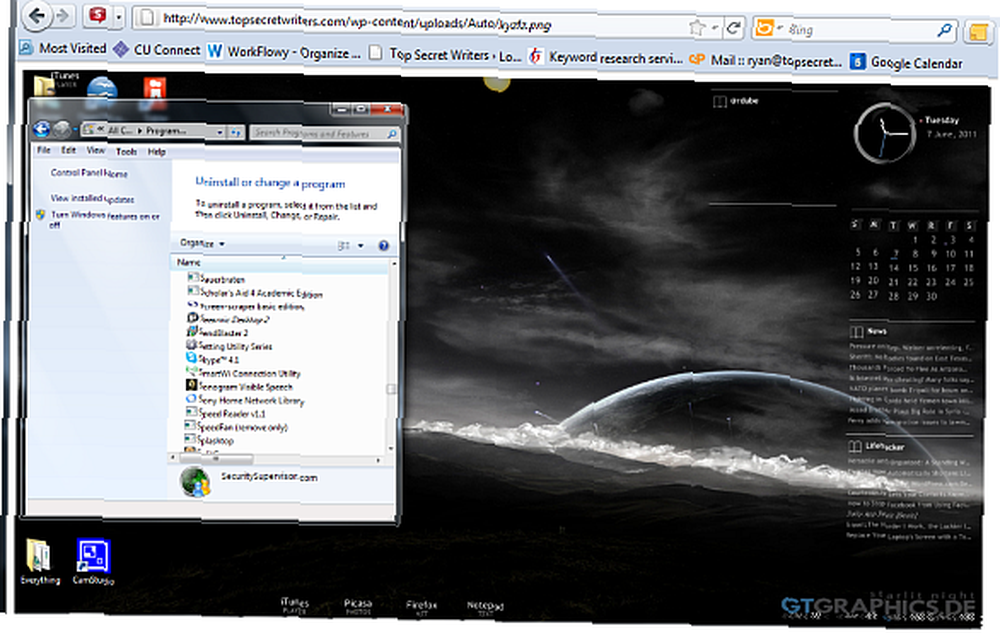
Вы также можете сделать быстрый снимок одного окна, дважды щелкнув строку заголовка этого окна. UpScreen захватит окно, загрузит, а затем отобразит предварительный просмотр загруженного изображения в веб-браузере..
UpScreen хорош для всех, кто делает много скриншотов, но он действительно на вес золота, если вы делаете много “как” статьи, которые требуют постоянных скриншотов. Возможность вырезать несколько шагов из процесса может действительно сэкономить много времени в долгосрочной перспективе.
Сделайте снимок UpScreen и посмотрите, найдете ли вы его таким же удобным, как я. Что вам нравится в этом и что бы вы изменили? Поделитесь своими мыслями в разделе комментариев ниже.











