
Edmund Richardson
0
3206
182
 Как и в меню «Пуск» для Windows, Dock является одной из характеристик Mac OS X. Хотя каждый пользователь Mac знает и использует Dock, описать его может быть немного сложно.
Как и в меню «Пуск» для Windows, Dock является одной из характеристик Mac OS X. Хотя каждый пользователь Mac знает и использует Dock, описать его может быть немного сложно.
Итак, вот определение дока согласно словарю Apple:
Панель запуска приложений, которая поставляется с Mac OS X. Док-станция расположена по краю экрана. Он содержит значки для многих приложений, доступных на компьютере, и вы можете перетаскивать значки в док-станцию и обратно. Док показывает, что приложение работает, отображая маленький черный треугольник ниже или рядом со значком.
Большинство пользователей Mac просто принимают Dock как есть. Но, возможно, они не должны. Есть много способов настроить док, и вот несколько из них.
Часть первая: на скамье подсудимых
Сначала начнем с очевидного: сама док-станция.
1. Изменение размера дока
Вы можете легко изменить размер док-станции, наведя указатель мыши на док-станцию, щелкнув разделительную линию, затем перетащите ее вверх или вниз, чтобы настроить размер. Если вы просто нажмете и удержите, эффект увеличения будет временно отключен, пока вы не отпустите щелчок..
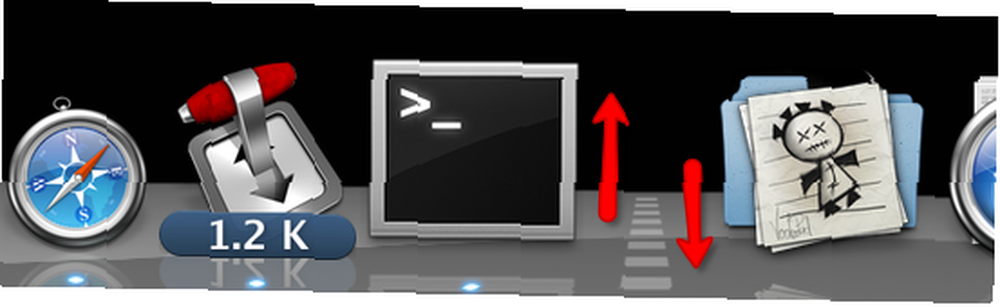
2. Щелкните правой кнопкой мыши параметры
Если вы щелкнете правой кнопкой мыши (или удерживаете Control + Click) на разделительной линии, появится всплывающее меню с несколькими параметрами. Среди них меняется местоположение дока.
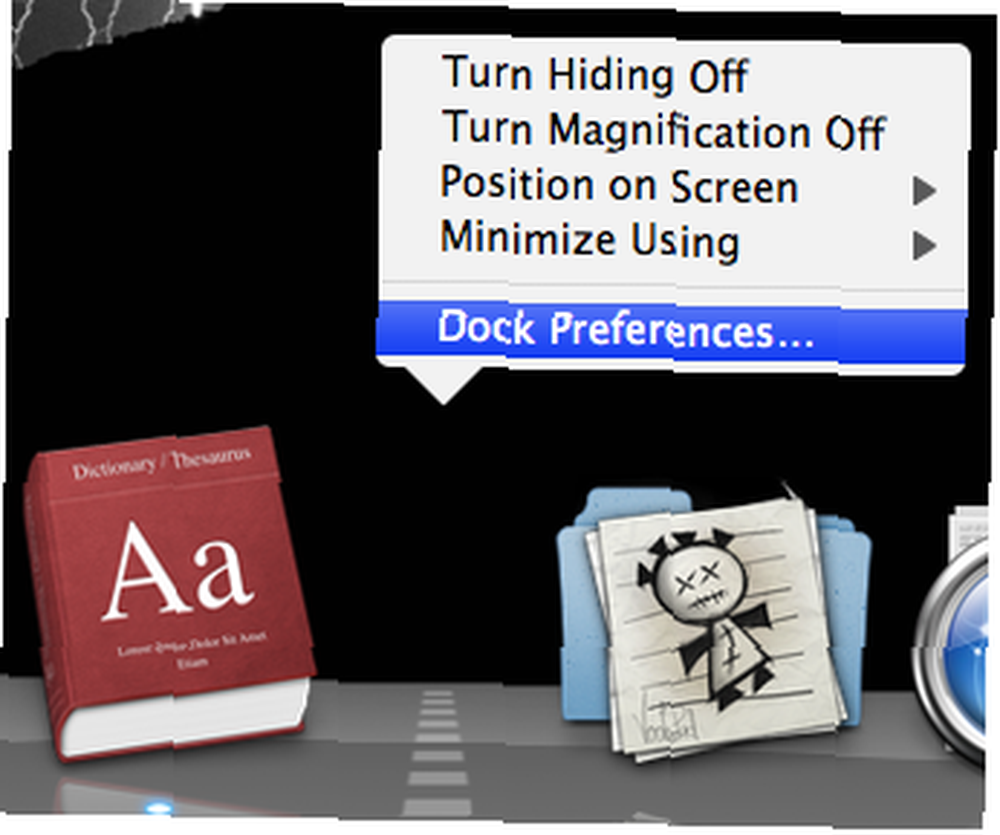
Если вы решите открыть «Настройки док-станции», вы получите более или менее те же опции с правой кнопкой мыши..
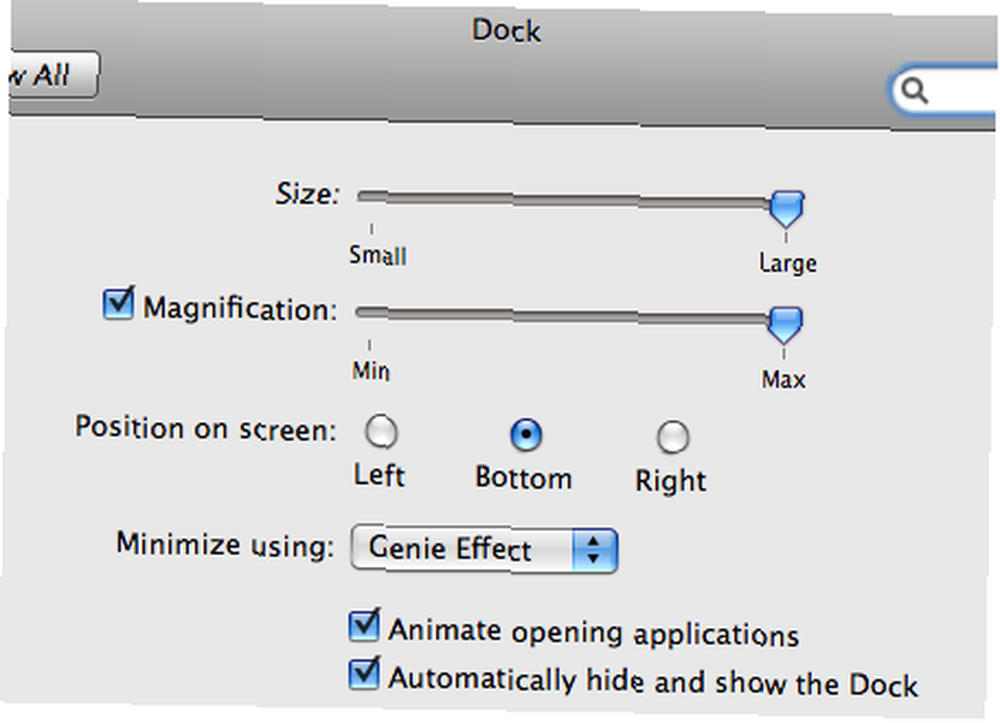
Но если вы щелкнете правой кнопкой мыши или нажмете и удерживаете один из значков приложения, вместо этого вы получите параметры для этого приложения..
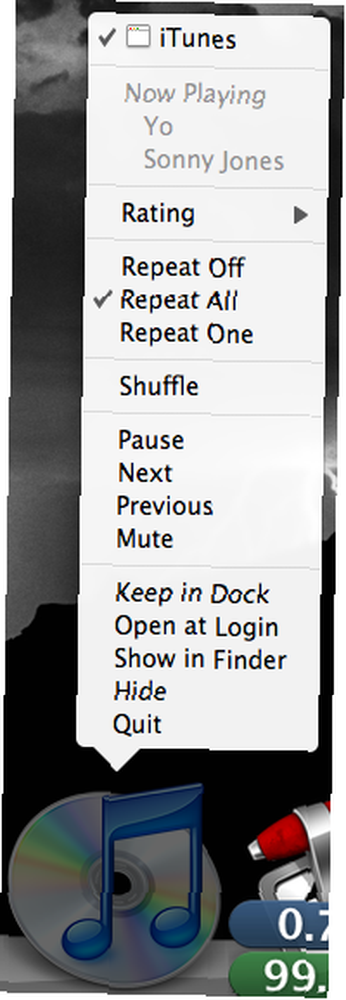
3. Удаление значков
Вы можете просто перетащить значок неактивного приложения из док-станции, чтобы удалить их.

Часть вторая: внутри терминала
Теперь перейдем к реальным вещам. Если кто-то хочет сделать серьезную настройку на Mac OS X, нет лучшего (и более пугающего) способа сделать это, чем использовать командные строки в Терминале.
4. Добавьте пробелы между иконками
За исключением двух значков рядом с разделительной линией, все значки в доке расположены рядом друг с другом без слишком большого пространства.

Используя командные строки терминала, вы можете добавить разделитель в виде пробела между значками, чтобы сгруппировать их. Запишите (или скопируйте и вставьте) эту команду в Терминал:
по умолчанию пишите com.apple.dock persistent-apps -array-add ' “Плитка типа” знак равно “проставкой плитка”; »
Нажмите Enter / Return, затем напишите:
док Килла
Нажмите Enter / Return еще раз, и Dock будет перезапущен и пропадет на несколько (милли) секунд. После возвращения Dock вы найдете пустое место в Dock. Перетащите это место в нужное место.

Повторите процесс, чтобы добавить еще один пробел.
Чтобы удалить пустое пространство, просто вытяните пространство из док-станции. Кроме того, вы можете щелкнуть правой кнопкой мыши или нажать и удерживать пробел, и появится всплывающее меню с надписью “Удалить из дока”. Нажмите на эту команду, чтобы удалить пробел.
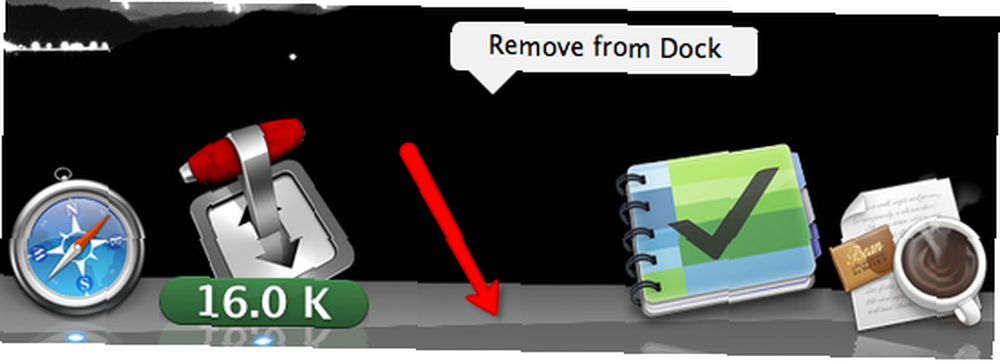
5. Показывать только активные приложения
Иногда вы чувствуете, что док содержит слишком много предметов. Вы можете уменьшить количество посетителей, сделав в Dock только значки из активных приложений. Используйте эту командную строку в терминале:
по умолчанию напишите com.apple.dock static-only -bool TRUE
Нажмите Enter / Return, затем напишите:
док Килла
Нажмите Enter / Return еще раз, чтобы перезапустить док.

Чтобы отменить процесс, измените “ПРАВДА” в “ЛОЖНЫЙ” (без цитаты).
Часть третья: другие команды терминала
Мы все еще обсуждаем команды терминала для настройки док-станции. Поскольку общий процесс такой же, я хотел бы упростить объяснение, упомянув только командные строки.
Пожалуйста, не забывайте всегда нажимать Enter / Return после каждой командной строки, продолжая “док Килла” и еще раз нажмите клавишу Enter / Return, чтобы перезапустить Dock, чтобы активировать изменение.
6. Сглаживание дока
С помощью этой команды вы можете изменить внешний вид Dock на плоский 2D-вид, как в более старой версии Mac OS X:
по умолчанию напишите com.apple.dock no-glass -boolean ДА
Чтобы изменить, измените ДА на НЕТ.

7. Сделайте скрытые приложения прозрачными
Иногда пользователи Mac скрывают некоторые открытые приложения (используя меню Скрыть или Ctrl + H). Этот процесс можно улучшить, сделав значки скрытых приложений в доке прозрачными. Используйте эту команду, чтобы активировать этот эффект.
по умолчанию пишите com.apple. Dock showhidden -bool YES
Замените ДА на НЕТ, чтобы отменить эффект.

Знаете ли вы какие-либо другие настройки Dock? Пожалуйста, поделитесь ими, используя комментарии ниже.











