
Edmund Richardson
0
1948
348
Твердотельный жесткий диск является одним из лучших обновлений, доступных для современного компьютера. Это значительно увеличивает время загрузки программ, что, в свою очередь, заставляет компьютер чувствовать себя быстрее. Результаты могут быть драматичными. Например, некоторые игры загружались в несколько раз быстрее с SSD после того, как я заменил собственный механический привод. Обзор твердотельного накопителя Samsung 830 (SSD) 512 ГБ Обзор и раздача Обзор твердотельного накопителя Samsung 830 (SSD) 512 ГБ. пересматриваем одну из самых известных записей на рынке твердотельных накопителей - твердотельный накопитель Samsung 830 (серия MZ-7PC512N / AM 2,5 "SATA III MLC). И мы не просто рассматриваем любую небольшую недорогую версию ... .
Преимущества SSD не обсуждаются. Но как вы устанавливаете один? На самом деле, установка жесткого диска является одним из самых простых возможных обновлений. Это может сделать любой, у кого две руки и отвертка. Вот как.
Замечания: В этом руководстве предполагается, что у вас есть SATA SSD. Не уверен, что у вас есть? Посмотрите наше руководство по PCIe против SATA PCIe против SATA SSD: Какой тип накопителя данных лучше для вас? PCIe против SATA SSD: какой тип накопителя данных лучше для вас? PCIe SSD быстрее, чем SATA SSD. Но вам может не понадобиться. В этой статье объясняется, чем PCIe SSD отличаются от SATA SSD. выяснить.
Обязательное резервное копирование Уведомление и отказ от ответственности
Прежде чем мы углубимся, напомню, что это руководство по установке компьютерного оборудования. Это означает открытие вашего ПК, подключение новых шнуров и, возможно, отключение других. Проблемы редки, но, очевидно, риск для вашего компьютера больше, чем если бы вы ничего не сделали.
Кроме того, сделайте резервную копию ваших данных. Это руководство по установке твердотельного жесткого диска. Даже если ничего не выйдет из строя, этот новый диск будет пустым, и вам придется установить на него свежую версию операционной системы или клонировать на него существующий диск..
Готовиться
Это руководство не является руководством по покупке, поэтому я предполагаю, что вы уже приобрели твердотельный жесткий диск.
Перед установкой вам нужно знать, есть ли на вашем компьютере 2.5” отсек для дисков внутри. Это может быть трудно определить, если твердотельный накопитель уже не установлен. Это будет просто небольшой, думаю, кронштейн шириной 2,5 дюйма. Не удивляйся, если его нет. Даже новые рабочие столы часто не имеют этой функции.
Для установки твердотельного накопителя в чехол без 2.5” отсек для диска требуется адаптер. Это маленький металлический поднос, похожий по размеру на 3,5” механический жесткий диск. Он будет иметь отверстия для винтов в нижней части, которые соответствуют отверстиям для винтов в нижней части SSD. Просто выровняйте их и установите так.

Когда он собран, он должен выглядеть примерно так.

Единственное другое оборудование, которое вам необходимо иметь, это кабель SATA. Большинство SSD будет поставляться с одним в комплекте. Это должно выглядеть примерно так.

Как только у вас есть SSD в адаптере (при необходимости) и кабель SATA под рукой, вы готовы к работе.
Установка SSD
Отключите компьютер от всех силовых и периферийных шнуров и переместите его на ровную ровную поверхность с хорошим освещением. Как только решено, откройте его открытым. Стандартный башенный ПК обычно открывается с левой стороны (если смотреть спереди). Панель будет закреплена винтами на задней панели. Однако не каждый случай таков. Возможно, вам придется обратиться к руководству вашего компьютера.
После открытия найдите отсеки для дисков. Они обычно находятся в передней части корпуса под большими отсеками для оптических дисков. Сами отсеки, как правило, представляют собой просто металлические кронштейны с резьбовыми отверстиями, хотя в некоторых более дорогих случаях “без инструментов” монтажная система. Если в вашем случае есть такая система, вам может понадобиться обратиться к ней за инструкциями по установке.
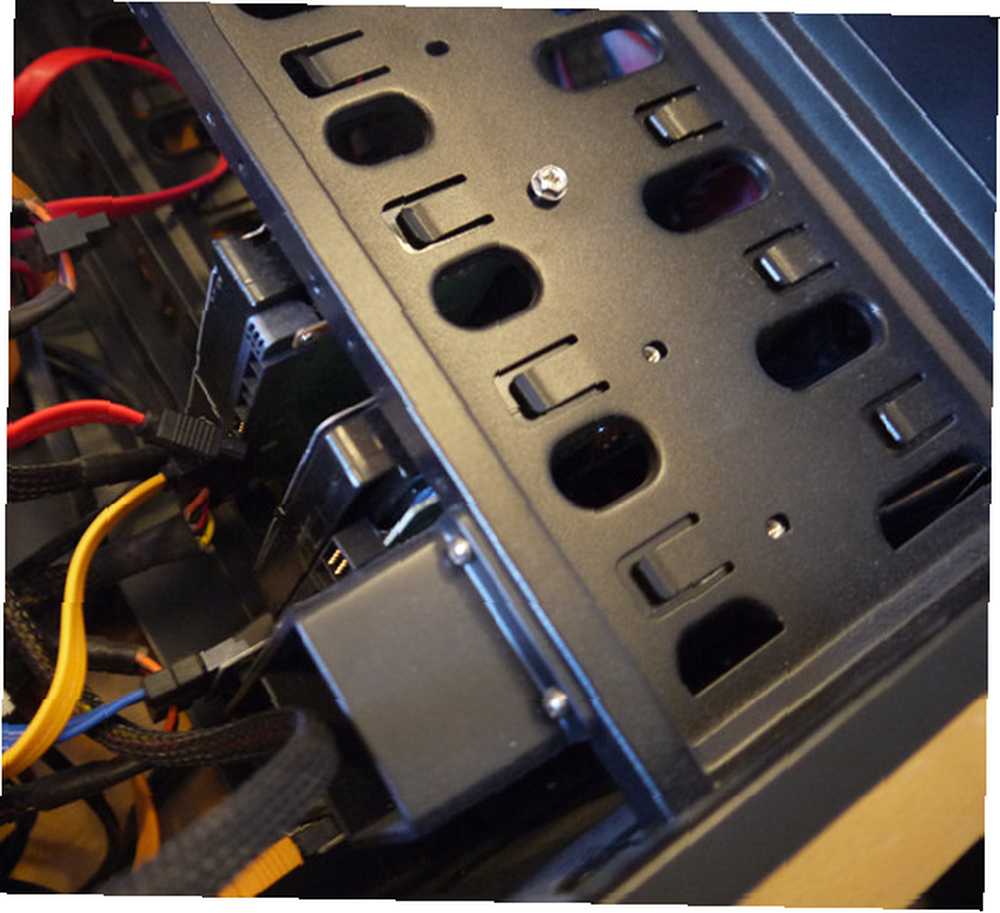
Вставьте SSD в кронштейн, совместив отверстия для винтов в SSD или 3.5” переходник с отверстиями в отсеке для дисков. Обязательно установите диск так, чтобы его разъемы питания и данных SATA были обращены к материнской плате..

Теперь закрепите диск с помощью винтов. Они должны были быть обеспечены твердотельным накопителем. Если вам по какой-то причине не хватает винтов, их можно приобрести в магазинах энтузиастов по очень низким ценам.
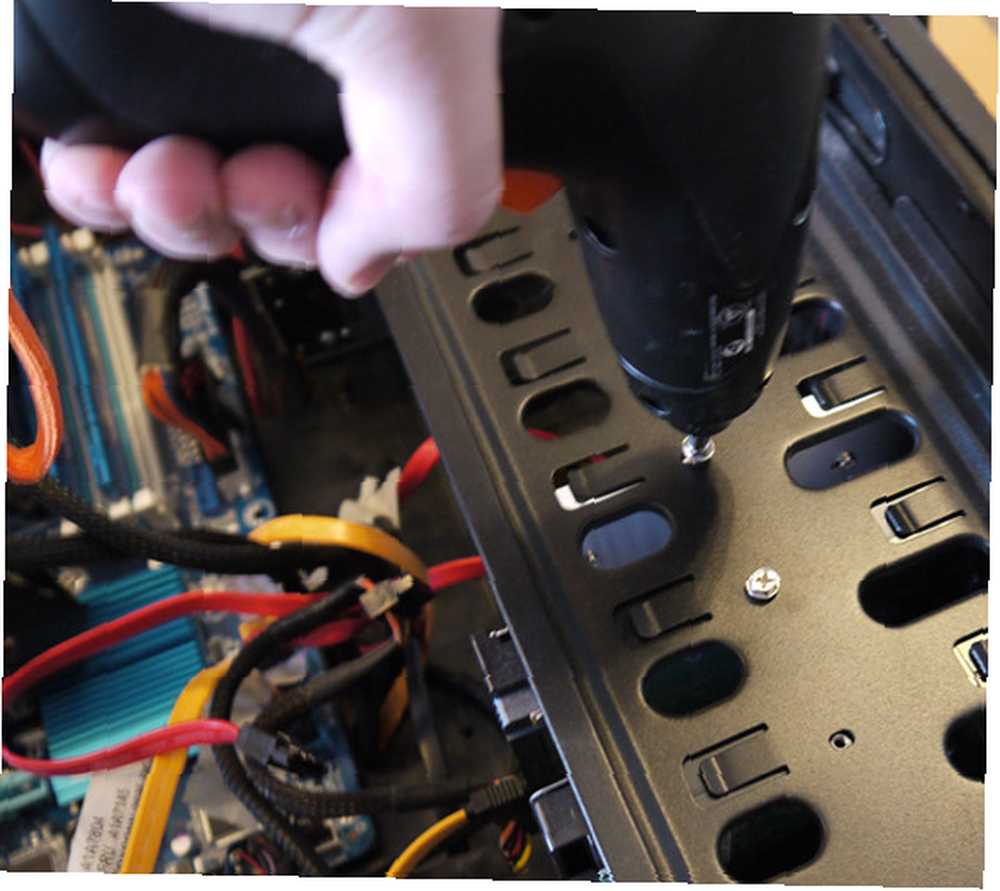
Когда накопитель в безопасности, пришло время подключить его к материнской плате. На материнской плате будет SATA-порт, который выглядит так.

Подключите кабель SATA к одному из этих портов и подключите другой конец к SSD. Обратите внимание на L-образный дизайн соединения. Это делает невозможным установку в неправильном направлении без смешных усилий.
Затем подключите питание SATA к SSD. Это длинный, тонкий, черный разъем с L-образным дизайном. Это будет частью блока питания вашего ПК.

Блок питания часто связывает три из этих разъемов по длине шнура, поэтому там, где есть один, обычно есть еще два.
Накопитель с данными и питанием должен выглядеть следующим образом.

Вы сделали! Теперь все, что вам нужно сделать, это собрать корпус обратно и загрузить компьютер.
Установка операционной системы
Теперь новый SSD установлен. Однако, если вы не вынули свой существующий жесткий диск, ваш компьютер будет нормально загружаться при включении. Новый диск будет отображаться как диск.
Есть два способа разместить операционную систему на новом диске. Одним из них является клонирование данных с вашего предыдущего диска на новый. Другой - начать все заново и установить новую установку вашей операционной системы на новый диск..
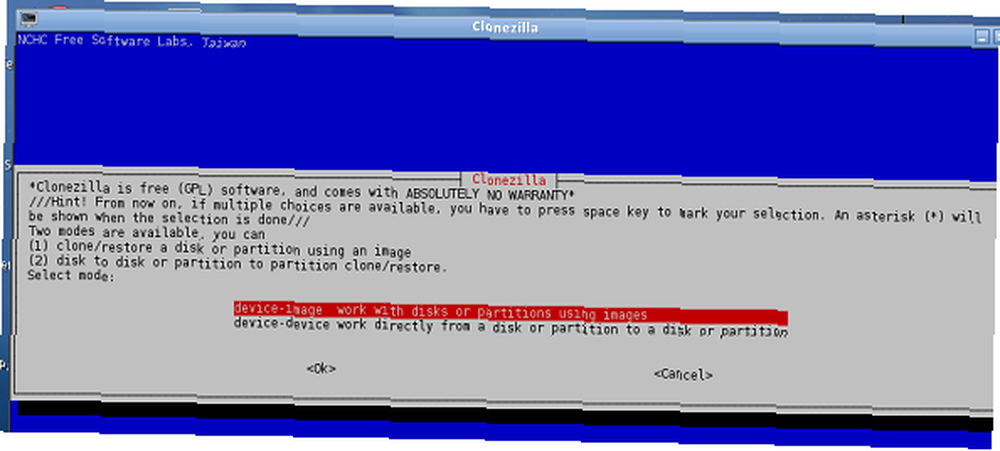
Наш собственный Джастин написал руководство о том, как клонировать ваш жесткий диск Как клонировать ваш жесткий диск Как клонировать ваш жесткий диск Скопируйте весь один жесткий диск на другой. Это называется клонированием, и это важный процесс, если вы хотите заменить или обновить основной жесткий диск на вашем компьютере. Клонирование не то же самое ... Пожалуйста, ознакомьтесь с его статьей для получения информации по этой теме и вернитесь сюда, когда закончите. В противном случае продолжайте.
Теперь, когда вы клонировали данные на SSD или решили сделать новую установку, вам нужно сделать SSD загрузочным диском. Это можно сделать только путем входа в BIOS вашего компьютера. Перезагрузите компьютер и затем нажмите горячую клавишу BIOS на первом экране загрузки (обычно это Delete или F12). Ваша операционная система не будет загружаться, и вместо этого появится BIOS.
Пользователи Windows 8 могут получить доступ к UFEI (преемнику BIOS на современных компьютерах) через саму Windows. Смотрите наше руководство для более.
Когда BIOS или UFEI открыты, ищите раздел с надписью “ботинок” или же “Расширенные настройки.” Затем найдите подкатегорию жесткого диска и откройте ее. После этого вы увидите список подключенных жестких дисков. Ваш старый жесткий диск появится вверху, а новый - вниз. Измените порядок загрузки, чтобы SSD находился сверху. Обязательно сохраните новые настройки при выходе из BIOS / UFEI.
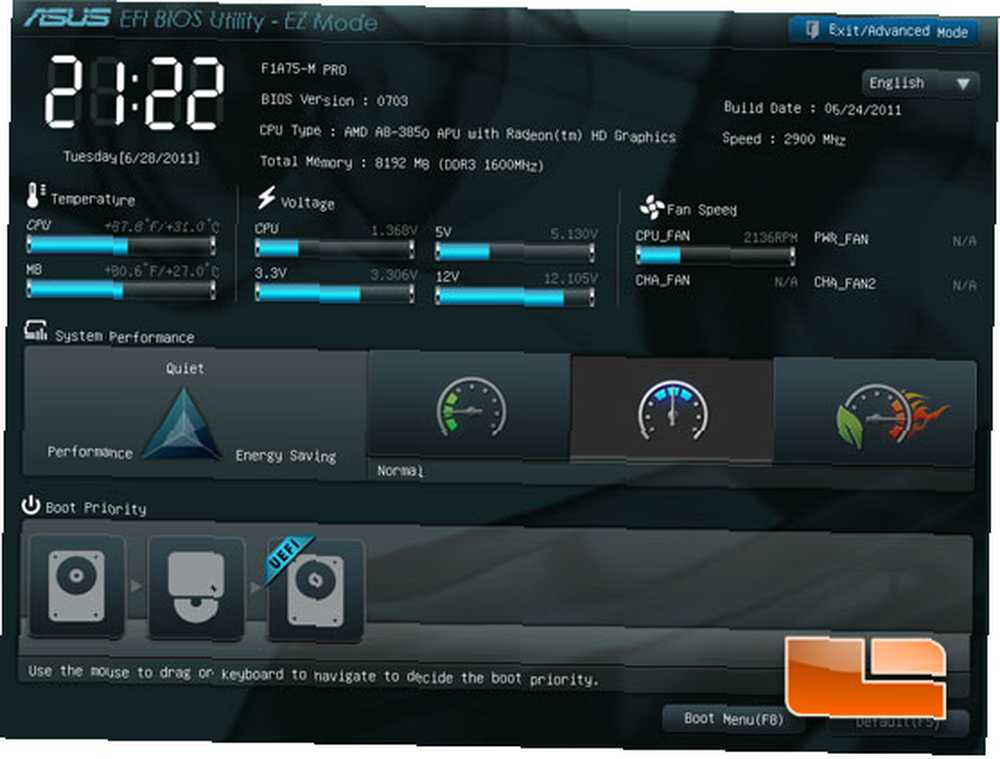
Теперь ваш компьютер загрузится с твердотельного жесткого диска. Если вы клонировали данные на этот диск, все готово. Если нет, то теперь вы можете установить выбранную вами операционную систему, как обычно.
Установка драйвера
После загрузки операционной системы с твердотельного накопителя пора устанавливать драйверы. Большинство SSD поставляется с драйверами, и я рекомендую установить их. Они обычно включают утилиты управления дисками, которые максимизируют производительность и надежность диска.
Больше нечего заметить при установке драйверов. Они устанавливаются как любое другое программное обеспечение. Просто вставьте компакт-диск или запустите исполняемый файл и следуйте инструкциям мастера установки. Вам может потребоваться перезагрузка после завершения установки.
Заключение
Я надеюсь, что вам понравится ваш новый твердотельный накопитель. Вы, несомненно, заметите, что программы загружаются намного быстрее, чем раньше. Время загрузки также будет быстрее. Поскольку твердотельные накопители, как правило, имеют небольшой объем памяти, рекомендуется управлять данными, чтобы на новом диске находились только важные файлы и программы. См. Наше руководство по управлению твердотельными накопителями. Использование небольшого твердотельного накопителя и обычного жесткого диска: как организовать файлы с помощью небольшого твердотельного накопителя и обычного жесткого диска: как организовать файлы? Недавно я рассмотрел твердотельный накопитель Samsung 830 512 ГБ, который теперь служит в качестве Основной диск для моего компьютера. Однако до этого я использовал твердотельный накопитель на 60 ГБ. Зачем? Для того же ... для большего.
Имиджевый кредит: легит отзывы











