
Edmund Richardson
0
2740
729
 Место для хранения - одна из самых больших проблем для пользователей ноутбуков. Вы можете быстро исчерпать эти байты, особенно если вы заполняете свой ноутбук мультимедийными файлами, такими как музыка и фильмы - типы файлов, которые вы храните и управляете с помощью менеджера мультимедиа, такого как iTunes.
Место для хранения - одна из самых больших проблем для пользователей ноутбуков. Вы можете быстро исчерпать эти байты, особенно если вы заполняете свой ноутбук мультимедийными файлами, такими как музыка и фильмы - типы файлов, которые вы храните и управляете с помощью менеджера мультимедиа, такого как iTunes.
Быстрый просмотр размеров папок на жестком диске моего MacBook показывает, что папка iTunes занимает большую площадь в этом почти заполненном пространстве. Чтобы восстановить пространство для дыхания, я решил перенести свои коллекции на внешний диск..
Если проблема заключается только в перемещении всего содержимого внутри папки iTunes на внешний диск, ее можно решить с помощью простого копирования и вставки. Хитрость заключается в том, чтобы сохранить все в целости и сохранности. Никто не хочет перезаписывать сотни (или тысячи) информации о песнях, перераспределять все рейтинги, заново вставлять все тексты песен и заново охотиться за обложкой. Обогатите свой опыт iTunes с GeekTool и TunesArt [Mac] Обогатите свой опыт iTunes С GeekTool & TunesArt [Mac]. Единственное, что должно отличаться после переезда, это местоположение.
Сделай это в iTunes Way
Расспросив и просмотрев сеть, я нашел несколько способов достичь этой цели; от самого простого - почти автоматического - до сложного способа компиляции скриптов. В конце концов, я выбрал самый простой и очевидный способ: путь iTunes. Помимо простоты, я выбрал его потому, что он применим как для Windows, так и для Mac.
Следующий процесс был выполнен с использованием версии iTunes для Mac, но шаги аналогичны для версии Windows.
- Чтобы переместить свои коллекции в другое место, откройте iTunes “предпочтения”. Используйте меню “Изменить настройки” (Windows) или “iTunes - Настройки” (Mac). Вы также можете использовать комбинацию клавиш: “Ctrl + запятая” (Windows) или “Command + запятая” (Mac).
- Перейти к “продвинутый” вкладку и нажмите “+ Изменить” кнопка для “Расположение папки iTunes Media“. Пока вы на это, проверьте “Сохраняйте папку iTunes Media организованной” а также “Копировать файлы в папку iTunes Media при добавлении в библиотеку” ящики.
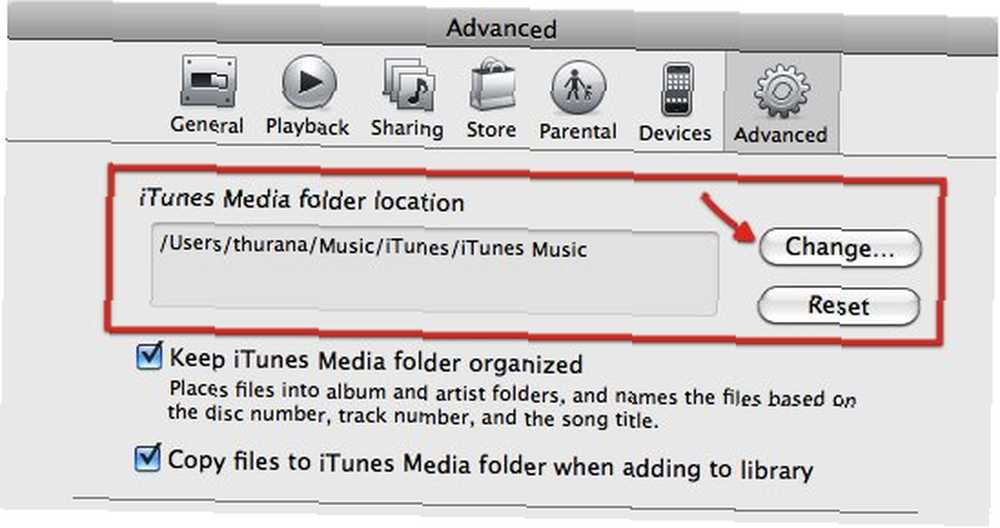
- Перейдите на новое место, где вы хотите разместить свою коллекцию. Создайте новую папку, если вам нужно.
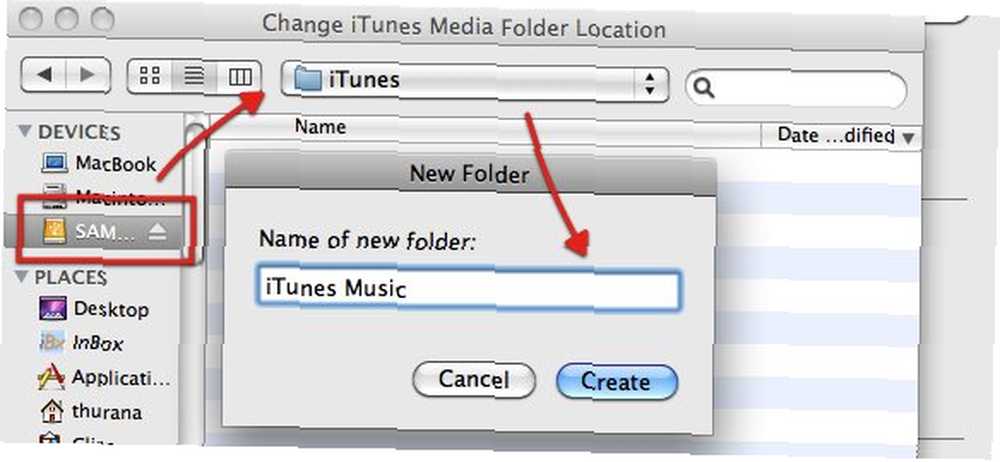
- После нажатия “Создайте“, iTunes обновит библиотеку.

- Теперь вы назначили новое место для хранения своей коллекции, но мультимедийные файлы все еще находятся в старом месте. Чтобы переместить их на новое место, вы должны объединить их. Идти к “Файл - Библиотека - Организация библиотеки” меню (аналогично как для Windows, так и для Mac).
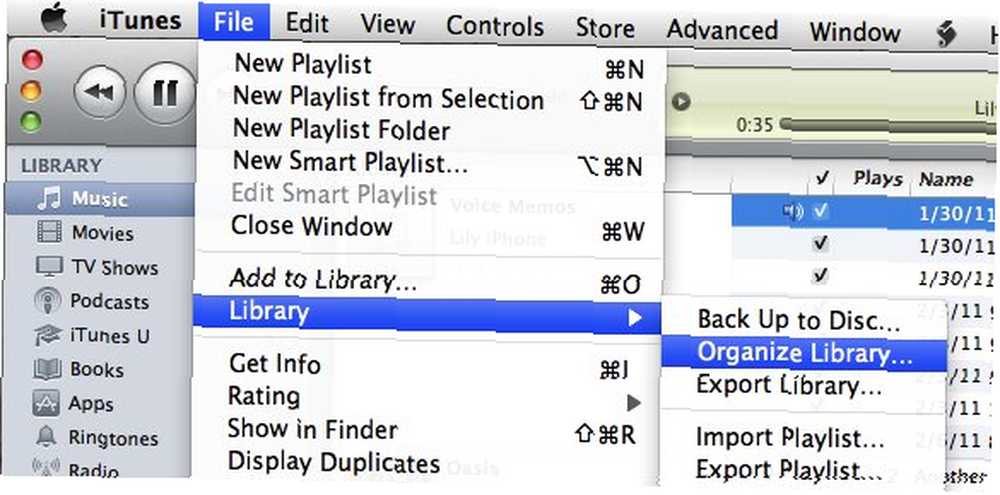
- Проверить “Консолидация файлов” коробка и нажмите “Хорошо“. Если вы ранее организовали файлы в папке iTunes Music, второе поле будет серым.
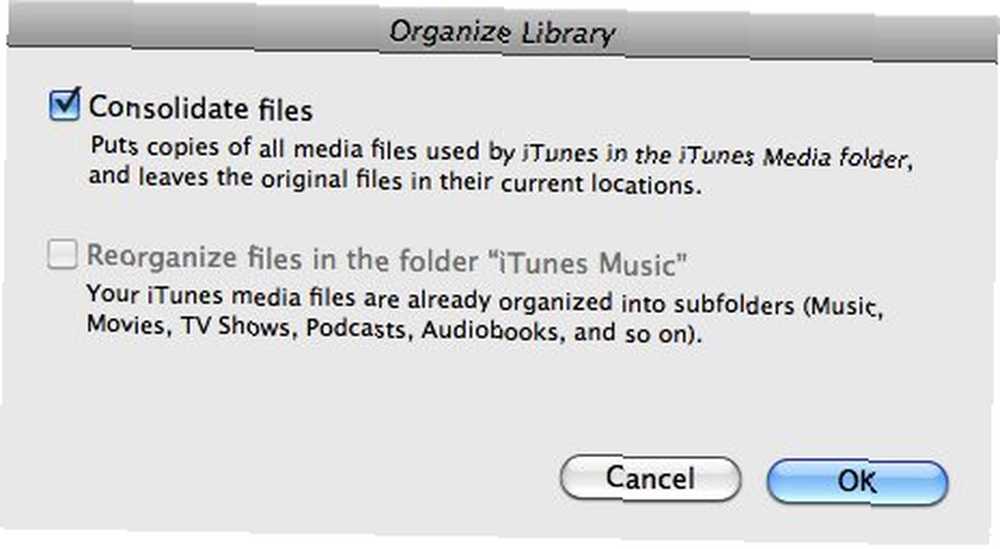
- Затем начнется игра ожидания - iTunes скопирует все файлы из папки iTunes Music в новое место. Процесс может занять некоторое время в зависимости от размера вашей коллекции..

- Теперь, когда ваша коллекция безопасно хранится на внешнем жестком диске (или в другом выбранном вами месте), вы можете удалить (некоторые из) файлы в старом месте, чтобы освободить место на жестком диске. Вы можете сохранить ваши любимые песни / фильмы, чтобы вы могли воспроизводить их даже без внешнего накопителя..
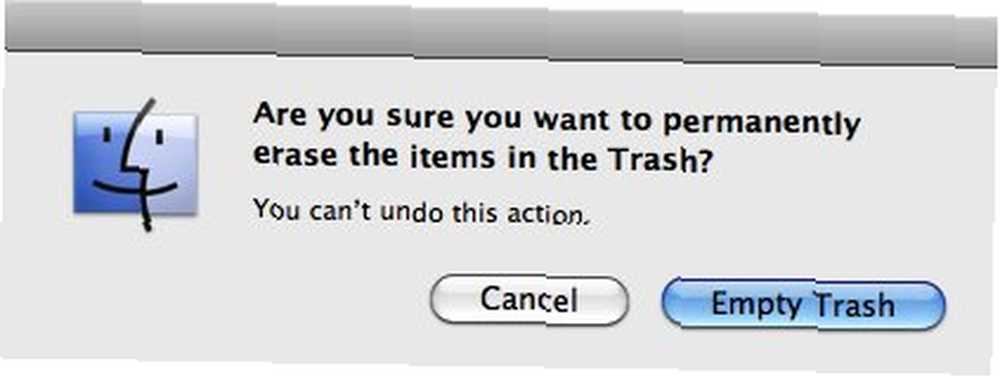
Еще один момент, о котором следует помнить: несмотря на то, что мультимедийные файлы находятся на внешнем диске, iTunes сохраняет информацию о них в файле библиотеки iTunes на локальном жестком диске. Так не удаляйте файл библиотеки iTunes.
Что теперь будет?
С большим пустым пространством на внутреннем жестком диске вашего ноутбука вы уверены, что переносить мультимедийную коллекцию было хорошей идеей. Но вы также понимаете, что брать с собой внешний жесткий диск куда-то непрактично. Вопрос в том, что произойдет, если вы откроете iTunes на своем ноутбуке, когда внешний диск отключен?
Это сообщение об ошибке будет появляться каждый раз, когда вы захотите воспроизвести файл, который не существует на локальном жестком диске. Тогда восклицательный знак появится рядом с элементом.

Если вы по-прежнему храните элементы, которые хотите воспроизвести, на локальном диске, нажмите “разместить“, перейдите к месту, и вы можете играть в них без каких-либо проблем. Если нет, нажмите “отменить“. Вам не нужно ничего делать, потому что эта проблема будет автоматически решена при следующем подключении жесткого диска. Если вы добавляете новую музыку или фильмы в течение периода без подключения, вы всегда можете объединить эти файлы во внешнее хранилище позже..
Другой возможный путь - создать другую медиатеку iTunes для локальных мультимедийных файлов. Вы можете сделать это, удерживая “Alt” кнопка при открытии iTunes, у вас будет возможность создать новую библиотеку.
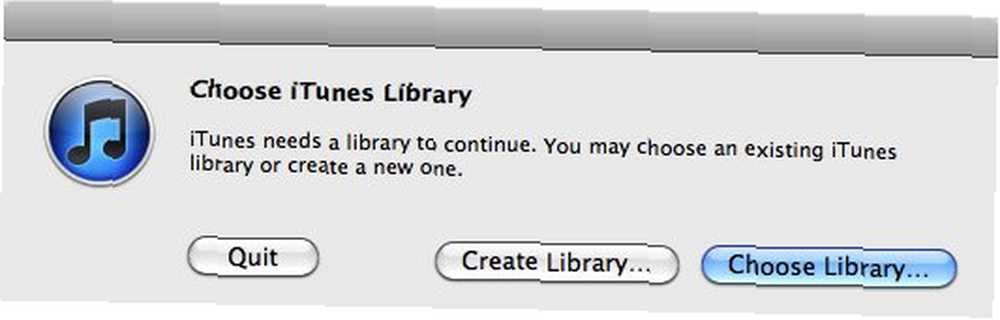
- Присвойте библиотеке конкретное имя, чтобы вы могли легко определить разницу между тем, который указывает на локальные файлы, и тем, который указывает на файлы, хранящиеся на внешнем диске..
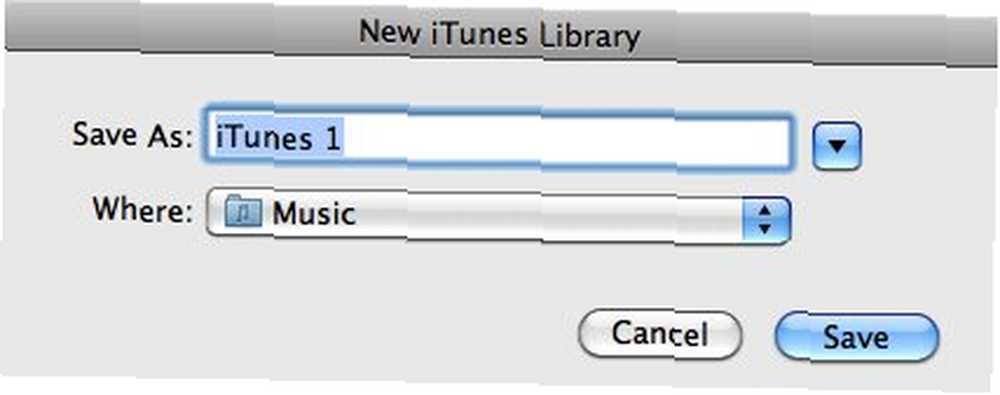
- прессование “Alt” при открытии iTunes также позволяет легко переключаться между библиотеками iTunes.
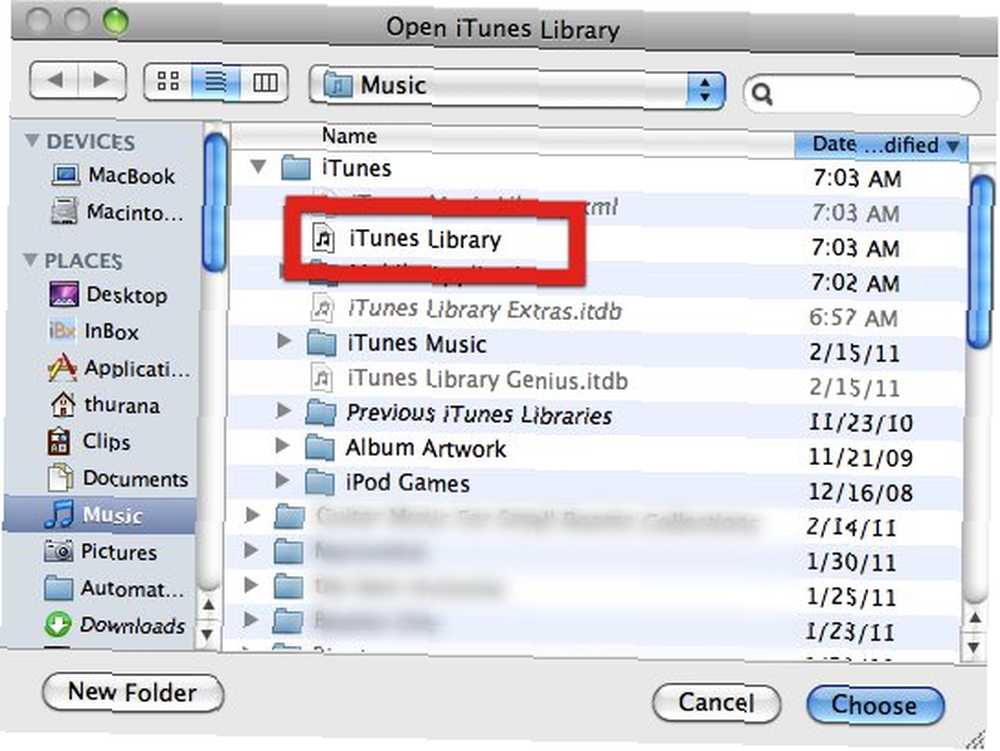
Если у вас есть другое решение, которое работает лучше для вас, поделитесь им, используя комментарии ниже!











