
Michael Cain
0
4275
16
 Вы когда-нибудь пробовали Ubuntu? Я полагаю, что большинство из нас так и есть, поскольку Ubuntu является одним из самых популярных дистрибутивов Linux. Canonical - создатель Ubuntu - настолько упростил процесс установки своего продукта, что даже самые неопытные пользователи компьютеров могут легко попробовать его и затем установить на свой компьютер.
Вы когда-нибудь пробовали Ubuntu? Я полагаю, что большинство из нас так и есть, поскольку Ubuntu является одним из самых популярных дистрибутивов Linux. Canonical - создатель Ubuntu - настолько упростил процесс установки своего продукта, что даже самые неопытные пользователи компьютеров могут легко попробовать его и затем установить на свой компьютер.
К сожалению, несмотря на то, что последняя версия Ubuntu намного проще в использовании по сравнению с более ранними версиями, большинство неопытных пользователей компьютеров все еще считают ее немного пугающей. Многие повседневные компьютерные задачи, такие как загрузка и установка приложений, часто требуют от пользователей работы с командной строкой. Возможно, именно поэтому многие пользователи Windows, которых я знаю, чувствуют себя некомфортно, используя Ubuntu, и решили отказаться от него..
Удалить Ubuntu?
Проблема в том, что удаление Ubuntu не так просто, как его установка. Тем, кто устанавливает Ubuntu из среды Windows с помощью установщика WUBI, очень повезло, потому что они могут легко удалить его с помощью деинсталлятора WUBI - также из среды Windows. Деинсталлятор обычно находится в папке Ubuntu на диске C (основной жесткий диск).
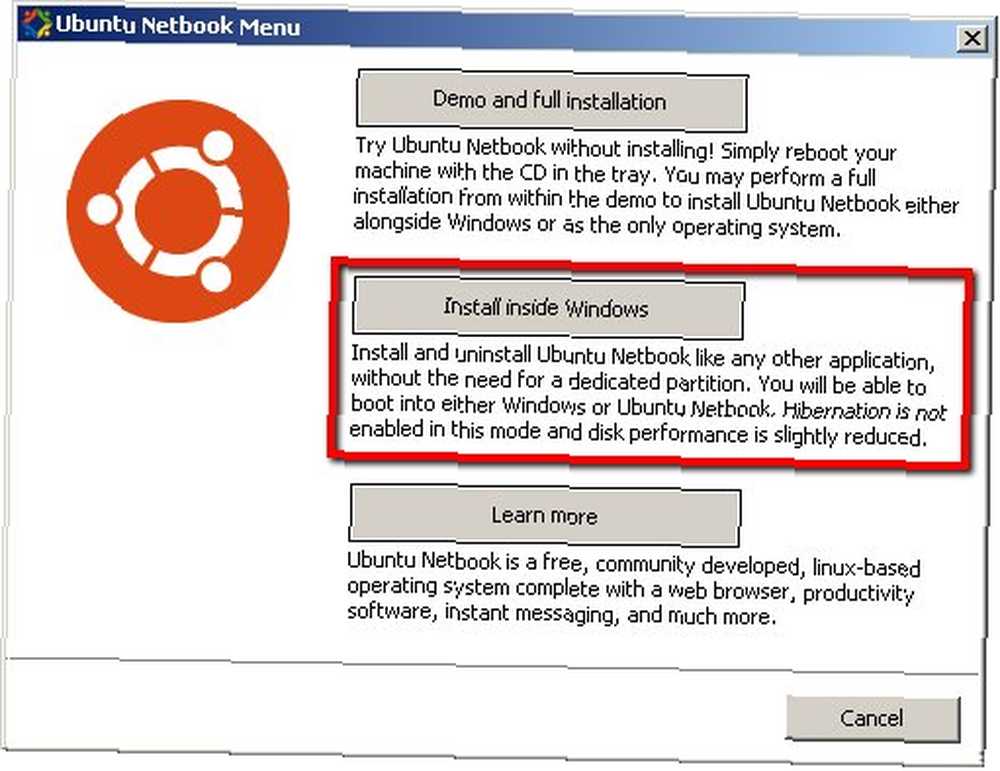
Но тем, кто устанавливает Ubuntu вместе с Windows (в отдельном разделе), не повезло. Ошибки в процессе удаления могут сделать всю систему бесполезной, а восстановление системы из мертвых становится еще более трудным. Я искал в Интернете, чтобы найти самый простой и безопасный способ удаления Ubuntu в этих условиях, но все, что я нашел, включает в себя большую дозу командных строк.
Но, по крайней мере, я кое-что нашел в своем поиске. Я начал понимать, что есть как минимум два главных препятствия, которые мы должны преодолеть, чтобы иметь возможность безопасно удалить Ubuntu. Первый - найти место установки, прежде чем мы сможем ее удалить..
Вторым препятствием является восстановление загрузчика, чтобы компьютер загружался непосредственно в Windows после удаления Ubuntu..
Так просто, как BCD
Давайте начнем со второй проблемы, так как я думаю, что это самая важная проблема. Во время установки Ubuntu заменит загрузчик вашего компьютера на Linux GRUB. Но при удалении Ubuntu ссылка на загрузку не восстанавливается до первоначальной. Это приведет к невозможности загрузки вашей системы..
Чтобы предотвратить возникновение этой проблемы, мы воспользуемся бесплатной утилитой EasyBCD от NeoSmart Technologies. Этот инструмент поможет пользователям изменять и управлять загрузчиком своего компьютера. Мы будем использовать EasyBCD для перезаписи GRUB, чтобы компьютер снова загрузился непосредственно под Windows.
- Откройте EasyBCD и нажмите “Добавить новую запись” Кнопка на боковой панели. Выберите вкладку Windows под “Операционные системы” выберите версию Windows и диск, на котором она установлена, затем нажмите “Добавить запись“.
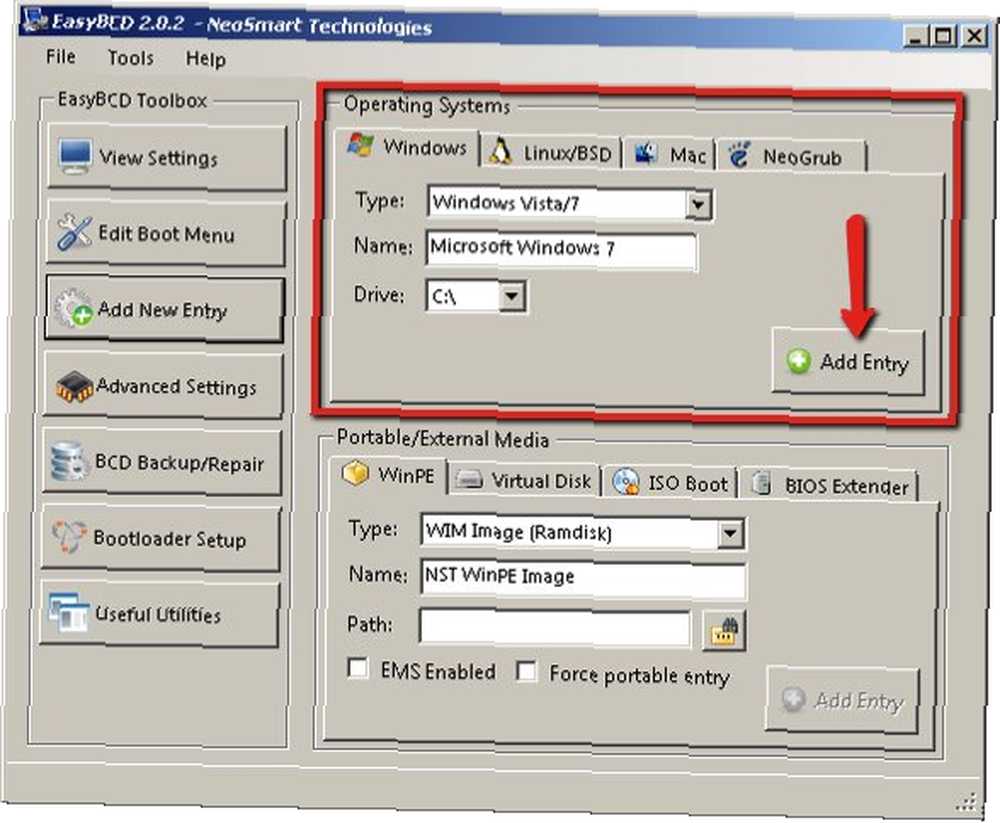
- Затем перейдите к “Настройка загрузчика“, выберите раздел, с которого вы хотите загрузиться, и нажмите “Установить BCD“. Продолжите, выбрав свою версию Windows в разделе “Параметры конфигурации MBR” и нажмите “Написать MBR“.
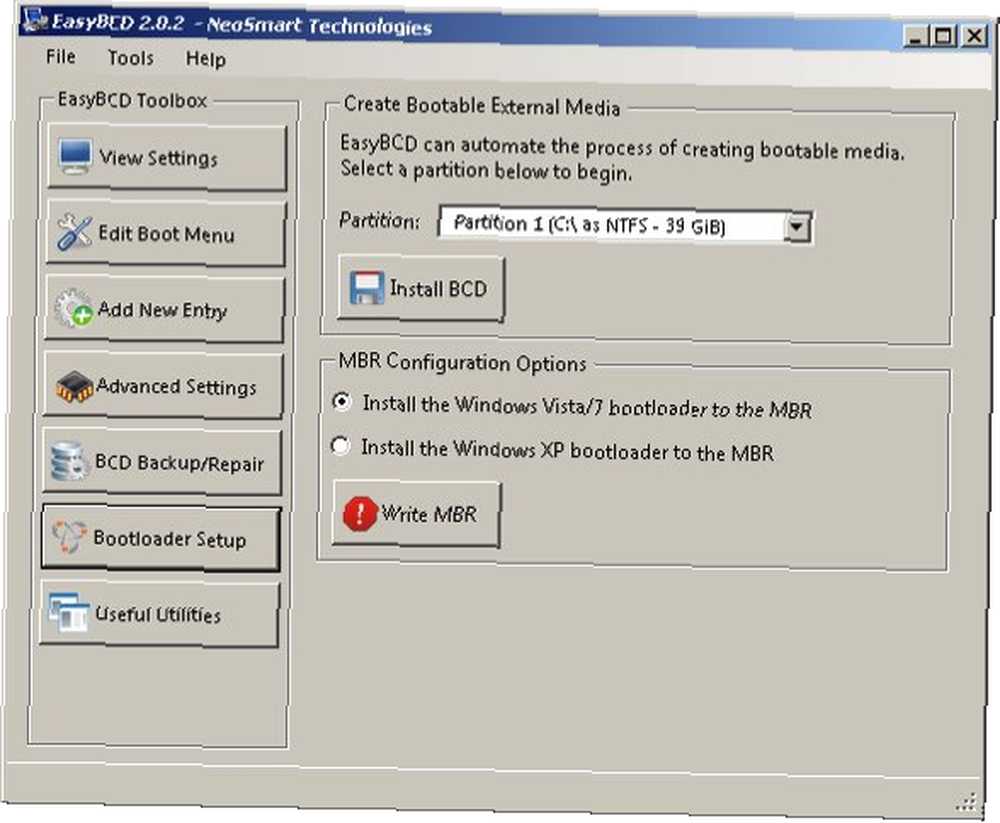
- Попробуйте загрузить систему, чтобы убедиться, что она идет напрямую в Windows без какого-либо вмешательства GRUB. Если все в порядке, давайте перейдем к следующему шагу.
Играя с разделом
Вторым инструментом, который мы собираемся использовать, является EASEUS Partition Master. Мы будем использовать инструмент для удаления установки Ubuntu. Если вы устанавливаете Ubuntu вместе с Windows, Ubuntu создаст свой собственный раздел на жестком диске и установит себя там. Чтобы удалить Ubuntu, все, что нам нужно сделать, это удалить его раздел. Тогда мы сможем вернуть свободное место.
- Откройте приложение, и вы увидите все доступные разделы. Ваш раздел Windows должен быть помечен как FAT или NTFS, а раздел Ubuntu описывается как “(Другой)“. Удалить раздел так же просто, как выбрать его и нажать “удалять” кнопка.
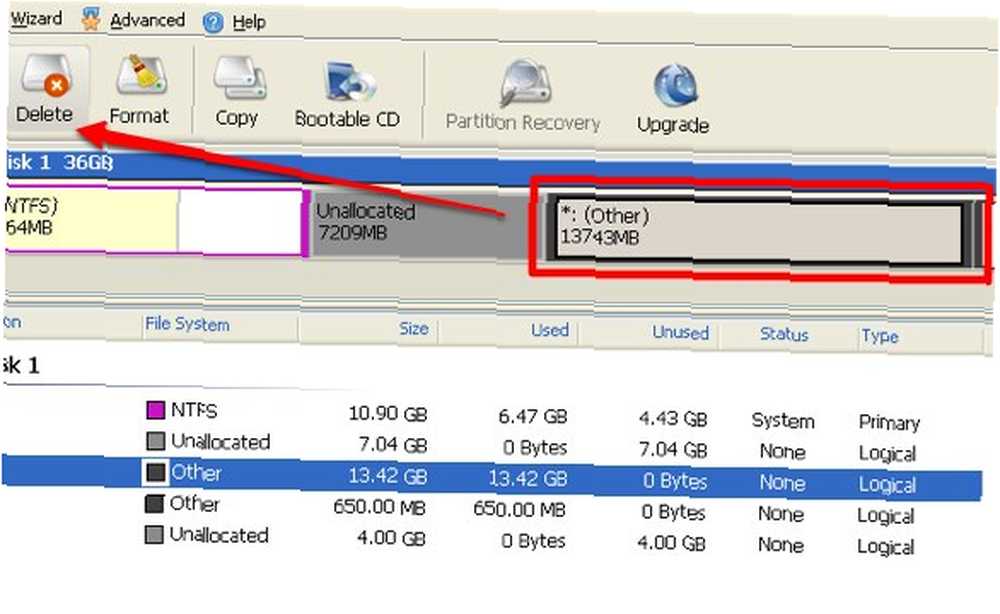
- Нажмите “Хорошо” подтвердить удаление и продолжить удаление других разделов, которые вам не нужны. Будьте осторожны, чтобы не удалить свой раздел Windows (или ваше хранилище данных)!
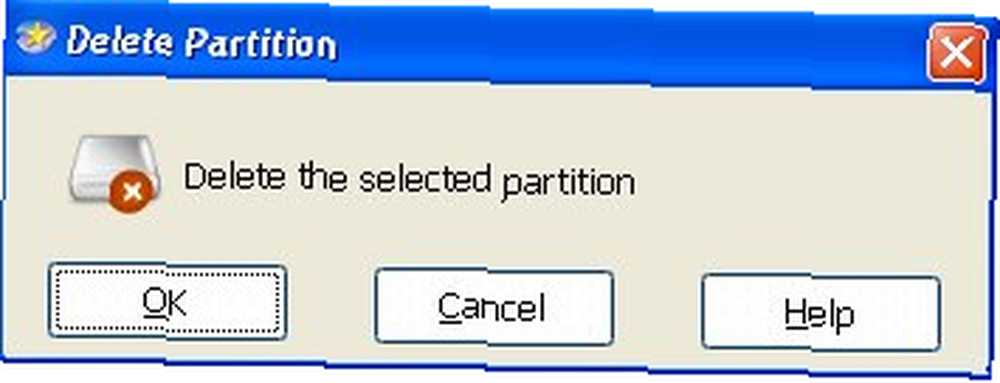
- Все удаленные разделы будут помечены “нераспределенный“. Чтобы получить свободное место, сдвиньте край основного раздела, чтобы заменить нераспределенное пространство.
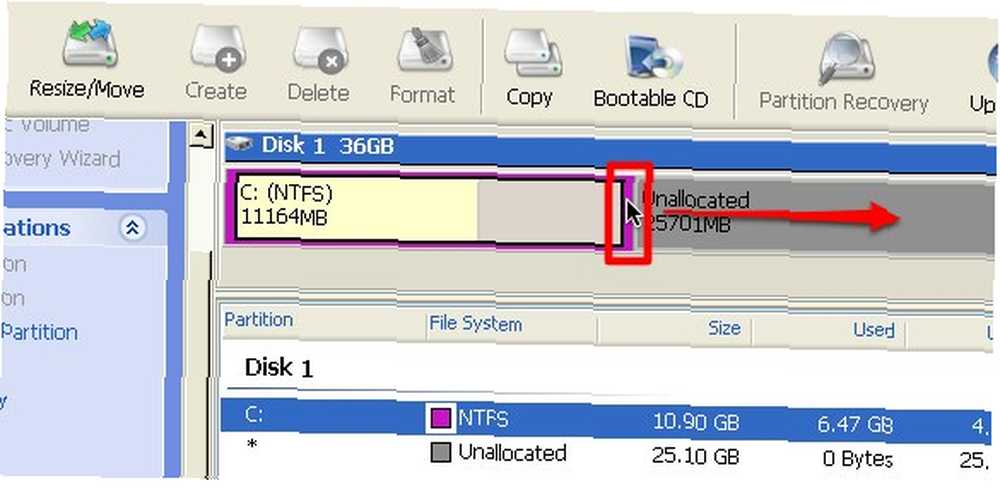
- Нажмите на “Применять” и перезагрузите систему, чтобы применить все внесенные изменения.
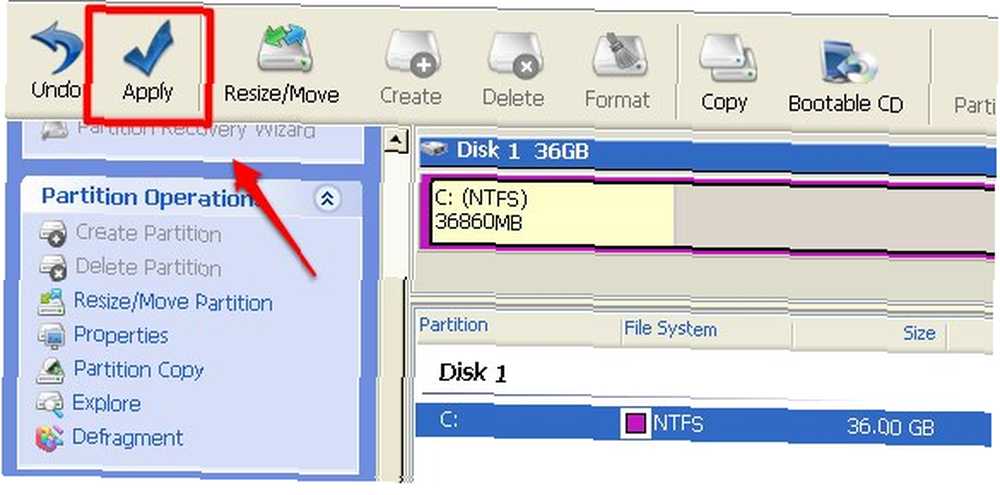
- Процесс будет происходить во время загрузки. После завершения ваша система загрузится в Windows.
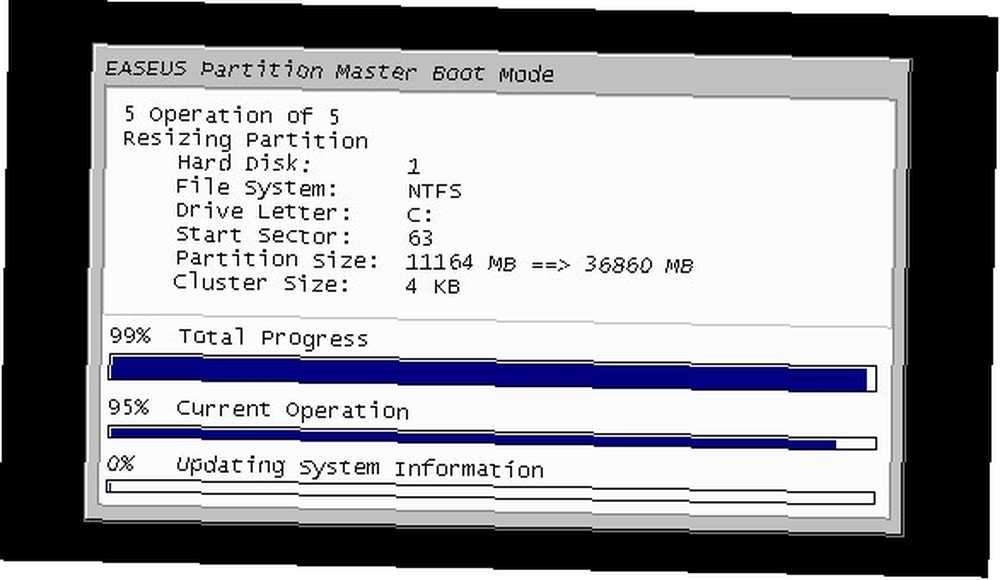
Поздравляем! Вы только что благополучно удалили установку Ubuntu, не касаясь ни одной командной строки.
Обратите внимание, что если у вас есть важные данные в вашей установке Ubuntu, вы должны сделать резервную копию своих данных, прежде чем удалить все.
Вы когда-нибудь пытались удалить установку Ubuntu? Знаете ли вы другие простые способы сделать это? Пожалуйста, поделитесь, используя комментарии ниже.











