
Harry James
0
3040
862
 Честно говоря, в Windows 7 был довольно приличный файловый менеджер. У вас есть удобная панель навигации слева, со списками файлов и папок в центре и полезная панель предварительного просмотра справа. Вы можете полностью изменить способ отображения файлов и папок, отобразить новый диск, быстро создать новые папки и многое другое..
Честно говоря, в Windows 7 был довольно приличный файловый менеджер. У вас есть удобная панель навигации слева, со списками файлов и папок в центре и полезная панель предварительного просмотра справа. Вы можете полностью изменить способ отображения файлов и папок, отобразить новый диск, быстро создать новые папки и многое другое..
Однако даже в своем последнем виде проводник Windows оставляет желать лучшего. Были добавлены некоторые новые функции, но я должен сказать, что был удивлен, насколько медленно и мало приложение для просмотра файлов в Windows отстало от остальных улучшений операционной системы Windows..
К счастью, Windows Explorer - это просто приложение, которое можно заменить другим приложением, которое может оказаться более полезным или эффективным. Конечно, если вы устали от Windows Explorer, вы всегда можете просто сделать, как Крейг, и использовать плагин Chrome, например Clover 2 Clover 2 Превращает проводник Windows в Google Chrome [Windows] Clover 2 превращает проводник Windows в Google Chrome [ Windows] Начиная с XP, и похоже, что она будет продолжаться до 8, одна из моих самых больших проблем в ОС Windows - насколько неэффективной и нестабильной является Windows Explorer. И до сих пор, с чем ... вместо этого. Это интересный подход. Или вы можете использовать альтернативу, такую как Explorer ++ Забудьте Windows Explorer, Explorer ++ - идеальная, мощная альтернатива Забудьте Windows Explorer, Explorer ++ - идеальная, мощная альтернатива, приложение, которое Varun рассмотрел пару лет назад. Тогда Джессика также заметила, что Windows Explorer был немного медленным, и отправилась на поиски пары альтернатив 2 Альтернативные файловые менеджеры, которые вы должны действительно проверить 2 Альтернативные файловые менеджеры, которые вы должны действительно проверить также.
Правда в том, что, как и Джессика и Варун, многие люди иногда ищут более быструю, изящную и функциональную альтернативу родному Windows Explorer..
В поисках альтернативы Windows Explorer
Найти хорошую альтернативу не так-то просто, честно говоря. Есть много нежелательных, любительских попыток создать приложение типа Windows Explorer, которое в лучшем случае даже не соответствует исходной версии Microsoft, а в худшем случае приводит к сбоям и повреждению данных. Не смешно.
Что ж, я рад сообщить, что есть одна альтернатива, которая на самом деле является лучшей, более функциональной альтернативой нативному файлообменнику, и вы захотите проверить, есть ли у вас рынок более новый и лучший проводник Windows. Эта альтернатива является Multi Commander.
При первом запуске Multi Commander у вас будет возможность выбрать внешний вид приложения. Если вы хотите попробовать что-то совершенно новое и классное, используйте стандартную тему Commander Styled. Если вы немного нервничаете из-за того, что привыкли использовать Windows Explorer, выберите вариант «Совместимость с Windows Explorer». Это даст вам дополнительные функции без изменения множества горячих клавиш и команд, к которым вы привыкли.
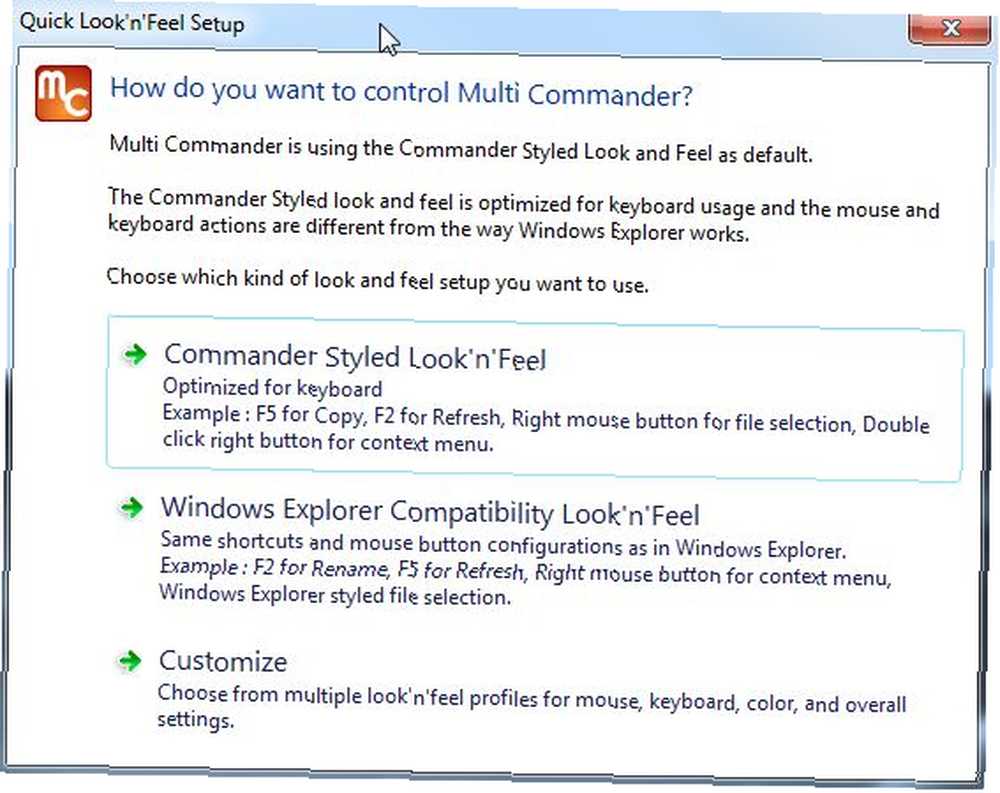
Лично я выбрал стиль Commander для совершенно нового опыта. Первое, что я сразу заметил, это то, что он напоминает проводник FileZilla FTP «Передача файлов по FTP» с FileZilla Передача файлов по FTP с приложением FileZilla. Однако каждая панель - это не просто окно обозревателя, оно может фактически стать деревом обозревателя внутри самой панели. Эту функцию я покажу вам чуть позже в этой статье. Во-первых, я хотел бы показать вам немного.
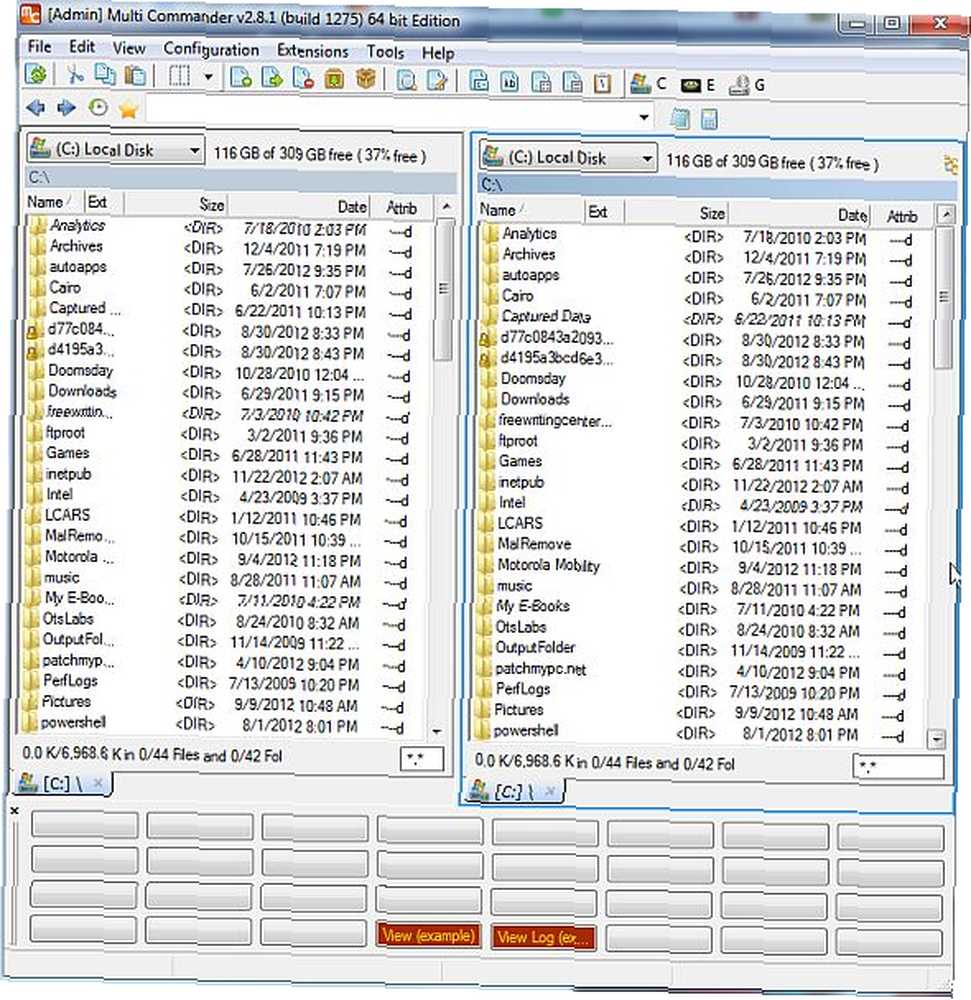
Что хорошо в этом макете, так это то, что вместо того, чтобы открывать два окна проводника для передачи файлов между папками, вы можете использовать две панели для отображения содержимого файлов двух разных папок, а затем передавать файлы за считанные секунды..
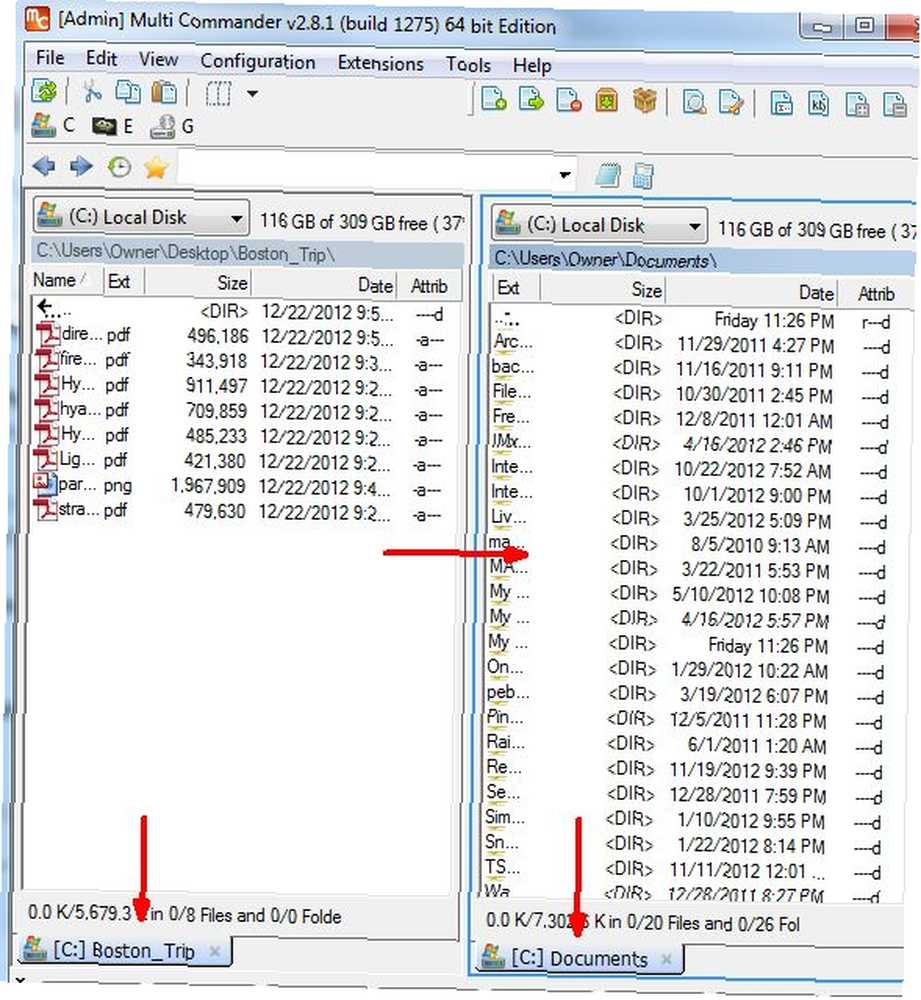
Вы увидите краткую справку о текущей папке в нижней части каждой панели..
Одна приятная особенность Multi Commander - хотя, я считаю, что теперь она также является функцией проводника Windows 7 - это возможность открывать, исследовать и даже перемещаться по файлам, даже если они упакованы в zip-файл, без необходимости распаковки эти файлы.
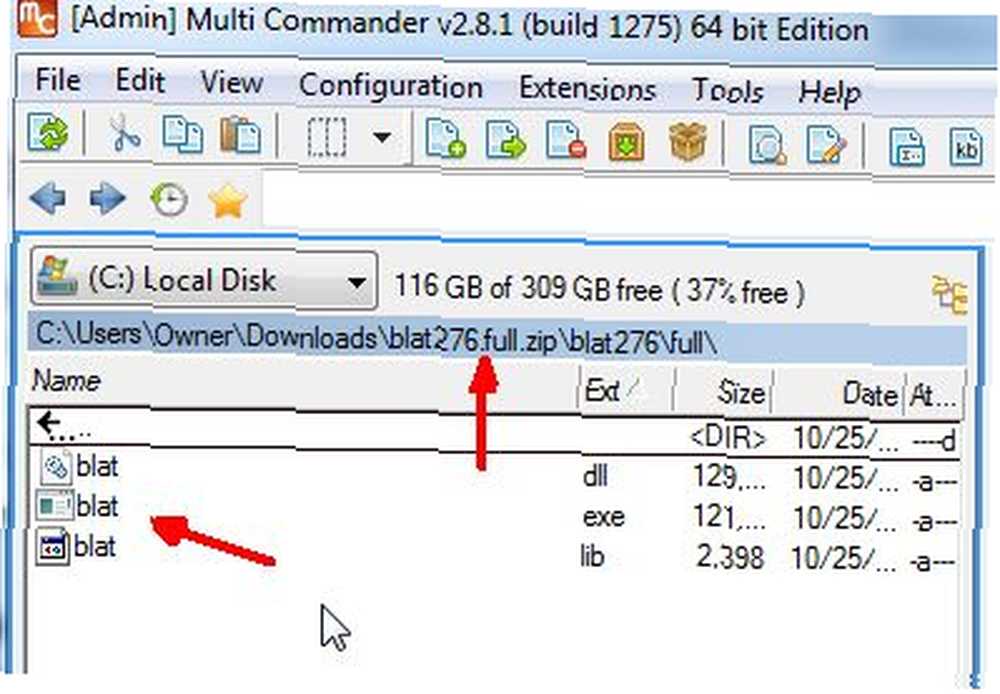
Вы также можете использовать Multi-Commander для доступа к реестру Windows, просто используя раскрывающийся список источников и используя “Реестр Windows” выбор, а не один из параметров диска или папки.
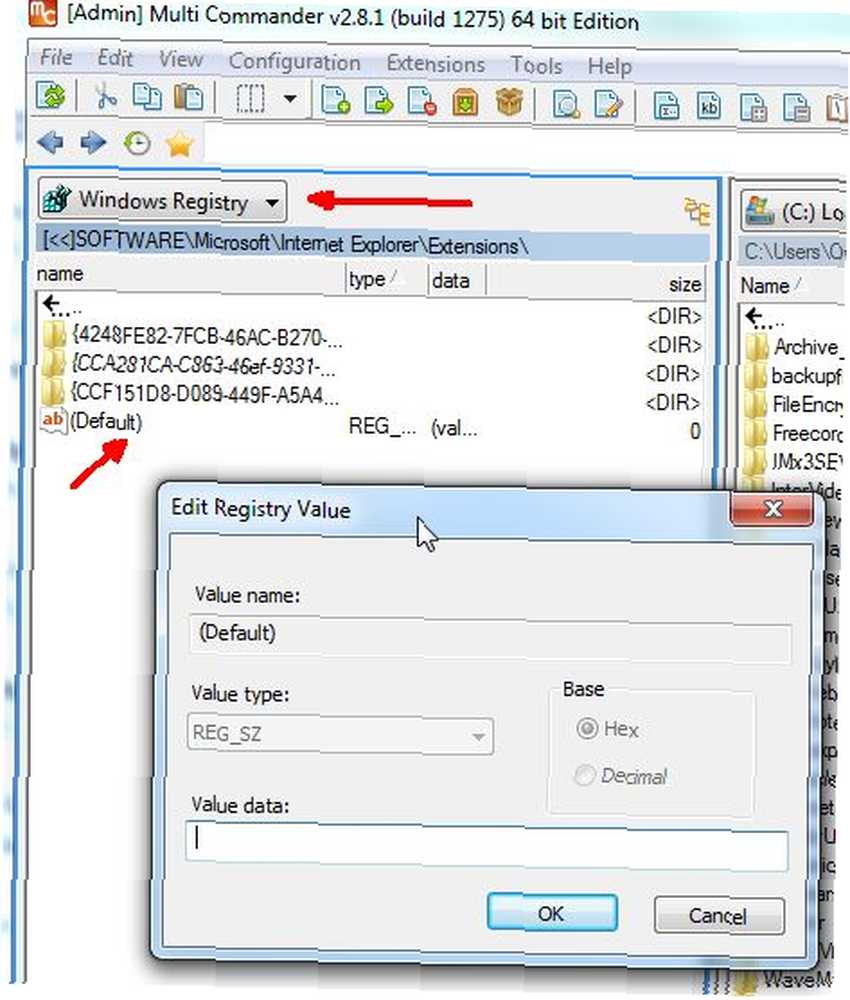
Вы можете использовать Multi Commander для редактирования любых записей ключа реестра, просто перейдя к этому ключу, дважды щелкнув по записи и введя новое значение. Не нужно даже беспокоиться о запуске “смерзаться” команда. Он встроен прямо в этот проводник.
Еще одна приятная функция для людей, которые на самом деле не предпочитают горячие клавиши, - это панель кнопок в нижней части приложения. Когда вы выбираете файлы или нажимаете клавиши Cntrl или Shift, на панели кнопок в нижней части экрана появляются соответствующие команды. Здесь показаны некоторые из наиболее распространенных функций, которые вы можете использовать - такие как просмотр, копирование и вставка файлов, выбор нескольких файлов и многое другое..
Однако, если вы действительно предпочитаете просто изучать горячие клавиши, есть горячая клавиша, которая удалит панель кнопок в нижней части экрана, и это CTRL + B.
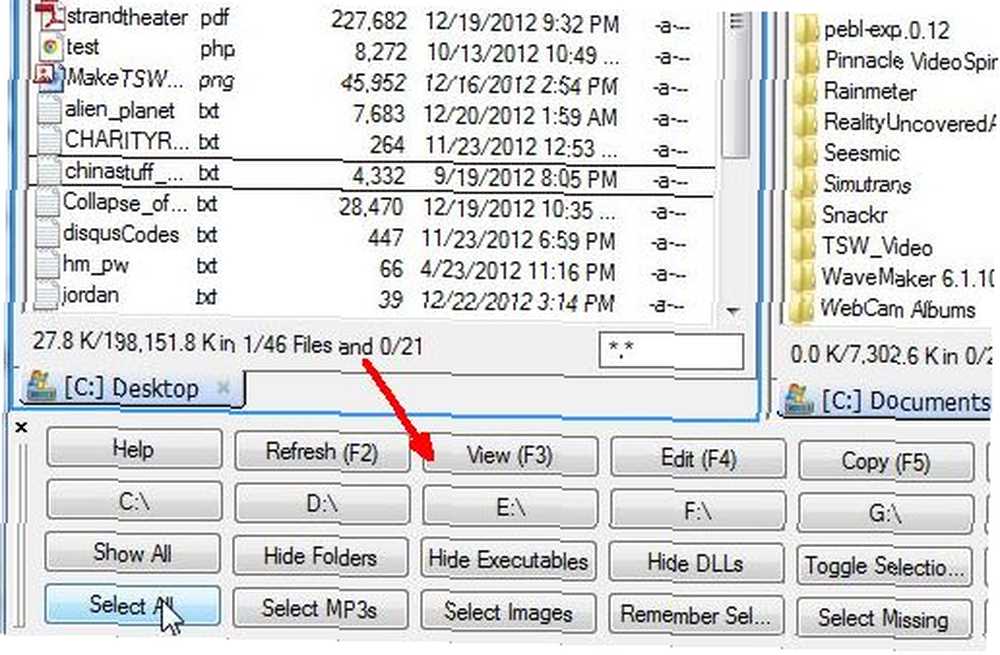
Еще одна приятная особенность - это возможность выбирать папки, а затем набирать Shift + Alt + Return, чтобы быстро увидеть полный размер этого каталога, а не обычный “” приписывать. Если вы ищете, где находятся ваши крупные игроки, насколько это возможно, приятно видеть их быстро в одном окне, чтобы вы могли определить, где находятся ваши самые большие каталоги, а не просто искать самые большие файлы, как у вас делать в проводнике Windows.
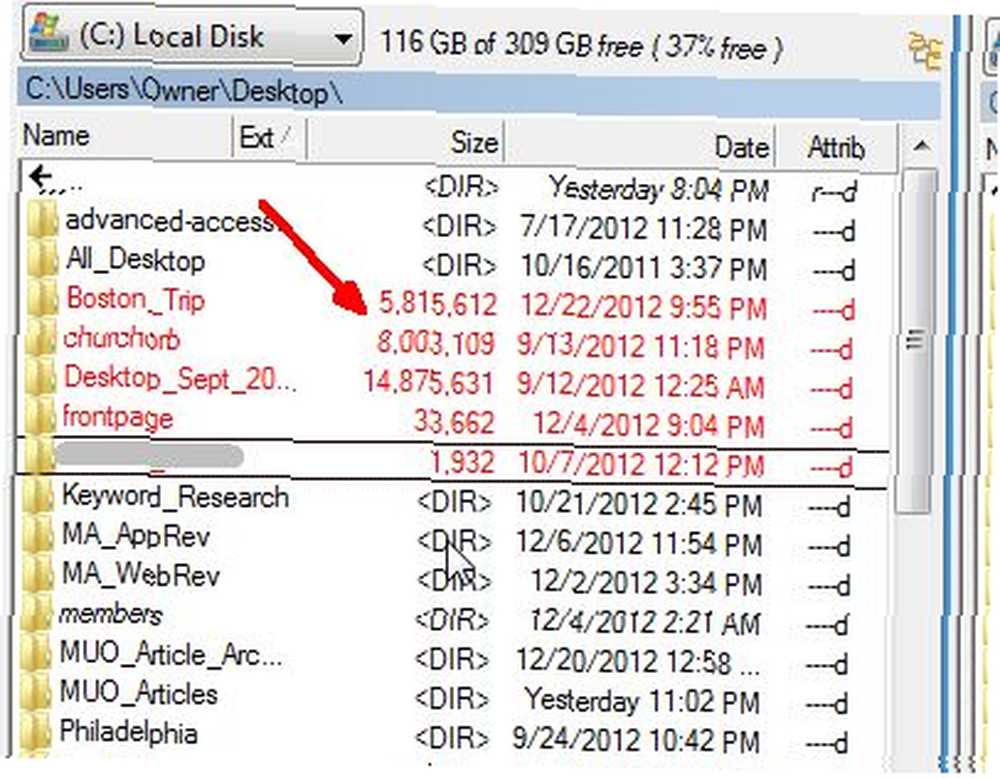
Другая быстрая функция горячих клавиш - Alt + Return, когда файл выбран. Это позволяет просматривать свойства файла без необходимости даже использовать мышь. Кому нужно щелкнуть правой кнопкой мыши, когда вы можете увидеть свойства одним нажатием клавиши?
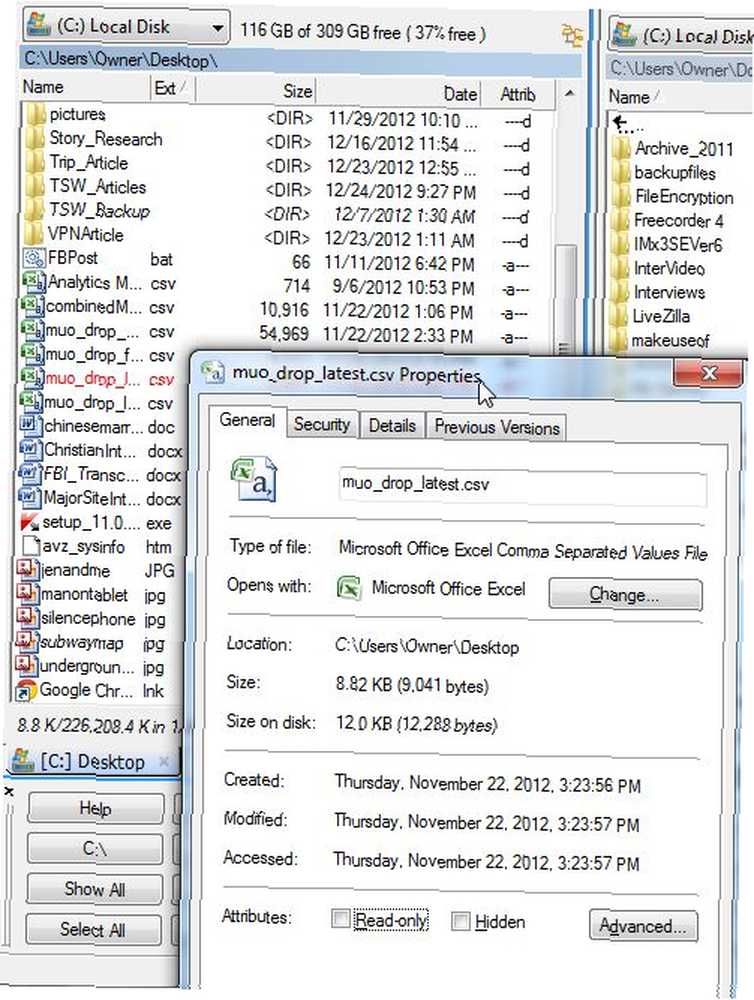
Еще одна приятная особенность Multi Commander, которая мне нравится, - это возможность выбрать файл или папку, а затем нажать сочетание клавиш CTRL + P, чтобы зафиксировать путь к этой папке. Это фактически помещает полный путь к этому файлу или папке в буфер обмена, так что вы можете использовать его где угодно, включая Блокнот, команду Windows Run или в электронном письме. Везде, где вы можете вставить его с помощью CTRL + V, вы можете использовать путь. Как вы можете видеть здесь, я вставил его прямо в путь к файлу. Это откроет эту папку.
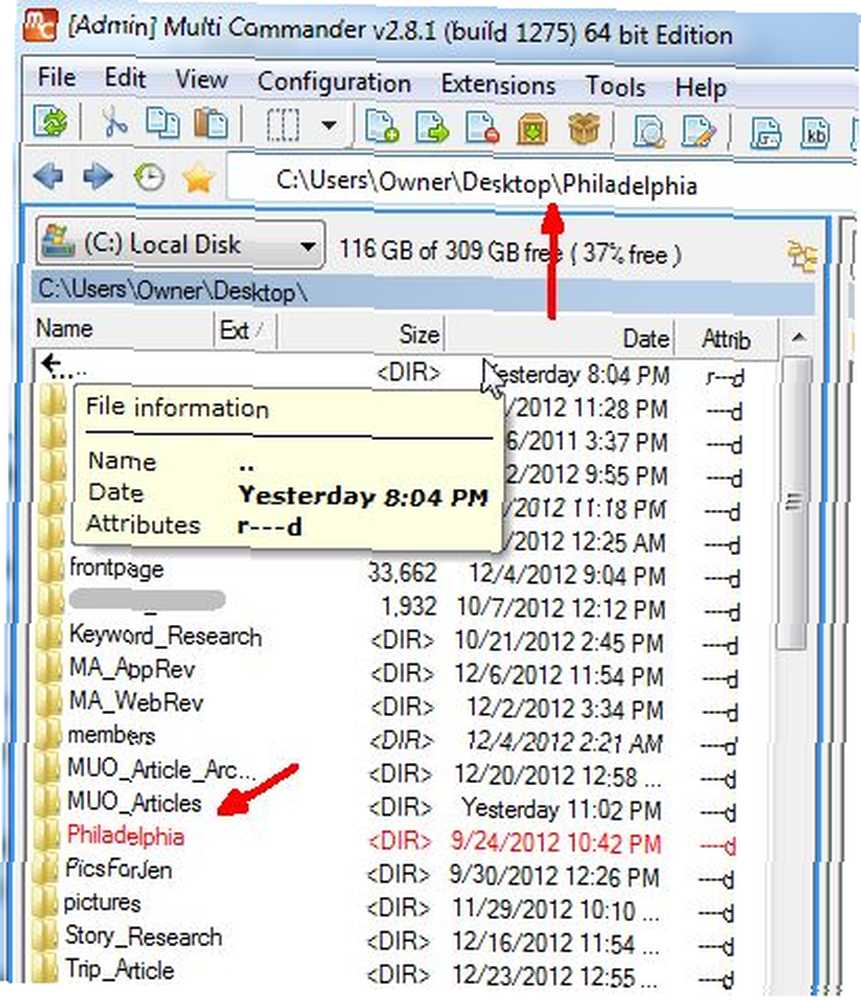
Хотите создать новую папку в текущем каталоге? Забудьте о щелчке правой кнопкой мыши и борьбе с процессом создания каталогов с ошибками в Windows Explorer (в любом случае, он глючит для меня). Просто нажмите F7, введите имя во всплывающем окне “Создать новую папку” коробка и все - новая папка создана без головной боли.
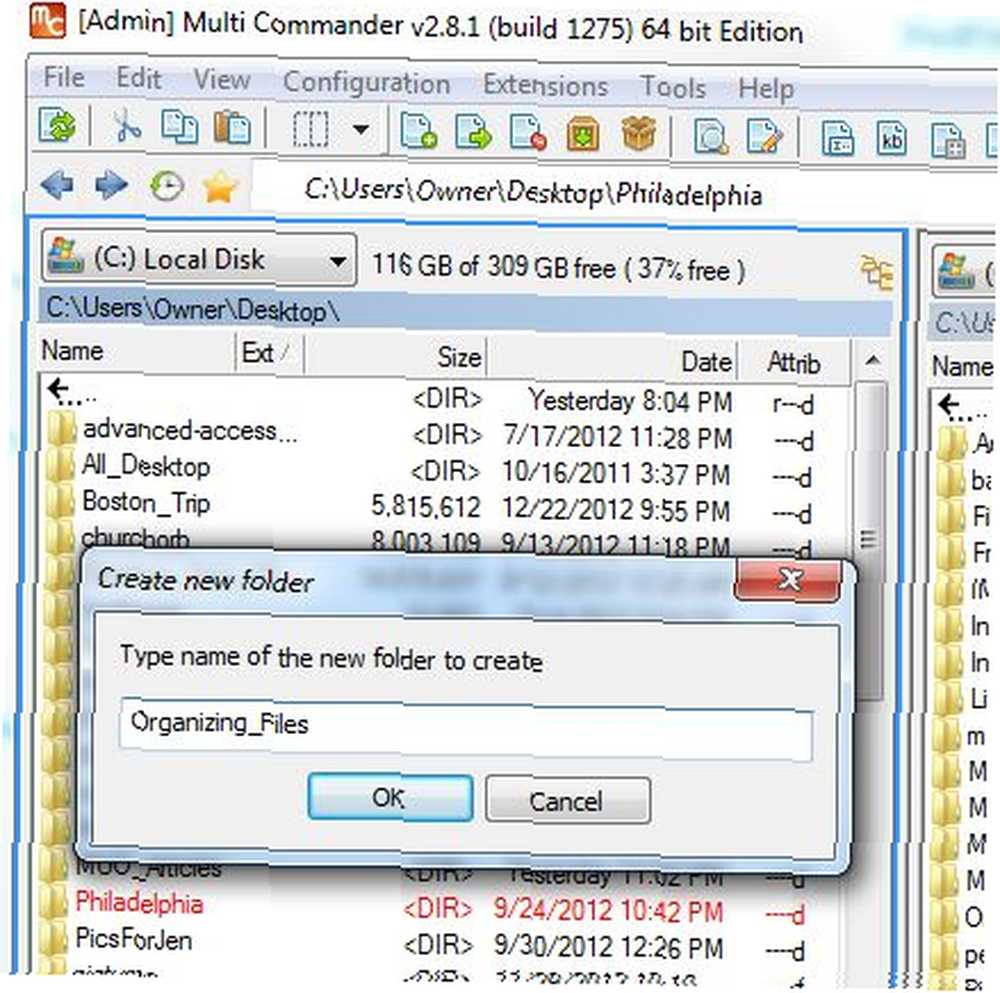
Еще одна полезная функция - это поле фильтра в правом нижнем углу каждой панели дисплея. Вы можете использовать это, чтобы показывать только определенные типы файлов в этом окне, независимо от того, где вы перемещаетесь. Здесь я использую фильтр * .csv, чтобы показывать только файлы с расширением CSV.
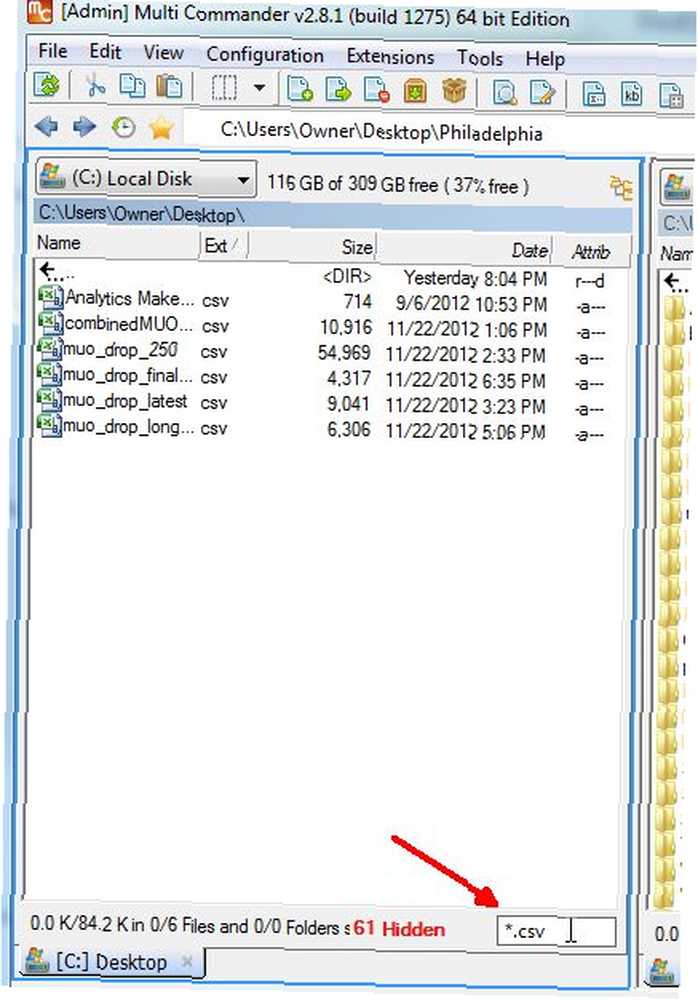
Не забывайте, что если вам не нравится внешний вид или поведение Multi Commander, его можно настроить. Попробуйте сделать это с помощью стандартного проводника Windows.
Вы можете сделать это под Конфигурация -> Основные настройки, или под Конфигурация -> Настройки панели проводника. Вы найдете целый список функций, которые вы можете настроить и отредактировать под обоими.
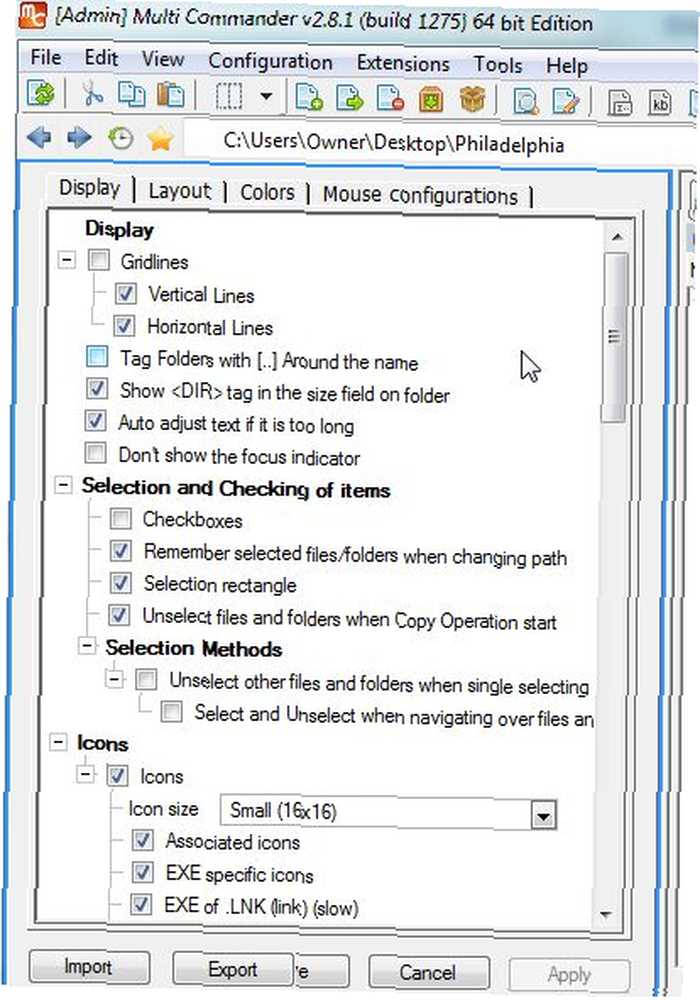
Multi Commander также поставляется с несколькими приложениями для просмотра файлов, которые позволяют просматривать файлы определенных типов, например, средство просмотра изображений, встроенное прямо в приложение..
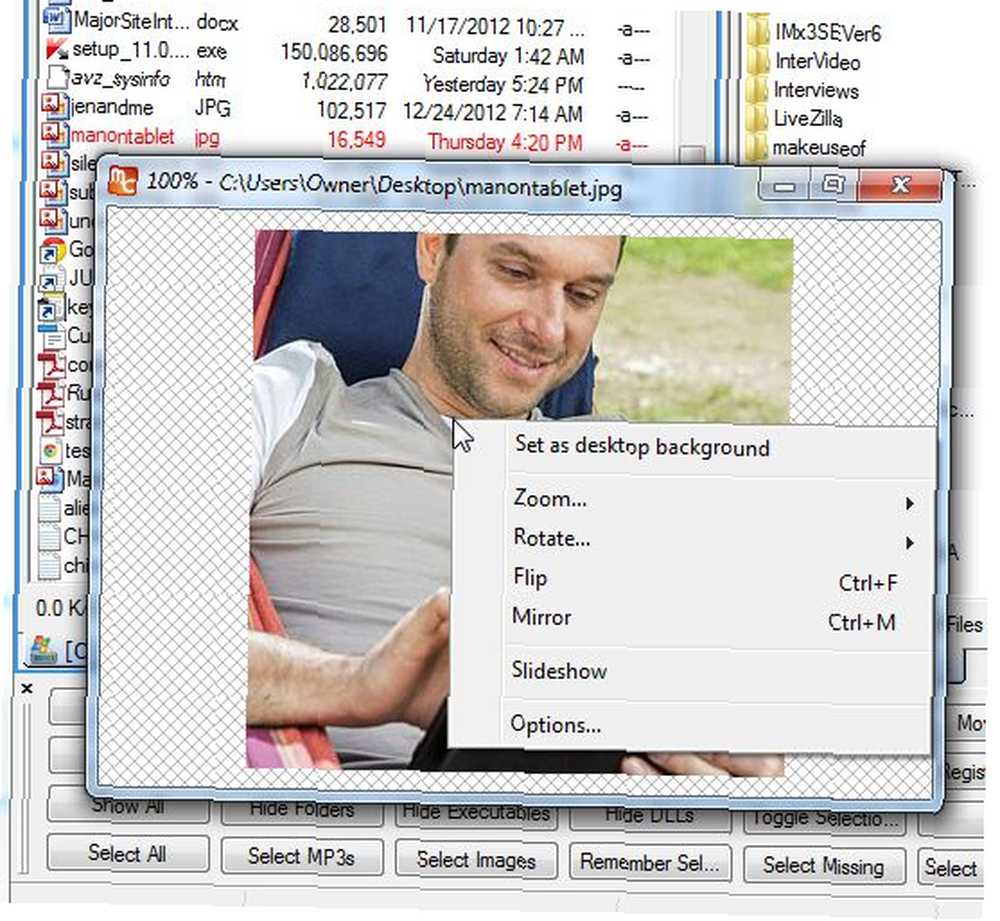
Это средство просмотра изображений также позволяет поворачивать или переворачивать изображение или даже добавлять его в серию слайд-шоу..
Ага! Таким образом, Multi-Commander не имеет этой изящной функции Windows Explorer миниатюр предварительного просмотра изображения прямо внутри панели навигации, верно? Неверно - просто нажмите на опцию отображения дерева папок и измените тип отображения файла на “Список миниатюр“. Это покажет предварительный просмотр файлов изображений на панели и позволит вам перемещаться по дереву каталогов так же, как вы привыкли делать внутри Windows Explorer..
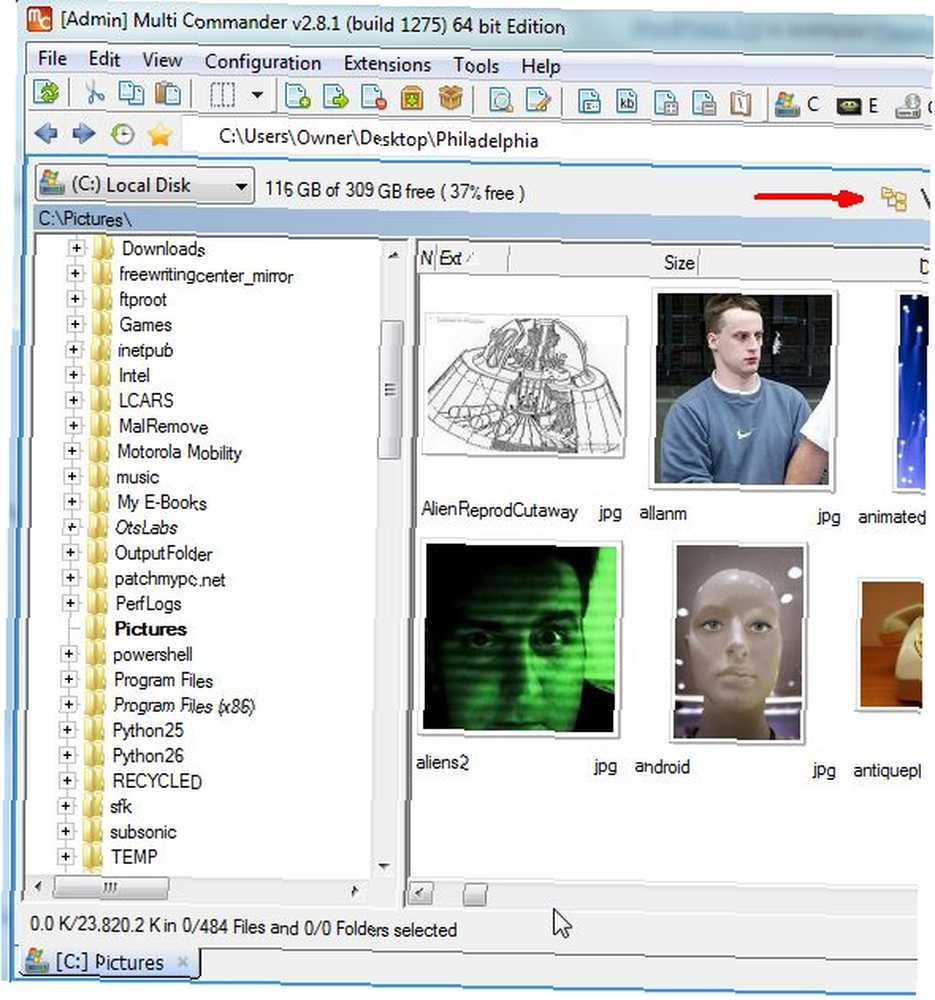
Конечно, с Multi Commander есть еще одно преимущество - две панели обозревателя находятся в одном приложении обозревателя. Опять же - это обеспечивает удобство быстрой передачи файлов между каталогами.
Multi Commander загружен такими функциями, как возможность упаковать и распаковать файлы в zip-файлы, кнопками, которые запускают блокнот и калькулятор, и кнопками, которые будут отображать историю исследования файлов, что позволит вам сохранить “любимый” пути к файлам так же, как вы бы сохранили URL любимых веб-сайтов.
Это приложение, к которому вы привыкнете, вам будет очень трудно вернуться к старому, родному Windows Explorer. Итак, дайте ему шанс и дайте нам знать, что вы думаете об этом в разделе комментариев ниже.
Изображение предоставлено: увеличительное стекло с помощью Shutterstock











