
Lesley Fowler
0
1932
467
 Когда вы представляете, что можете делать классные вещи с вашим телефоном, о чем вы думаете? Найти выход из середины леса с помощью GPS? Ищете сокровища только с геомагнитным датчиком? Как насчет прогулки по дому после работы, прикосновения к паре кнопок и автоматического включения всех компьютеров в вашем доме? Научная фантастика? Нет, научный факт.
Когда вы представляете, что можете делать классные вещи с вашим телефоном, о чем вы думаете? Найти выход из середины леса с помощью GPS? Ищете сокровища только с геомагнитным датчиком? Как насчет прогулки по дому после работы, прикосновения к паре кнопок и автоматического включения всех компьютеров в вашем доме? Научная фантастика? Нет, научный факт.
Он называется PCAutoWaker [больше не доступен], и, на мой взгляд, это одно из самых крутых приложений, появившихся на Android Market за долгое время. Это действительно волнует - они рассказали об этом в Lifehacker, и мы разместили его в наших списках каталогов. Как включить компьютер с помощью телефона Android, используя Wake-On-LAN. Как включить компьютер с Android. Использование Wake-On-LAN по телефону Узнайте, как включить компьютер с помощью телефона Android, прежде чем даже подняться на рабочий стол! также. Многие читатели MUO, пришедшие из мира информационных технологий, более чем знакомы с Wake-On-LAN, но я хотел предоставить читателям пошаговое руководство, позволяющее любому ПК в их доме работать с приложением PCAutoWaker для Android, и тогда покажи как пользоваться приложением.
Настройка компьютеров для Wake-On-LAN
Для тех из вас, кто является ИТ-гуру, вы можете пропустить обзор PCAutoWaker. Для остальных вам не сложно настроить свои компьютеры и ноутбуки, чтобы PCAutoWaker мог их загружать.
Первое, что вам нужно сделать, это перейти на ПК, которым вы хотите управлять, открыть командную строку и набрать ipconfig / all
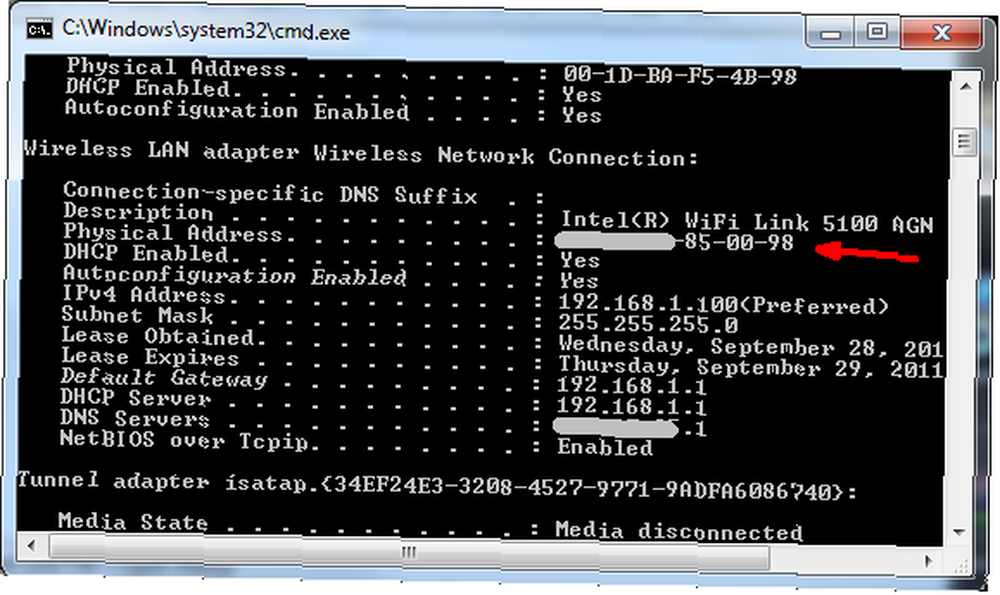
То, что вы хотите найти, - это сетевой адаптер, к которому обычно подключается компьютер, когда вы его убираете. В моем случае я пытался использовать мой беспроводной адаптер, пока не понял, что у него нет функции Wake-on-LAN (о чем я расскажу ниже). Но так как мой ноутбук обычно подключен к проводному Ethernet-порту, я могу использовать эту Ethernet-карту, и все будет работать нормально. В вашем случае просто найдите указанный адаптер, который вы предпочитаете, и запишите физический адрес (Mac-адрес)..
Далее перейдите в настройки вашей сети (Панель управления -> Сетевые подключения) и запишите имя вашего сетевого подключения. Для вас это будет выглядеть иначе, если вы используете XP, в Windows 7 я обнаружил, что мое соединение здесь ПРЕДПРИНИМАТЕЛЬ-PC_Network.
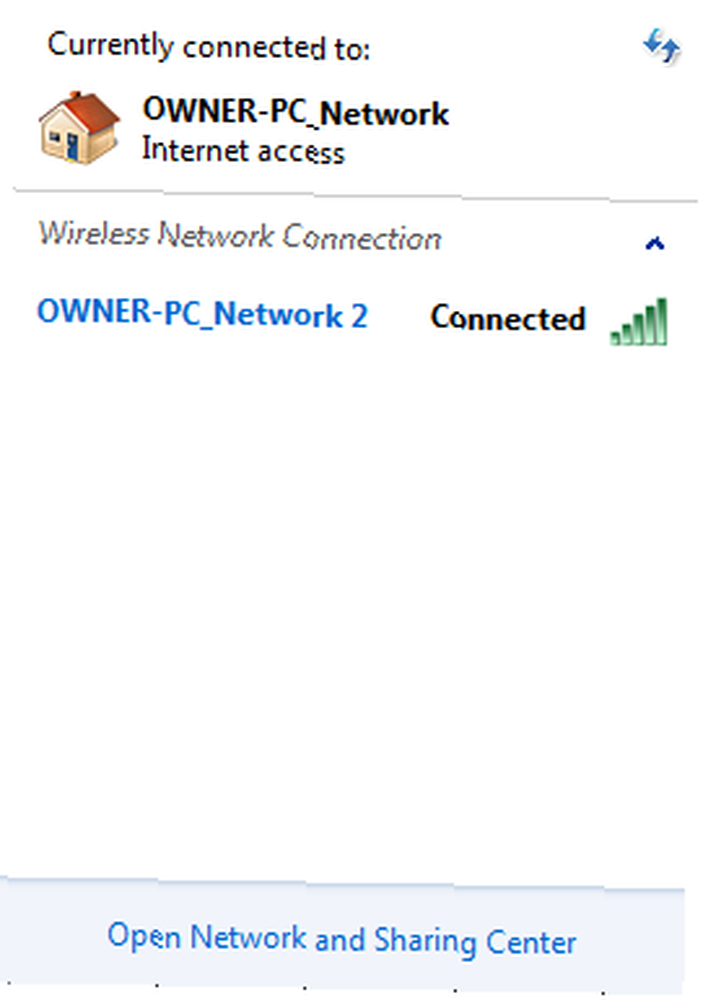
Вам также понадобится сетевое имя вашего компьютера - вы найдете это в система площадь под “Имя компьютера.”
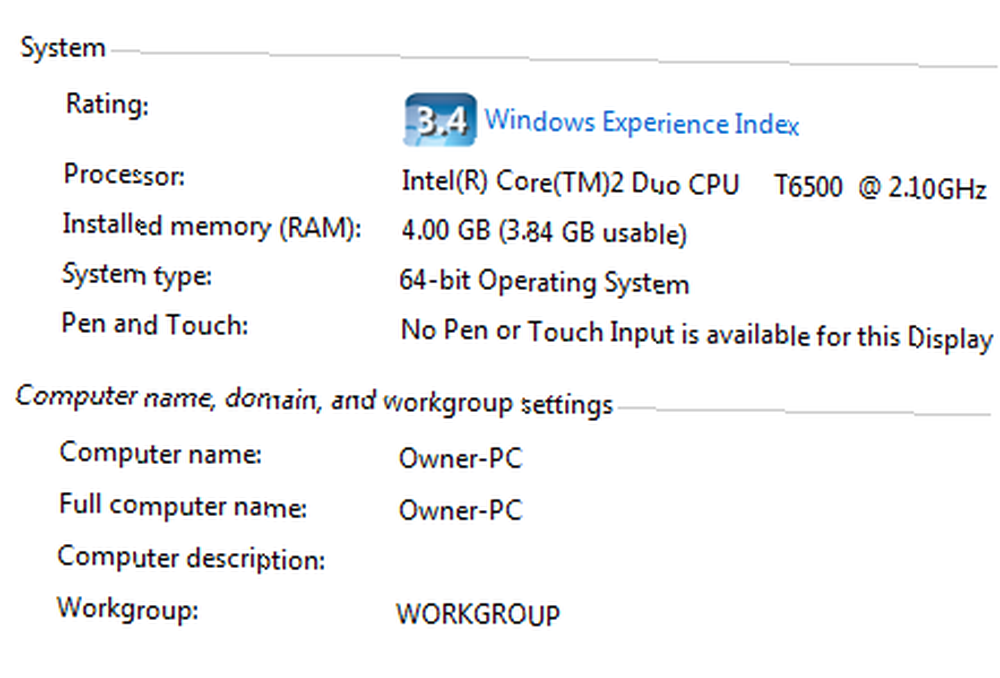
Теперь у вас есть три элемента информации, которые необходимы для работы PCAutoWaker. Вам просто нужно включить сетевую карту, чтобы разбудить компьютер. Идти к Панель управления -> Система -> Оборудование -> Диспетчер устройств. Затем щелкните правой кнопкой мыши карту Ethernet, которую вы хотите использовать для пробуждения компьютера (проводной или беспроводной), и выберите свойства. Под Управление энергопотреблением где вы включаете его, чтобы разбудить ваш компьютер.
Вот как это может выглядеть, если у вашего адаптера нет функциональности (см. Серое поле).
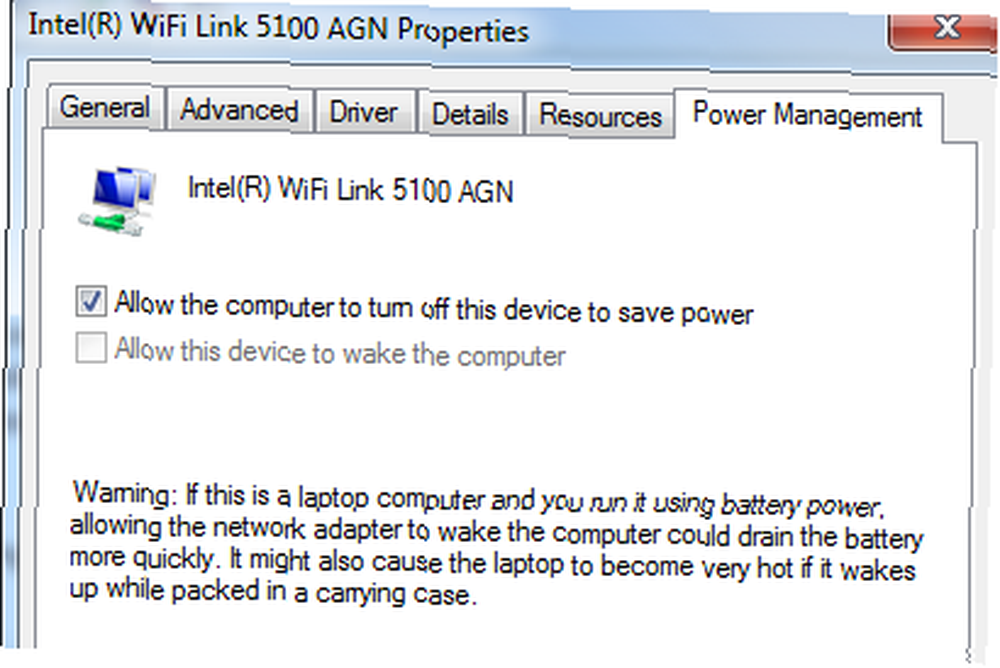
Вот правильно настроенный проводной адаптер Ethernet.
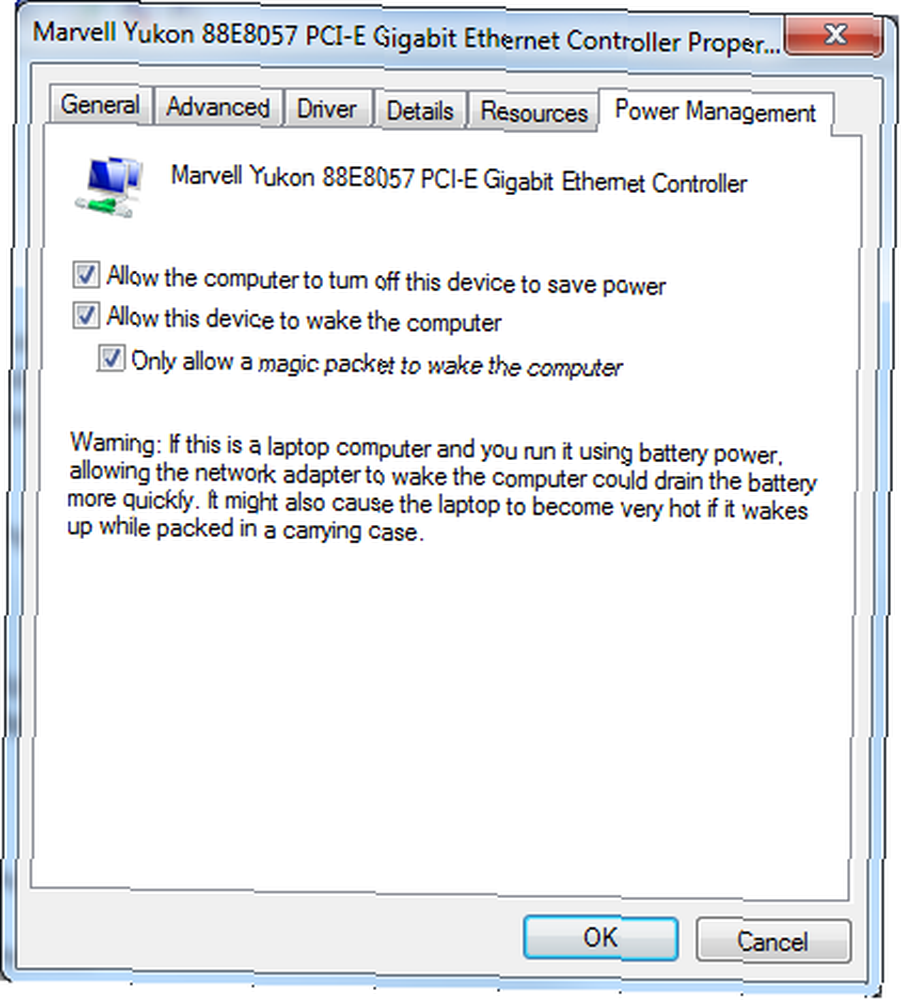
Если ни на одном из них не активирована функция пробуждения по локальной сети, проверьте настройки BIOS (перезагрузите компьютер и нажмите F2 или F12), чтобы убедиться, что функция пробуждения по локальной сети включена. Ваш BIOS может фактически иметь настройки WoW или WoL под областями управления питанием или сетевой карты.
Настройка PCAutoWaker
После того, как вы выполнили приведенные выше инструкции со всеми ПК, которыми хотите управлять с помощью своего телефона, вы готовы начать добавлять эти ПК в PCAutoWaker. “Постановка на учет” площадь. Когда вы установите и впервые запустите приложение, оно проведет вас через все эти шаги. Первый шаг - ввод имени компьютера..
На этом экране введите имя первого компьютера, которое вы указали выше при проверке системной информации на имя.
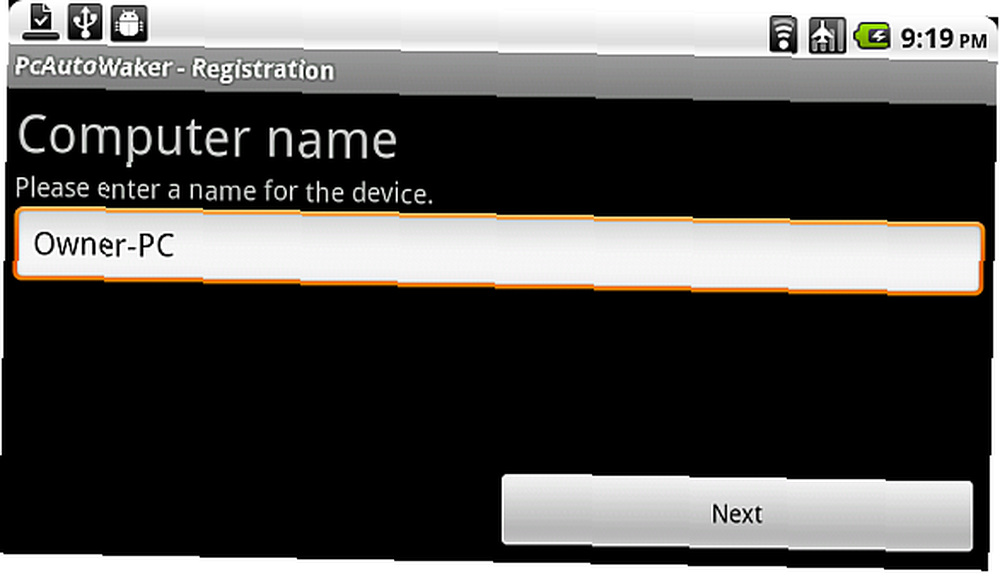
Следующим шагом будет Информация о ПК. Здесь вы введете физический MAC-номер, который вы указали в настройках карты Ethernet, когда “IPCONFIG” команда.
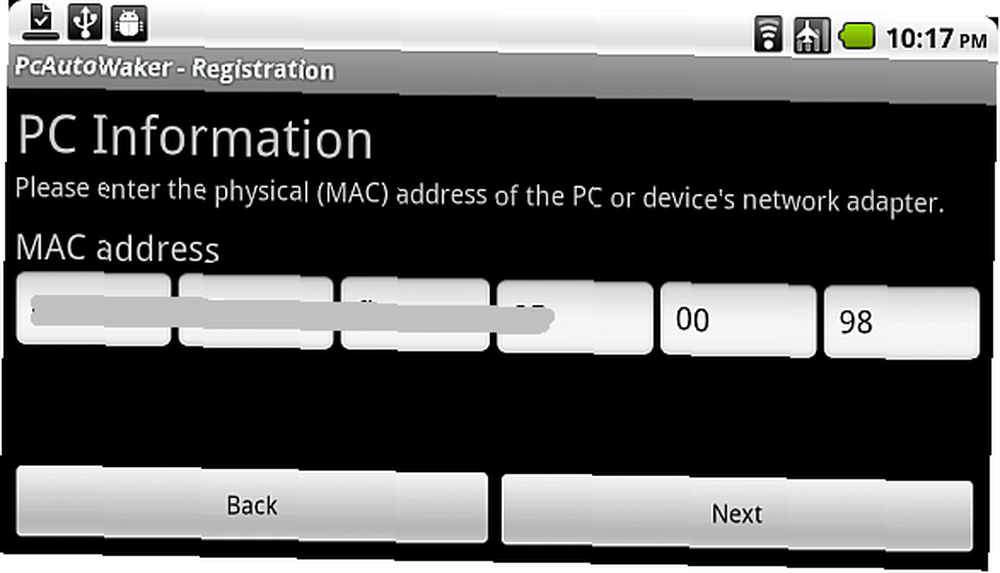
Наконец, просто введите имя SSID сети WiFi из названия сети, которое вы также отметили выше. Если вы уже подключили телефон к домашней сети Wi-Fi, просто нажмите “Использовать текущее соединение WiFi SSID” и он завершит этот шаг для вас автоматически.
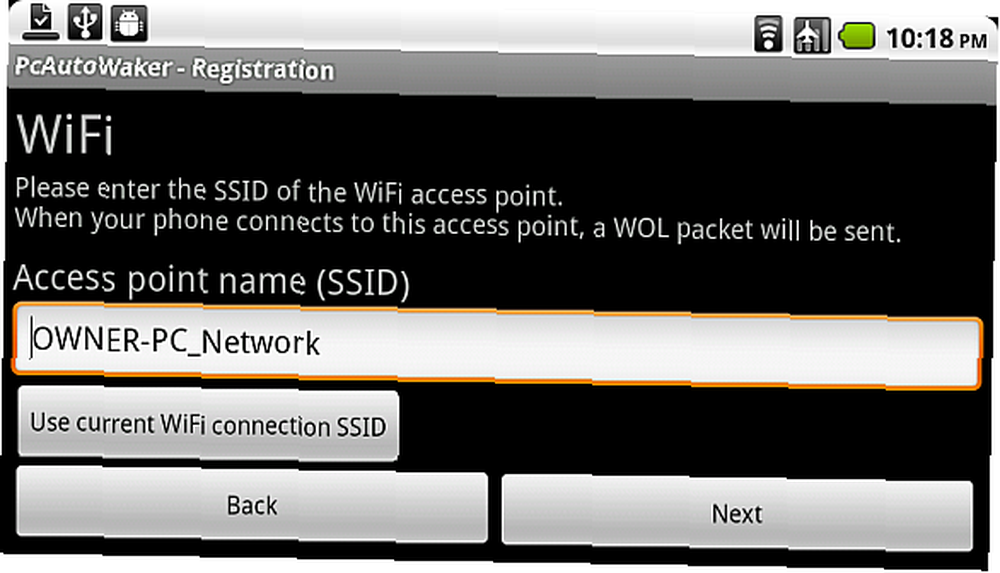
Одна функция, которую вы можете или не можете включить, это “Автоматический WOL“. Это позволит вам полностью автоматизировать ваш телефон при включении домашних ПК и ноутбуков. Другими словами, вы едете по подъездной дороге, и ваш телефон распознает вашу домашнюю сеть Wi-Fi и подключается. После подключения ваш телефон выключится и автоматически включит ПК, на которых вы это включили “Автоматический WOL” установка. Довольно классная штука, не правда ли?
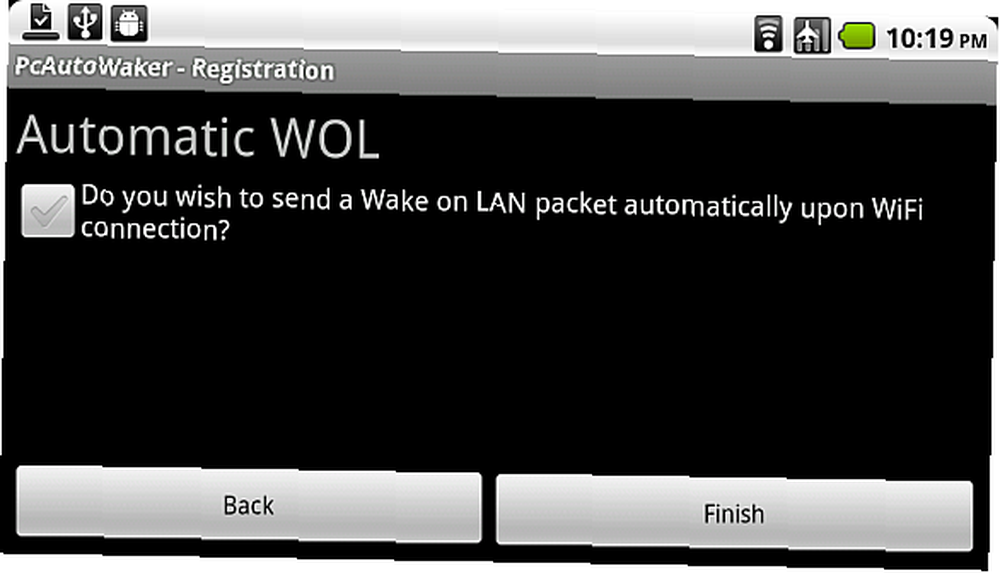
Если вы предпочитаете ручной маршрут, когда вы нажимаете на любое из настроенных вами соединений с ПК, для этого компьютера появится следующее меню..
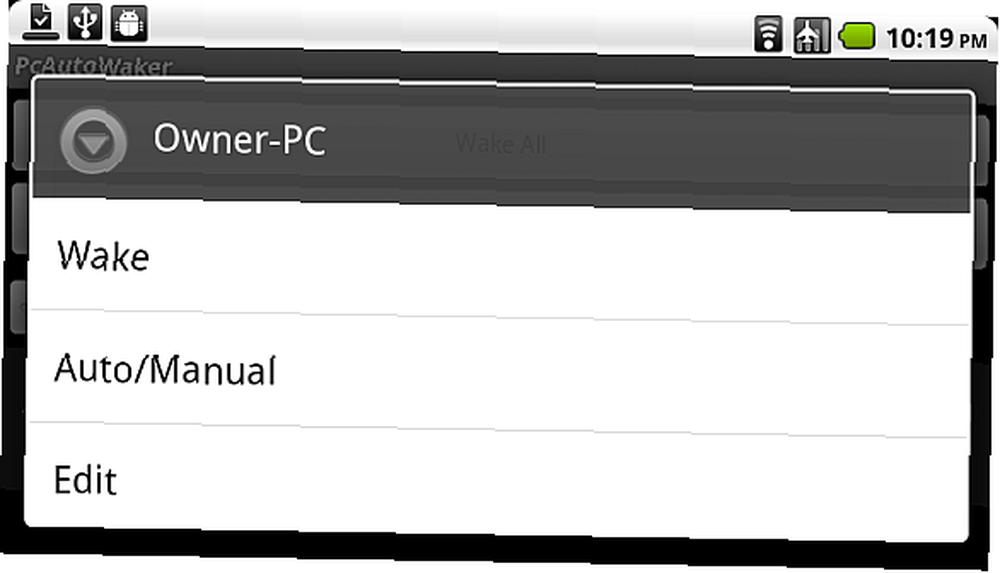
Вы можете изменить настройку автоматического / ручного пробуждения для данного компьютера, отредактировать настройки подключения или просто нажать «Пробуждение», чтобы вручную включить этот компьютер..
Что здорово в этом приложении, так это то, что оно не ограничивается одним компьютером или одним местоположением - каждый ПК имеет собственную настройку Wi-Fi, поэтому вы можете настроить телефон для загрузки компьютеров в офисе, дома или в любом месте. иначе у вас есть доступ к этим ПК и права администратора, чтобы выполнить необходимые настройки ПК.
Если у вас есть Android, то почему бы не попробовать это приложение, а затем вернуться и сообщить нам, как оно прошло. Я также хотел бы услышать в ответ на любое творческое использование любого найденного для этого пробуждения в приложении локальной сети (например, игра в практическую шутку, может быть?) Поделитесь своими мыслями в разделе комментариев ниже.











