
Michael Cain
0
5035
1321
 Если пришло время приобрести новый компьютер, то этот компьютер, вероятно, будет поставляться с Windows 8 (если вы не купите Mac). Microsoft не включила учебник с Windows 8 - кроме загадочного “переместите вашу мышь в любой угол” линия - так что вам нужно немного изучить, чтобы освоиться с последней версией Windows.
Если пришло время приобрести новый компьютер, то этот компьютер, вероятно, будет поставляться с Windows 8 (если вы не купите Mac). Microsoft не включила учебник с Windows 8 - кроме загадочного “переместите вашу мышь в любой угол” линия - так что вам нужно немного изучить, чтобы освоиться с последней версией Windows.
Спросите любого, кто использует Windows 8 на стандартном ноутбуке или настольном компьютере (не планшете), и он скажет вам, что ключом к совместимости с Windows 8 является игнорирование максимально возможного количества нового интерфейса Windows 8 в повседневном использовании: что такое Это действительно как? Windows 8 в повседневном использовании: что это такое на самом деле? Вы ненавидите Windows 8, не так ли? Вы никогда не использовали его, вы даже не видели его в действии (кроме как через несколько видео на YouTube), но вы ненавидите это. Это бессмысленно, это некрасиво, это громоздко ... ты ... Стандартный рабочий стол все еще там под всем этим “Современный” интерфейс.
Где рабочий стол?
При первом входе в Windows 8 вы увидите новый полноэкранный начальный экран. новый “Современный” приложения, которые можно установить из Магазина Windows Просто установите приложения и игры в Windows 8 Просто установите приложения и игры в Windows 8 Одним из ключевых преимуществ нового Windows 8 Consumer Preview является добавление магазина Windows 8, отсутствующее в предыдущих версиях. Windows 8 Developer Preview. Этот новый инструмент оптимизирует процесс, позволяя… работать только в этой полноэкранной среде.
Мы вернемся к этому позже, хотя. На данный момент самое важное, что вам нужно знать, - это то, что традиционный рабочий стол Windows все еще существует и может запускать все ваше старое программное обеспечение. Чтобы попасть на рабочий стол, все, что вам нужно сделать, это щелкнуть плитку «Рабочий стол» на начальном экране. Вы также можете нажать клавишу Windows + D, чтобы запустить рабочий стол.
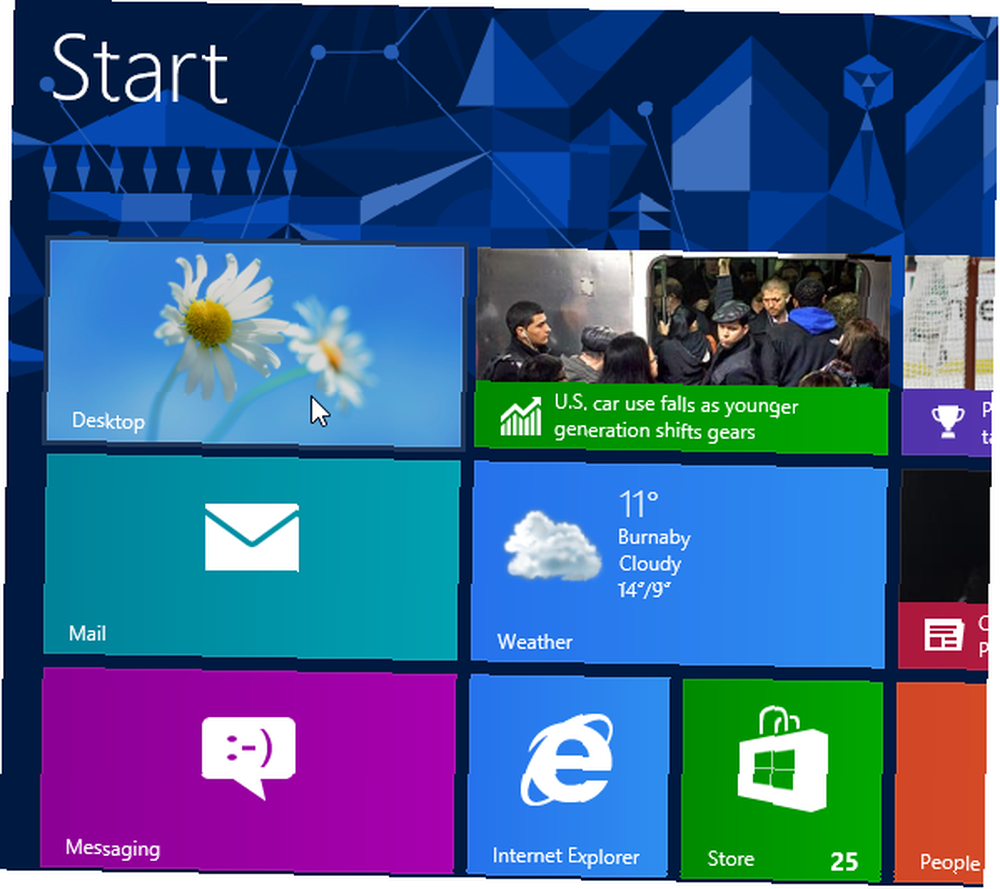
Обратите внимание, что если вы приобрели устройство Windows RT, на рабочем столе не может быть запущено все ваше старое программное обеспечение для настольного компьютера, но вы, вероятно, приобрели устройство Windows 8. Windows RT Windows RT - Что вы можете и не можете делать Windows RT - Что вы можете и не можете делать Редакция Windows RT была выпущена около полутора месяцев назад с флагманским планшетным устройством Microsoft Surface RT. Хотя визуально неотличимо от Windows 8, есть некоторые ключевые различия в том, какие… устройства очень непопулярны, за исключением Microsoft Surface RT, обзора планшетов Microsoft Surface и обзоров и раздач планшетов Microsoft Surface. Планшет Surface является флагманским продуктом Microsoft - его первый выход на рынок планшетов в качестве производителя оборудования. Он почти так же заблокирован, как iPad - единственные приложения, которые вы можете установить и… .
Где моя кнопка запуска?
Теперь вы на рабочем столе, который должен выглядеть очень знакомо. Это рабочий стол Windows 7, но с множеством улучшений, таких как улучшенный диспетчер задач. Диспетчер задач Windows 8: драгоценный камень, скрытый от глаз. Диспетчер задач Windows 8: драгоценный камень, скрытый от глаз. Многие части Windows 8 спорны ( может быть, Modern - это будущее, а может и нет), один из элементов Windows 8, который подвергся масштабной переработке и сделал его более удивительным, - это…, улучшенный диалог копирования файлов и встроенное резервное копирование машины времени. Знаете ли вы, что Windows 8 имеет встроенного резервного копирования Time Machine? Знаете ли вы, Windows 8 имеет встроенную резервную копию машины времени? Мы иногда забываем, уделяя все внимание новому «современному» интерфейсу Windows 8, но в Windows 8 есть множество замечательных улучшений рабочего стола. Одним из них является история файлов, встроенная функция резервного копирования, которая функционирует ... Тем не менее, вы заметите, что больше нет кнопки «Пуск».
Кнопка «Пуск» на самом деле присутствует, но скрыта. Вы можете сделать это, переместив вашу мышь в левый нижний угол экрана и нажав. Откроется начальный экран, на котором вы были ранее. Вы также можете легко запустить экран «Пуск», нажав клавишу Windows на клавиатуре..
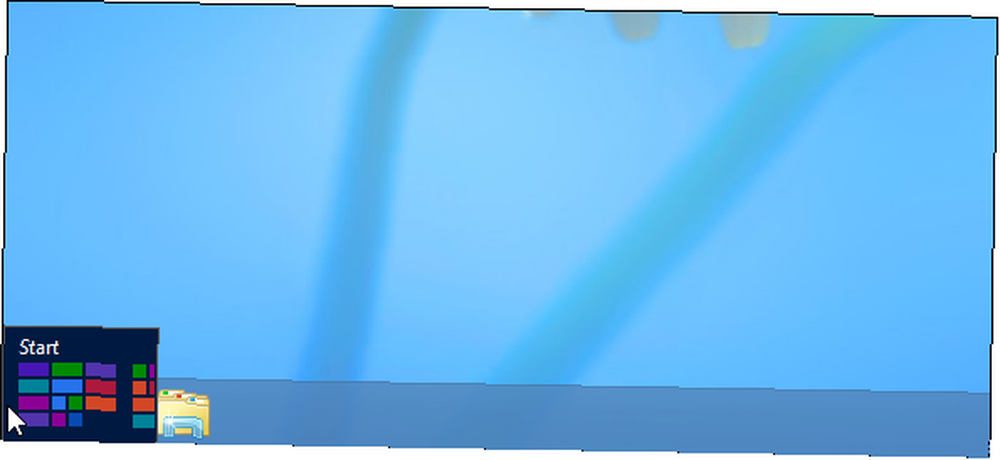
Чтобы запустить приложение с экрана «Пуск», щелкните его ярлык, как обычно, - здесь также отображаются настольные приложения. Вы также можете начать ввод с экрана «Пуск» для поиска установленных приложений, как в меню «Пуск» Windows 7. Чтобы просмотреть все установленные приложения, щелкните правой кнопкой мыши где-нибудь на начальном экране (не на плитке), выберите Все приложения в нижней части экрана, и вы увидите установленные программы..
Экран «Пуск» по сути является преемником меню «Пуск» - его можно рассматривать как полноэкранное меню «Пуск». Приложения, которые вы устанавливаете, получат ярлыки на экране «Пуск», поэтому вы можете расположить эти ярлыки по своему усмотрению. Вы также можете использовать функцию поиска для быстрого запуска приложений.

Чтобы упростить задачу, вы должны закрепить приложения, которые вы используете, на панели задач рабочего стола - когда они работают, щелкните правой кнопкой мыши на значках панели задач и выберите параметр «Закрепить». Затем вы можете легко запускать приложения с панели задач, не открывая полноэкранный экран «Пуск» и не выходя из рабочего стола..
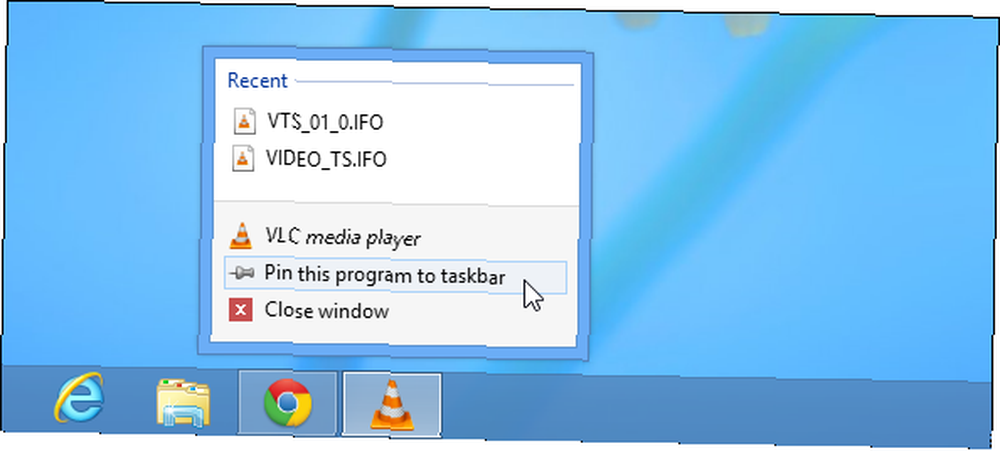
Как мне выключиться?
Обратите внимание, что скрытая кнопка «Пуск» - не единственная “горячий уголок.” Вы также можете переместить курсор мыши в верхний или нижний правый угол экрана, а затем переместить его к центральному краю экрана для доступа к “Чары.” По большей части вам не нужно получать доступ к этим чарам, если вы не используете современные приложения. Однако параметры «Завершение работы» и «Перезагрузка» находятся в разделе «Настройки»..
Не волнуйтесь - есть много других способов выключения компьютера с Windows 8 Как выключить Windows 8 Как выключить Windows 8 Windows 8 вносит самые большие изменения в привычный интерфейс Windows с Windows 95. Параметр выключения не t, где вы ожидаете найти его - на самом деле, все классическое меню «Пуск» и «Пуск», в том числе с его физической кнопкой питания.
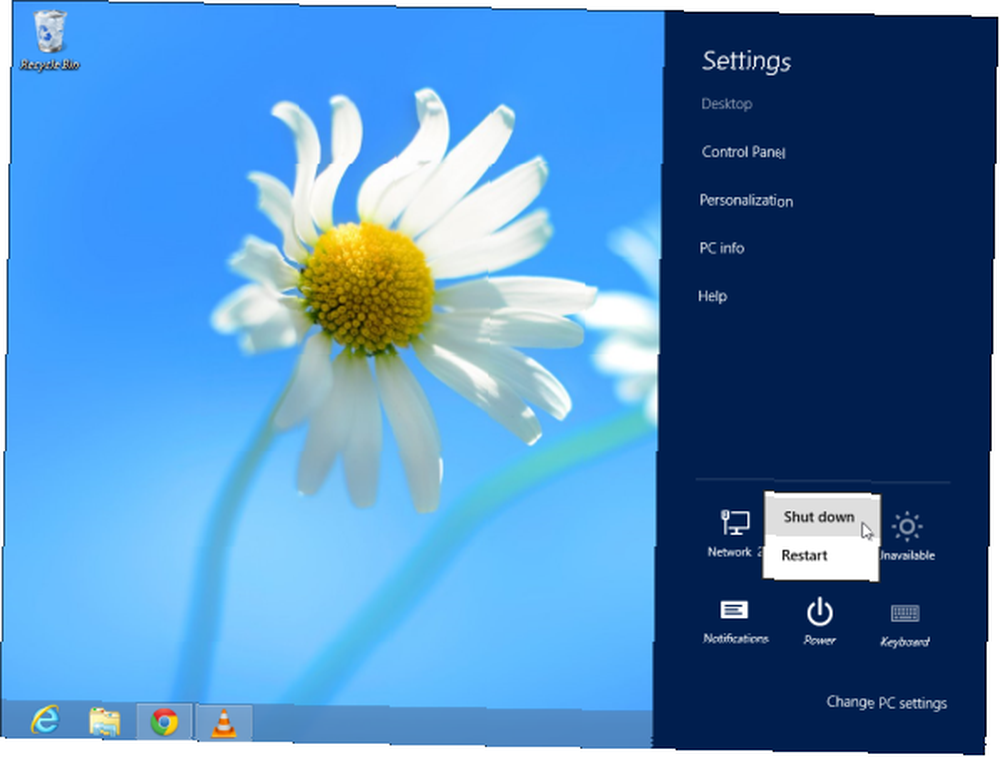
Переместите курсор мыши в верхний левый угол экрана, и вы получите доступ к переключателю приложений, который работает только для “Современный” приложения, а не настольные - вам не нужно использовать его, если вы не используете новые приложения в стиле модерн.
Должен ли я использовать все эти новые вещи?
Что касается экрана «Пуск» и современных приложений, экран «Пуск» должен отображаться только при входе в систему. После этого вы можете нормально использовать компьютер, максимально избегая его и используя настольные приложения. Прикрепите ярлыки приложений к панели задач, и вам не нужно будет использовать их для запуска приложений. Современные приложения больше подходят для планшетов, чем обычные настольные компьютеры и ноутбуки..
Microsoft не дает нам возможность загружаться на рабочий стол или использовать традиционное меню «Пуск», но вы можете сделать это в любом случае. Установка стороннего меню «Пуск» Меню «Пуск», «Как я по тебе скучаю»: 4 способа сделать меню «Пуск» в Windows 8 Меню «Пуск», Как я по тебе скучаю: 4 способа, как сделать меню «Пуск» В Windows 8 Windows 8 сбил топор меню Пуск. Это особенность, на которую никто не обращал особого внимания годами, но ее безвременная кончина вызвала всевозможные отчаяния. Не только ... как популярный Start8, и у вас будет традиционный рабочий стол, который появляется при входе в систему. Однако, появится ваш рабочий стол с задержкой. Эти меню «Пуск» также могут легко отключить «горячие углы», позволяя иметь рабочий стол в более традиционном стиле..
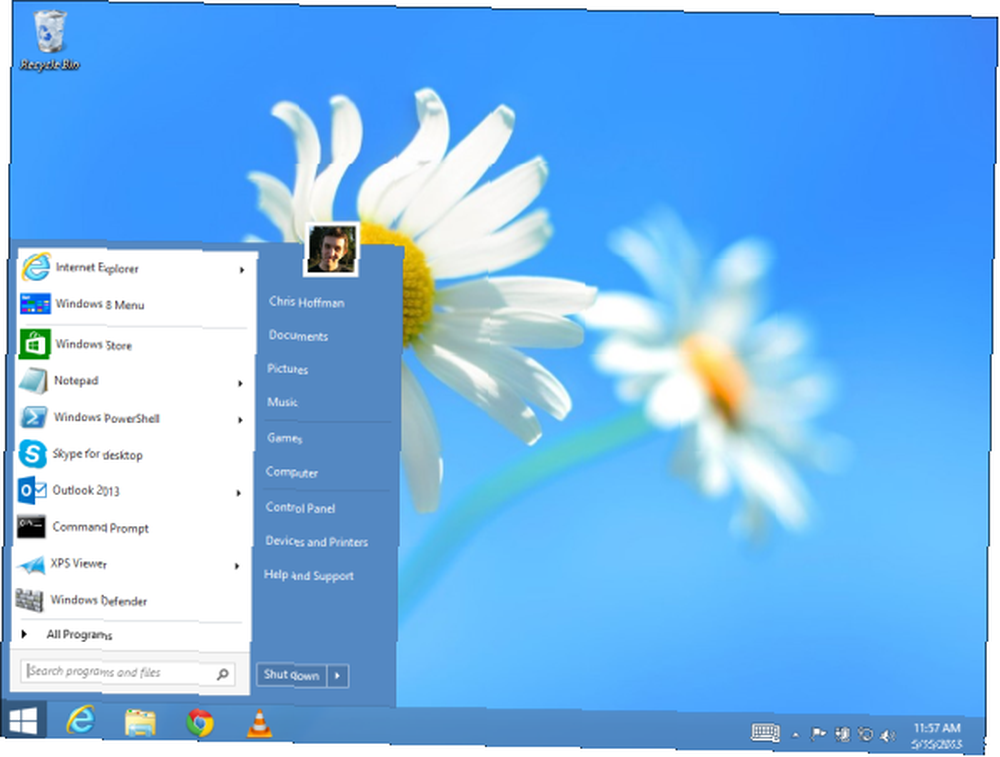
Windows 8 имеет гораздо больше смысла на компьютере с сенсорным экраном, но вы, вероятно, еще не приобрели компьютер с сенсорным экраном, поскольку они намного дороже - большинство людей все еще покупают компьютеры без поддержки сенсорного экрана. Если у вас есть компьютер с Windows 8 с сенсорным экраном, ознакомьтесь с нашей распечаткой шпаргалки для жестов Windows 8 с помощью касания и мыши.
Более подробную информацию о том, как освоить Windows 8, в том числе о том, как использовать новую среду Modern со всеми этими приложениями для Магазина Windows, можно найти в нашем бесплатном руководстве по Windows 8..
У вас есть еще вопросы? Не стейсняйся спросить! И если вы уже освоили Windows 8, поделитесь своими советами по обновлению до Windows 8. какова была ваша самая сложная задача??











