
Lesley Fowler
0
4432
1143
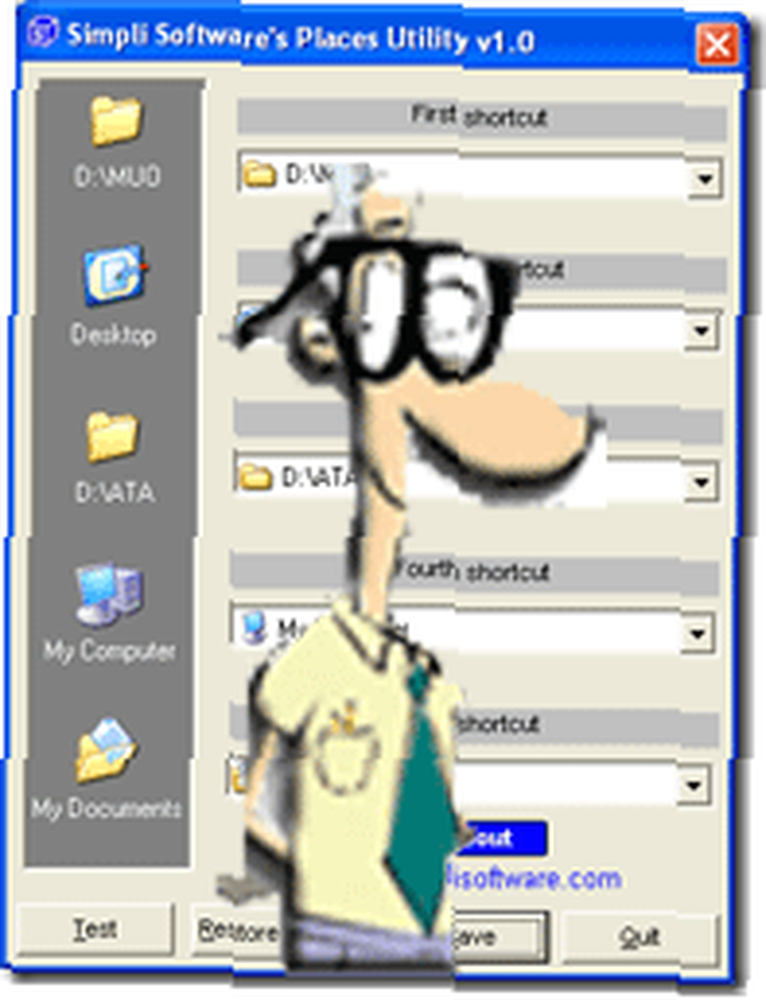 Почему я всегда чувствую, что моя машина строит планы против меня??
Почему я всегда чувствую, что моя машина строит планы против меня??
Да, я знаю, что Windows сделает это с тобой .
С тех пор, как я начал писать для MakeUseOf, когда-то я начинал писать для меня, произошла одна маленькая вещь. Я беру безумно большое количество скриншотов и ежедневно работаю с изображениями для своих постов..
Поэтому, когда я открываю диалоговое окно открытия файла, оно всегда показывает одинаковые открытые местоположения файлов на левой панели. Иногда он запоминает последнее место, где я его просматривал, а иногда нет. Нет хорошей рифмы или причины, почему она делает то, что делает.
Некоторые программы, такие как Outlook, открывают окно файла в подходящей папке - так почему бы не все? Но что если я захочу заменить ссылки слева моими самыми общими папками?
Да, есть часть программного обеспечения для этого. Давайте поможем вам использовать это. Вы можете скачать небольшой файл 623kb отсюда. Он совместим с Windows 2000 и выше, что означает, что XP, Vista и Seven дружественны!
Перед установкой этого приложения вот как выглядит мое обычное диалоговое окно открытия файла, да? Сколько из вас на самом деле используют Мои документы? Вы действительно думаете, что ваш рабочий стол - хорошее место для хранения вещей? Ну, я не!
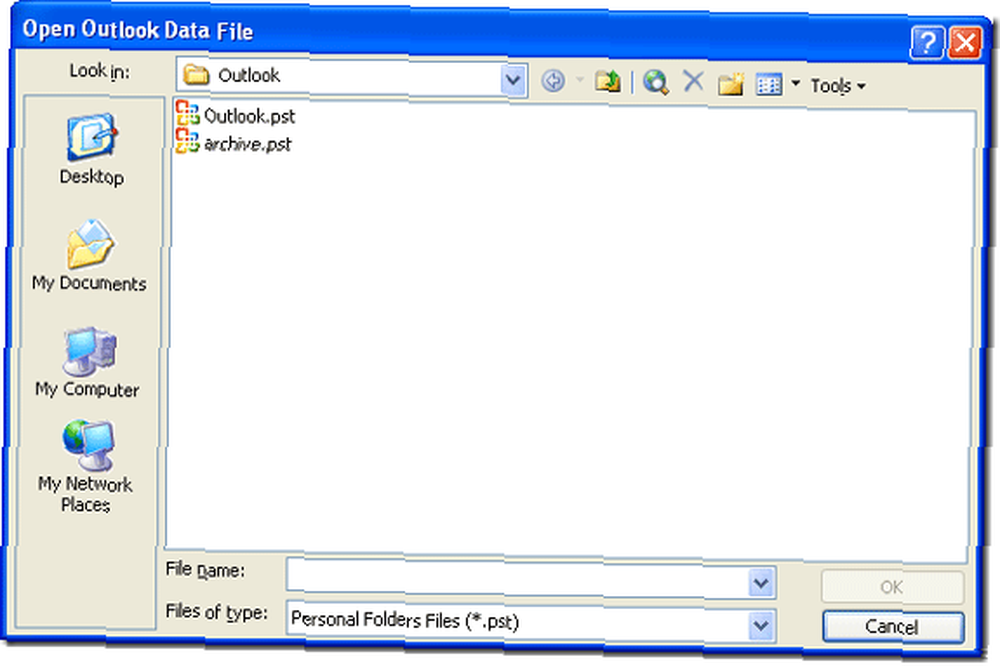
Теперь, когда у меня установлена утилита Places Utility от Simpli Software v1.0, я запускаю ее из меню «Пуск» и приступаю к настройке. На первый взгляд, именно так выглядит GUI. Я вытащил варианты рядом с вариантами в центре экрана. У них было дерьмо множество вариантов, но последний был то, что я искал.
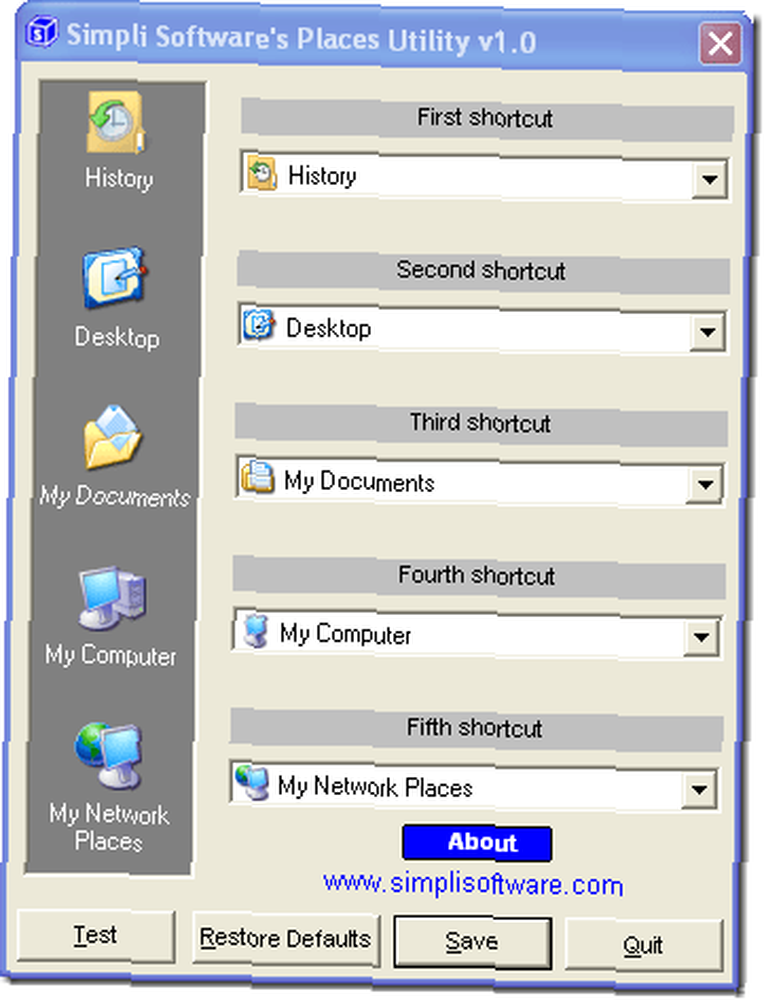
Мне не нужны все виды предопределенных папок, чтобы открыться. Я хочу, чтобы моя папка MUO и папка ATA были в моем списке папок для открытых местоположений файлов. Это так сложно? На самом деле, это не. Это было очень легко. Так же просто, как вытащить эти меню и выбрать обычай. Я выбираю путь, и я был на своем пути.
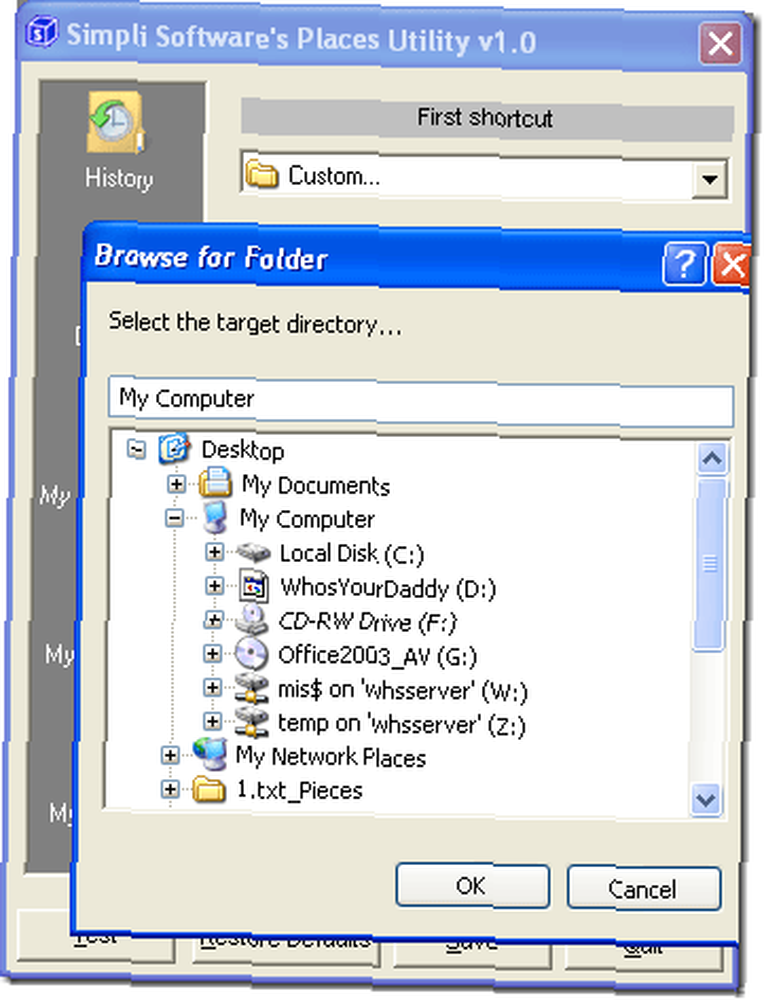
После добавления пользовательских папок или выбора некоторых предопределенных, таких как Моя музыка, пользователей папка или Мои фотографии вы увидите, что каждый из ваших новых значков появится слева, где они принадлежат. Именно так теперь будет выглядеть ваша левая панель - во всех диалоговых окнах открытия файлов, использующих этот интерфейс.
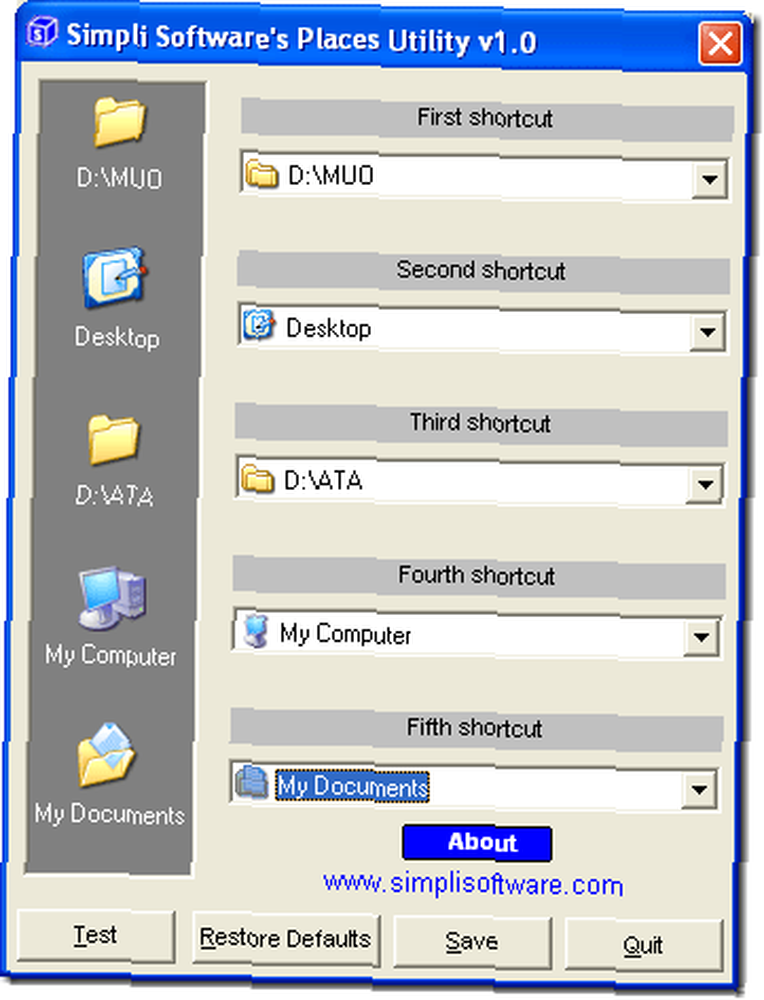
После настройки параметров нажмите Сохранить ключ. Если вы выйдете без сохранения, ваши пункты не будут отображаться в открытых местах файлов при нажатии Файл - Открыть. Вы также можете восстановить настройки по умолчанию, нажав Восстановить значения по умолчанию и Тестовое задание Кнопка откроет диалоговое окно открытия файла. Это то, что я вижу сейчас после того, как попал в тест
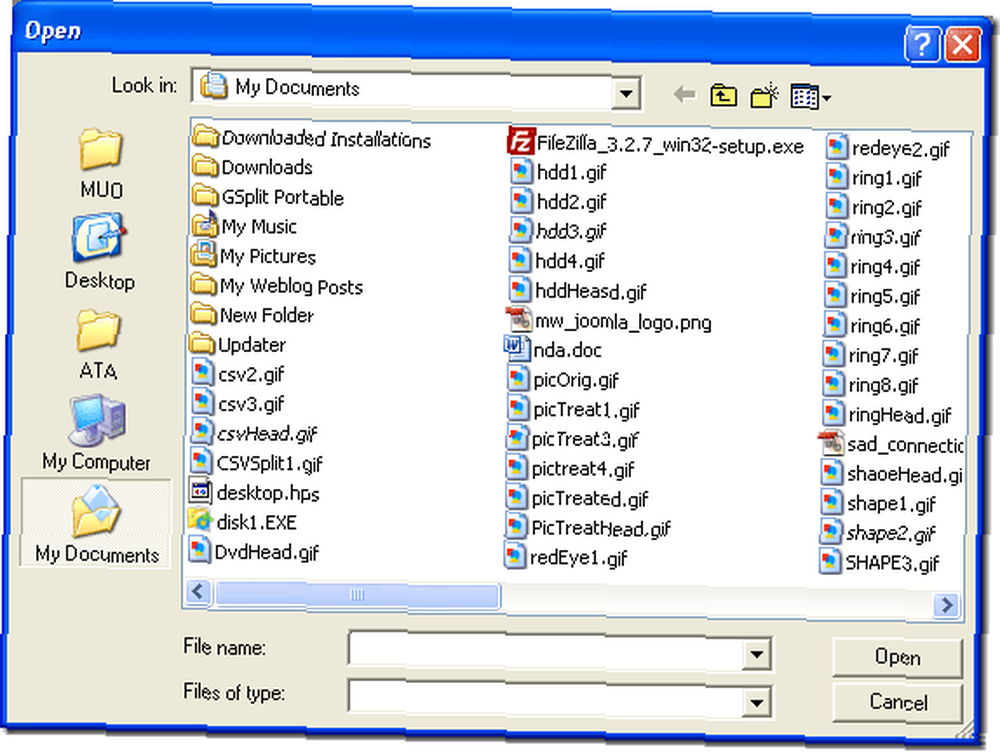
Удивительно, но это спасет меня от набора текста и нажатия! У вас есть любимая малоизвестная утилита? Если это так, поделитесь им с нами в комментариях!











