
Lesley Fowler
0
3006
180
 Согласно исследованию Prosper Mobile Insights, проведенному в 2011 году, более половины пользователей мобильных смартфонов, а точнее 56 процентов, все же сели и подключились к Интернету с помощью компьютера. Мало того, что эти мобильные пользователи обычно предпочитают возиться с ноутбуком для реального использования компьютеров с высокой пропускной способностью, когда они находятся в пути, они также получают доступ к Интернету из нескольких точек доступа мобильного Интернета в течение дня. Обычный активный человек может иметь от четырех до шести обычно используемых точек Wi-Fi, таких как дом, работа, интернет-кафе по дороге на работу и местная библиотека по выходным..
Согласно исследованию Prosper Mobile Insights, проведенному в 2011 году, более половины пользователей мобильных смартфонов, а точнее 56 процентов, все же сели и подключились к Интернету с помощью компьютера. Мало того, что эти мобильные пользователи обычно предпочитают возиться с ноутбуком для реального использования компьютеров с высокой пропускной способностью, когда они находятся в пути, они также получают доступ к Интернету из нескольких точек доступа мобильного Интернета в течение дня. Обычный активный человек может иметь от четырех до шести обычно используемых точек Wi-Fi, таких как дом, работа, интернет-кафе по дороге на работу и местная библиотека по выходным..
Наличие нескольких точек доступа не доставляет особых хлопот, потому что вы можете просто настроить все из них в настройках беспроводной сети, а затем щелкнуть, чтобы подключиться к той, которая вам нужна. Здесь, в MUO, мы предложили несколько полезных советов по настройке сетей Wi-Fi, таких как Wi-Fi Тины для чайников. 9 Распространенные ошибки при настройке беспроводной сети. 9 Распространенные ошибки при настройке беспроводной сети, а также советы Тима по настройке. secure wi-fi hotspot Как настроить собственную защищенную точку доступа Wi-Fi Как настроить собственную защищенную точку доступа Wi-Fi. Проблемы возникают, когда вы переключаетесь на новый компьютер или если вы часто переключаете компьютеры. Вы должны снова настроить все эти точки Wi-Fi, и, надеюсь, вы сможете вспомнить все предыдущие настройки, которые вы использовали.
К счастью, есть приложение под названием «Диспетчер резервного копирования сети WiFi», которое может собирать все подробности ваших подключений Wi-Fi и сохранять их в очень портативном и простом в управлении XML-файле..
Использование диспетчера резервного копирования сети WiFi
Диспетчер резервного копирования WiFi-сети - это полезный инструмент, который вы, вероятно, никогда не предполагали бы нужным, пока не воспользуетесь им. Тогда ты не можешь жить без этого.
По сути, когда вы впервые запускаете программу, она извлечет ваши текущие настройки сети Wi-Fi и выложит их все в формате XML.
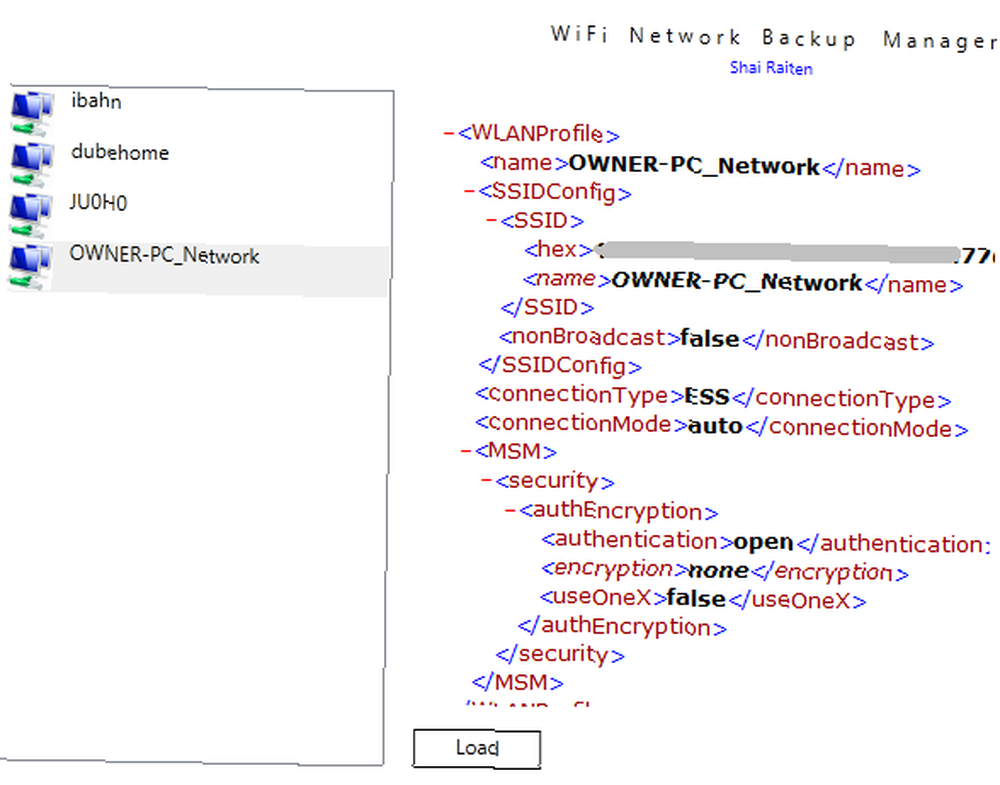
Вы можете просмотреть настройки, прокрутив вниз. Если вещи кажутся немного беспокойными, просто нажмите на красный знак минус, чтобы свернуть категорию конфигурации. Это позволяет изучать текущие настройки сети Wi-Fi без каких-либо помех. Имейте в виду, что вы не можете изменить настройки из этого приложения - это прежде всего утилита просмотра и резервного копирования.
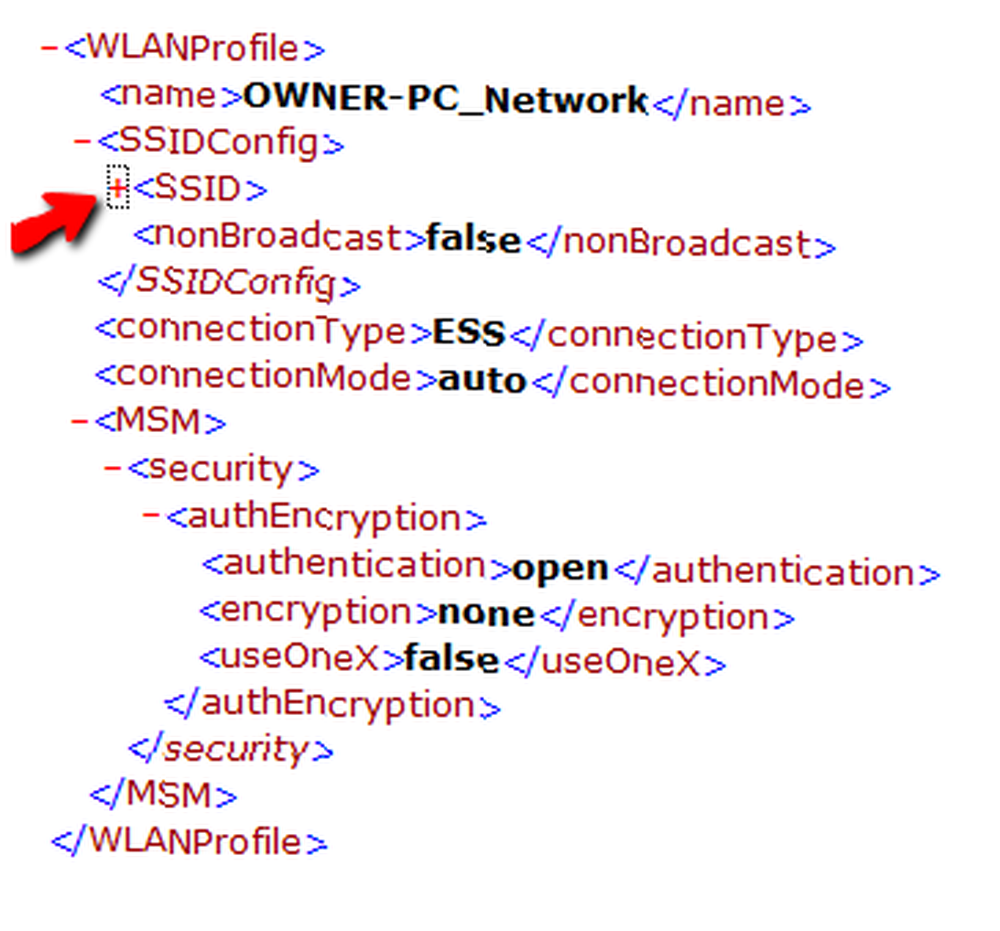
Если вы хотите внести изменения, внесите их в настройку сети Windows, а затем перезапустите утилиту резервного копирования сети WiFi для нового обновления. Как только вы убедитесь, что все настройки для всех ваших обычно используемых сетей Wi-Fi хороши, перейдите и нажмите “Сохранить все” кнопка внизу главного окна.
Откроется диалоговое окно, в котором вы можете указать утилите, куда сохранить файл резервной копии. Это сохраняет его как .WifiBackup формат, который должен быть читаемым только программным обеспечением, но на самом деле это просто файл XML. На данный момент вы можете сохранить файл - это ваш полный профиль Wi-Fi - где угодно.
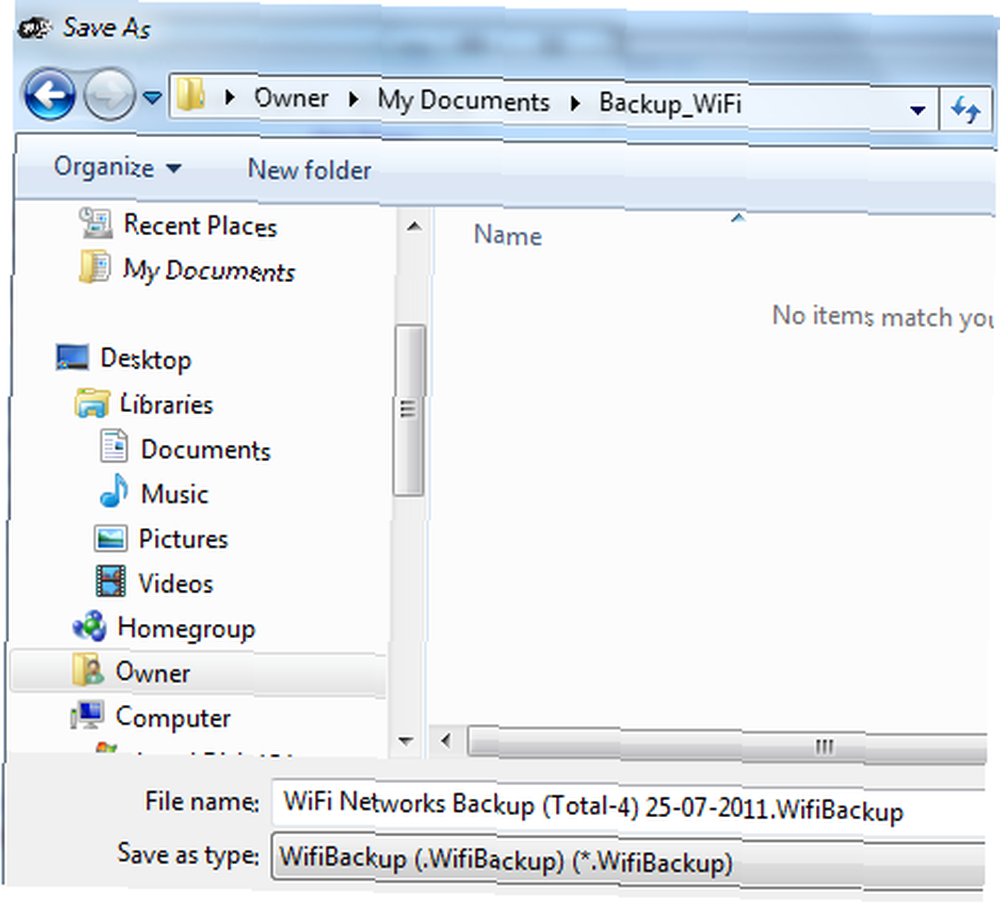
Сохраните файл на USB-накопителе (вместе с копией установки для утилиты резервного копирования Wi-Fi), и все настройки Wi-Fi будут доступны везде, где бы вы ни находились. Занимать у друга ноутбук? Просто вставьте USB-флешку, и все ваши настройки Wi-Fi прямо здесь. Получаете обновленный ноутбук на работе? Теперь вам не нужно беспокоиться о том, чтобы тратить время на переконфигурирование всего.
Когда вы находитесь на новом компьютере и хотите перезагрузить все настройки сети Wi-Fi в настройках сети Windows, просто запустите утилиту резервного копирования Wi-Fi и нажмите кнопку “нагрузка” кнопка. Перейдите к .WifiBackup файл, который вы сохранили, и программа импортирует файл XML со всеми вашими предыдущими настройками Wi-Fi. Появится диалоговое окно с вопросом, хотите ли вы загрузить эти сети Wi-Fi в текущую панель управления..
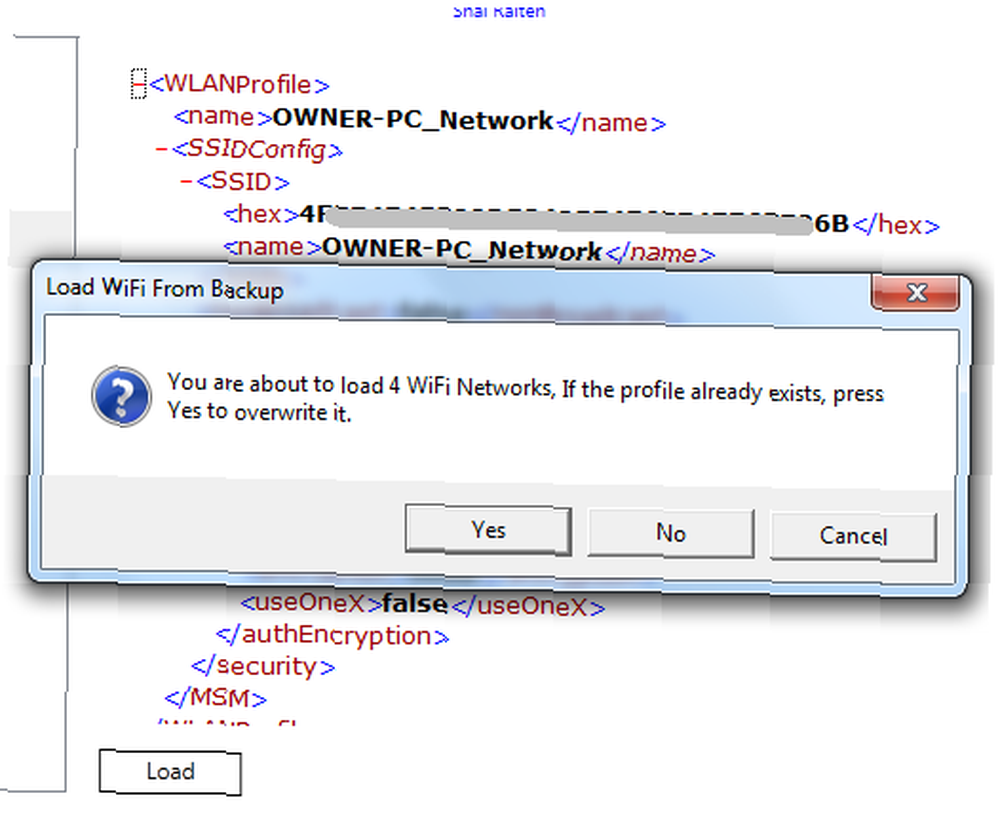
Нажмите да, и затем перейдите в область конфигурации сети Wi-Fi на панели управления Windows. Вы увидите загруженные сети со всеми настройками, которые вы определили на другом компьютере. Вот и все - это не намного легче, чем это.
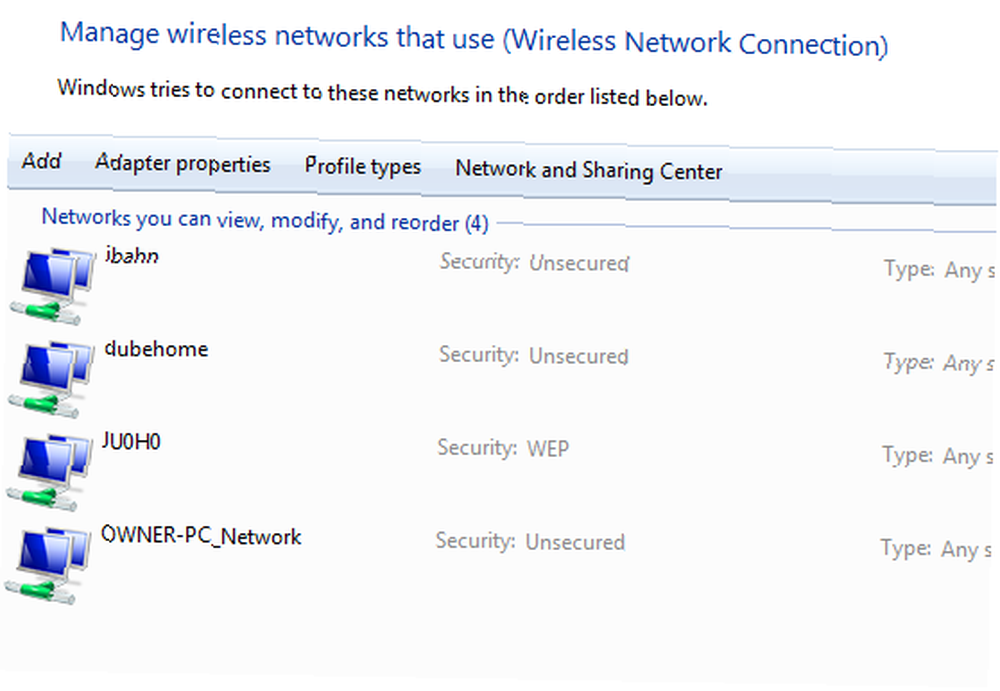
Последнее замечание для тех из вас, кто считает, что вы хотите изменить настройки даже после экспорта XML-файла на USB-накопитель или в свою учетную запись DropBox. Просто откройте файл XML в Блокноте или WordPress, и вы можете редактировать его, как обычно, как любой другой текстовый файл. Вам нужно будет просмотреть код, но найти настройки достаточно просто. Вы можете вручную изменить эти настройки, а затем просто сохраните файл с .WifiBackup расширение.
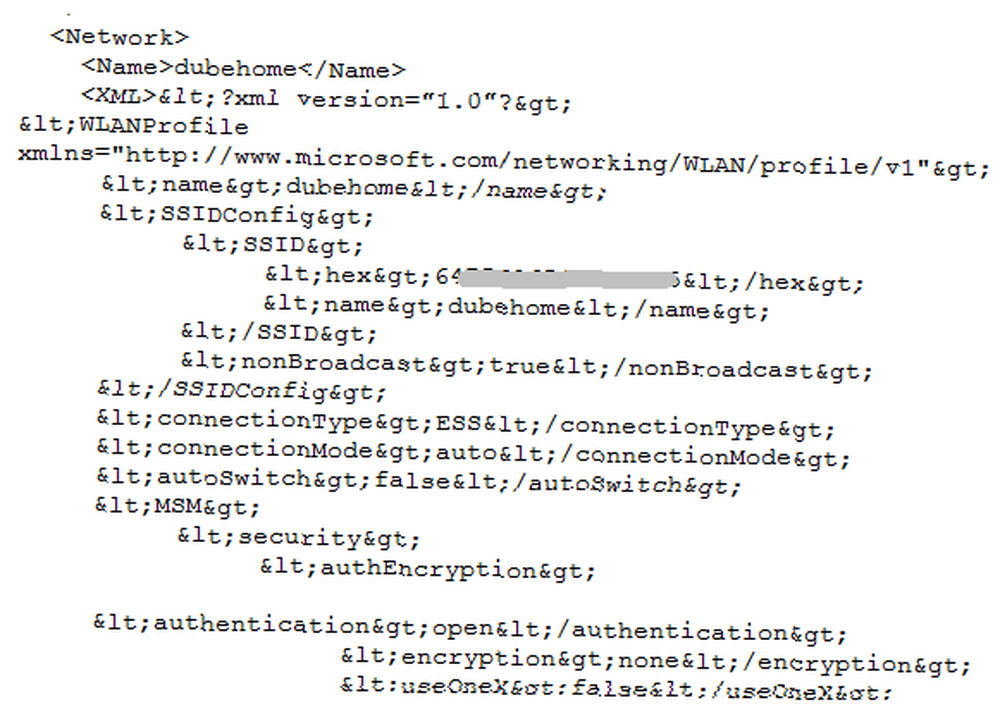
Если вы много путешествуете и предпочитаете переключаться между несколькими ноутбуками - как рабочим, так и домашним - использование этой утилиты поможет вам сэкономить много времени. После того, как вы настроите все соединения Wi-Fi, просто создайте резервную копию файла, и вам больше никогда не придется настраивать их на другом ПК..
Попробуйте Wi-Fi Backup Manager и сообщите нам, что вы думаете. Это сэкономит вам время, пока вы мобильны? Можете ли вы вспомнить другие полезные причины, по которым кто-то захочет сохранить файл резервной копии настроек Wi-Fi? Поделитесь своими мыслями в разделе комментариев ниже.











