
Brian Curtis
0
4112
476
 За эти годы Microsoft Word стал одним из лучших текстовых процессоров в мире. Я уверен, что есть люди, которые не согласны с этим, особенно люди с Linux или Mac, которые на самом деле предпочли бы не отдавать должное Microsoft. Но, давайте посмотрим правде в глаза, Microsoft создала очень большой плацдарм в этой области, и за прошедшие годы они развили Microsoft Word до такой степени, что он чрезвычайно эффективен и прост в использовании..
За эти годы Microsoft Word стал одним из лучших текстовых процессоров в мире. Я уверен, что есть люди, которые не согласны с этим, особенно люди с Linux или Mac, которые на самом деле предпочли бы не отдавать должное Microsoft. Но, давайте посмотрим правде в глаза, Microsoft создала очень большой плацдарм в этой области, и за прошедшие годы они развили Microsoft Word до такой степени, что он чрезвычайно эффективен и прост в использовании..
Проблема, с которой некоторые люди сталкиваются с Microsoft Word, заключается в том, что он может быть не совсем эффективным или действенным для них. Разные люди имеют разные привычки, когда речь идет о письме, и разные люди, конечно, не все используют Word одинаково или по одним и тем же причинам..
Если вы пишете письма, статьи, исследовательскую работу или следующий великий роман в мире, Microsoft Word может сэкономить вам много времени, если вы потратите несколько минут на настройку программного обеспечения для ваших конкретных привычек и использования.
Что я имею в виду под настройкой? Ну, здесь, в MUO, мы рассмотрели несколько способов, которыми вы можете настроить Word для своих целей. Джим дал обзор того, как использовать стили Как использовать стили в Microsoft Word, чтобы сэкономить много работы Как использовать стили в Microsoft Word, чтобы сэкономить много работы, и недавно я показал вам, как использовать почтовые рассылки Microsoft Word Как использовать почтовые рассылки Microsoft Word для автоматизации электронных писем Как использовать почтовые рассылки Microsoft Word для автоматизации электронных писем Хотя в Microsoft Word есть много вещей, которые мне не нравятся, есть еще много вещей, которые мне нравятся. В частности, мне нравится возможность автоматизировать многие задачи, которые ... автоматизировать вашу переписку. Это только два примера, но при написании документов есть множество других способов сэкономить время Microsoft Word. В этой статье я покажу вам 5 самых быстрых способов сделать это.
Использование сочетаний клавиш
Одной из наших лучших статей на эту тему здесь, в MUO, была статья Дэйва об универсальных сочетаниях клавиш для редактирования текста. Master Эти универсальные сочетания клавиш для редактирования текста. Master. Эти универсальные сочетания клавиш для редактирования текста. После нескольких месяцев практики вы, наконец, увеличили скорость набора текста выше. это улитки. Вы наконец-то поняли, что не смотрите на клавиатуру для каждого персонажа. Ты больше не… . Дэйв описал в основном все обычные ярлыки, о которых вы, возможно, уже слышали - такие вещи, как Control-C и Control-V для копирования и вставки. Но есть ряд действительно классных сочетаний клавиш, которые вы можете использовать в Word, которые не так хорошо известны, но которые могут сэкономить вам много времени в Microsoft Word..
Ознакомьтесь со статьей Дэйва для всего списка, но есть три фантастических, которые действительно стоит повторить здесь, особенно в том, что касается Word. Первый использует Сдвигаются вверх или же Перейти вниз выделять целые строки за раз. Многие люди используют Shift-влево или вправо, чтобы выбрать одно слово за раз в любом направлении, но выделение сразу целых строк вместо того, чтобы пытаться делать каждую букву за раз, значительно экономит время.
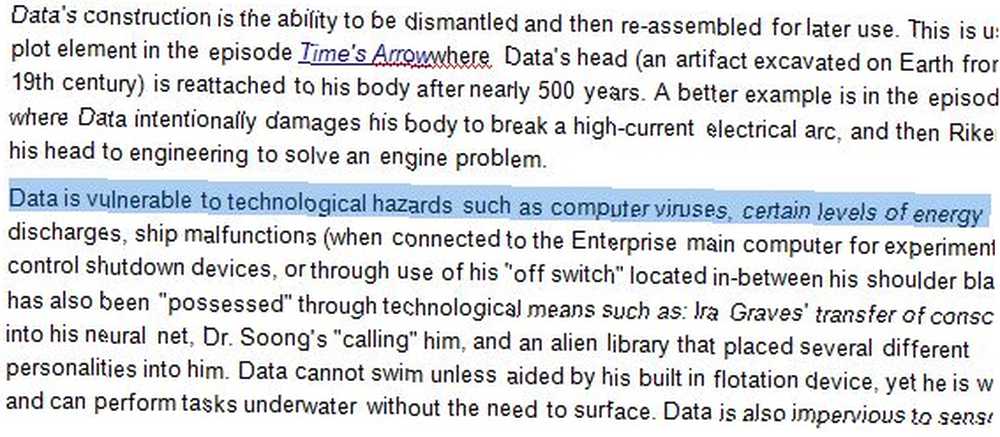
Конечно, иногда вы можете не захотеть выделять всю строку, но вы все равно можете сэкономить время, выбирая целые слова за раз, используя ярлык Shift-Cntrl-LEFT или же Shift-Cntrl-RIGHT. Это будет перемещать выделение на слово за раз - позволяя вам выбрать сегменты предложения в мгновение ока.
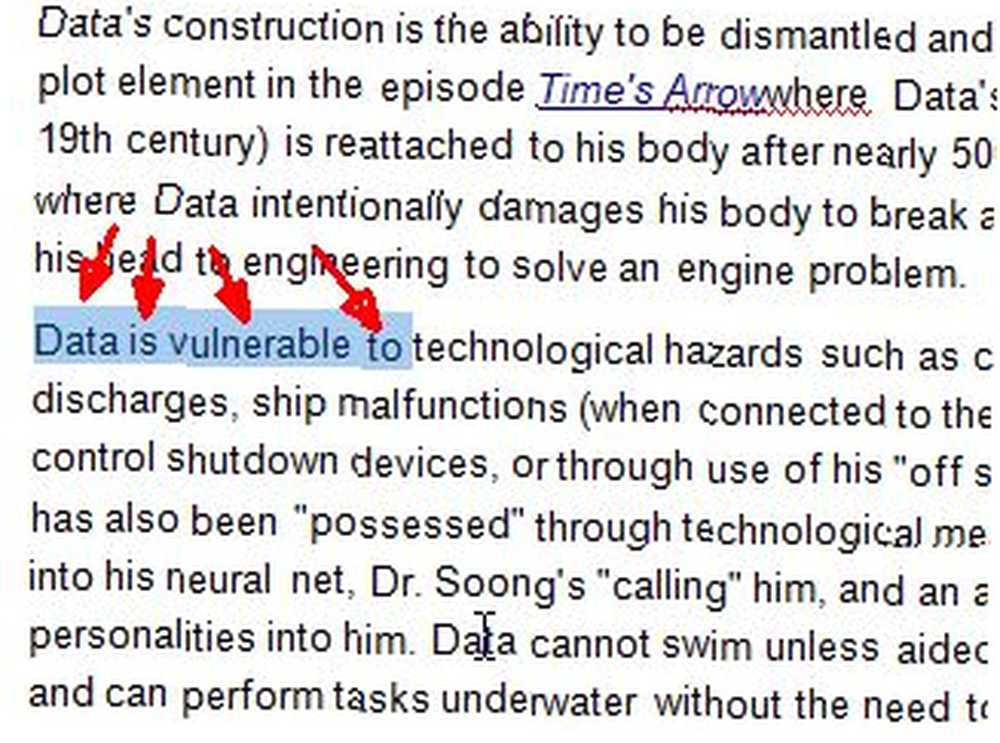
Конечно, если вы имеете дело с большими разделами документа и хотите вырезать, копировать или вставлять целые абзацы за раз, вы можете сделать это с помощью ультра-крутого Shift-Cntrl-UP или же Shift-Cntrl-DOWN последовательность.
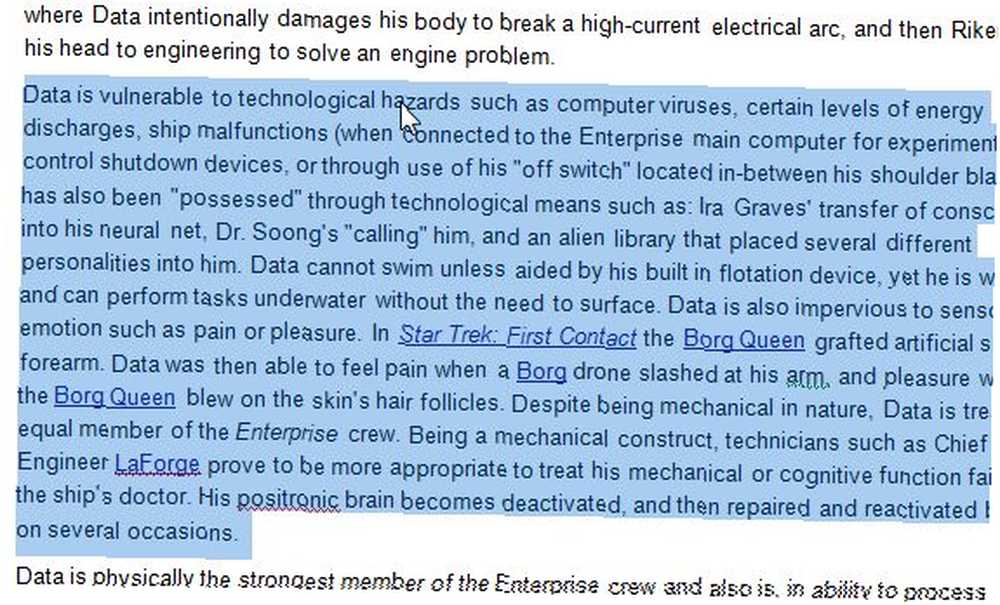
Если вы много пишете, это, безусловно, может сэкономить много времени, но если вы делаете редактирование, это может сэкономить еще больше. Как только вы начнете использовать эти сочетания клавиш, вы сэкономите так много времени, что удивитесь, как вы раньше обходились без использования Word..
Мастер Ключ F4
Клавиша F4 - единственная крутая, малоизвестная функция в Microsoft Word, которая, вероятно, также способна сэкономить больше всего времени. F4 является одним из тех “недокументированные особенности” Вы будете удивляться, почему никто не сказал вам о. По сути, точно так же, как Control-Z отменит ваше последнее действие или Control-Y отменит ваше последнее действие, волшебная клавиша для повторения всей последовательности команд - F4.
Пока вы не начнете использовать его, очень сложно описать, насколько мощна эта функциональная клавиша в Word, но я приведу несколько примеров здесь.
Допустим, вы написали документ и включили заголовки для каждого раздела, но забыли добавить форматирование, или, возможно, вы вставили текст из Блокнота без форматирования. Вы хотите просмотреть документ, выделить каждый заголовок и отформатировать его так, как хотите.
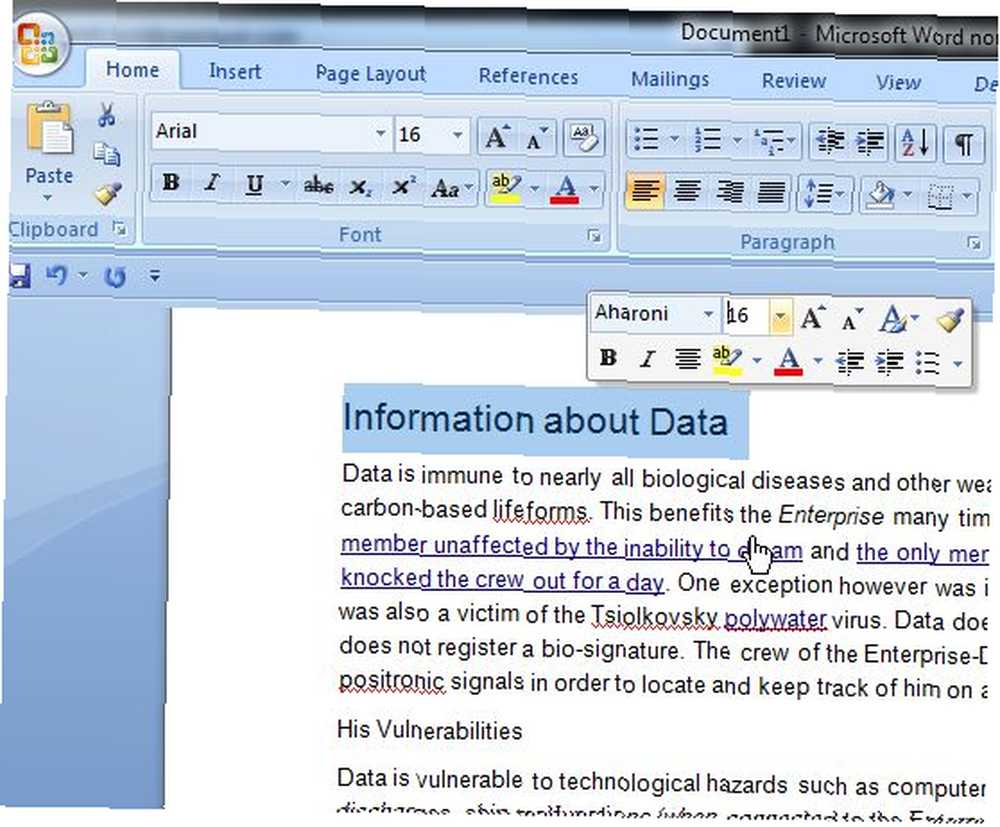
Вы можете потратить время на это, просматривая документ и выполняя 3 или 4 клика, которые требуются для выполнения задачи, или вы можете просто выполнить эти задачи в одном заголовке, затем выделить следующий заголовок и нажать клавишу F4. Это повторяет последовательность событий, которые вы выполнили в последнем выборе, но только с одним нажатием клавиши. Теперь все, что вам нужно сделать, это выделить каждый заголовок и нажать F4..
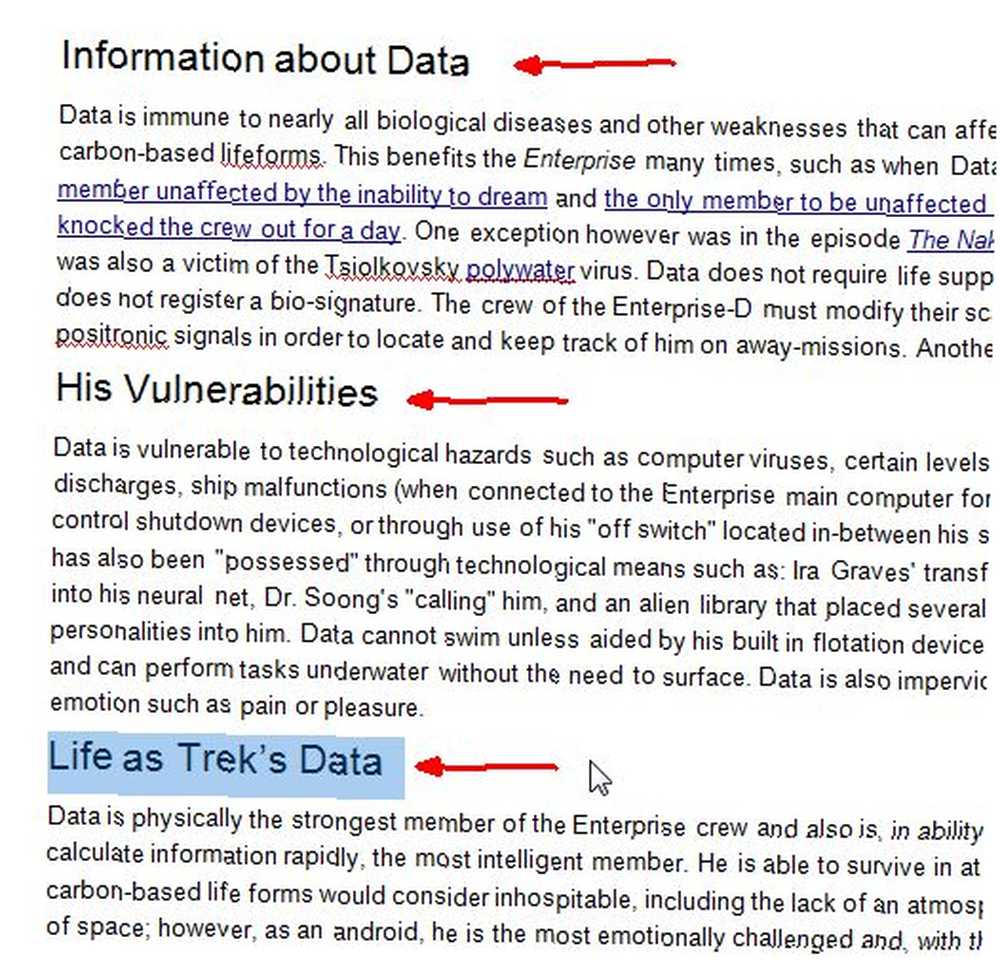
Умножьте время, которое потребовалось бы для навигации по меню на заголовок, и вы увидите, сколько времени вы можете сэкономить..
Вот еще один пример. У вас есть несколько изображений в документе, и вы хотите разместить границу вокруг них. Как правило, вам нужно выделить картинку, нажмите на “Формат изображения“, и выберите цвет сплошной линии.
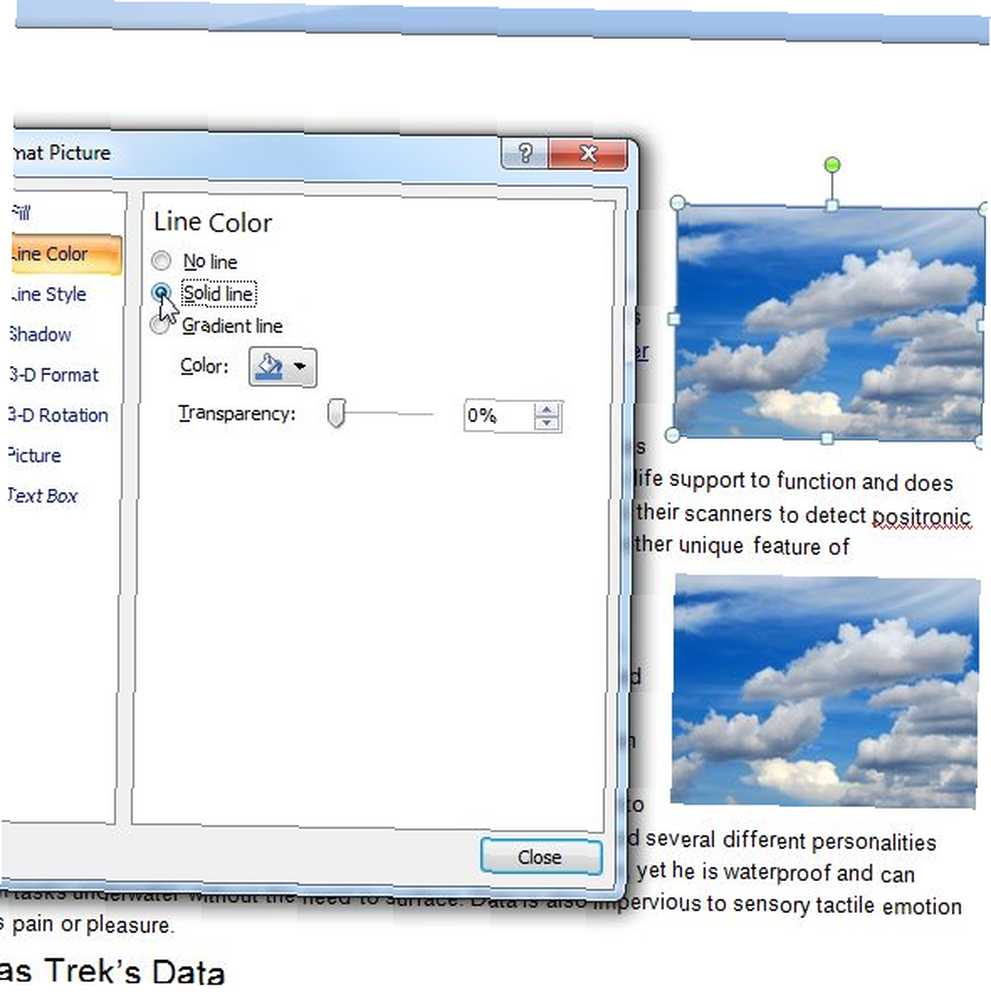
Используя технику F4, вы можете просто выполнить это действие на первом изображении, а затем нажать на каждое последующее изображение и нажать F4. На этих изображениях происходит одинаковое форматирование.
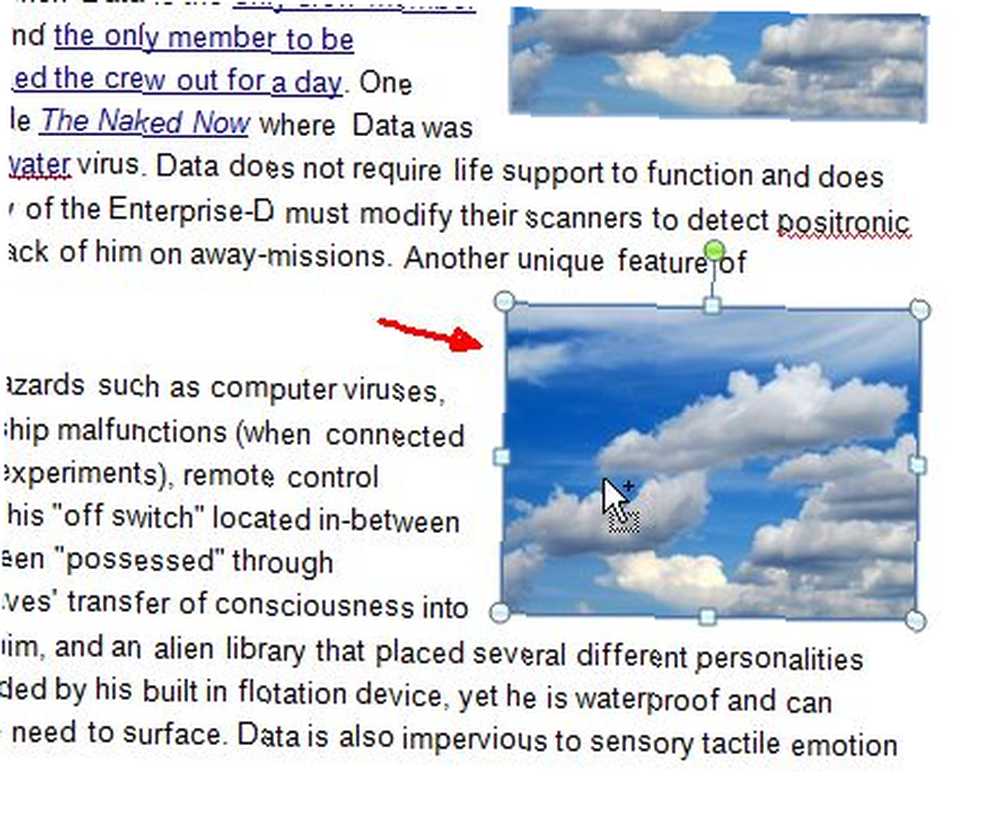
Вы можете себе представить, насколько быстрее начать щелкать изображения и нажимать клавишу F4, а не перемещаться по этим меню снова и снова на каждом изображении..
Сделать шаблоны
Если вы никогда не использовали шаблоны в Word, нет лучшего времени, чем сейчас, чтобы попробовать. Использование шаблонов может сэкономить вам много времени, позволяя создавать одинаковые части документов, чтобы вы могли повторно использовать эти документы и не создавать их заново..
Люди действительно могут увлекаться шаблонами. Пользователи создали календари, шаблоны управления проектами, шаблоны квитанций для бизнеса и многое другое. Вы даже можете найти тонны бесплатных шаблонов в Интернете. 3 Отличные сайты для получения бесплатных шаблонов документов. 3 Отличные сайты для получения бесплатных шаблонов документов. Вместо того, чтобы создавать новый документ с нуля, вы захотите начать с шаблона, который вы можете настроить. Найдите бесплатные профессиональные шаблоны на одном из этих сайтов. , но самое главное, вы можете сохранить свои собственные шаблоны. Одним из примеров использования этого было бы создание заголовка письма, которое вы можете использовать всякий раз, когда вам нужно отправить корреспонденцию.
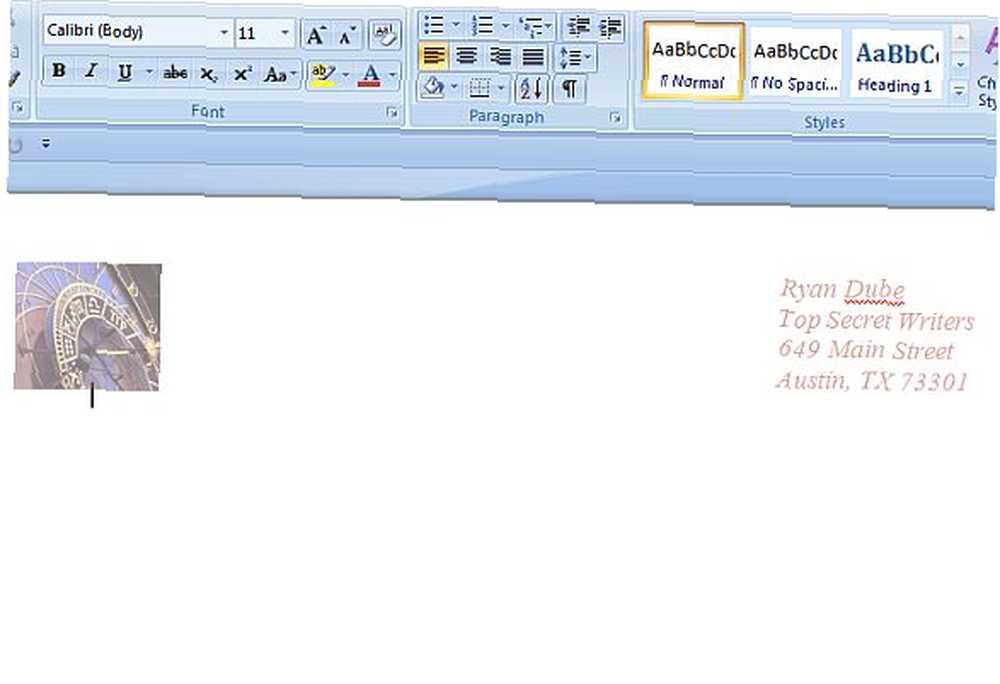
Создайте свой шаблон, который по сути аналогичен созданию документа Word, но сохраните его, используя тип файла .dotx, и сохраните его в папке «Шаблоны», чтобы вы могли легко найти его в будущем..
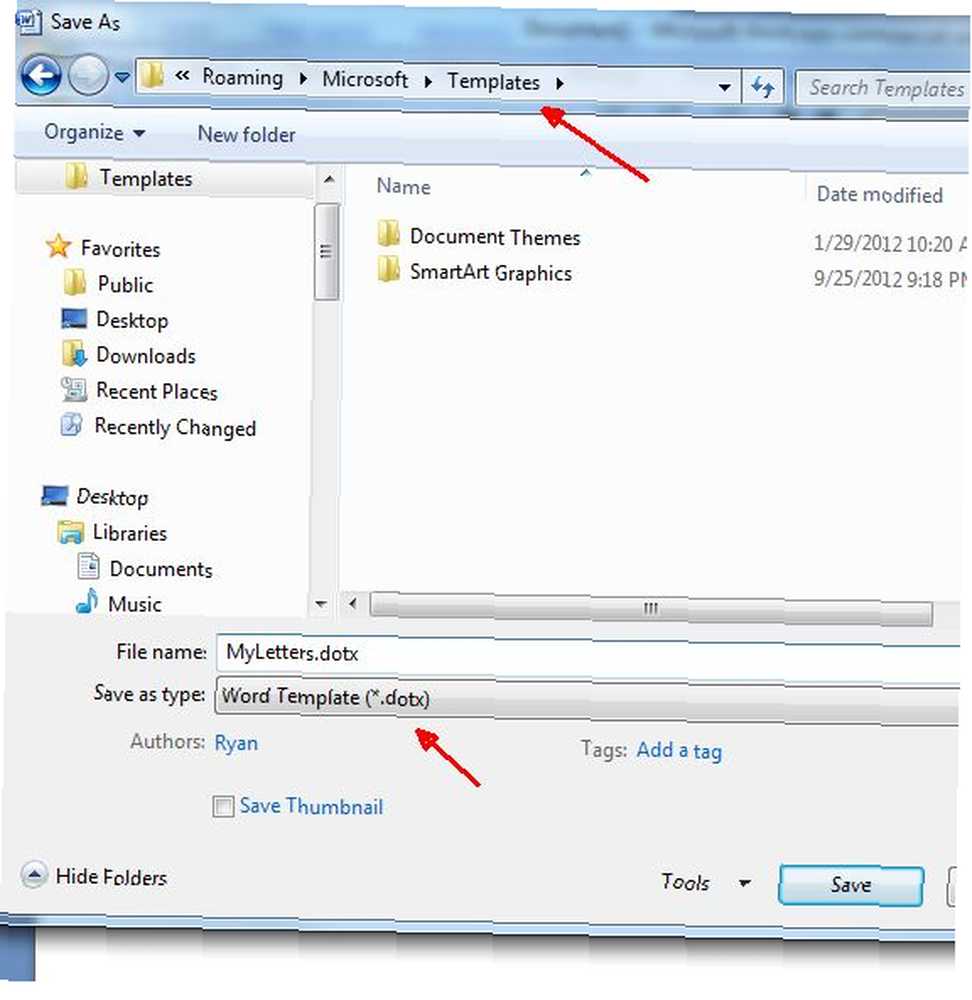
Если вы перестанете думать обо всех документах, которые вы создаете ежедневно, взгляните на области документа, которые всегда одинаковы. Попробуйте создать шаблон для этого документа со всеми общими разделами. В следующий раз все, что вам нужно сделать, это открыть Microsoft Word, загрузить файл шаблона, а затем заполнить области, которые вам нужно заполнить - и все готово за короткое время.
Настройте автозамену
Вы когда-нибудь набирали текст, а затем пытались создать список элементов, которые начинаются с строчных букв, а Microsoft Word не разрешит? Это магия автозамены. Это раздражает легионы пользователей Microsoft Word, но настроено и используется правильно, автозамена может сделать процесс написания намного менее болезненным - исправление всех ошибок, которые вы обычно делаете во время написания.
Вы можете найти область для настройки автозамены, нажав кнопку Windows и выбрав “Варианты слов“.
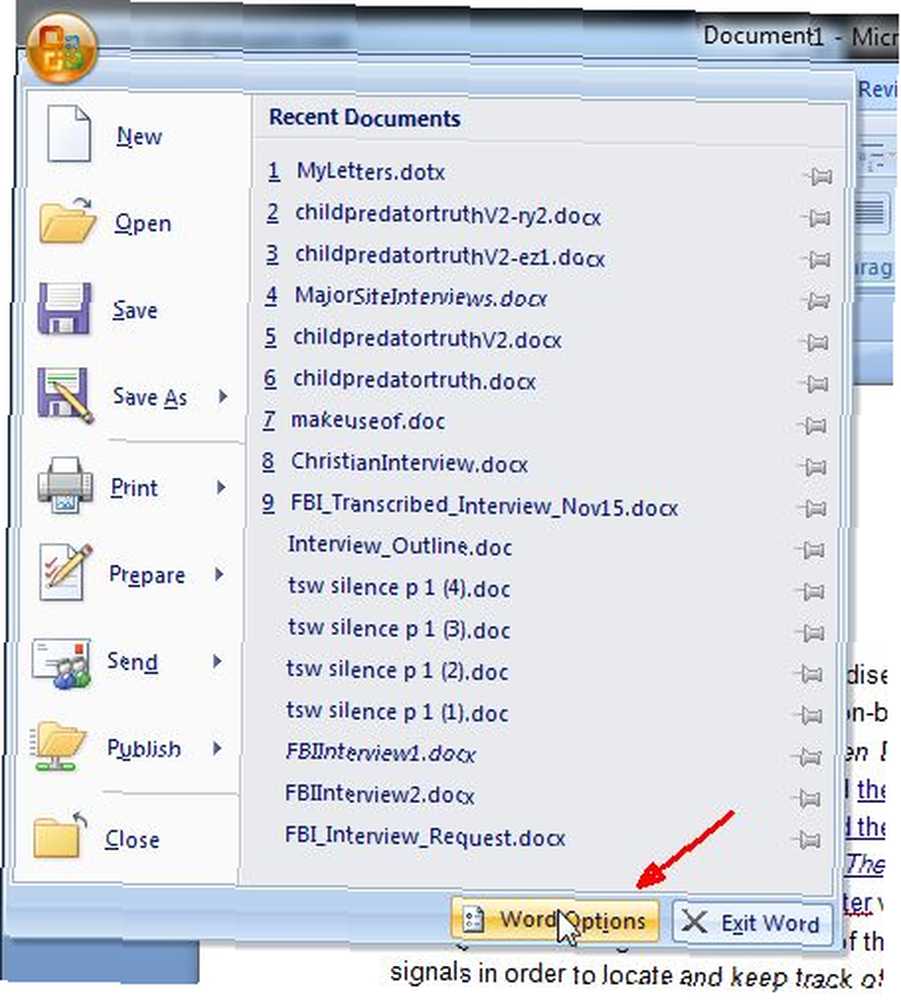
В меню «Параметры» нажмите “Правописание” из меню навигации, а затем нажмите на “Параметры автозамены” кнопка.
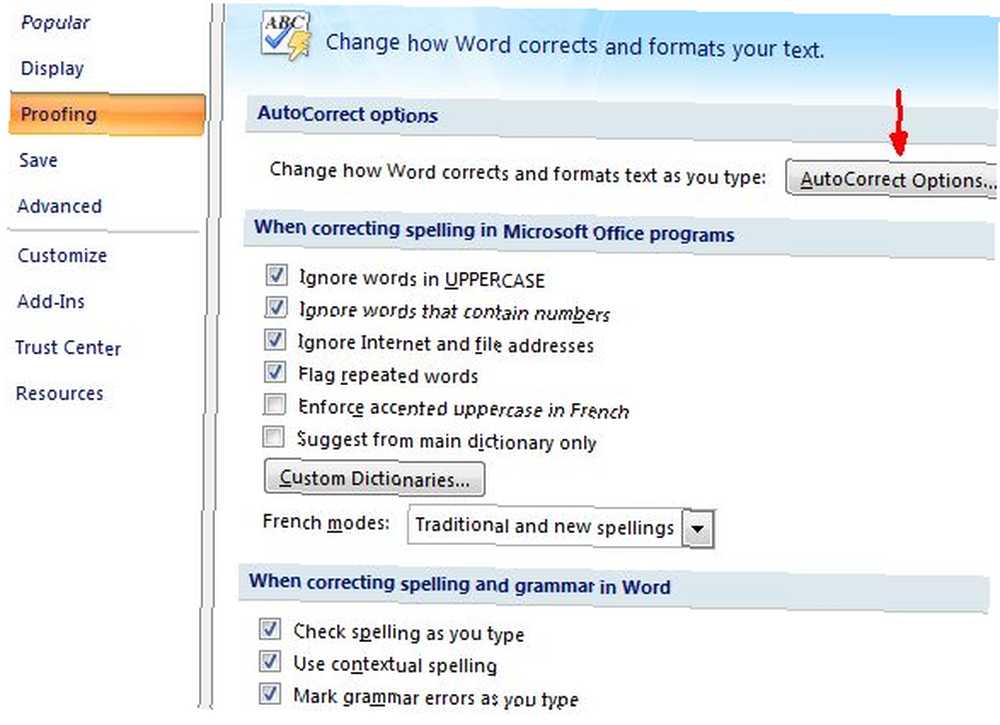
В Автозамене вы можете включить или включить все те функции, которые либо раздражают, либо помогают вам. Многим людям не нравится, когда Word использует первую букву предложений. Выключи. Но рассмотрите ошибки, которые вы обычно делаете, и включите эти функции, потому что они действительно могут помочь. Также внимательно посмотрите на список “заменить текст” Предметы.
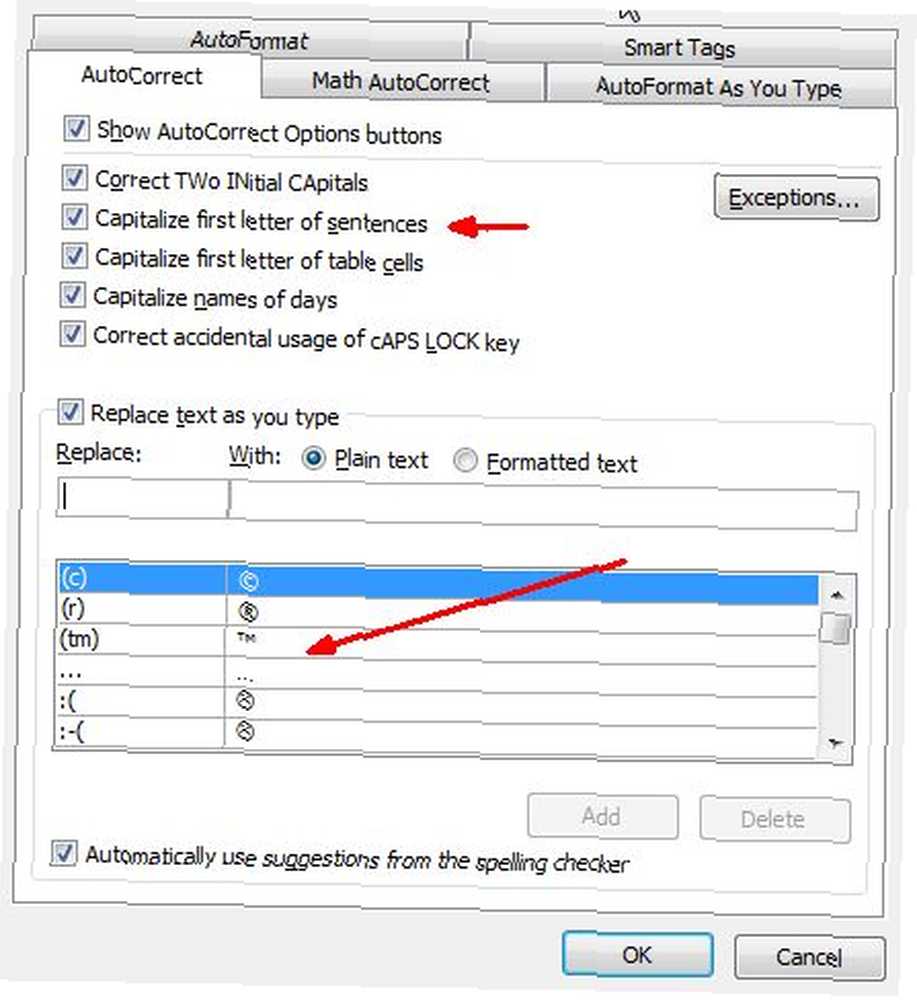
Настройте список для автофиксации видов символов и слов, которые вы обычно используете. Это сэкономит вам много времени, если вы все сделаете правильно. Например, я написал много статей о правительственных учреждениях, таких как ФБР и ЦРУ. Я знаю, что это кажется незначительным, но необходимость удерживать клавишу Shift, пока я набираю названия агентств алфавитного супа, становится немного утомительной. Я могу сохранить тип, добавив правило автозамены, чтобы “CIA” автоматически становится “ЦРУ”.
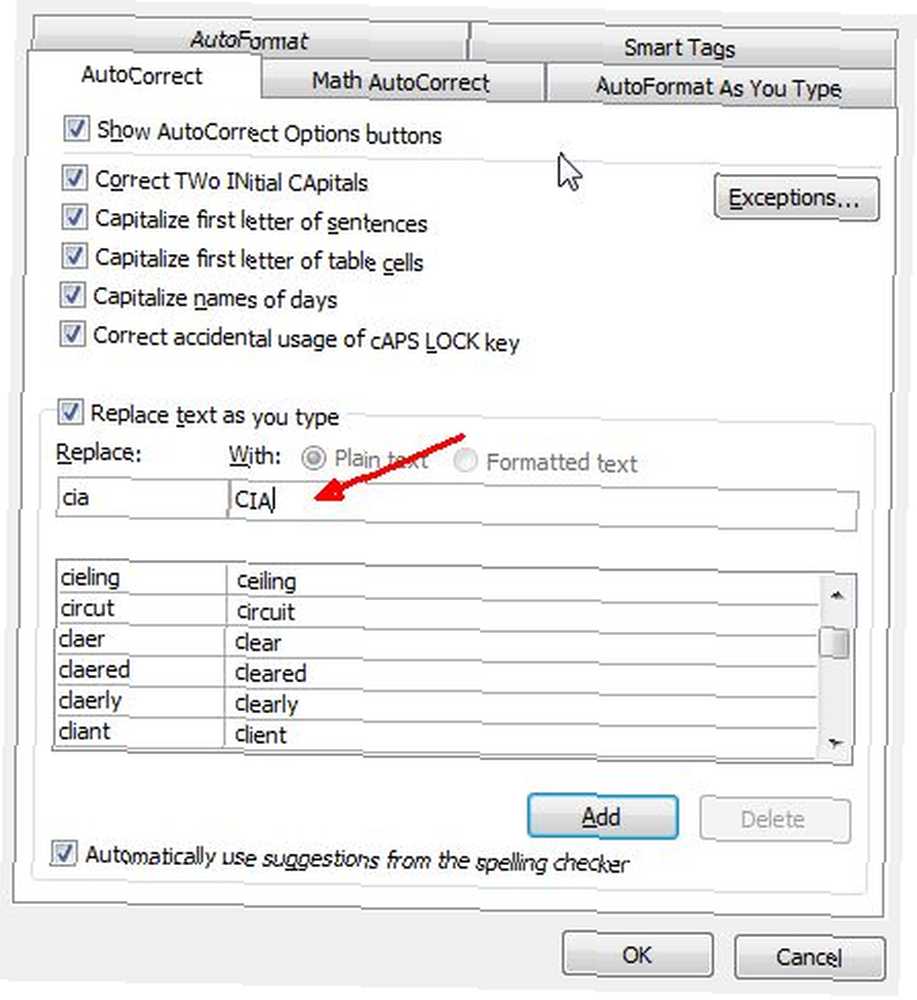
Вероятно, есть много слов или сокращений, которые вы используете в своей работе или письме, которые вам постоянно приходится использовать для своей выгоды или форматировать определенным образом. Используйте функцию автозамены текста, чтобы Word выполнил всю тяжелую работу за вас, а вы можете набирать текст как можно быстрее..
Настройка ленты и панели быстрого доступа
Недавно Saikat написал отличную статью о настройке панели ленты Word. Настройка ленты MS Word 2010 путем добавления собственной вкладки с помощью команд, которые вы используете чаще всего. Настройка ленты MS Word 2010 путем добавления собственной вкладки с помощью команд, которые вы используете чаще всего. Мы видели немало способов настроить MS Office 2010 для наших собственных производственных целей. Конечно, весь пакет MS Office - это инструмент для повышения производительности, но есть еще какой-то ключ…. Я настоятельно рекомендую прочитать эту статью, чтобы узнать все способы настройки меню Word..
Пример, показанный ниже, является одним из самых простых способов сэкономить массу времени в Word, добавив наиболее часто используемые команды на панель быстрых ссылок..
Вы можете получить это, зайдя в Параметры Word снова, и нажмите “Настроить” вариант в боковой панели. Вы можете видеть область слева, где вы можете добавлять или удалять команды из каждого элемента панели ленты, как Saikat показывает в своей статье, но вы также можете использовать опции справа, чтобы выбрать конкретные команды, которые вы хотите добавить в панель быстрых ссылок.
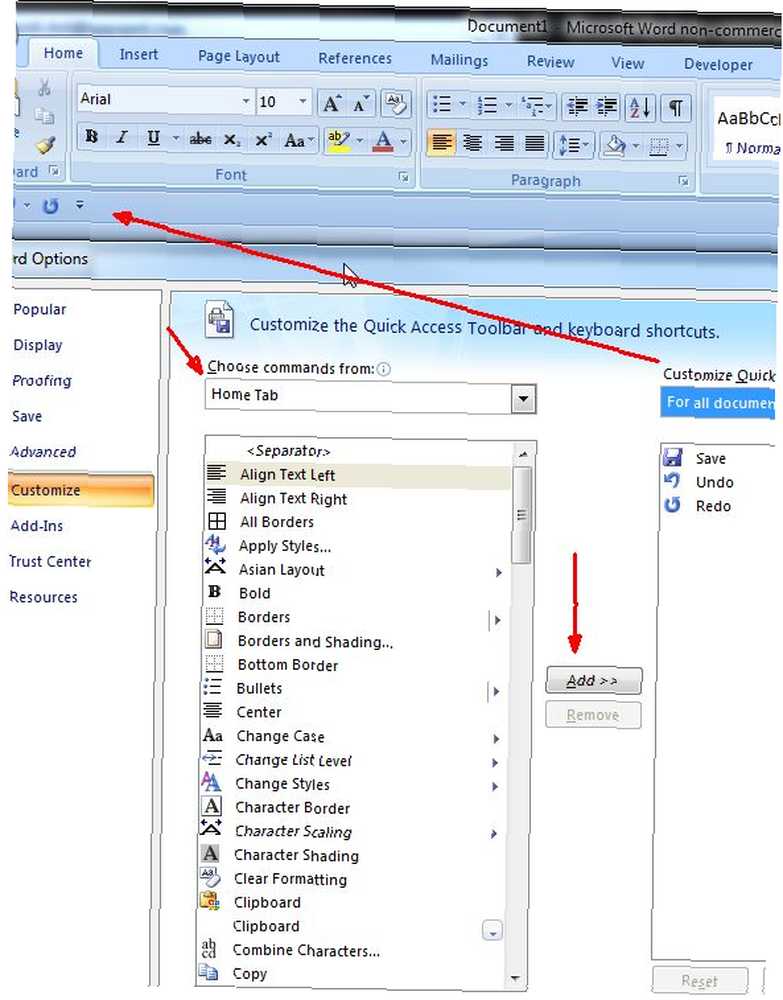
Панель быстрых ссылок отображается на каждой странице меню, независимо от того, какая страница меню выбрана на панели ленты. Это делает панель быстрых ссылок самым быстрым местом для поиска тех функций и команд Word, которые вы используете чаще всего, поэтому загружайте их полностью и загружайте с умом.
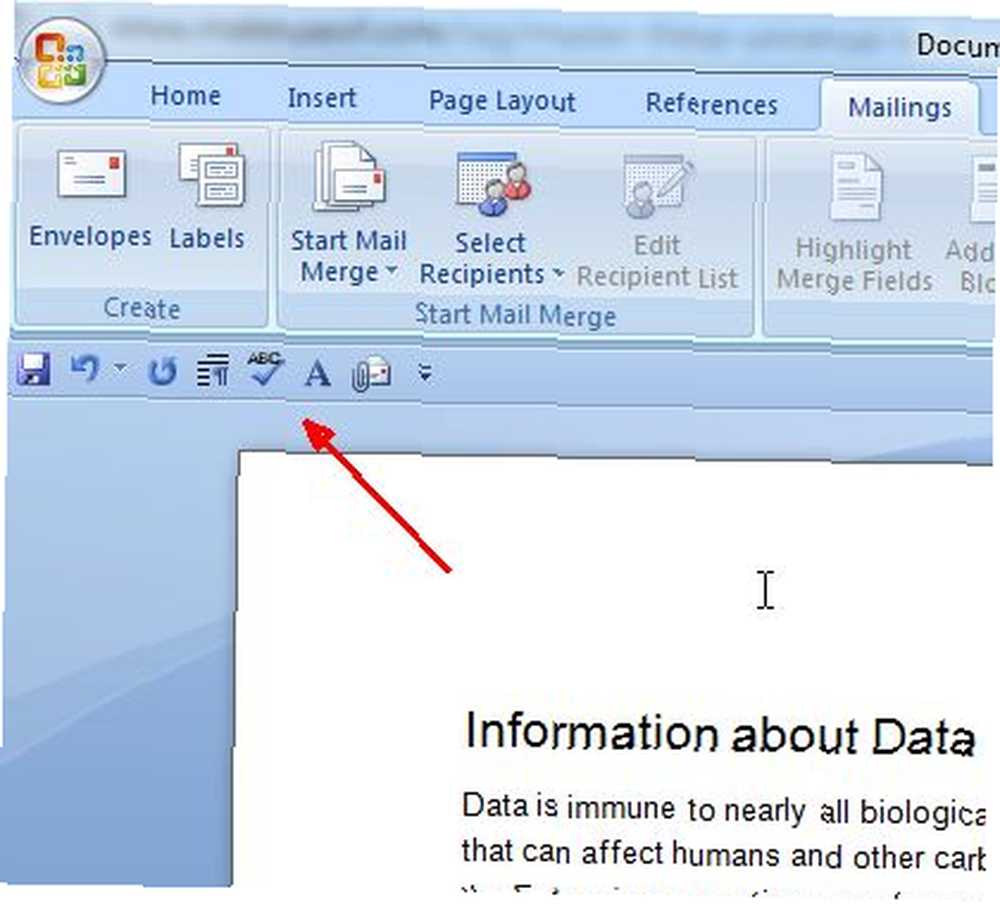
Всегда кажется, что есть что-то новое, чтобы узнать о Microsoft Word. Надеемся, что пять советов, предлагаемых в этой статье, помогут вам лучше и быстрее использовать эти функции. Написание - это процесс, который может занять достаточно много времени, и нет никаких причин, по которым используемый вами текстовый процессор должен мешать. Единственное, что нужно сделать, это сделать ваши письменные задания быстрее и проще.
Вы нашли интересные экономящие время Microsoft Word? Какие ярлыки и интересные трюки вы обнаружили, чтобы облегчить написание? Поделитесь своими собственными советами в разделе комментариев ниже.
Image Credit: компьютерная офисная клавиатура - Shutterstock











