
Mark Lucas
0
4123
1331
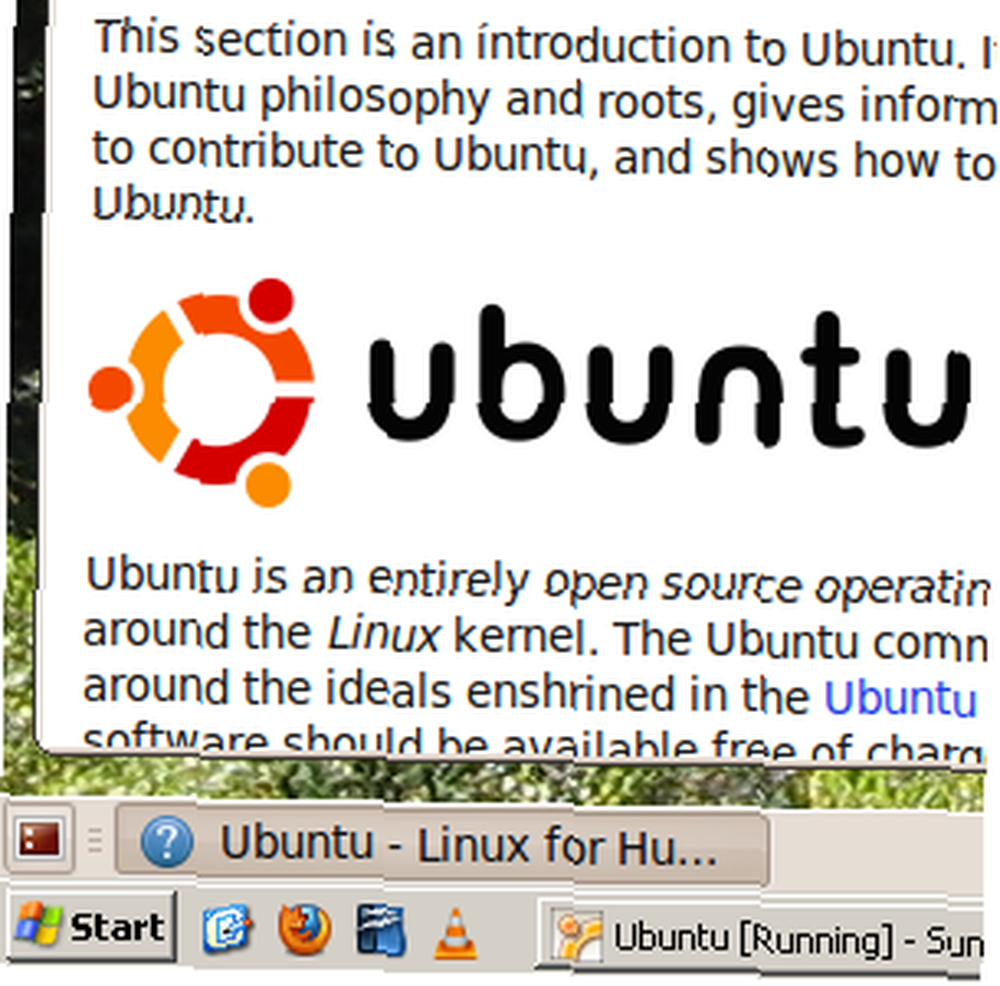 Установка двух операционных систем одновременно не просто возможна; это может также быть совершенно гладким. Вне зависимости от того, являетесь ли вы пользователем Mac и хотите использовать какое-либо приложение для Windows или кто-то ищет безрисковый способ опробовать разные версии Linux, VirtualBox является бесплатной платформой для виртуализации. Эта программа позволяет запускать любую операционную систему в изолированной эмулируемой среде..
Установка двух операционных систем одновременно не просто возможна; это может также быть совершенно гладким. Вне зависимости от того, являетесь ли вы пользователем Mac и хотите использовать какое-либо приложение для Windows или кто-то ищет безрисковый способ опробовать разные версии Linux, VirtualBox является бесплатной платформой для виртуализации. Эта программа позволяет запускать любую операционную систему в изолированной эмулируемой среде..
Однако большинство людей не знают, что эта та же самая программа позволяет вам легко комбинировать ваши собственные и гостевые операционные системы, позволяя вам работать с окнами из обеих систем параллельно. Черт возьми, вы даже можете копировать и вставлять текст между любыми двумя платформами. Объедините OSX и Windows, или Windows и Ubuntu, или Ubuntu и Fedora: возможности безграничны.
Установка двух операционных систем с VirtualBox
Если вы никогда ранее не пользовались VirtualBox или каким-либо другим программным обеспечением для виртуализации, возможно, вам понадобится предварительное чтение. Если вы хотите создать виртуальную среду Windows, ознакомьтесь со статьей Джорджа об установке Windows 7 на виртуальной машине в Virtualbox. Как установить Windows 7 на виртуальной машине VirtualBox. Как установить Windows 7 на виртуальной машине VirtualBox. Microsoft скоро прекратит поддержку Windows 7. Один из способов сохранить это работает через виртуальную машину с VirtualBox. , Эти инструкции довольно специфичны для Windows 7, но могут быть легко применены к любой версии Windows. В качестве альтернативы, вы можете сделать клон готовой к VirtualBox существующей операционной системы Windows. Создать клон виртуальной машины вашего существующего жесткого диска Windows. Создать клон виртуальной машины вашего существующего жесткого диска Windows. Виртуализация позволяет одной операционной системе (ОС) работать на другой. ОПЕРАЦИОННЫЕ СИСТЕМЫ. Мы покажем вам, как создать клон виртуальной машины в вашей системе и как его использовать. Предоставлено статьей Варуна.
Если вам больше подходит тестирование различных дистрибутивов Linux, то Хорхе также расскажет вам: он написал все о тестировании операционных систем Linux с помощью VirtualBox Test Drive Операционных систем Linux с VirtualBox Test Drive Операционных систем Linux с VirtualBox. На самом деле это намного проще, чем запускать Windows, так как вы можете загружать предварительно собранные пакеты.
Хотите виртуальный OSX? Извините, что лицензирование Apple запрещает это, хотя, если OSX - ваша нативная платформа, вы можете легко установить VirtualBox для тестирования других операционных систем..
Теоретически также возможно, что некоторые юридически сомнительные трекеры BitTorrent имеют образы VirtualBox, которые вы можете использовать для загрузки OSX. Но это незаконно, и безупречный режим VirtualBox не будет работать с ними в любом случае. Не проверяйте их и не делитесь ссылками на них в комментариях ниже.
Установка гостевых дополнений
Итак, вы выбрали свою гостевую операционную систему и работаете, но заметили, что на данный момент это не так просто? Пришло время установить гостевые дополнения. Эти настройки операционной системы позволяют перенести вашу мышь с гостевой ОС на вашу родную ОС без промедления.
Установить эти дополнения просто: в окне экземпляра VirtualBox, содержащего гостевую ОС, нажмите “приборы,” с последующим “Установить гостевые дополнения.” Затем следуйте инструкциям на экране в вашей гостевой ОС для завершения установки.
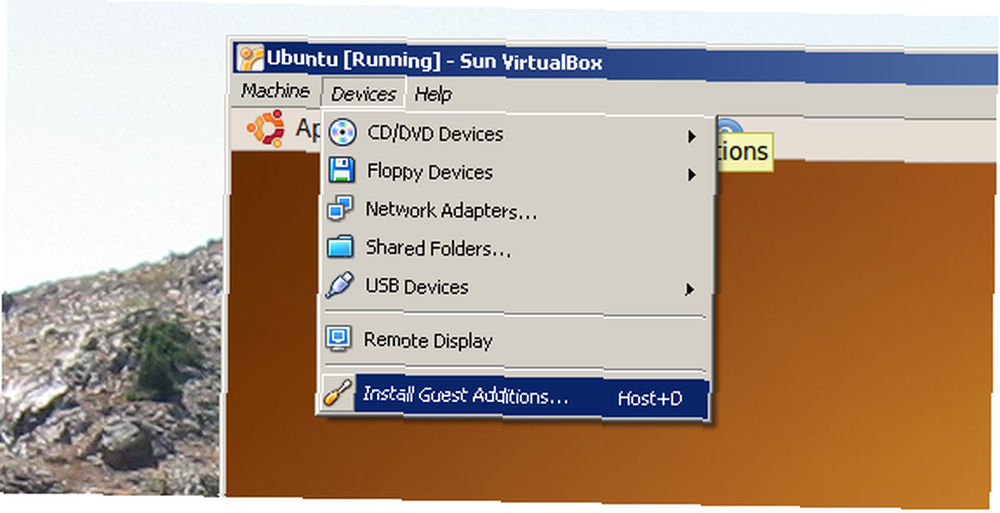
Для тех, кто работает с гостевой операционной системой Linux: если вы скачали предварительно созданный образ VirtualBox, скорее всего, у вас уже установлены гостевые дополнения. Если вы подозреваете, что это не так, описанный выше метод также должен работать для вас..
Бесшовный режим!
Теперь, когда у вас запущены и работают Guest Additions, пришло время для настоящего веселья: опробовать плавный режим. Нажмите “Машина,” затем “Бесшовный режим.”
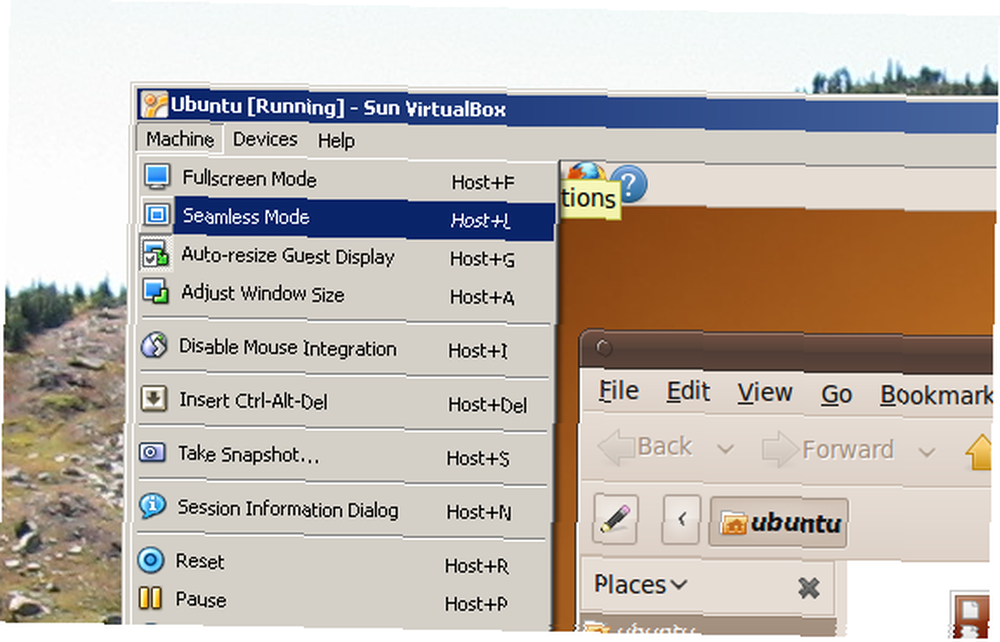
После этого ваша операционная система и виртуальная операционная система должны объединиться. У вас будет панель задач от каждого, и программы от каждого будут видны через рабочий стол вашей родной операционной системы. Если это не сработало, попробуйте нажать “Бесшовный режим” опять же - это обычно делает свое дело.
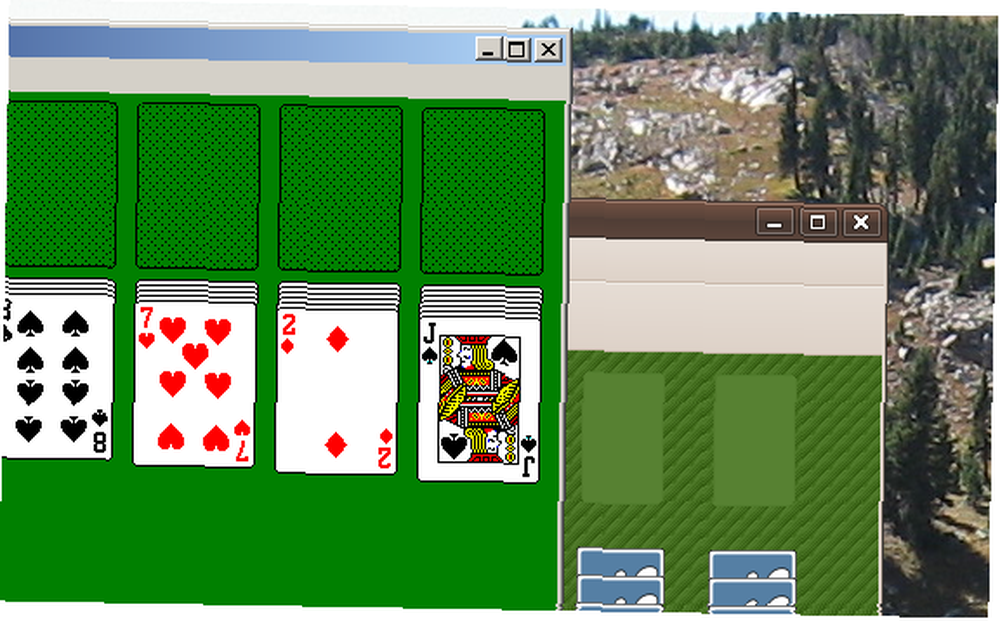
Как вы можете видеть выше, это отличный способ играть в версии пасьянса Ubuntu и Window одновременно. Если вы ищете более практичные идеи, однако, есть несколько. Использование версии Firefox для Ubuntu - отличный способ обеспечить полную безопасность вашей родной системы Windows. Если вы являетесь пользователем Linux, плавный режим - это отличный способ использовать ваши приложения только для Windows, оставаясь в Ubuntu как дома..
Любое приложение, поддерживаемое вашей гостевой ОС, может быть установлено на виртуальной машине, при условии, что вам достаточно места на жестком диске для их поддержки..

Заключение
Плавный режим - это приятная недоисследованная функция VirtualBox. Он вписывается в мой рабочий процесс на регулярной основе и может творить чудеса для тех, кому нужно по любой причине запускать две системы одновременно.
Что, вы парни, думаете? Это крутая и полезная функция или просто уловка? Есть ли у вас какие-либо советы по его использованию и настройке? Можете ли вы придумать какое-либо конкретное использование для этой функции? Дайте нам знать в комментариях ниже!











