
Gabriel Brooks
0
2030
116
Если вы не хотите сталкиваться с крутой кривой обучения Adobe Photoshop, но все же хотите вызвать в воображении магию визуализации, вам нужно искать в другом месте.
Итак, вы рассматривали возможность использования Microsoft Word?
Какие! MS Word в качестве замены для Photoshop! Погаси мысль. Он не может держать свечу против гиганта, но у него есть несколько инструментов, чтобы зажечь творческие огни..
Есть несколько удивительных возможностей редактирования изображений, которые вы можете сделать с помощью MS Word 2017 и его инструментов для редактирования изображений. Давайте запустим творческий дзен.
Голова для инструментов изображения
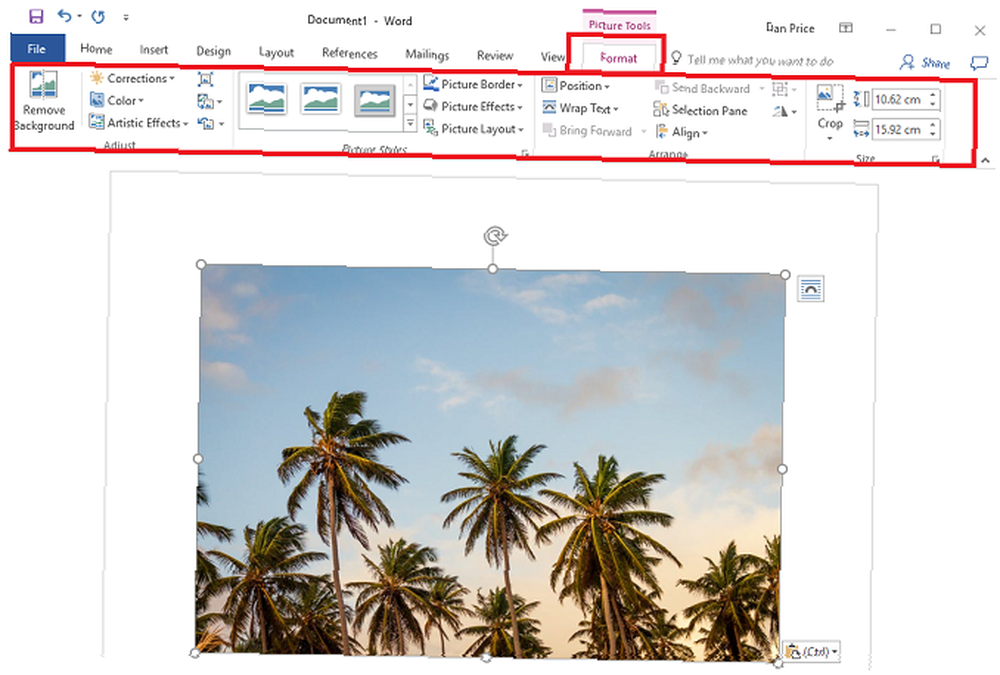
Большая часть магии редактирования изображений в MS Word заключается в Инструменты изображения табуляция.
Картина инструменты работать со всеми типами изображений, которые вы вставляете в документ Word. Большинство параметров говорят сами за себя, но вы можете использовать их для редактирования изображений или в сочетании с такими параметрами, как Текстовые эффекты это делает все это интересным.
Это может начаться со скриншота
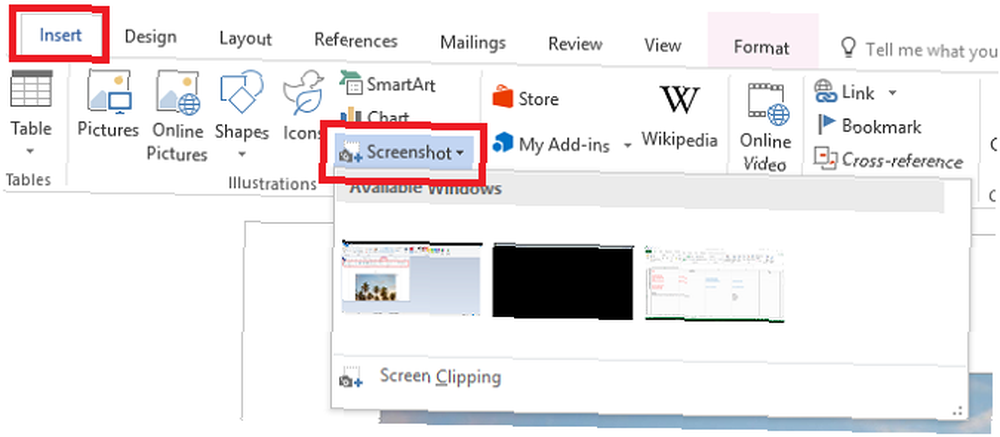
Это могло бы просто ускользнуть от вас, но Microsoft Word (и другие приложения тоже) имеют удобный инструмент для создания скриншотов. Вы можете быстро использовать его, чтобы сделать снимок экрана открытой Windows (включая окна браузера) или что-то на рабочем столе и вставить в ваш открытый документ.
С Отсечение экрана, все ваше окно временно становится непрозрачным или “замерз”. Ваш выбор будет отображаться через эту непрозрачность при перетаскивании, чтобы выбрать его.
Вставить изображение в форму
Вы можете создать интересную графику, используя комбинацию фигуры и изображения внутри нее, позволяя фигуре действовать как рамка.
Сначала выберите Вставить> Форма. Выберите любую форму ... даже форму свободной формы можно заполнить изображением. Вы можете нажать сдвиг ключ при рисовании фигуры, чтобы нарисовать идеально пропорциональную форму.
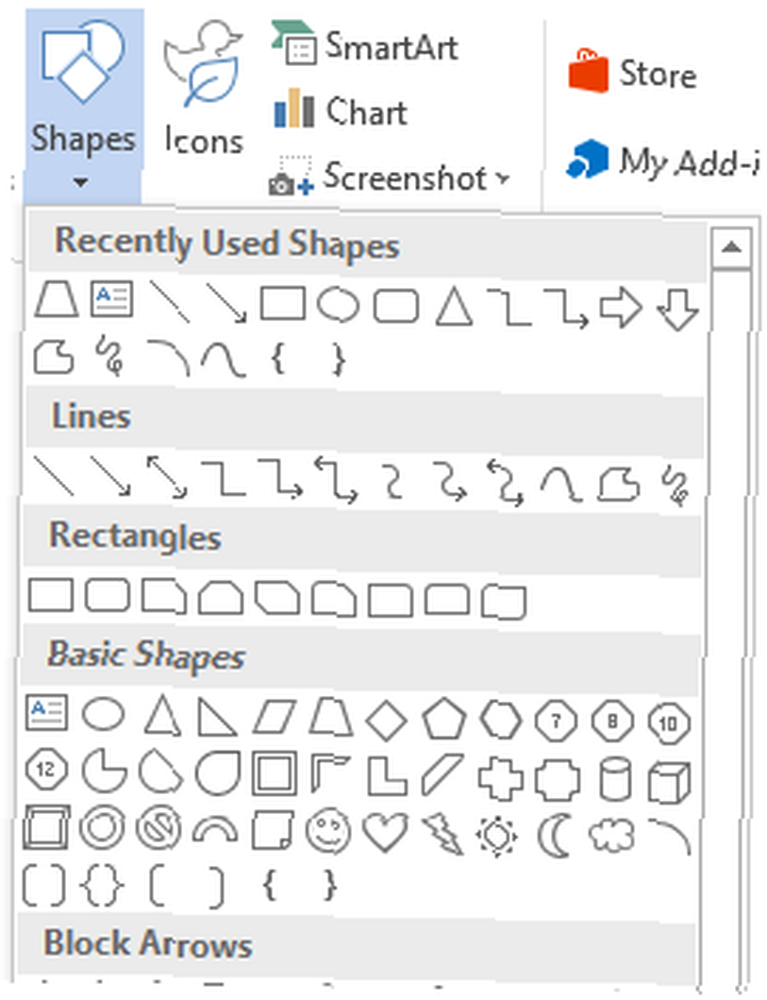
С формой на холсте и выбран, Инструменты рисования появляются на ленте. Выбрать Shape Fill> Изображение. Нажмите на Вставить и картина встроена в форму.

Чтобы точно настроить изображение, вы можете щелкнуть правой кнопкой мыши на картинке и выбрать Формат Форма. Например, вы можете использовать настройки кадрирования, чтобы расположить картинку. Вы также можете перейти к заполнить настройки и изменить уровень прозрачности.
Сделайте ваши края мягче
Вместо того, чтобы просто вставлять изображение, вы можете немного его стилизовать, добавляя к изображению мягкие края. Это дает видимость изображения, медленно исчезающего на фоне страницы.
Вставьте свою картинку, выбрав Мягкий Край Прямоугольник под Стили изображения.
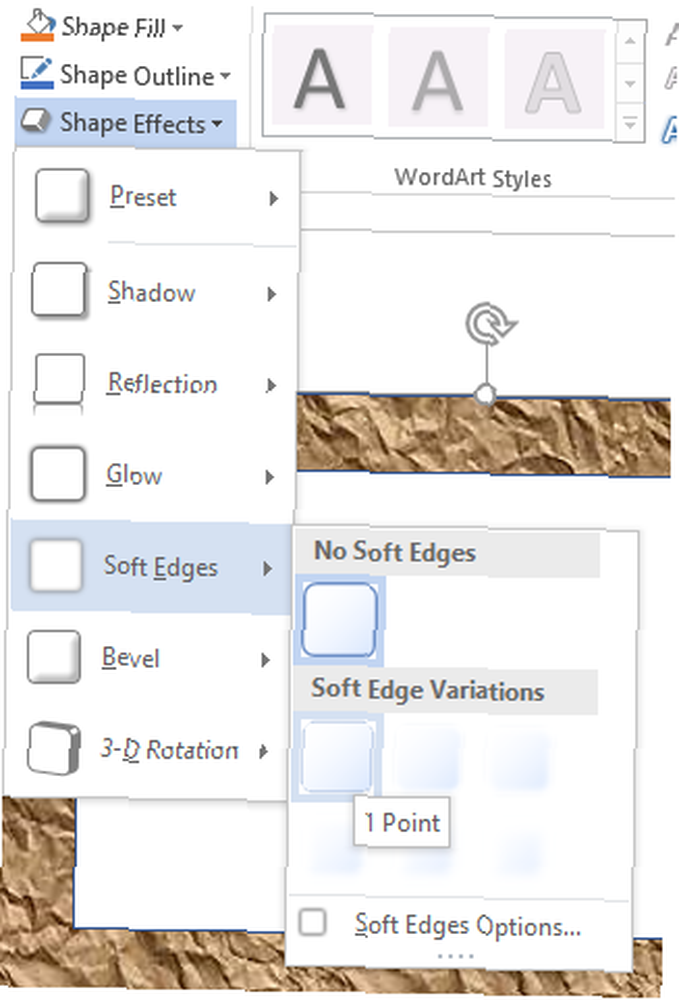
Чтобы увеличить мягкость, щелкните правой кнопкой мыши на изображение и откройте Формат изображения диалоговое окно. Вы можете поиграть с опциями здесь - в частности, пылать а также Мягкие края Настройки. За Мягкие края, Вы можете использовать пресеты или перетащить ползунок, чтобы изменить внешний вид. Эффект выглядит очень хорошо с черно-белыми фотографиями.
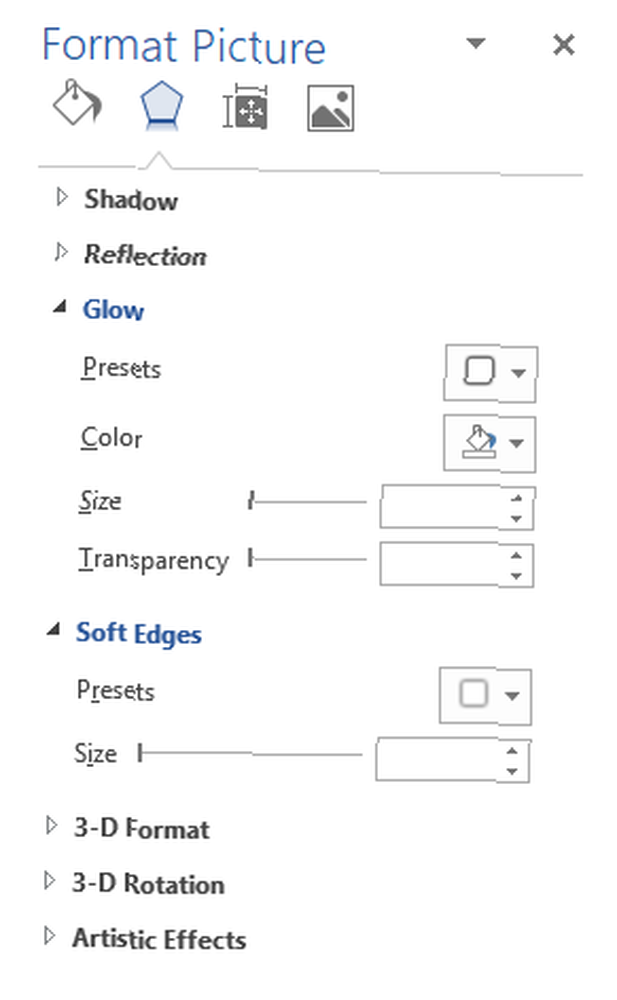
Удалить фон
Удалить фон особенность является частью Инструменты изображения меню.
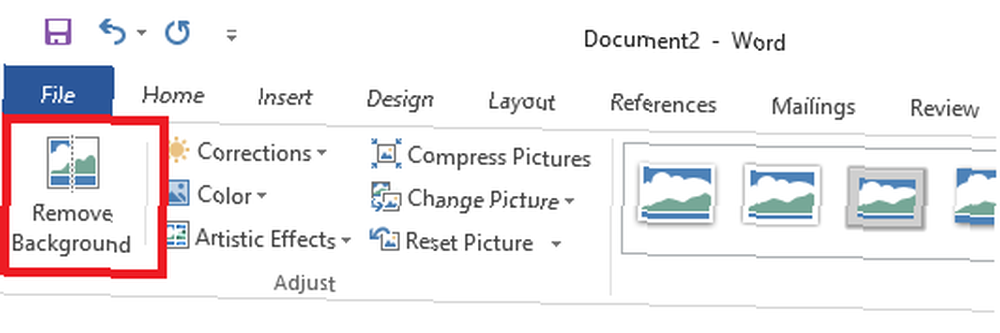
Переместите один из маркеров на ограничивающие линии, а затем перетащите линии, чтобы включить часть изображения, которую вы хотите сохранить, и исключите области, которые вы хотите удалить. Для линейных форм это работает хорошо, но для более сложных форм вам нужно немного настроить.
Нажмите на Отметьте области для хранения чтобы разграничить части изображения, которые вы хотите удалить, и нажмите на Отметить области для удаления чтобы разграничить части изображения, которые вы хотите удалить. Вы всегда можете нажать на Удалить отметку исправить отметки.
Наконец, нажмите на Хранить изменения завершить удаление фона и закрыть инструмент.
использование “Слои” В слове
Нет, редактирование изображений в Word не такое продвинутое, как в Photoshop, когда дело доходит до слоев. Но есть обходной путь. В Word есть опция под названием - Перед текстом. Вы можете найти его под Инструменты для рисования> Обтекание текстом.
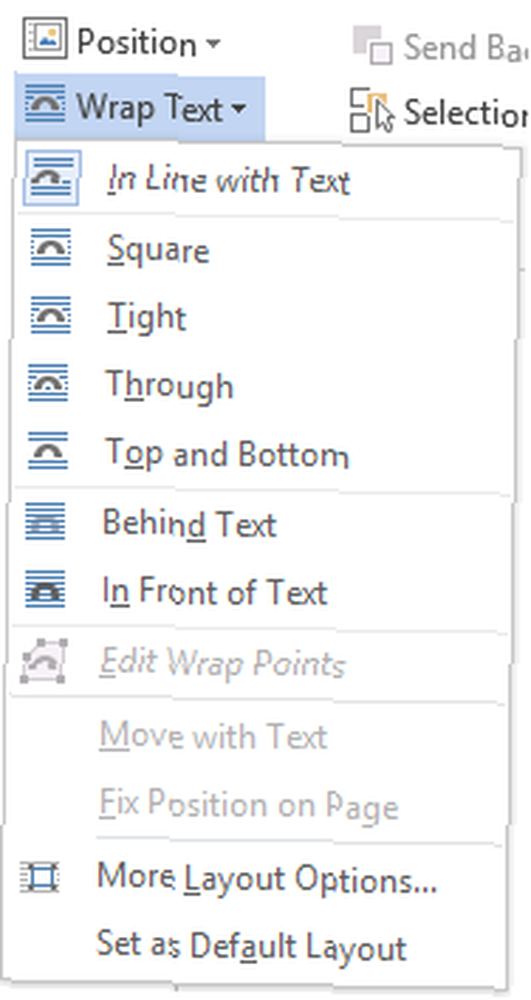
выбирающий Перед текстом помогает вам накладывать несколько изображений друг на друга, например слои, и применять интересные эффекты.
Вы можете удалить фон верхнего изображения, чтобы осталось только изображение на переднем плане. Это позволит вам сделать видимыми любые художественные эффекты на нижней картинке.
Используя инструмент Удалить фон, примените Отметьте области для хранения в разных точках, затем используйте Отметить области для удаления чтобы отметить области, которые вы хотите удалить. Выбрать Хранить изменения чтобы сохранить изменения и удалить фон с верхнего «слоя».
Теперь вы можете использовать различные цветовые эффекты (например, изменить насыщенность цвета или перекрасить) и / или художественные эффекты для нижнего изображения и создавать интересные комбинации. Например, вы можете перекрасить нижнее изображение в сепию, сохраняя цветное изображение сверху.
Не замена, а удобная подставка
С изображениями и MS Word можно сделать гораздо больше. Эта краткая статья может служить лишь отправной точкой для будущих графических приключений. Я пропустил некоторые из наиболее очевидных умений редактирования изображений, которые вы можете выполнять, например:
Я упустил некоторые из наиболее очевидных подвигов редактирования изображений, которые вы можете выполнять, например применять художественные эффекты Как сделать снимок экрана и применить художественные эффекты с помощью нового MS Word 2010 Как сделать снимок экрана и применить художественные эффекты с помощью нового MS Word 2010 Если Microsoft 2007 охватил все, что вы могли бы сделать с документом, подумайте еще раз. Две новые функции (из десяти или около того), представленные в Microsoft Word 2010, помогают уменьшить вашу зависимость от… изменения яркости, контрастности или размытости изображения; или, в конце концов, сохраните оригинальную версию отредактированного изображения в связанных уроках.
Знаете ли вы удивительный подвиг редактирования изображений, который можно выполнять на MS Word? Поделитесь ими с нами.
Изображение предоставлено: Дмитрий Молчанов через Shutterstock.com











