
Brian Curtis
0
3514
348
Подключение к беспроводной сети в Windows 8 гораздо менее болезненно, чем в Windows 7. Однако некоторые вещи, которые должны быть простыми и очевидными, на самом деле немного сложнее.
У вас могут быть проблемы с подключением к беспроводной сети в Windows 8 или вы обнаруживаете, что вы регулярно вводите учетные данные PEAP каждый раз, когда хотите подключиться к Интернету. Вы можете обнаружить, что ваше устройство подключено к неправильной беспроводной сети, или просто хотите использовать его в качестве беспроводной точки доступа..
Хотя ни одна из этих вещей не ясна изо дня в день использования Windows 8, тем не менее, это легко сделать - если вы знаете, как.
Подключение к беспроводной сети в Windows 8
Начнем с основ - как подключиться к беспроводной сети в Windows 8?
По умолчанию большинство новых компьютеров с Windows 8 будут автоматически подключаться к беспроводным сетям при загрузке операционной системы. Таким образом, вы должны увидеть предупреждение о том, что сеть была найдена; к нему будет подключена открытая сеть, а Windows спросит вас, как вы хотите рассматривать соединение (как доверенное, “Главная” сеть или как менее безопасный вариант, “Работа”). Безопасные сети потребуют аутентификации, конечно.
Что делать, если Wi-Fi еще не включен в Windows 8?
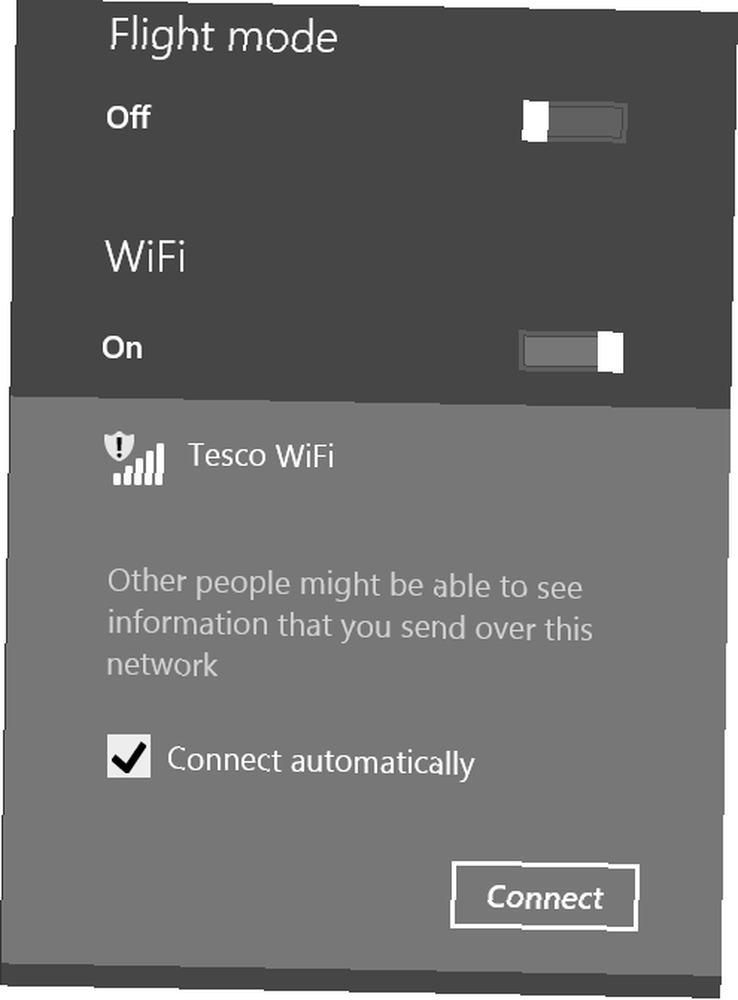
Начните с проведением справа, чтобы открыть панель Charms и выберите настройки. Здесь вы должны увидеть значок с надписью Недоступен, с красным кружком и крестиком, сопровождающим типичный символ беспроводной сети. Нажмите на это и переключите Wi-Fi в На для того, чтобы предложить компьютеру проверить близлежащие сетевые подключения. Когда вы будете готовы подключиться к сети, нажмите имя сети, а затем соединять, добавление любой дополнительной информации (например, аутентификации WEP, WPA или PEAP) по запросу.
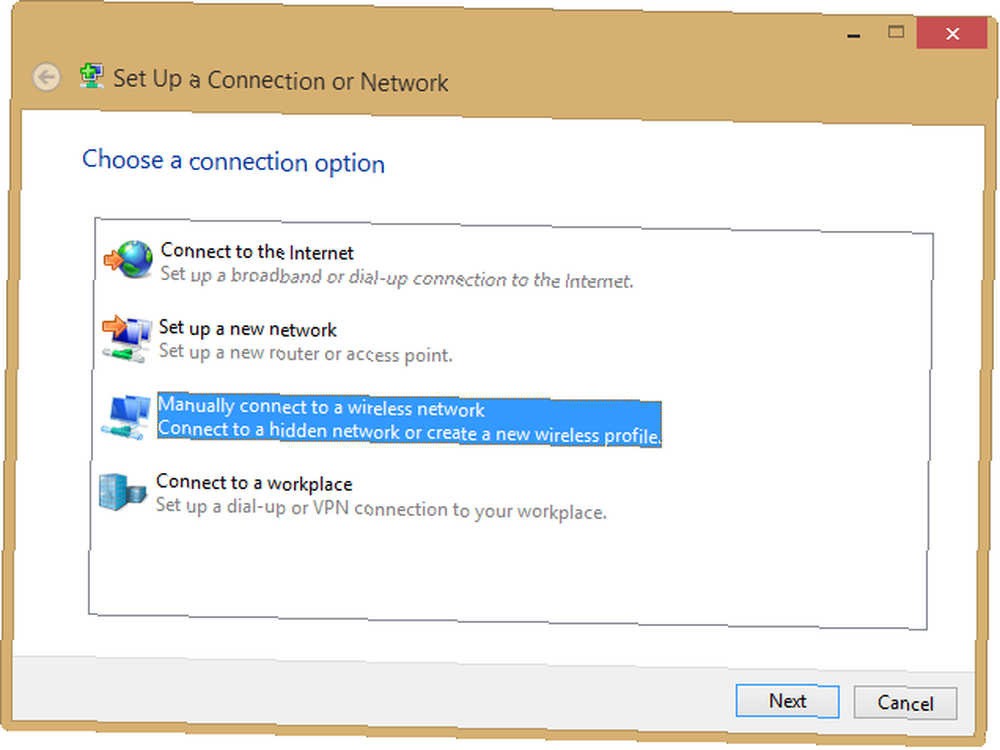
Если вы предпочитаете делать вещи старомодным способом, откройте представление рабочего стола и перейдите к Панель управления> Сеть и Интернет> Центр управления сетями и общим доступом> Настройка нового подключения или сети> Подключение к беспроводной сети вручную.
Изменение приоритета сетей WiFi изначально
Как вы, возможно, заметили, существуют разные вещи от Windows 7, которые не дошли до Windows 8. Одним из них был диспетчер беспроводной сети, позволяющий вам назначить приоритеты конкретной беспроводной сети для подключения, если несколько из них были перечислены. В Windows 8 это невозможно в пользовательском интерфейсе (ни традиционное представление рабочего стола, управляемое мышью, ни “Современный” сенсорное меню), поэтому действие по умолчанию - пропустить касание соединять автоматически, делая весь процесс подключения намного более ручным.
К счастью, есть способ обойти это, который не зависит от сторонних инструментов (хотя некоторые доступны).
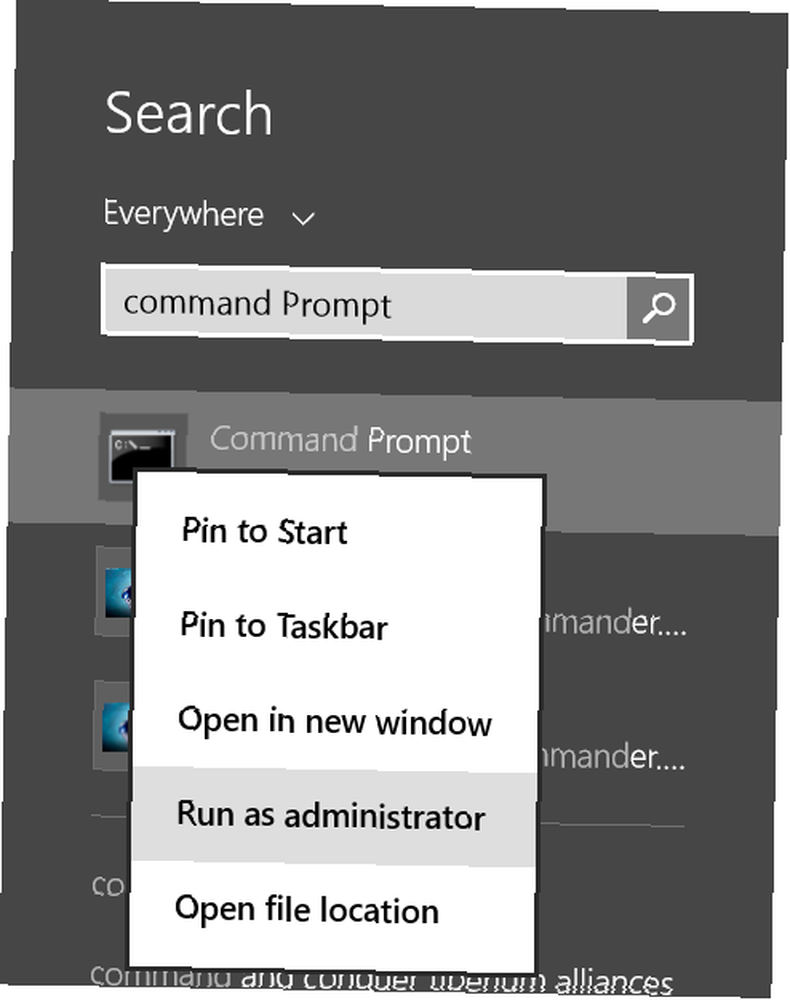
Начните с переключения на Начните экран и набор текста команда искать инструмент командной строки (проще в использовании, чем вы думаете) Командная строка Windows: проще и полезнее, чем вы думаете Командная строка Windows: проще и полезнее, чем вы думаете Команды не всегда остались прежними, в Фактически некоторые из них были сбиты, в то время как другие более новые команды появились, даже с Windows 7. Фактически, почему кто-то хотел бы потрудиться, нажимая на начало…); в Windows 8 это будет указано дважды: командная строка и командная строка от имени администратора. Выберите второй вариант, согласившись с предупреждением о доступе пользователя. В Windows 8.1 результаты поиска будут просто отображать командную строку один раз - вам нужно будет щелкнуть правой кнопкой мыши и выбрать Запустить от имени администратора продолжать.
В командной строке введите:
nets wlan показать профили
Полученный список покажет все беспроводные сети, обнаруженные на данный момент вашим компьютером с Windows 8, те, к которым вы подключены, а некоторые - нет. Вы, вероятно, также заметите, что предпочитаемая вами сеть находится не в верхней части списка..
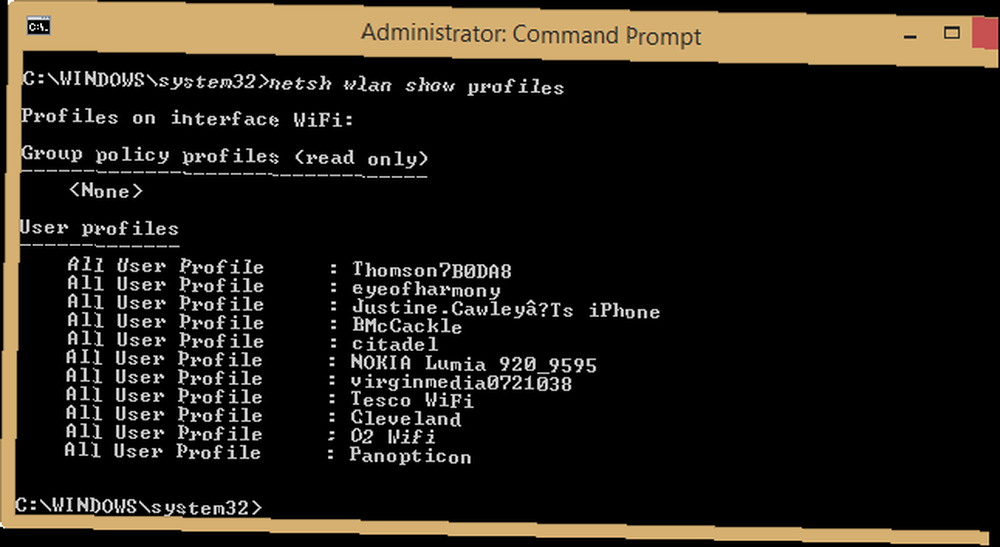
Используя интерфейс и имена профилей, вы можете решить эту проблему..
netsh wlan set profileorder name =”[WIRELESS_NETWORK_NAME]” интерфейс =”Wi-Fi” Приоритет = 1
Например, если бы я хотел “цитадель” чтобы быть моим предпочтительным соединением, я бы ввел:
netsh wlan set profileorder name =”цитадель” интерфейс =”Wi-Fi” Приоритет = 1
Обратите внимание на использование “приоритет” условие, которое можно использовать по всему списку для указания предпочтительного второго, третьего и четвертого соединения; столько, сколько требуется.
Чтобы подтвердить, что ваше изменение сработало, используйте nets wlan показать профили команда снова. Теперь вы должны увидеть, что ваша любимая сеть указана первой.
Используйте сторонние инструменты для настройки предпочитаемых беспроводных сетей
Если описанные выше шаги кажутся вам слишком темными, тогда вы можете предпочесть приложение-бесплатное приложение WiFi Profile Manager 8, которое можно бесплатно скачать через Интернет в клубе Windows. Если вы не уверены, что такое donationware, в нашем руководстве по исследованию свободного программного обеспечения должно быть объяснено, как проводить исследования перед загрузкой бесплатного программного обеспечения Как проводить исследования перед загрузкой бесплатного программного обеспечения Перед загрузкой бесплатной программы вы должны быть уверены, что она заслуживает доверия. , Определение безопасности загрузки - базовый навык, но он нужен всем, особенно в Windows. Используйте эти советы, чтобы убедиться, что вы ... .
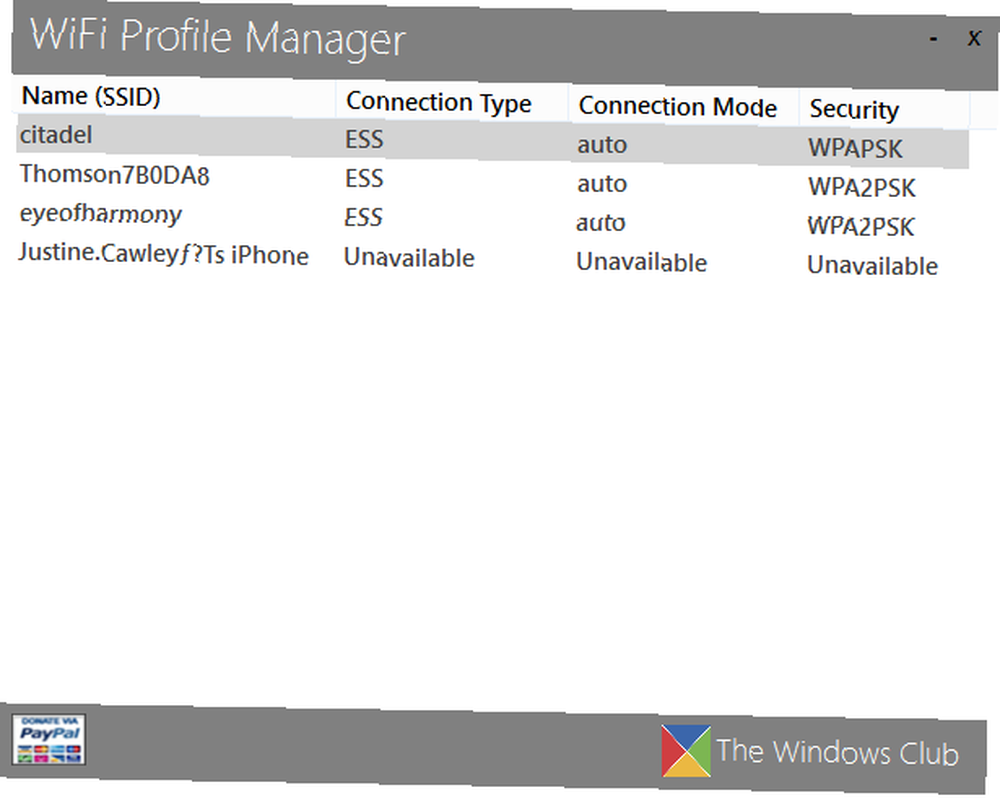
WiFi Profile Manager 8 предлагает инструменты, которые позволяют:
- Просмотр предпочтительных сетевых профилей
- Изменить порядок списка
- Экспорт в XML
- Импорт из XML
- Удалить профили
Это полезное приложение является исполняемым и может быть быстро запущено (в отличие от установленного), позволяя вам установить основной профиль беспроводной сети, щелкнув правой кнопкой мыши и выбрав Использовать по умолчанию. Другие профили можно переместить в список, используя Двигаться вверх а также Двигаться вниз опций в том же меню, а старые профили отбрасываются Удалить.
Помните PEAP-аутентификацию в Windows 8
Protected Extensible Authentication Protocol - это современный протокол беспроводной сети, обеспечивающий повышенную безопасность по сравнению с WEP и WPA. Он поддерживается в Windows 8, но, в отличие от более широко используемых WEP и WPA, для подключения к беспроводной сети с использованием PEAP требуется вводить имя пользователя и пароль, а также предполагаемый домен при каждом подключении..
Это, конечно, неудобно. К счастью, Windows 8 может быть настроен на сохранение сведений о соединении PEAP WiFi.
Откройте меню Charms, чтобы начать, выберите сетевое соединение PEAP и щелкните правой кнопкой мыши, чтобы отобразить контекстное меню; выбирать Просмотр свойств подключения продолжить, отображая свойства беспроводной сети. Отсюда откройте Безопасность> Расширенные настройки.
На Вкладка 802.1x, поставить флажок в поле для активации Укажите режим аутентификации и убедитесь, что Опция аутентификации пользователя выбран, а затем Заменить / сохранить учетные данные. После этого введите сетевые учетные данные, нажмите Хорошо и затем переподключите - вам не нужно будет обновлять эти данные снова!
Превратите Windows 8 в беспроводную точку доступа
Как насчет совместного доступа к Интернету на компьютере с Windows 8? Можете ли вы превратить устройство с Windows 8 в беспроводную точку доступа??
Ну, на самом деле, да, вы можете. Используя Connectify, доступную по адресу www.connectify.me/download в бесплатной и премиальной версиях ($ 25 / год, $ 40 / срок действия), вы можете настроить компьютер под управлением Windows 8 в качестве беспроводной точки доступа, совместно использовать Ethernet, WiFi или даже соединения из 3G / 4G ключ!
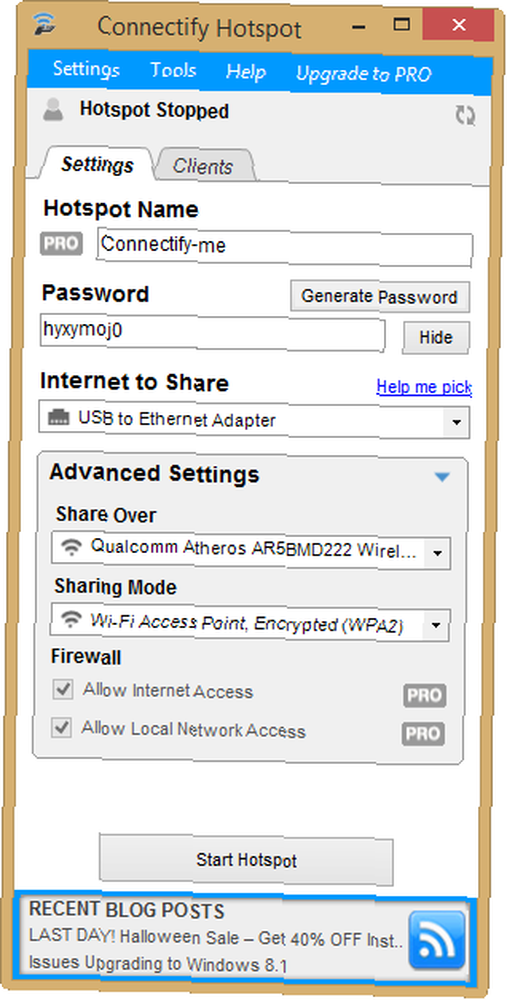
После установки (вам нужно будет перезагрузить компьютер после этого), все, что вам нужно сделать, это создать имя для точки доступа, указать соединение, которым вы делитесь, и сгенерировать пароль, прежде чем нажать Начать Точку. Любой, кто находится рядом, сможет использовать ваш компьютер в качестве беспроводной точки доступа для доступа в Интернет. Вы также можете использовать Connectify для создания специальных локальных сетей для обмена файлами между компьютерами.!
Обратите внимание, что есть другие инструменты; тем не менее, Connectify является лучшим вариантом, который мы нашли для этого до сих пор.
Максимизируйте возможности беспроводной сети в Windows 8
Некоторые из вас, читающие это, могут подумать “почему Microsoft не включает все эти инструменты и функции в качестве стандартного в настольный компьютер или современный пользовательский интерфейс?” В конце концов, мобильные устройства можно превратить в беспроводные точки доступа 3 надежных способа создания собственной портативной точки доступа Wi-Fi для модема в Северной Америке 3 надежных способа создания собственной портативной точки доступа Wi-Fi для модема в Северной Америке Хотите ли вы дать несколько беспроводных гаджетов в интернете? Вы устали от того, что вас сорвало беспроводное подключение к точке доступа? Существует множество технологий, которые могут вам помочь - две наиболее ... с родным программным обеспечением, так почему бы не ПК?
Ответ, конечно, лежит где-то между “не знаю” а также “Microsoft предоставляет платформу для разработчиков, чтобы заполнить пробелы.” Однако тот факт, что Windows 7 включает в себя возможность легко расставлять приоритеты для определенной беспроводной сети над другими, в то время как к той же функции в Windows 8 можно получить доступ только через командную строку, это может оставить вас в замешательстве..
Сообщите нам в комментариях, если вы попробовали какой-либо из этих инструментов и методов; также поделитесь любыми возможными альтернативами.
Image Credit: Официальная страница Dell на Flickr











