
Michael Fisher
0
5337
850
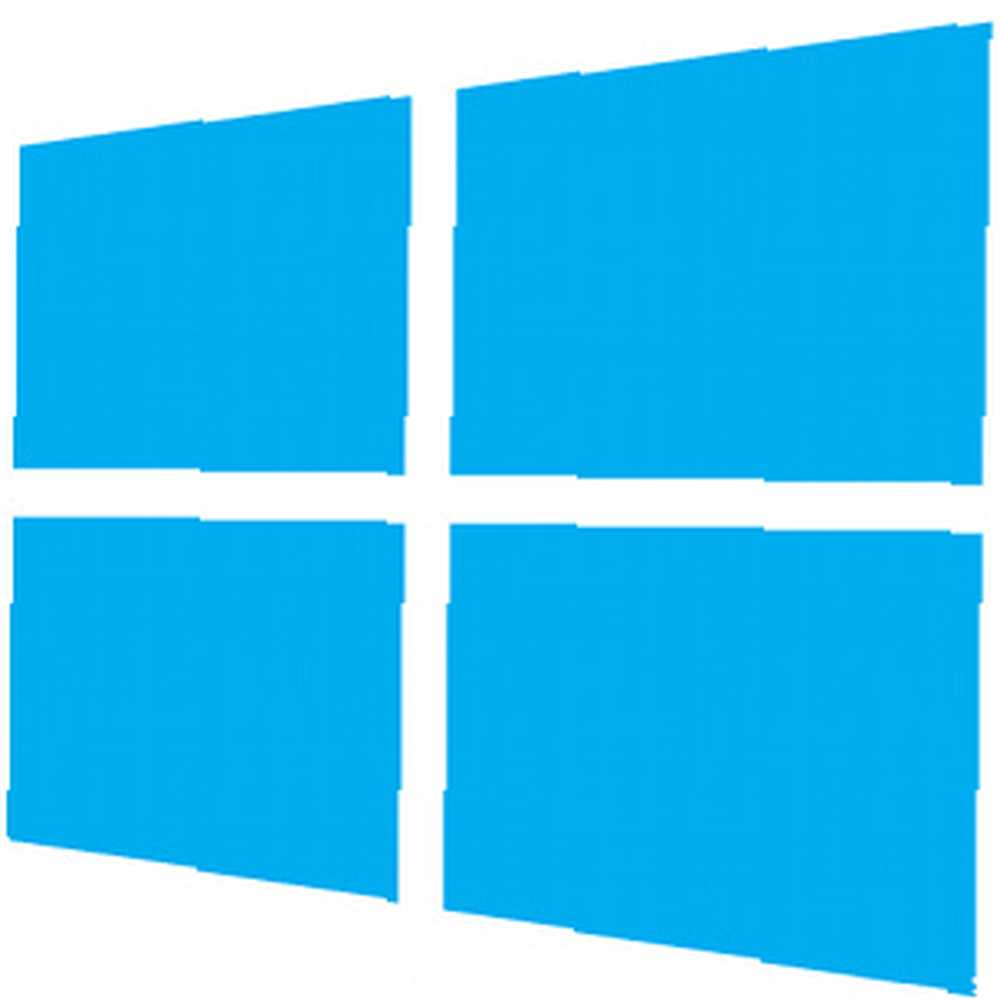 Прошло около трех месяцев с тех пор, как Microsoft выпустила Windows 8, и у людей было много времени, чтобы услышать о том, что нового, и решить, хотят ли они обновиться. Если вы решили перейти на обновление, вы должны быть уверены, что ваша система способна справиться с новым программным обеспечением, или же сделать бесполезную дыру в вашем кошельке..
Прошло около трех месяцев с тех пор, как Microsoft выпустила Windows 8, и у людей было много времени, чтобы услышать о том, что нового, и решить, хотят ли они обновиться. Если вы решили перейти на обновление, вы должны быть уверены, что ваша система способна справиться с новым программным обеспечением, или же сделать бесполезную дыру в вашем кошельке..
Теперь, когда сроки для более дешевых обновлений Windows 8 истекли, очень важно быть уверенным, что такое обновление пройдет как можно более гладко. Поэтому, чтобы помочь вам, вот несколько советов о том, может ли ваша система справиться с обновлением, и что вы можете сделать, чтобы улучшить производительность после запуска Windows 8.
Требования
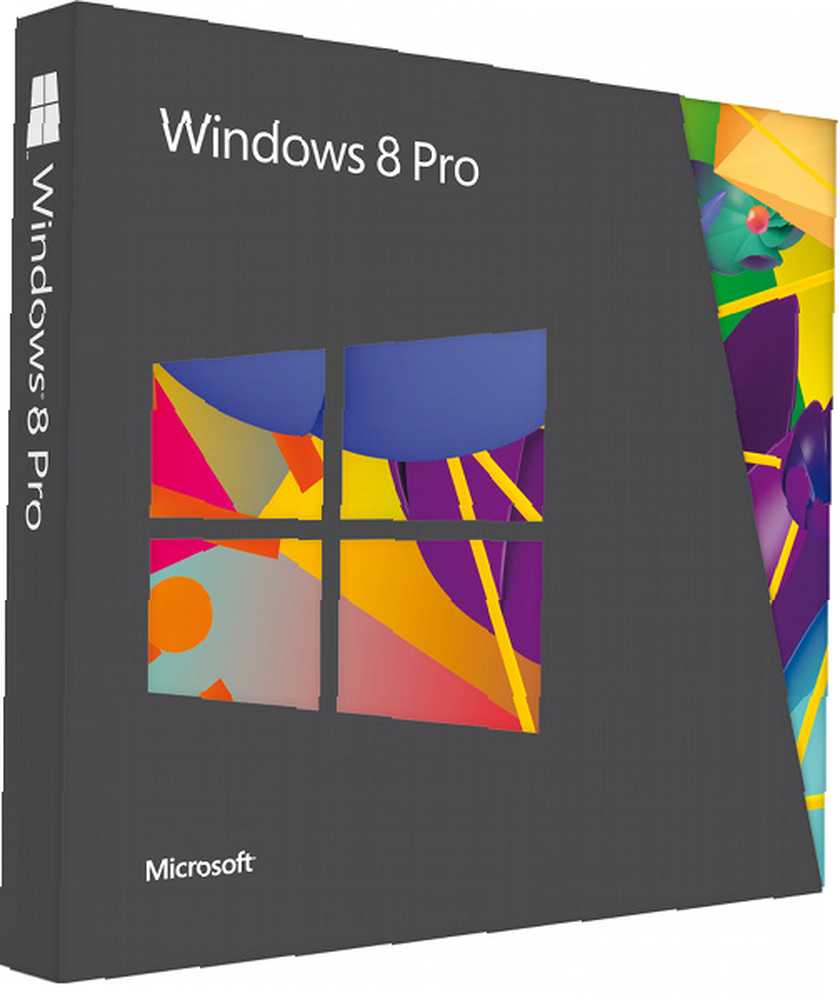
Каждое программное обеспечение имеет список требований к оборудованию, которым должна соответствовать ваша система для запуска такого программного обеспечения. Windows 8 ничем не отличается, но ее требования не так высоки, как в предыдущих выпусках Windows. Требования для Windows 8 включают в себя:
- Процессор 1 ГГц
- 1 ГБ ОЗУ для 32-разрядных систем или 2 ГБ ОЗУ для 64-разрядных систем
- 16 ГБ свободного места для 32-разрядных систем или 20 ГБ свободного места для 64-разрядных систем
- Видеокарта с поддержкой графики DirectX 9 с драйвером WDDM
Конечно, чтобы получить наилучший опыт, есть несколько рекомендаций, которые перечислены. Тем не менее, Windows 8 должна нормально работать, если у вас нет ни одного из них:
- Планшет или монитор, поддерживающий мультитач
- Чтобы получить доступ к Магазину Windows, загрузить и запустить приложения, вам необходимо активное подключение к Интернету и разрешение экрана 1024 x 768.
- к “щелчок” приложения, вам нужно разрешение экрана 1366 x 768.
Если вы не соответствуете всем перечисленным требованиям, я бы посоветовал по возможности обновить оборудование вашей системы. Если нет, то вам, вероятно, придется взглянуть на получение новой системы, если вы все еще хотите запустить Windows 8. Однако если вы соответствуете требованиям, вам следует запустить помощник по обновлению до Windows 8. Эта утилита проделает дополнительную работу, чтобы проверить не только базовое оборудование вашей системы, но и совместимость всего подключенного оборудования, такого как веб-камеры, принтеры, джойстики и другие периферийные устройства. Если помощник по обновлению дает вам зеленый свет, вы должны быть в состоянии выполнить обновление.
Выполнение обновления
Если у вас есть носитель для обновления (будь то физический диск или помощник по обновлению, который загрузит обновление для вас после взимания платы), процедура будет достаточно безболезненной. Мастер установки задает минимальное количество вопросов, и вы даже можете выполнить “чистая установка” обновить непосредственно со старой Windows без перезагрузки в установщик. Конечно, после завершения обновления вам потребуется перезагрузить компьютер, чтобы выполнить окончательную очистку и запустить новую операционную систему..
Отключить визуальные эффекты
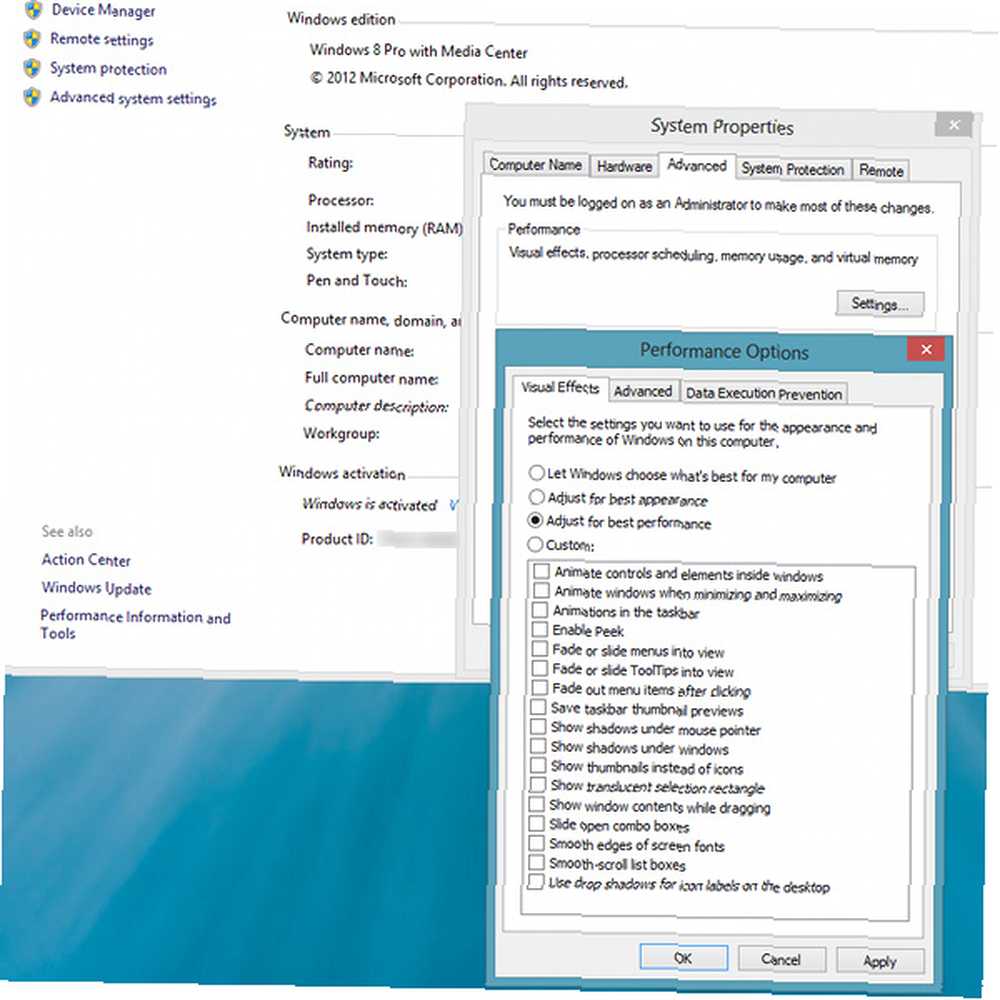
Поздравляю, теперь вы используете Windows 8! Если после обновления ваша система чувствует себя вялой, вы можете изменить несколько параметров, чтобы повысить производительность. Достаточное количество ресурсов и циклов ЦП, необходимых для Windows, поступают из графического интерфейса, в котором вы выполняете свою работу, поэтому рекомендуется отключить любые причудливые графические эффекты, которые на самом деле не нужны, чтобы оставаться продуктивными..
Чтобы отключить все это для повышения производительности вашей системы, начните с открытия панели управления. Вы можете сделать это, войдя в экран «Пуск», нажав кнопку «Пуск» на клавиатуре, а затем набрав “панель управления.” Нажав Enter, вы откроете приложение. Отсюда выберите Система и безопасность -> Система -> Дополнительные параметры системы. Появившееся новое окно уже должно быть на вкладке «Дополнительно». Нажмите кнопку «Настройки» в разделе «Производительность» в верхней части окна. Должно появиться новое окно «Параметры производительности», которое находится на вкладке «Визуальные эффекты». Чтобы отключить все графические эффекты, выберите “Отрегулируйте для лучшей производительности” вариант. Это должно помочь уменьшить нагрузку на ваш процессор, графический процессор и оперативную память.
Увеличьте файл подкачки
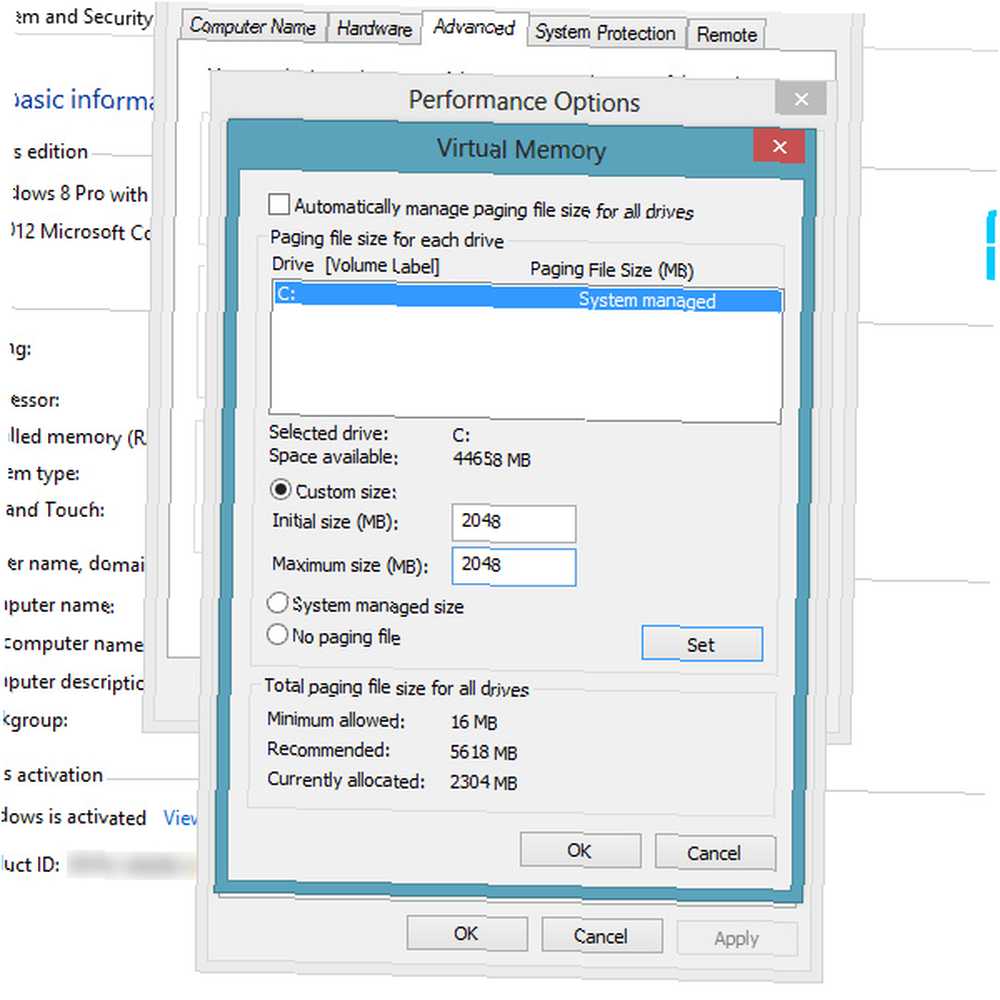
Еще один способ повысить производительность - настроить размер файла подкачки на вашем компьютере. Файл подкачки - это файл на жестком диске, который отвечает за хранение любых данных, которые не помещаются в оперативную память. Другими словами, это пространство на вашем жестком диске, которое используется как переполнение всякий раз, когда ваша память полностью используется. Концептуально это похоже на раздел подкачки для операционных систем Linux.
В том же окне «Параметры производительности» перейдите с вкладки «Визуальные эффекты» на вкладку «Дополнительно». Затем нажмите кнопку «Изменить» в разделе «Виртуальная память» в нижней части окна. Затем в новом окне выключите “автоматически управлять размером файла подкачки для всех дисков,” и затем выбрав Нестандартный размер. Размер, который вы вводите, действительно зависит от вас, поэтому он в основном зависит от того, сколько оперативной памяти уже установлено в системе и сколько свободного места у вас на жестком диске. Поскольку людям, которым необходимо выполнить этот трюк, обычно доступно около 1 ГБ ОЗУ, я бы предложил установить его как минимум на 2048 МБ. Оба поля должны содержать один и тот же номер, чтобы место всегда было зарезервировано для файла подкачки. Когда вы закончите, нажмите кнопку Установить, прежде чем закрывать все открытые окна.
Очистите ваш жесткий диск

И последнее, но не менее важное, это также поможет очистить место на жестком диске после выполнения обновления. Чтобы открыть утилиту очистки диска, запустите экземпляр Проводника Windows, щелкнув значок папки на панели задач в режиме рабочего стола. Затем нажмите на диск C: в списке на левой панели, а затем выберите «Управление» в меню ленты. Наконец, нажмите «Очистить», чтобы запустить утилиту. Пусть он просканирует все ваши файлы, чтобы увидеть, что можно удалить, и когда откроет результаты, нажмите на “Очистить системные файлы” Кнопка, чтобы действительно искать через все. При условии, что вы создали резервную копию или удалили все файлы, которые, возможно, хотели бы сохранить от старой установки Windows, утилита очистки диска очистит все следы обновления, обычно восстанавливая около 20 ГБ или более.
Заключение
Вам также не нужно больше беспокоиться о дефрагментации жесткого диска, так как Windows 8 делает это по умолчанию по умолчанию. С этими советами о том, возможно ли обновление, и как повысить производительность в системах, которые едва отвечают требованиям, вы должны быть на пути к достойному использованию Windows 8 на основе имеющегося у вас оборудования. Кроме того, есть еще несколько вещей, которые вы можете изменить, чтобы сделать работу с Windows 8 еще более приятной. 7 Windows 8 Niggles Resolved 7 Windows 8 Niggles Resolved Windows 8 имеет ряд функций, которые могут раздражать опытных пользователей традиционного рабочего стола Windows. От добавления меню «Пуск» до отключения громоздкой ленты, шумных живых плиток и ненужной блокировки… .
Вы переходите на Windows 8? Какие еще советы вы могли бы предложить? Дайте нам знать об этом в комментариях!











