
Harry James
0
5427
213
 Добро пожаловать во вторую часть “Ускорить ваш компьютер.” Если вы не читали первую часть, я настоятельно рекомендую это сделать. Законченный? Хорошо, давайте перейдем ко второй части.
Добро пожаловать во вторую часть “Ускорить ваш компьютер.” Если вы не читали первую часть, я настоятельно рекомендую это сделать. Законченный? Хорошо, давайте перейдем ко второй части.
В предыдущей статье по ускорению Windows я говорил о том, как отключить ненужные службы Microsoft, которые могут легко замедлить работу вашей системы. К сожалению, да, есть и сервисы сторонних разработчиков!
Другой Ненужные службы Windows для отключения
Иногда при установке приложений программное обеспечение автоматически устанавливает “полезным” служба для запуска в фоновом режиме, чтобы сделать это приложение лучше, только чтобы замедлить работу компьютера, потому что вы не используете это приложение!
Чтобы отключить эти ненужные захваты памяти, просто:
1- Перейти к “Начните,” “Бежать,” и введите MSCONFIG.
2- Нажмите на “Сервисы” вкладка и выберите “Скрыть все службы Microsoft.”
3. Теперь вы должны увидеть набор сервисов, созданных на вашем компьютере различными частями программного обеспечения, разумеется, только с использованием памяти, которая вам действительно нужна. Все, что вам нужно сделать, это отменить выбор служб, которые вы не хотите запускать, и нажать “Применять.”
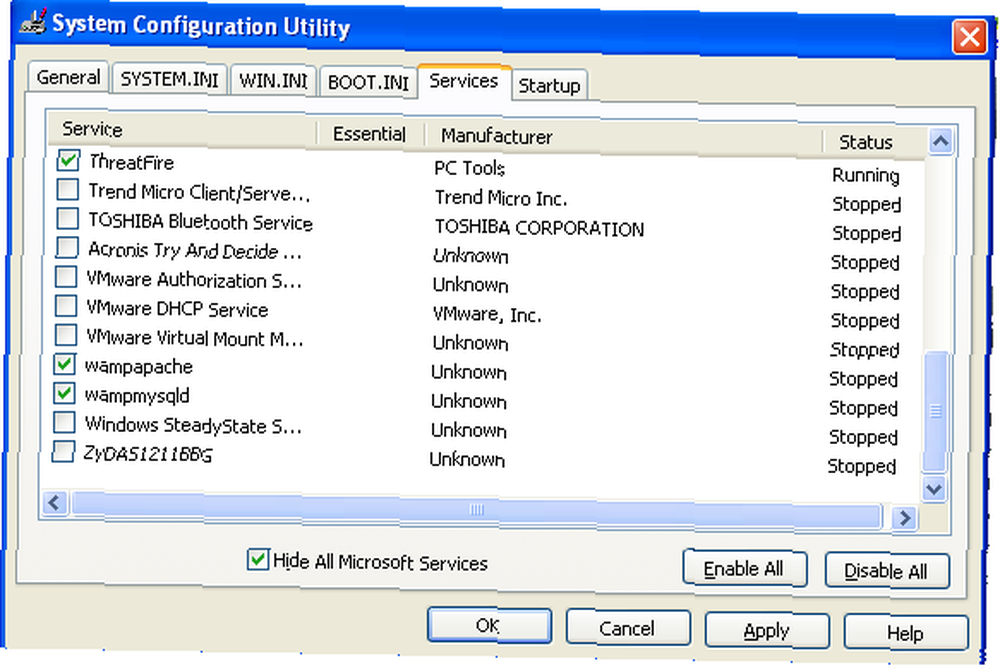
Отключить файл подкачки
Windows автоматически использует файлы подкачки, как нечто совершенно ненужное “расширение” оперативной памяти В гораздо более коротком времени (возможно, очень длинное объяснение), если файл подкачки отключен, ваш компьютер, вероятно, будет работать намного быстрее.
Чтобы отключить файл подкачки (Примечание: отключите файл подкачки, только если у вас есть как минимум 1 ГБ ОЗУ):
- Щелкните правой кнопкой мыши на “Мой компьютер,” и выберите “свойства.”
- Нажмите на “продвинутый” вкладку, а затем нажмите “настройки” под “Спектакль” раздел.
- Нажмите на “продвинутый” вкладка еще раз, а затем нажмите “+ Изменить,” в разделе виртуальной памяти.
- Нажмите “Нет файла подкачки,” и затем нажмите кнопку Применить на всех трех окнах. Готово, файл подкачки должен быть отключен при следующем запуске.
Если у вас нет 1 ГБ ОЗУ для отключения файла подкачки, вы все равно можете уменьшить потребление файла подкачки для увеличения объема памяти..
Для файла подкачки необязательно вмешиваться в файлы объемом менее 1 ГБ ОЗУ, но оставить компьютер для автоматической настройки размера файла подкачки может быть очень плохо..
Одна из причин заключается в том, что приложения могут загружаться гораздо дольше из-за автоматического анализа и настройки размера файла подкачки, что может привести к ошибкам фрагментации. Ничто из этого не помогает.
Итак, если вы хотите увеличить скорость вашего компьютера путем ограничения файла подкачки, вы можете сделать следующее:
- 1- Щелкните правой кнопкой мыши на “Мой компьютер,” и выберите “свойства.”
2- Нажмите “продвинутый” вкладку, а затем нажмите “настройки” под “Спектакль” раздел.
3- Нажмите “продвинутый” вкладку, а затем нажмите “+ Изменить,” в разделе виртуальной памяти.
4- Найдите рекомендуемый размер файла подкачки системы, как указано в строке, помеченной “C: \” и умножить на 2,5. Просто введите эти значения в Начальный размер и Максимальный размер.
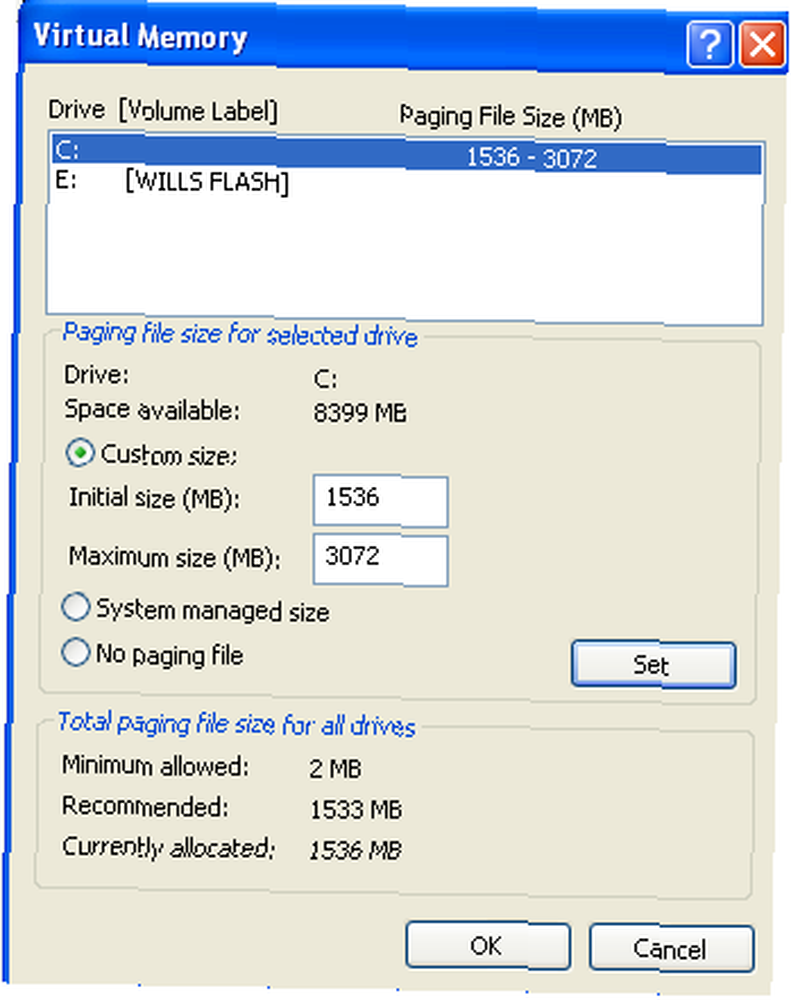
Автоматически удалять временные файлы при завершении работы
Windows отлично работает, создавая временные файлы для ВСЕГО! Почти все, что вы делаете на компьютере, записывается где-то во временный файл, который можно использовать для множества разных вещей, но маловероятно, что вам по какой-то причине понадобится доступ к вашим временным файлам, чтобы загрузить что-нибудь заметку достойно, так что, вероятно, это нормально, чтобы удалить.
Чтобы автоматически удалить эти файлы при завершении работы, просто откройте Блокнот и введите в файл следующую информацию:
RD / S / q “C: \ Documents and Settings \ВАШ ЛОГИН\ Локальные настройки \ История”
RD / S / q “C: \ Documents and Settings \ Пользователь по умолчанию \ Локальные настройки \ История” RD / S / q
“D: \ Temp \”
Просто замените место, где запрашивается ваше имя пользователя, и каталог D: \ Temp \, где находится папка Temp. (Если вы не уверены, где находится временная папка, перейдите в “Начните,” “Бежать,” и введите % Temp% загрузить вашу временную папку.
Теперь сохраните файл как хотите и куда хотите, кроме случаев сохранения. “Все файлы,” вместо по умолчанию “Текстовые документы.” Не забудьте включить .летучая мышь в конце имени файла, чтобы сохранить его как командный файл.
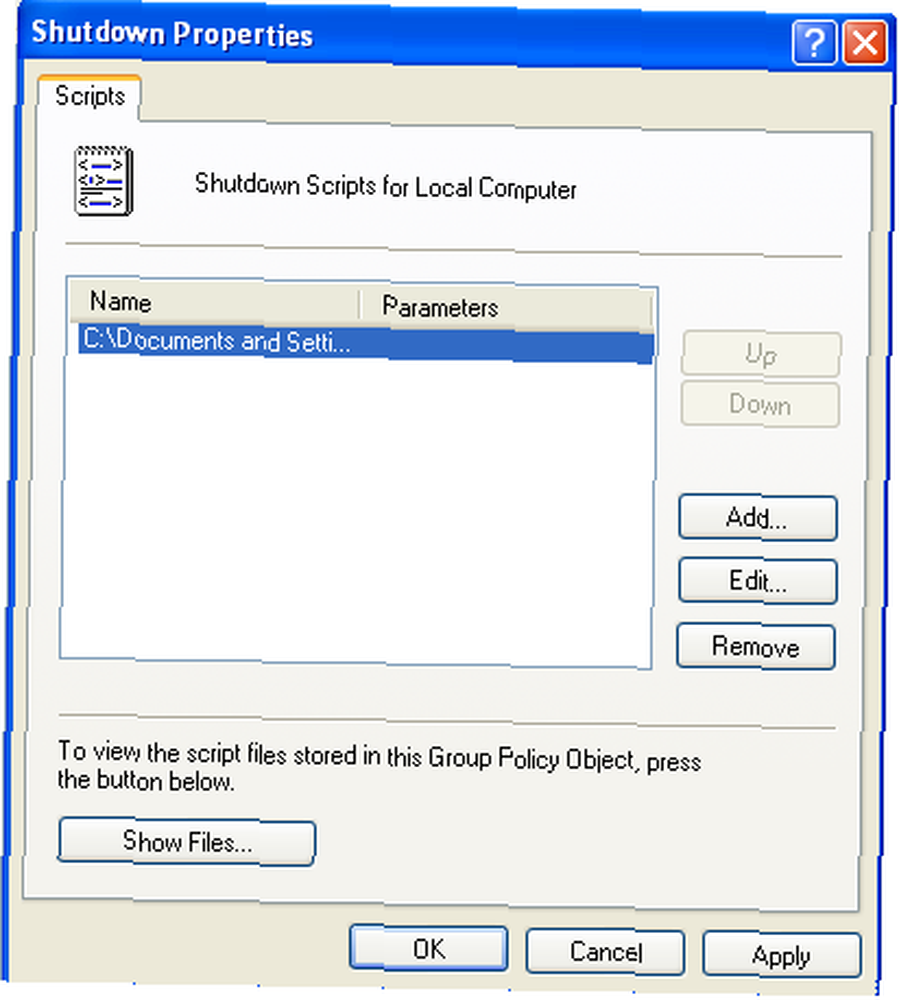
Теперь выполните следующие шаги:
- Идти к “Начните,” “Бежать,” и введите gpedit.msc.
- Нажмите “Конфигурация компьютера” а потом “Настройки Windows.”
- Нажмите “Сценарии,” а потом “Неисправность.”
- Нажмите “добавлять,” и выберите файл, который вы только что создали.
- Временные файлы должны автоматически удаляться при каждом выключении.
Теперь вы на пути к самому быстрому компьютеру в округе!
Следите за новыми настройками Windows в следующем посте WinHacks!











