
William Charles
0
1699
11
 Большую часть моей жизни Microsoft Word был инструмент для обработки текста, чтобы использовать, если вы собираетесь делать какую-либо серьезную работу. Конечно, были альтернативы, такие как Corel WordPerfect, а затем и OpenOffice, но Microsoft Word удерживал довольно жесткий контроль в качестве лидера в этой области. С тех пор Google Docs перенес все это в облачную среду и был довольно успешным.
Большую часть моей жизни Microsoft Word был инструмент для обработки текста, чтобы использовать, если вы собираетесь делать какую-либо серьезную работу. Конечно, были альтернативы, такие как Corel WordPerfect, а затем и OpenOffice, но Microsoft Word удерживал довольно жесткий контроль в качестве лидера в этой области. С тех пор Google Docs перенес все это в облачную среду и был довольно успешным.
В будущем, я действительно вижу, что использование Google Docs берет на себя использование традиционных настольных текстовых процессоров. Документы Google могут быть не такими изощренными, как последние версии Word, но если у них будет достаточно времени, они доберутся до цели. Я уже переключился, и я знаю, что многие из вас, читатели MUO, также регулярно используют его. Если вы один из них, вот несколько полезных советов, которые вы, возможно, не знали, которые увеличат ваше восхищение Документами Google..
Горячие клавиши

В большинстве случаев вы не можете использовать сочетания клавиш на веб-страницах, поскольку эти сочетания часто перехватываются самим браузером. Попробуйте использовать Ctrl + S (универсальный ярлык для Сохранить) и вам, вероятно, будет предложено сохранить всю веб-страницу в виде файла HTML. 11 лучших тегов HTML, которые должен знать каждый владелец веб-сайта Blogger и 11 лучших тегов HTML, которые должен знать каждый владелец Blogger и веб-сайта Всемирная паутина знает много языков и кодируется на несколько разных. Однако единственным языком, который можно найти повсюду с момента изобретения веб-страниц, является…. Тем не менее, Google Docs обходит это (не то, что это очень сложно сделать) и позволяет вам использовать ярлыки для облегчения обработки текста.
Вот некоторые из моих любимых функций использования документов Google, которые я использую все время:
- Ctrl + Alt + C: Копирует форматирование выбранного текста. Легко запомнить, потому что это тот же ярлык, что и при копировании, кроме Alt.
- Ctrl + Alt + V: Вставляет последнее форматирование, которое вы скопировали. Легко запомнить, потому что это тот же ярлык, что и для вставки, за исключением Alt.
- Ctrl + \: Очищает форматирование выбранного текста. Отлично подходит для удаления жирного шрифта, подчеркивания, курсива, неправильных заголовков и настроек абзацев и т. Д..
- табуляция а также Shift + Tab: Очевидно, что Tab вставляет отступы. Shift + Tab удаляет отступы. Если у вас выделен текст, это относится ко всему выделению.
- Ctrl + Shift + C: Отображает статистику количества слов для текущего документа. Если у вас выделен текст, он также будет отображать статистику только для выбора.
- Ctrl + Alt + Shift + G: Открывает историю изменений для документа. Не уверены, что такое история изменений? Я расскажу об этом позже в этой статье, так что продолжайте читать!
Если вы хотите изучить десятки других доступных сочетаний клавиш, ознакомьтесь с полным списком команд сочетаний клавиш в Документах Google..
Перетаскивания
Долгое время я думал, что Google Docs довольно примитивен. Я был бы разочарован, потому что мне пришлось бы нажимать на кучу меню и кнопок, чтобы загрузить один файл, а затем мне пришлось бы делать все это снова для другого файла. Я не уверен, когда перетаскиваешь мышью Перетаскивай свой путь к продуктивности с помощью этих экономящих время приложений Перетаскивай свой путь к продуктивности с помощью этих экономящих время приложений Перетаскивая свой путь к производительности не на самом деле Мир. Но поместите его в веб-интерфейс, и у вас есть быстрый путь к бритью несколько секунд здесь и там. Drag n '… познакомили с сервисом, но, чувак, это сделало мою жизнь намного проще.
Если вы хотите добавить новый файл (например, DOC, DOCX, XLS и т. Д.) В свою учетную запись Google Docs, вам просто нужно перетащить его с компьютера в браузер. Он будет загружен автоматически. Если вы хотите иметь возможность редактировать или просматривать его в Google Docs, убедитесь, что это совместимый формат.
Новый документ одним нажатием
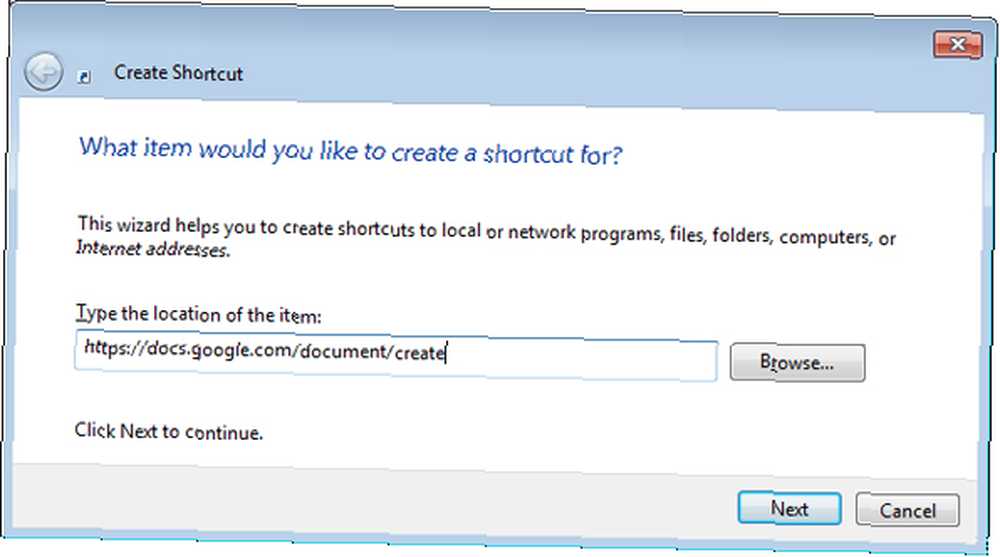
Одна большая проблема с Документами Google заключается в том, что перед началом работы вам придется пройти через много накладных расходов. используй это. Под этим я подразумеваю, что вам нужно открыть браузер, открыть новую вкладку, перейти к Документам Google, а затем щелкнуть несколько ссылок, чтобы открыть новый документ перед вами. Конечно, в повседневной жизни это будет намного быстрее, чем я описал. Это все еще раздражает, хотя.
К счастью, есть трюк, который вы можете использовать, который автоматически открывает ваш браузер для нового документа Google Docs ... и вы можете запустить его прямо со своего рабочего стола. Звучит круто, правда? Вот как это сделать:
- Щелкните правой кнопкой мыши на рабочем столе, выберите новый затем кратчайший путь.
- Для размещения ссылки введите это: https://docs.google.com/document/create
- Когда он запрашивает имя ярлыка, введите Создать Google Doc или что еще ты хочешь сказать.
Готово! Конечно, для этого необходимо войти в Документы Google в браузере по умолчанию (так как ссылка откроется в браузере по умолчанию). Очень легко и очень аккуратно. Если вы хотите изменить значок нового ярлыка:
- Щелкните правой кнопкой мыши по ярлыку и выберите свойства.
- Нажмите на Веб-документ табуляция.
- Нажмите Изменить значок.
- Выберите нужный значок.
История версий файлов

Самая крутая особенность использования Google Docs, на мой взгляд, это история изменений файлов. Для тех из вас, у кого нет опыта работы с историей ревизий, вот основная суть: Документы Google не только отслеживают каждое изменение, которое вы вносите в свои файлы, но и позволяют возвращать ваш файл обратно к любому Прошлое состояние мгновенно (пока Google Docs имеет историю этого изменения).
Использование для этого является многочисленным, и воздействие безумно. Вы стерли всю свою диссертационную работу и сохранили случайно? Вместо этого вы предпочитаете версию своего романа прошлого месяца? Нужно вернуться к самому началу ваших правок и начать заново? История изменений позволяет вам сделать это.
Хит ярлык истории изменений (Ctrl + Alt + Shift + G) и Google Docs покажет вам все сохраненные изменения для этого документа. Это не становится намного легче, чем это.
Мгновенный перевод
Последний совет в этой статье предназначен для тех из вас, кто часто пишет документы, которые необходимо перевести с языка на язык. Теперь, как и в случае с любым другим искусственным переводом, инструмент перевода в Документах Google не идеален. Насколько я знаю, это тот же инструмент, который используется в Google Translate, что имеет смысл для меня. Если вы не удовлетворены переводчиком Google, возможно, вас это не устроит.
Все, что вам нужно сделать, это пойти в инструменты меню и выберите Перевести документ. Это фактически создаст новый документ с переведенным текстом, что отлично, если вы не довольны результатами. Вы можете переводить на и с десятков языков, предположительно поддерживаемых Google Translate..
Заключение
Документы Google все еще должны наверстать упущенное, если они хотят стать полным альтернативным решением для Microsoft Word, но это не значит, что это плохо. На самом деле, он обладает рядом замечательных функций, которые действительно демонстрируют его потенциал в будущем. Если вы хотите внести изменения сейчас (или уже сделали), то обязательно воспользуйтесь этими советами, чтобы максимально повысить удобство работы с Документами Google..
Если вы знаете какие-либо другие советы, хитрости или интересные функции, пожалуйста, поделитесь ими с нами в комментариях. Все, что может сделать Google Docs лучше, стоит изучить в моей книге.
Изображение предоставлено: Клавиши клавиатуры через Shutterstock











