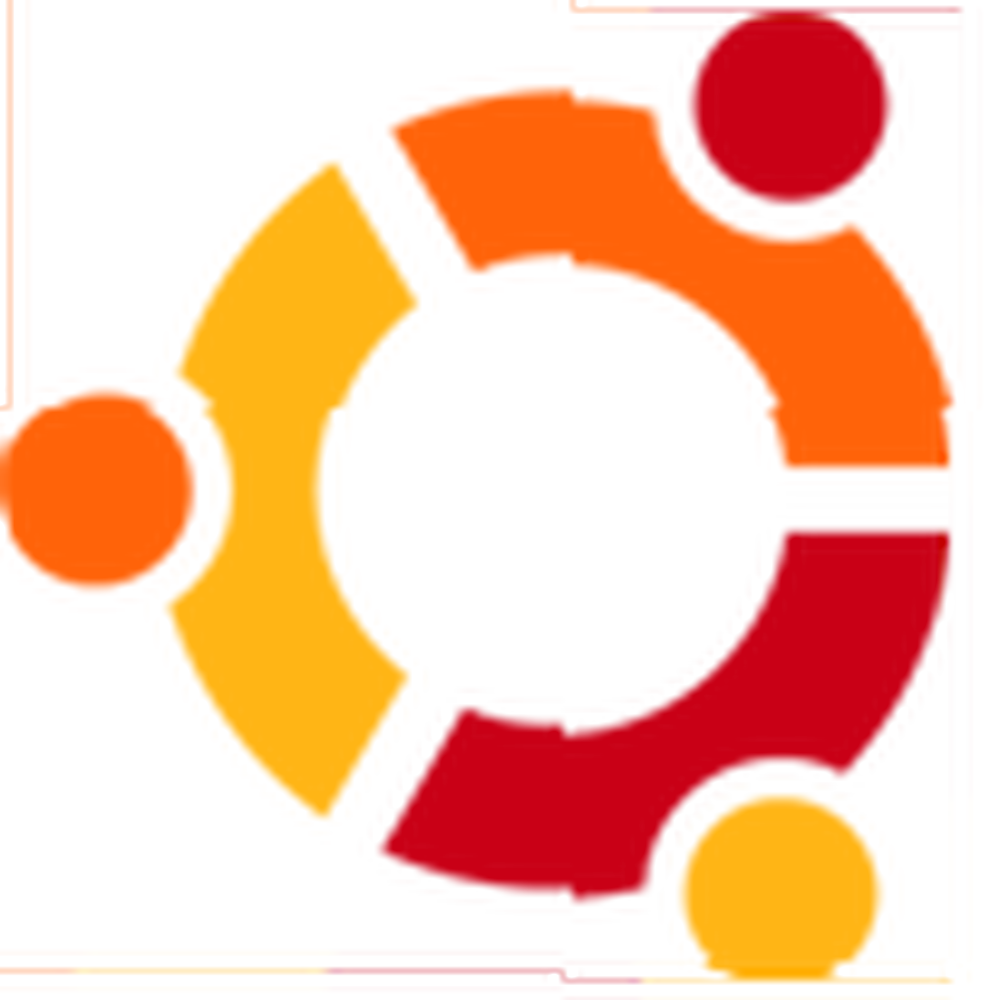
Edmund Richardson
0
3551
348
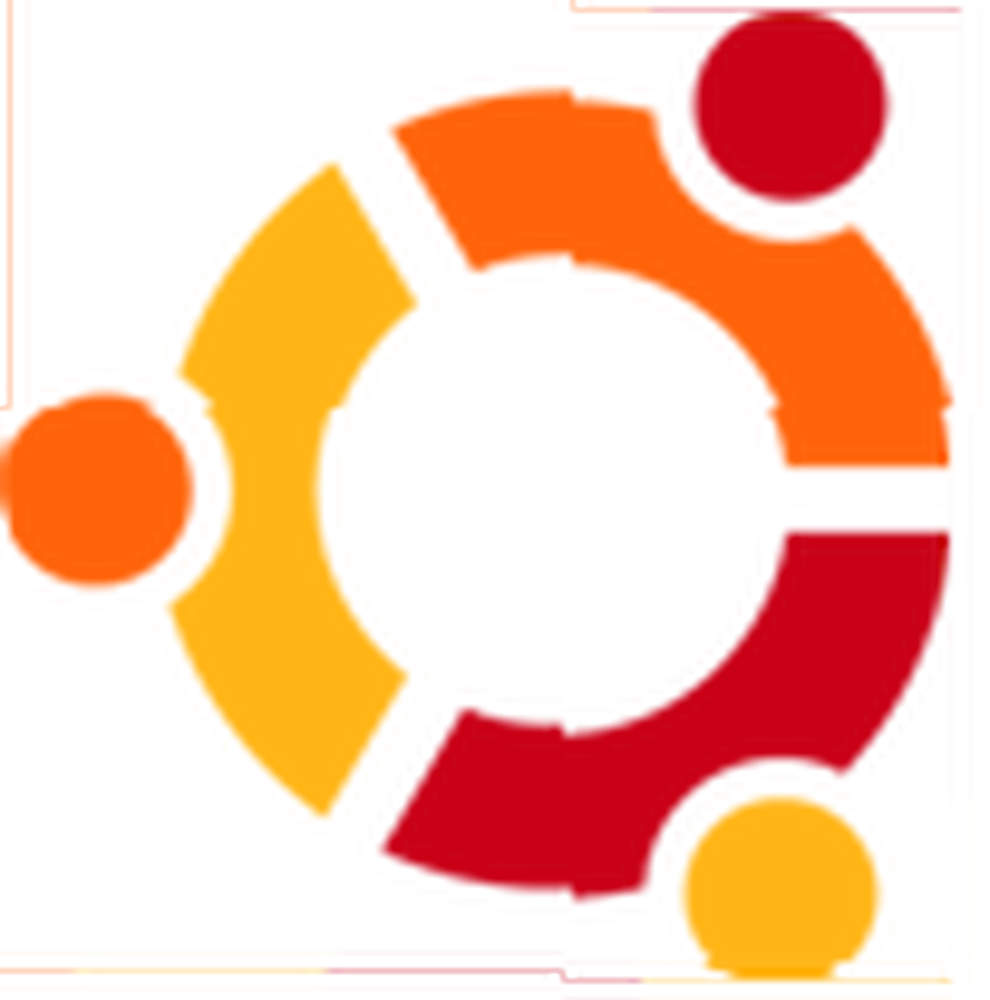 Одна из удивительных вещей в мире Linux, которой нет в других операционных системах, - это управление программным обеспечением и пакетами. Все позаботится о вас. Обновления, зависимости, отсутствующие файлы, вам не нужно думать ни о чем, все сделано для вас. При этом есть вещи, которые не совсем очевидны для начинающих. Вот краткое изложение команд, файлов и инструментов, которые помогут вам быстро освоить управление пакетами.
Одна из удивительных вещей в мире Linux, которой нет в других операционных системах, - это управление программным обеспечением и пакетами. Все позаботится о вас. Обновления, зависимости, отсутствующие файлы, вам не нужно думать ни о чем, все сделано для вас. При этом есть вещи, которые не совсем очевидны для начинающих. Вот краткое изложение команд, файлов и инструментов, которые помогут вам быстро освоить управление пакетами.
Большинство дистрибутивов Linux, предназначенных для обычных пользователей, имеют инструмент управления пакетами. RedHat и Fedora имеют RPM, Debian / Ubuntu / Mint имеет APT, Arch имеет Pacman и так далее. Каждый из них, по сути, делает одно и то же - отслеживает, что установлено, позволяет устанавливать и удалять программное обеспечение, а также предлагает обновлять установленное программное обеспечение при необходимости. Выбрав один из них для подробного изучения, это будет управление пакетами APT в Ubuntu. Итак, поехали:
Хранилища
В Linux доступно множество приложений и инструментов. Должен быть способ как-то их организовать. Хранилища делают это. Хранилища подобны архивам программного обеспечения, которое работает на вашем компьютере. В мире Ubuntu репозитории подразделяются на 4 категории - Основная, Ограниченная, Вселенная и Мультивселенная. Эта категоризация основана на разных уровнях поддержки. Main - содержит программное обеспечение, которое официально поддерживается, Restricted - имеет программное обеспечение, которое поддерживается, но не доступно по бесплатной (не относится к стоимости, но лицензии) лицензии, Universe - содержит программное обеспечение, которое официально не поддерживается, но поддерживается Сообщество Linux, Multiverse - содержит несвободное программное обеспечение.
Настройка источников программного обеспечения
Теперь все репозитории не включены по умолчанию для каждой установки Ubuntu. Есть несколько причин, почему это так, например, те, которые не позволяют Ubuntu поставлять с кодеками и драйверами из коробки. В любом случае, включение репозиториев очень просто. Перейдите в Система> Администрирование> Источники программного обеспечения, и затем вы можете просто отметить / снять флажок, чтобы включить / отключить репозитории.
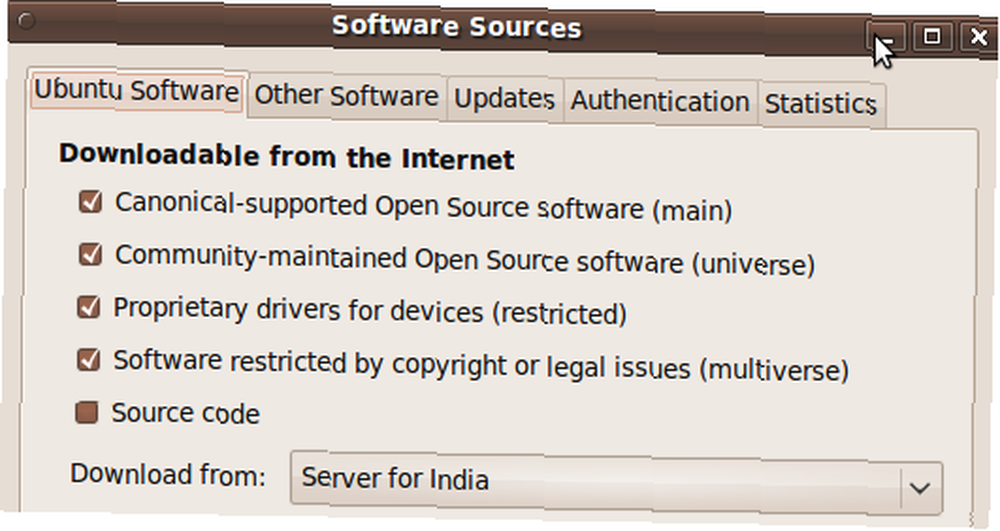
Установка / удаление программного обеспечения и управления пакетами в Ubuntu
Последние версии Ubuntu включают в себя то, что называется “Ubuntu Software Center” это позволяет устанавливать и удалять программное обеспечение так же просто, как устанавливать приложения из вашего iPhone App Store. Однако выбор ограничен. Если вы можете найти то, что вам нужно, в Центре программного обеспечения Ubuntu, во что бы то ни стало, продолжайте и установите его оттуда. Это самый простой способ сделать это. Для немного большего контроля и того, что раньше было самым простым способом 6 месяцев назад, вы можете найти Synaptic Package Manager.
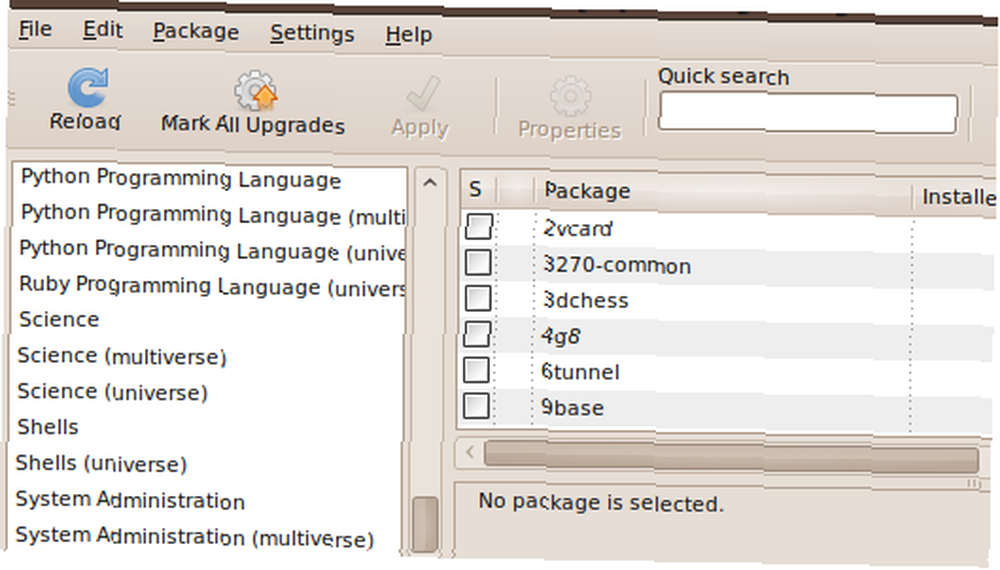
Доступ к нему можно получить через Система> Администрирование> Диспетчер пакетов Synaptic. В представлении по умолчанию будут перечислены категории с левой стороны, а при щелчке по любой из них вы увидите пакеты с правой стороны. Вы также можете использовать функцию поиска, чтобы найти то, что вам нужно. Как только у вас появится требуемый пакет, просто проверьте его, и Synaptic позаботится о ваших зависимостях. Затем нажмите Применить, и вам будет показан обзор того, что все будет изменено на вашем компьютере. Принять или отменить в зависимости от обстоятельств.
Настройка “Другое программное обеспечение” или PPA
Требуется некоторое время и резервное копирование, прежде чем программное обеспечение может войти в репозитории. Это, однако, возраст Интернета, и мы не хотим ждать все это время. Так как же вы можете установить программное обеспечение, которого нет в репозиториях? Имейте в виду, что Google Picasa, Google Earth, Chrome не доступны через репозитории. Любителей Банши и Гвиббера не было в хранилищах некоторое время назад.
В этом случае вам нужно использовать то, что называется «Личные архивы пакетов». В этих щенках нет ничего нового или страшного. Мы использовали их несколько раз в прошлом, когда устанавливали новейшее программное обеспечение, которое не было доступно через репозитории. Как только вы добавите PPA для вашего любимого программного обеспечения, вы получите автоматические обновления и исправления ошибок для программного обеспечения, как и для любого программного обеспечения в репозиториях. Чтобы добавить PPA:
Посетите страницу программного обеспечения PPA (пример). Здесь размещены важные детали, которые вам понадобятся в следующих шагах.

Перейдите в Система> Администрирование> Источники программного обеспечения, затем на вкладку Другое программное обеспечение.

Нажмите на кнопку Добавить, а затем вставьте строку, которая начинается с дебютантка и соответствует вашей версии Ubuntu. Пользователи Karmic вводят строку, которая выглядит следующим образом:
deb http: // karmic main
Нажмите Добавить источник, и все готово. Нажмите Закрыть, и Ubuntu перезагрузит информацию о пакете..
Импорт ключей
В PPA обычно указывается ключ OpenPGP, который используется инструментами управления пакетами для подтверждения подлинности устанавливаемых пакетов. Поэтому после добавления PPA вы также импортируете соответствующие ключи, прежде чем сможете установить и использовать программное обеспечение. Откройте терминал и введите следующую команду:
sudo apt-key adv -keyserver keyserver.ubuntu.com -recv-keys
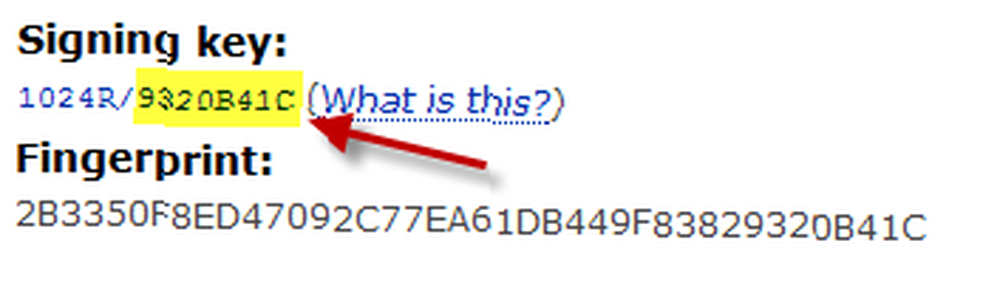
куда “Число” является шестнадцатеричным числом, которое указано на странице PPA. Смотрите на экран выше.
Теперь вы можете устанавливать, обновлять и удалять программное обеспечение так же легко, как и любой другой пакет из репозиториев. Считаете ли вы это краткое объяснение полезным?











