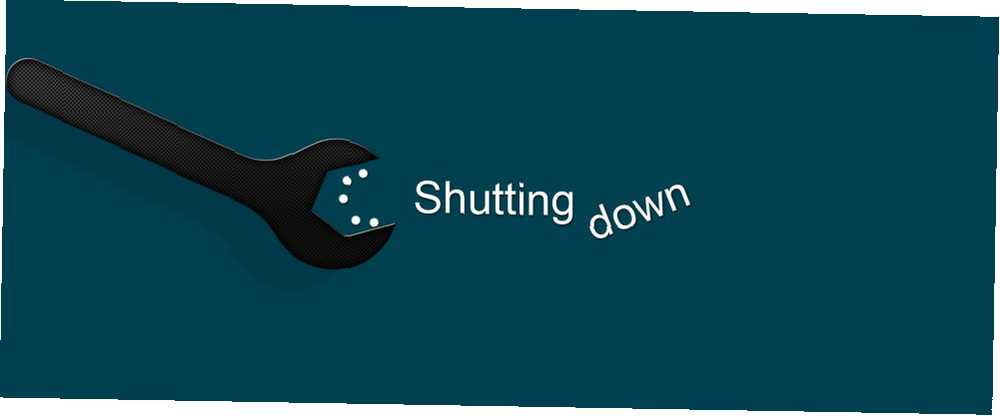
William Charles
0
1296
138
Время загрузки Windows Как сделать загрузку Windows 8 еще быстрее! Как сделать загрузку Windows 8 еще быстрее! Windows 8 может иметь много проблем, но медленная загрузка не такова. Windows 8 загружается быстро! Тем не менее, есть возможности для улучшения. Мы покажем вам, как измерить и оптимизировать загрузку Windows ... это рекордно, но каждое отключение остается тяжелым испытанием? Настало время оптимизировать этот процесс, чтобы сэкономить время. Большинство из этих шагов очень просты и займут всего несколько секунд, обещали!
Супер быстрые решения
Горячие клавиши
Самое популярное сочетание клавиш в Windows, CTRL + ALT + DEL, также выполняет эту задачу. Независимо от того, работаете ли вы на Windows 7 или 8, обратите внимание на кнопку питания в правом нижнем углу, и вы идете.
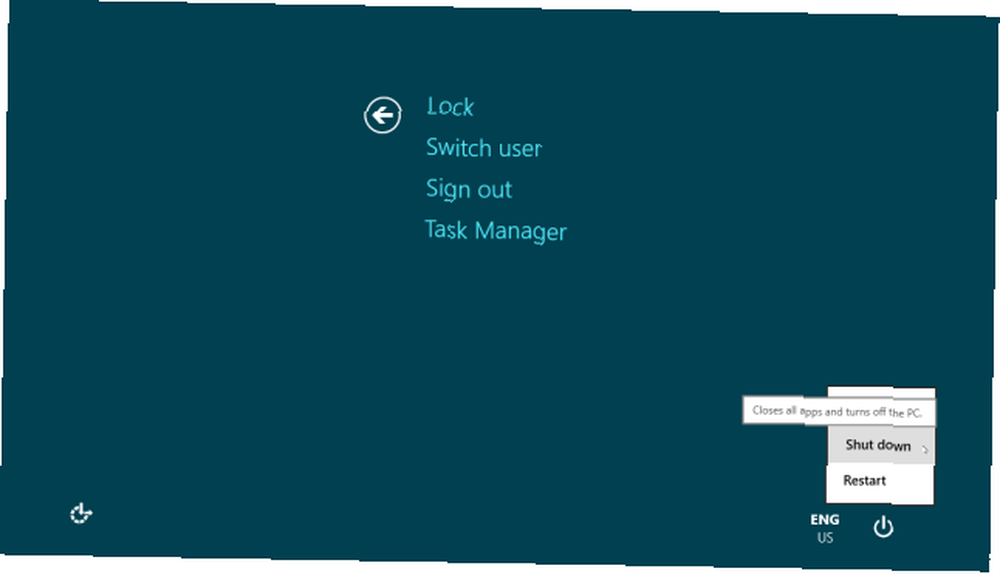
Как в Windows 7, так и в 8, нажав ALT + F4 с выбранным рабочим столом откроется диалоговое окно выключения. Если вы забудете выбрать рабочий стол, вы заметите, что это также эффективный способ закрыть любую программу..
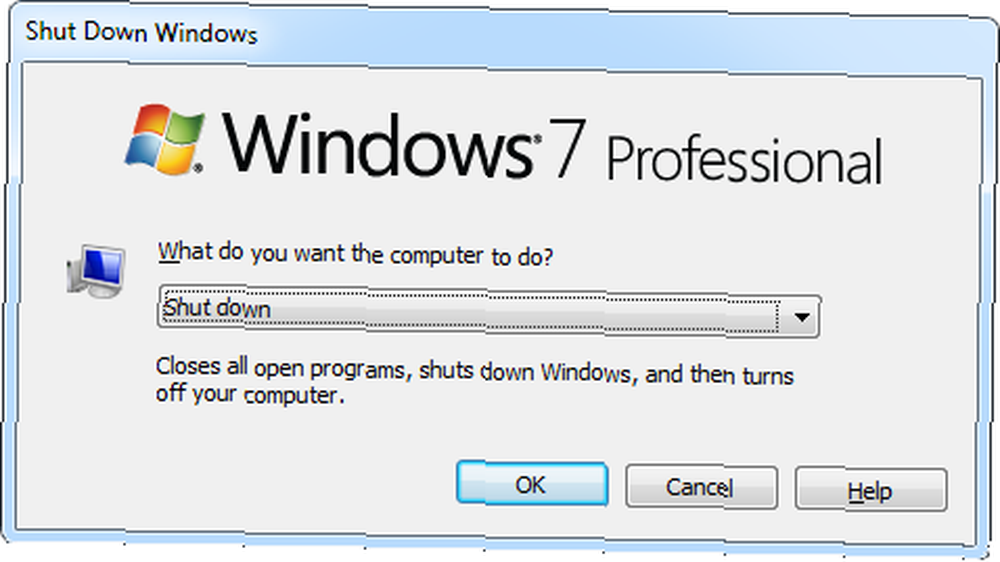
Настройте параметры питания
Ваш ноутбук может быть отключен нажав кнопку питания или же закрывая крышку. Просто выберите соответствующее поведение в параметрах электропитания. Параметры электропитания Windows 7 и объясненные режимы сна. Параметры электропитания Windows 7 и объясненные режимы сна. Одна из основных функций, которую пользователи на самом деле заметят, это то, что экран затемняется раньше…. Вы даже можете выбрать различные варианты поведения в зависимости от того, работает ли ваш компьютер от батареи или подключен к сети. Эти параметры можно найти на боковой панели панели управления под Оборудование и звук а также Варианты питания или поиск Windows для неисправность.
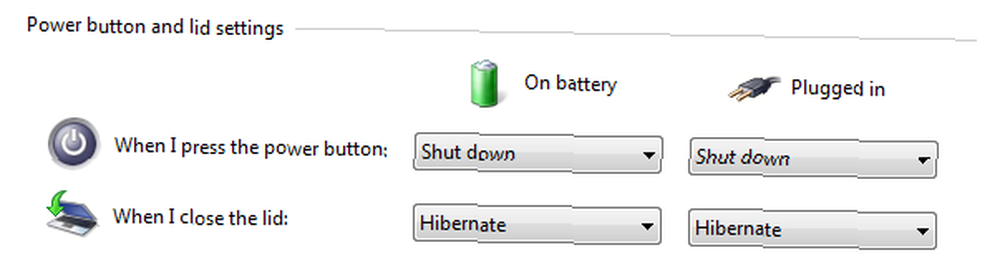
Сэкономить несколько секунд
Завершение работы быстрее
Windows печально известна проверкой вашего терпения; по крайней мере, если вы используете настройки по умолчанию. К счастью, большинство настроек по умолчанию можно настроить. В этом случае вы можете сократить время ожидания, чтобы убить не отвечающую службу, которая является взломом реестра.
Чтобы открыть редактор реестра, нажмите ОКНА + R, затем введите смерзаться и ударил Войти. В редакторе реестра перейдите к HKEY_LOCAL_MACHINE \ SYSTEM \ CurrentControlSet \ Control и дважды щелкните строку WaitToKillServiceTimeout на правой стороне. Измените значение с 12000 на 2000 и нажмите Хорошо. Сервисы теперь будут закрыты через 2 секунды, а не через 12.
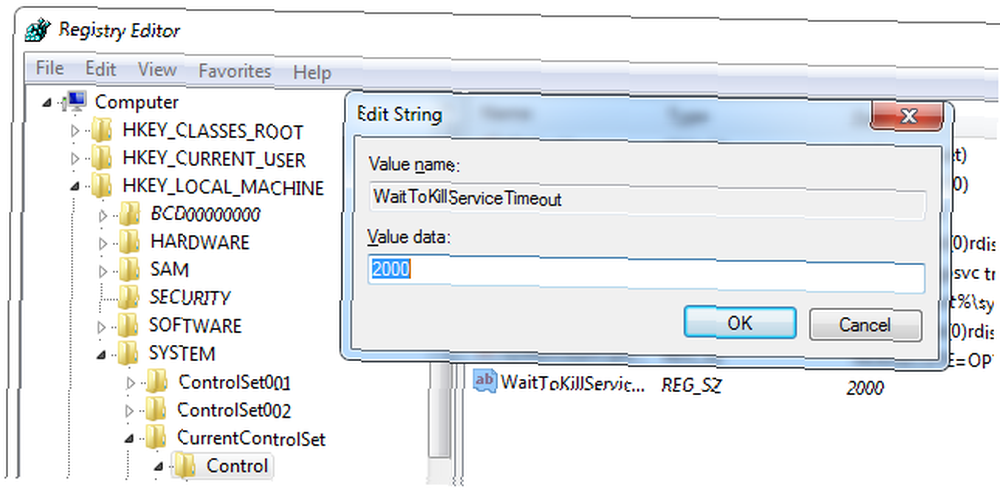
Если Windows выключается вечно, Windows всегда закрывается? Попробуй это! Windows закрывается навсегда? Попробуй это! Вы просто выключаете свой компьютер; Как трудно это может быть? Завершение работы - сложный процесс, и многое может пойти не так. Если ваш Windows 7, 8.1 или 10 застревает, ознакомьтесь с нашей системой устранения неполадок ..., вы можете найти решения в соответствующей статье.
Быстрое выключение ярлыка
Если вы не хотите использовать сочетание клавиш, вместо этого создайте быстрое сочетание клавиш выключения. Поместите его на рабочий стол, на панель быстрого запуска. 7 Полезных панелей инструментов, которые можно добавить на панель задач Windows. 7 Полезных панелей инструментов, которые можно добавить на панель задач Windows. Рабочий стол Windows может быть очень продуктивным рабочим пространством. Встроенные панели инструментов помогут вам сделать его еще более эффективным, разместив ярлыки и информацию у вас под рукой. Давайте посмотрим поближе. или сделайте его плиткой на стартовом экране Windows 8. Теперь вы можете щелкнуть по нему мышью или нажать на сенсорном экране, и ваш компьютер немедленно выключится.
Чтобы создать ярлык быстрого выключения, щелкните правой кнопкой мыши рабочий стол, в открывшемся меню перейдите к новый а также кратчайший путь. Вставить shutdown.exe / s / t 0 (см. ниже для получения более подробной информации о синтаксисе) в местонахождение предмета поле контекстного окна, затем нажмите следующий, введите имя и нажмите Конец.

Вы также можете изменить значок ярлыка по умолчанию (щелкните правой кнопкой мыши и выберите «Свойства») и перетащите его в наиболее удобное для вас место..
Выродок
Инструменты таймера выключения
Дело не всегда в том, чтобы выключить Windows проще или быстрее, иногда вам просто нужно рассчитать время выключения. Вот где такие инструменты, как SmartPower (наш обзор SmartPower, автоматически завершает работу компьютера после завершения загрузки [Windows], автоматически завершает работу компьютера после завершения загрузки [Windows]. Оставить компьютер для загрузки файлов может быть разумным шагом, но что происходит? Когда загрузка завершится? Ваш компьютер останется включенным, ничего не делая, кроме как тратя электроэнергию и потратив немного денег…), Таймер сна (наш обзор Таймера сна: Таймер сна: автоматическое выключение или перезагрузка компьютера, когда он вам нужен, чтобы таймер сна: Автоматическое выключение или перезагрузка компьютера, когда вам это нужно), или таймер выключения (наш обзор по таймеру выключения Автоматическое выключение компьютера с таймером выключения [Windows] Автоматически выключите компьютер с таймером выключения [Windows]). Вы можете настроить их на автоматическое включение или выключение компьютера в соответствии с расписанием или другими условиями.
Таймер отключения является основным из всех, в то время как SmartPower и Таймер выключения поставляются с расширенными функциями, такими как отключение по окончании загрузки или когда использование памяти или температура процессора достигают определенного порога.
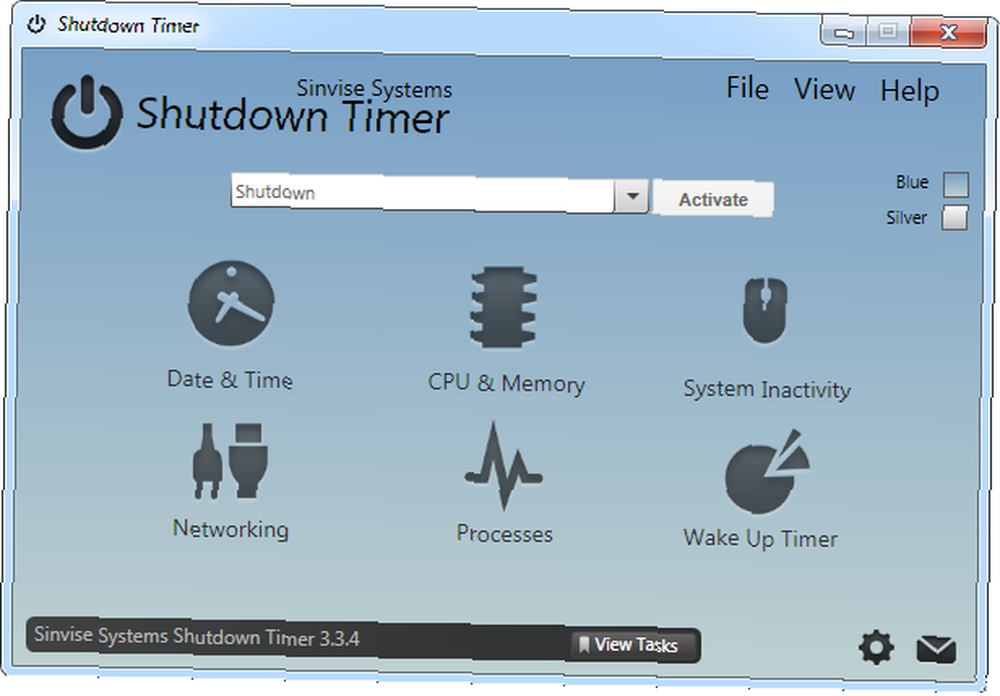
Удаленное отключение Outlook
Мы впервые сообщили об этом взломе Outlook Как перезагрузить или выключить компьютер удаленно с помощью Microsoft Outlook Как перезагрузить или выключить компьютер удаленно с помощью Microsoft Outlook в 2009 году, и недавно Lifehacker выбрал аналогичное решение, размещенное на GuidingTech. Вкратце, вы можете использовать Outlook Правила и оповещения запускать пакетный файл, когда приходит электронное письмо, соответствующее определенным критериям. Ваш пакетный файл вызовет быстрое завершение работы с помощью команды, упомянутой выше и описанной более подробно ниже.
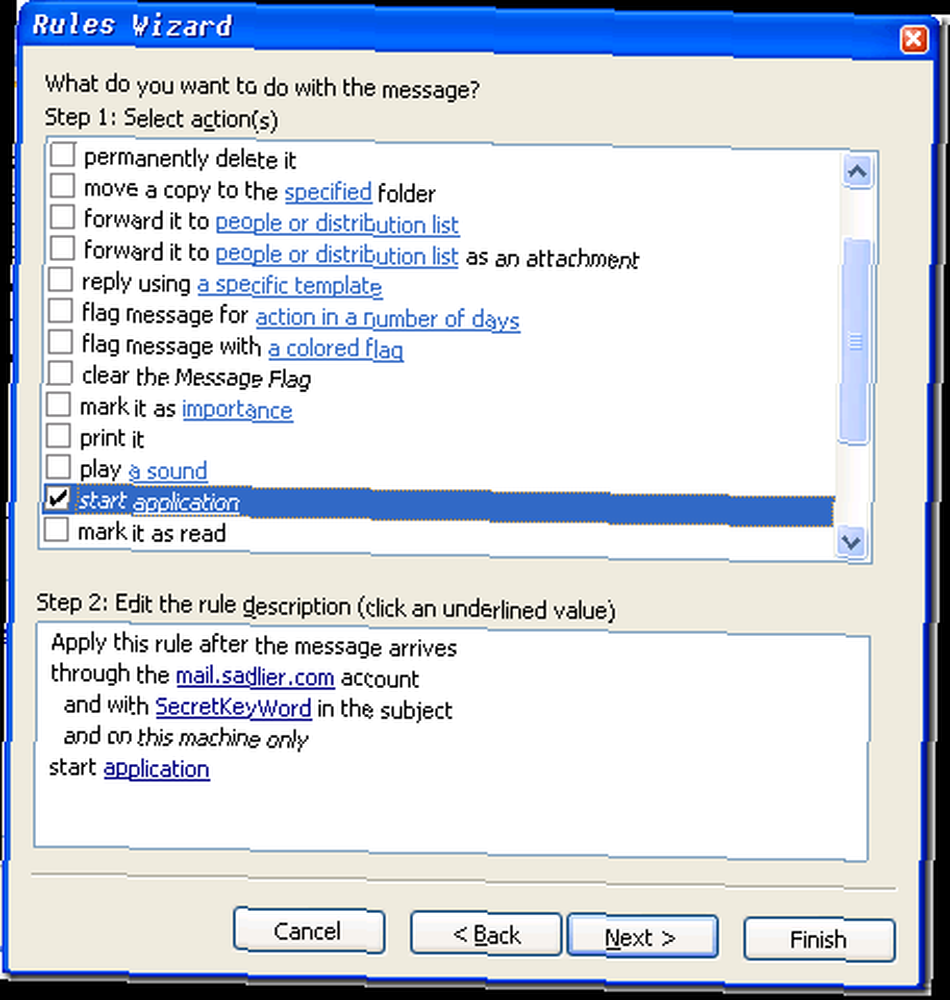
Закрытие командной строки
Выключение командной строки было кратко упомянуто выше, но заслуживает отдельного места для уточнения синтаксиса. В соответствии shutdown.exe / s / t 0, s означает отключение и / т 0 на время до выключения, в этом случае ноль секунд. Эти значения, конечно, могут быть изменены. Замена /s с /р перезагрузит компьютер. Добавление / е заставит запущенные приложения закрываться. С с ” сообщение “ Вы можете добавить пользовательскую заметку длиной до 127 символов.
Microsoft TechNet имеет полное краткое описание синтаксиса. Когда вы знаете эти значения наизусть, вы можете вручную выключить компьютер так, как вам нравится. Нажмите WIN + R, чтобы запустить диалоговое окно «Выполнить», введите нужную команду и нажмите Войти.
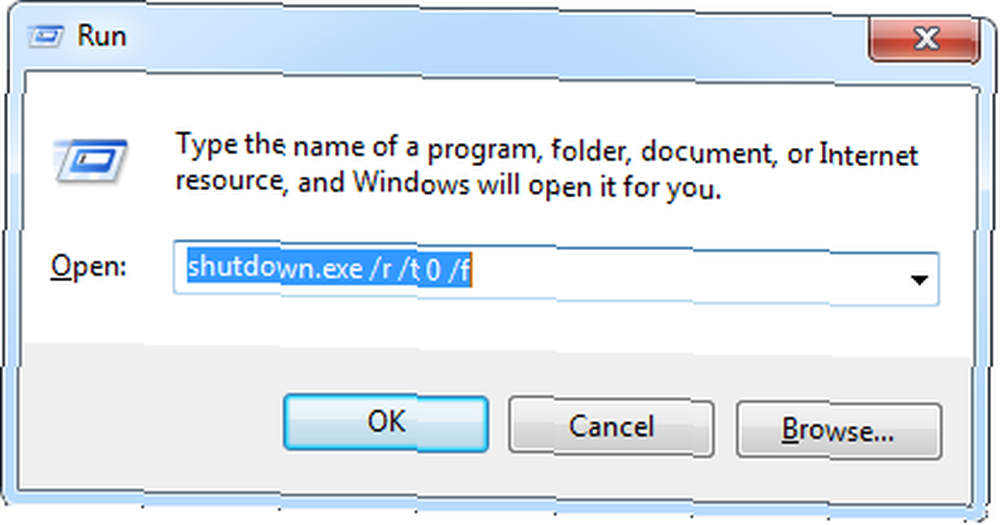
Обновление до Windows 8.1 Обновление 1 Обновление до Windows 8.1 уже здесь! Что это такое и как его получить Теперь обновление Windows 8.1 уже здесь! Что это такое и как его получить? Вам интересно узнать о последнем обновлении Windows 8.1 или не знаете, о чем идет речь? KB2919355 - это накопительное обновление, которое поставляется с полезными функциями. Он также может быть удален в случае возникновения проблем.
Возможно, вы выяснили, как завершить работу Windows 8 Как завершить работу Windows 8 Как завершить работу Windows 8 В Windows 8 произошли самые большие изменения в привычном интерфейсе Windows по сравнению с Windows 95. Параметр «Завершение работы» не соответствует вашим ожиданиям. чтобы найти его - фактически, все классическое меню «Пуск» и «Пуск», но знаете ли вы, что в Windows 8.1 это еще проще? Microsoft добавила опцию отключения в меню опытных пользователей. 8 способов улучшить Windows 8 с помощью Win + X Menu Editor. 8 способов улучшить Windows 8 с помощью Win + X Menu Editor. Windows 8 содержит почти скрытую функцию, о которой вам нужно знать! Нажмите клавишу Windows + X или щелкните правой кнопкой мыши в нижнем левом углу экрана, чтобы открыть меню, которое теперь можно настроить. , который вы можете открыть с помощью сочетания клавиш WIN + X. При обновлении 1 большинство пользователей также увидят кнопку питания рядом с фотографией своего профиля в правом верхнем углу экрана «Пуск»..
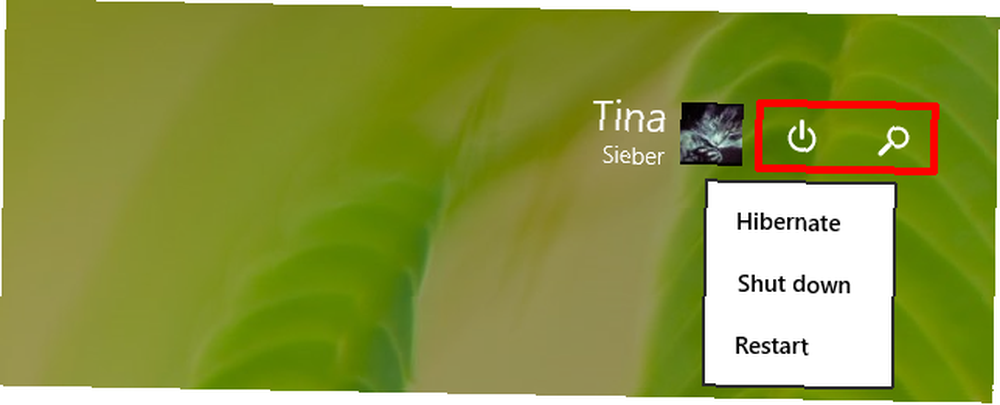
Зачем закрывать окна в первую очередь?
Терпение - это ограниченный ресурс, и он нужен вам для более важных вещей, чем ожидание в Windows. Многие пользователи утверждают, что спящий режим Windows не работает при сбое энергосбережения: исправление проблем гибернации Windows 7 при сбое энергосбережения: исправление проблем гибернации Windows 7 При использовании параметра спящего режима Windows 7 сохраняет содержимое памяти компьютера в диск и выключает компьютер. Если ваш компьютер не может переходить в режим гибернации или не выходит из режима гибернации должным образом, то там ... хорошо, но для меня это было хорошо в течение многих лет. Есть кое-что обнадеживающее в возвращении туда, где вы остановились в предыдущий день.
Вы выключаете компьютер или разрешаете ему использовать советы по энергосбережению при покупке и использовании электроники Советы по энергосбережению при покупке и использовании электроники Электроника покрывает значительную часть расходов вашей семьи на электроэнергию. Только на компьютеры, принтеры и маршрутизаторы WiFi приходится около 25% вашего счета за электроэнергию. В то время как электроника становится более эффективной, их увеличение использования компенсирует ...? Знаете ли вы какие-либо другие умные ярлыки или варианты, которые я не упомянул? Пожалуйста, поделитесь в комментариях!











