
William Charles
0
1870
28
 В недавней статье MakeUseOf Apple Time Machine была названа одним из лучших бесплатных приложений для пользователей Mac. Мало того, что это бесплатно, но это, вероятно, один из лучших и самых простых способов для резервного копирования данных на вашем Mac.
В недавней статье MakeUseOf Apple Time Machine была названа одним из лучших бесплатных приложений для пользователей Mac. Мало того, что это бесплатно, но это, вероятно, один из лучших и самых простых способов для резервного копирования данных на вашем Mac.
В то время как конечным бесплатным инструментом резервного копирования для Mac является такое приложение, как Carbon Copy Cloner, Carbon Copy Cloner - бесплатная и мощная утилита резервного копирования (Mac) Carbon Copy Cloner - бесплатная и мощная утилита резервного копирования (Mac), Apple Time Machine поставляется с Mac OS X Leopard и Snow Leopard. Apple сделала настройку Time Machine примерно так же легко, как жарить два яйца в сковороде. Таким образом, есть небольшое оправдание, чтобы не настроить его.
Когда вы подключите большой внешний диск к вашему Mac, вас спросят, хотите ли вы настроить Time Machine для работы на этом диске. Оттуда он проведет вас через процесс настройки.
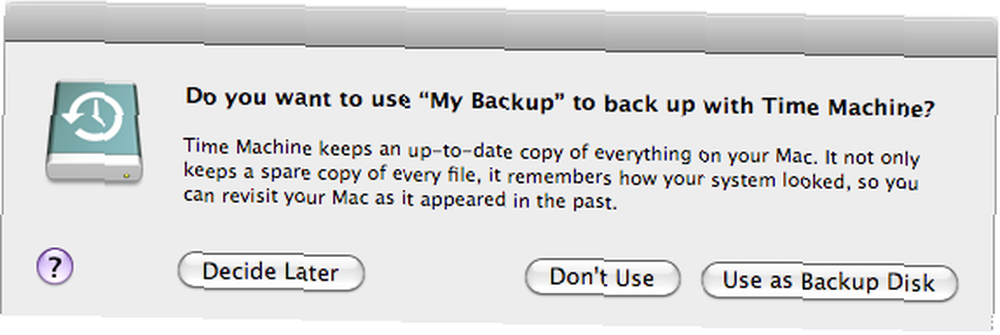
Хотя Time Machine довольно прост в настройке, цель этой статьи - перенаправить ее на другие ресурсы, которые помогут вам понять различные проблемы и другую информацию, которая может потребоваться вам для эффективной работы Time Machine на вашем Mac..
Машина времени 101
Первое место для поиска - сам источник. Проверьте документ Apple Mac 101 на Time Machine. Он включает в себя краткое изложение того, как настроить Time Machine, как установить предпочтения, как выбрать и восстановить файлы из приложения и как перенести текущий жесткий диск на новый жесткий диск. Инструкции очень четкие и лаконичные.
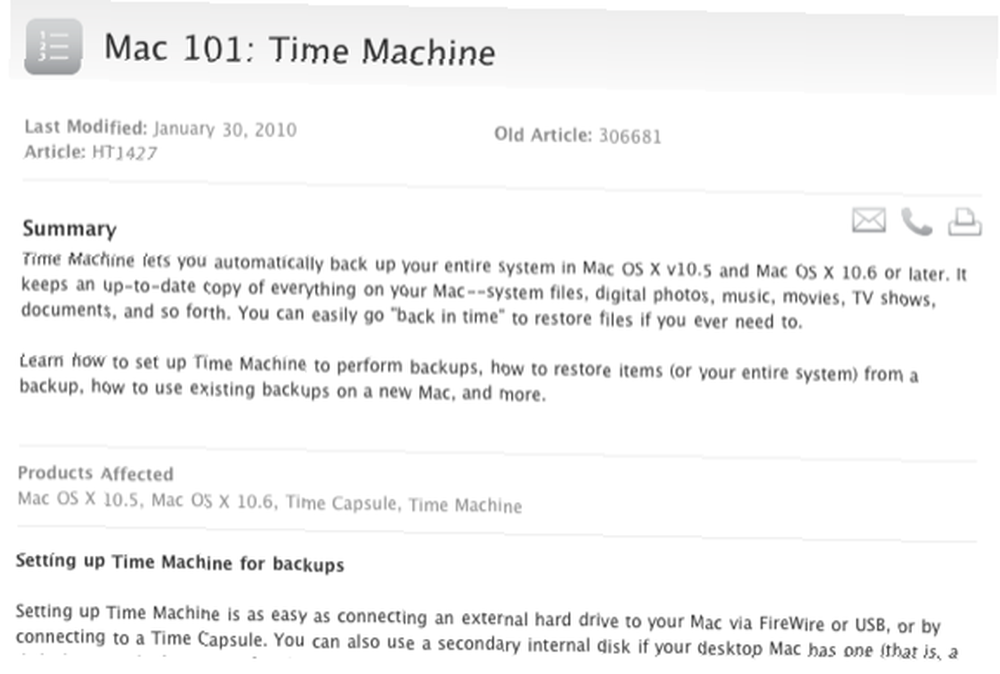
Apple Time Machine Видео
Я не смог найти оригинальное видео о Time Machine на сайте Apple, но вот его копия на YouTube. Хотя он не говорит вам, как устранить неполадки в программе, он дает вам представление о ее возможностях.
Поиск и устранение неисправностей Time Machine
По большей части Apple Time Machine должна нормально работать на хорошо работающем Mac и внешнем диске. Но, как и в случае с другими компьютерными программами, часто бывают ситуации, когда вам необходимо устранять проблемы с приложением или когда у вас есть особые потребности, выходящие за рамки базовой настройки Mac.
Доска обсуждений Apple содержит два очень хороших документа: один для часто задаваемых вопросов, а другой - для устранения неполадок..
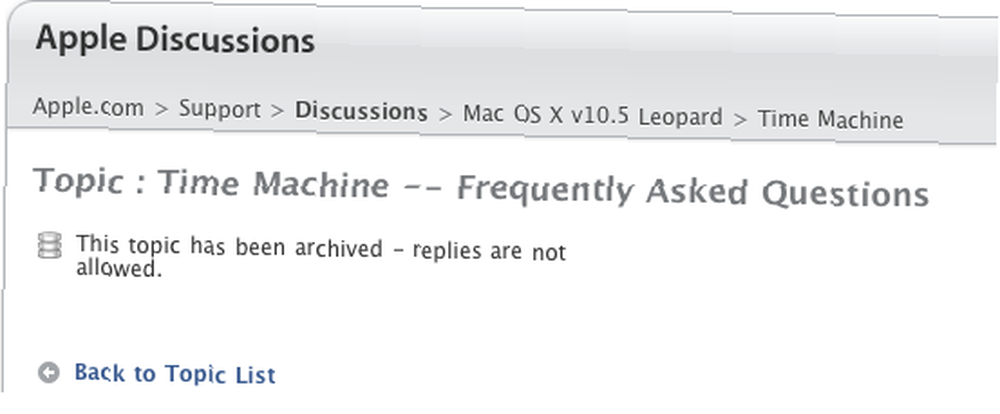
Документ FAQ содержит список из 25 вопросов, таких как “Какой большой диск мне нужен для Time Machine??”?? в “Как мне восстановить всю мою систему?”?? Несмотря на то, что документ является длинным, вы должны проверить его, прежде чем задавать аналогичный перечисленный вопрос на доске обсуждений..

Аналогичным образом, документ по устранению неполадок включает в себя решения проблем, связанных с ошибками резервного копирования, когда Выберите диск кнопка не работает, и различные сообщения об ошибках.
Эти документы также содержат ссылки на полезные бесплатные сторонние ресурсы, которые работают с Time Machine, такие как приложение под названием Time Tracker, который показывает большинство файлов, сохраненных TM для каждой резервной копии (исключая некоторые скрытые / системные файлы и т. д.).
Если вы хотите выполнить резервное копирование нескольких компьютеров с помощью Time Machine, писатель Джо Киссел объяснит, как это сделать, в этой статье о Macworld..
Я использую Time Machine уже более года, и у меня не было слишком много проблем, за исключением случая, когда я не вспоминал о перезагрузке внешнего диска, на который Time Machine сохраняет резервные копии. Конечно, когда диск не работает, Time Machine не может выполнять резервное копирование, и иногда он не уведомляет вас, когда резервные копии не были выполнены. Поэтому важно, чтобы значок Time Machine работал на вашем Mac”˜с меню, чтобы вы могли убедиться, что он работает на регулярной основе.
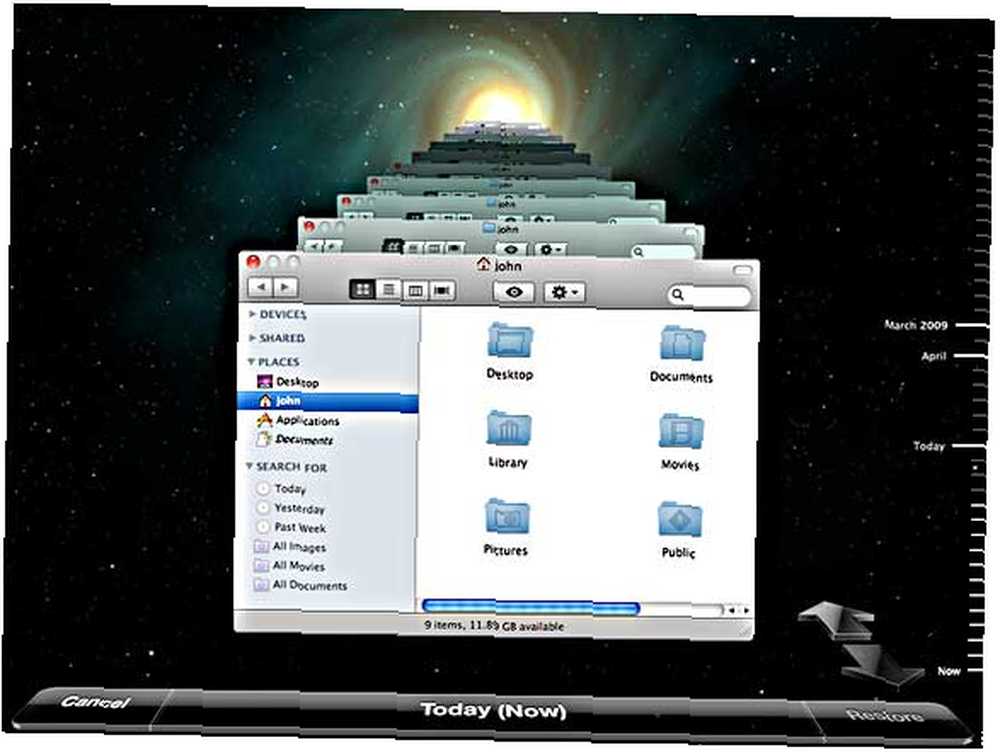
Кроме того, не забудьте попытаться использовать внешний диск, достаточно большой, чтобы в него были включены некоторые из ваших самых ценных медиафайлов, хранящихся, например, в iPhoto, iTunes и папке с документами. Правило всегда заключается в том, чтобы резервное копирование файлов выполнялось как минимум в двух местах, поэтому такое приложение, как Carbon Copy Cloner, Carbon Copy Cloner - бесплатная и мощная утилита резервного копирования (Mac) Carbon Copy Cloner - бесплатная и мощная утилита резервного копирования (Mac), которая резервное копирование всего вашего внутреннего диска является еще одним важным ресурсом.
Дайте нам знать о вашем опыте с Time Machine. Вам когда-нибудь нужно было восстанавливать файлы с него? Это когда-нибудь подвело тебя? Какие у вас есть рекомендации по его использованию??











