
Michael Cain
0
1611
125
Делать красивые скриншоты - это часть моей работы в качестве технического блогера. Однако, когда я нахожусь на моем Mac, я всегда буду избегать использования встроенной функции захвата экрана, поскольку я нахожу их довольно ограниченными по функциям. Вместо этого я использую несколько других сторонних инструментов для захвата экрана для Mac, которые позволяют мне делать более качественные изображения и в то же время дают мне больше контроля над тем, как делать снимки.
Если вы похожи на меня, кто ищет альтернативные приложения для захвата экрана Mac, вот 5 полезных, которые я использовал и могу порекомендовать.
1. Поймай меня
Capture Me имеет плавающее полупрозрачное окно, которое вы можете перемещать, изменять размер и делать скриншоты, нажимая на него. Чтобы использовать программу, вы просто перетаскиваете и изменяете размер полупрозрачного окна, чтобы покрыть область, которую вы хотите захватить, затем нажимаете на любую область в окне, чтобы захватить экран. После того, как изображение захвачено, вы можете изменить его размер и сохранить в различных форматах в разных местах.
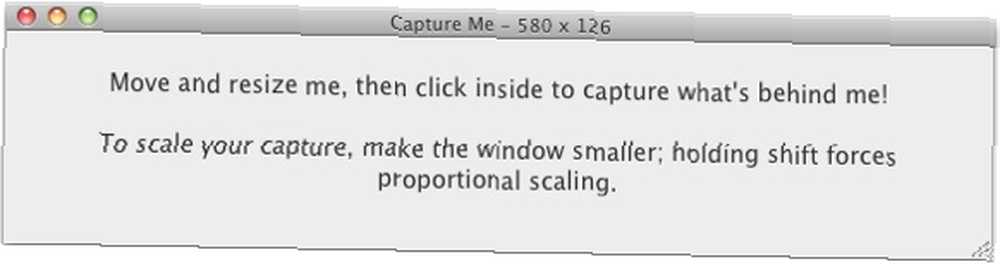
Помимо того, что это инструмент захвата экрана, есть одна полезная функция Capture Me, которая часто упускается из виду многими. Иногда, когда вы работаете над проектом, вам может понадобиться постоянно ссылаться на несколько программ. Поскольку Capture Me имеет окно, которое всплывает поверх всех других окон, вы можете использовать его в качестве изображения, где вы делаете снимок необходимой информации и всегда держите его поверх экрана. В этом случае вы можете избавить себя от необходимости постоянно листать окна. Это может сэкономить вам много времени.
2. Фон
Если вы устали чистить свой рабочий стол каждый раз, когда хотите сделать скриншот, то Backdrop - это приложение для вас.
Backdrop - это инструмент для улучшения захвата экрана, а не приложение для захвата экрана. Он не позволяет вам делать скриншоты, но он может установить хороший простой фон, чтобы скрыть ваш рабочий стол и избавить вас от необходимости убирать ваш рабочий стол.
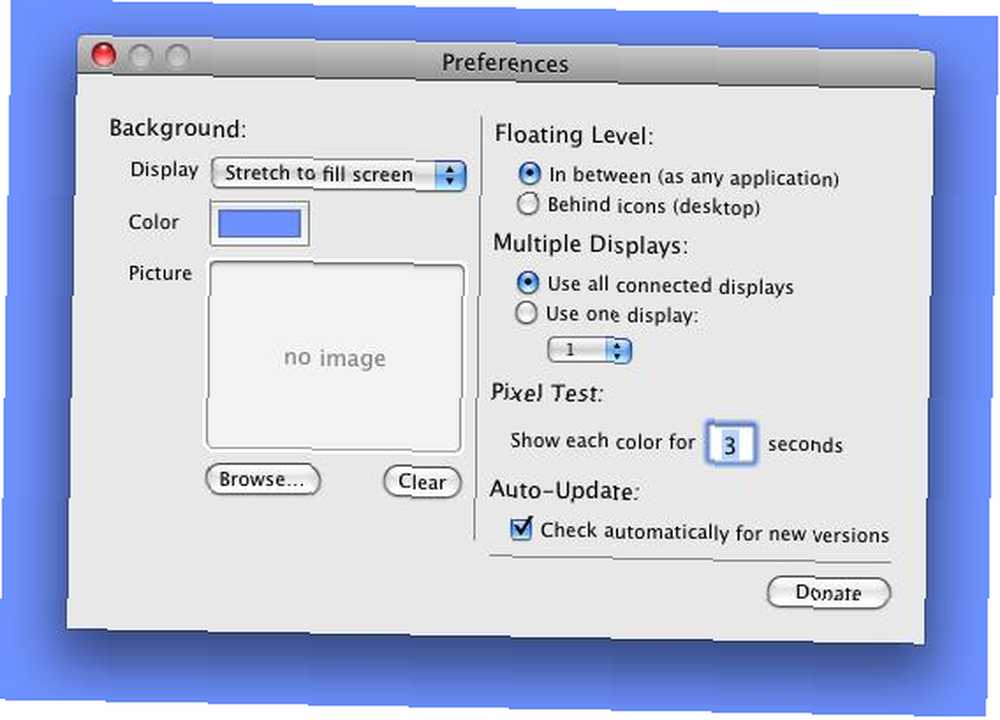
Вы можете использовать Backdrop для установки фона на любой цвет (или изображения) по своему вкусу. Это также работает, даже если вы используете несколько дисплеев, что может быть полезно, если вы часто делаете скриншоты на разных экранах.
3. Skitch
Skitch - это больше, чем инструмент для захвата экрана. Это инструмент для редактирования изображений с возможностью делать скриншоты, обрезать, изменять размеры, рисовать, комментировать и рисовать эскизы. Когда вы делаете снимок экрана с помощью функции SNAP, захваченное изображение будет отправлено в окно редактирования, где вы сможете изменить его размер, добавить текст или просто загрузить его на сервер Skitch, чтобы поделиться им с друзьями..
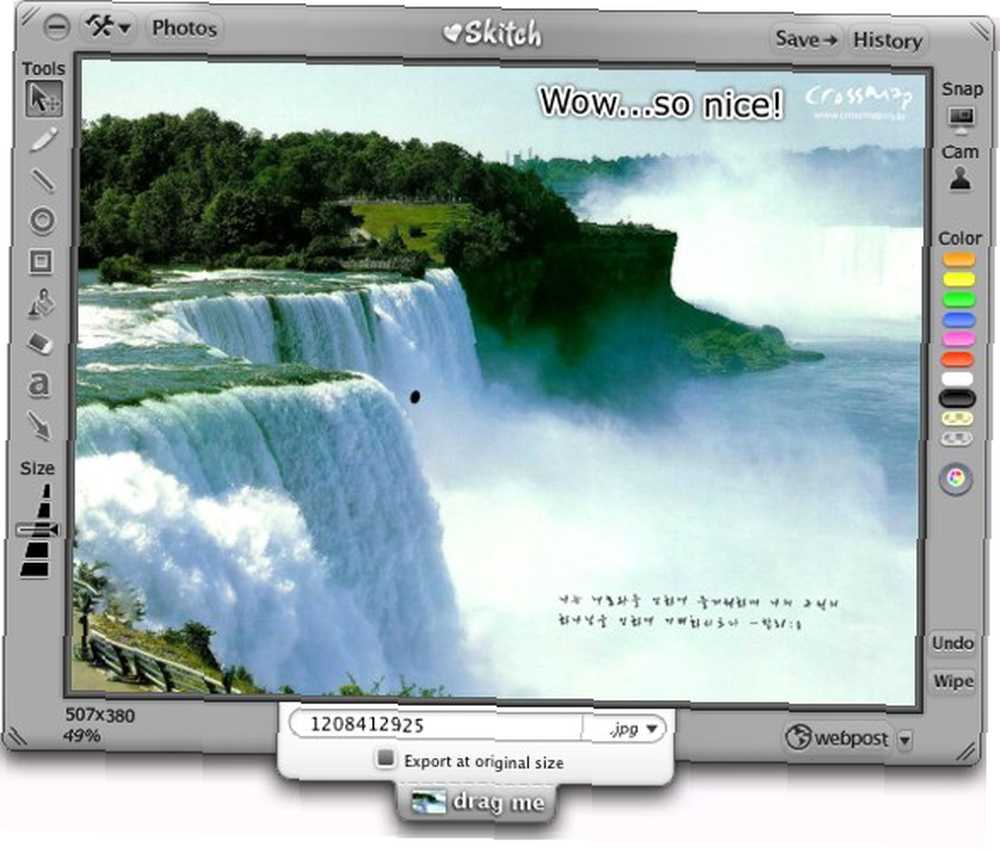
Помимо полноэкранного захвата и режима захвата заданной области, Skitch также имеет режим захвата кадра, который аналогичен “Поймай меня”. После выбора режима захвата кадра окно редактирования Skitch станет прозрачным, и вы можете изменить его размер по изображению. Когда вы закончите, просто нажмите на кнопку привязки на правой панели, чтобы сделать снимок.
Еще одна полезная функция Skitch заключается в том, что вы можете сохранять изображения в различных форматах. На данный момент он поддерживает:
- .JPG - самый совместимый
- .png - обмен точными снимками, рисованием и текстом
- .pdf - печать на другом компьютере
- .svg - импорт в дизайнерские приложения
- .skitch - переход к другому пользователю Skitch
- .tif - отправка на печать публикаций
4. Цзин
Jing позволяет вам делать три вещи: делать скриншоты, записывать видео и делиться ими в Интернете. (Мы упоминали об этом ранее в 5 бесплатных приложениях Screencasting для создания видеоуроков 5 бесплатных приложений Screencasting для создания видеоуроков 5 бесплатных приложений Screencasting для создания видеоуроков) Когда вы впервые загружаете Jing, вы не видите никакого окна. Вместо этого Цзин присоединяется к желтому кружку в верхнем правом углу рабочего стола. Наведите курсор на желтый круг, и вы сможете выбрать, хотите ли вы сделать снимок экрана или скриншот.
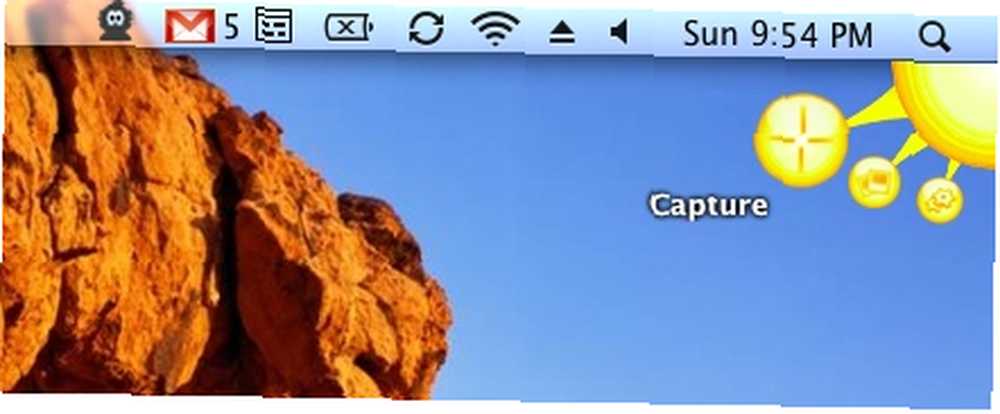
Когда вы выбираете параметр скриншота, появляется обычный курсор перекрестия, и вы сможете определить свой регион захвата. Как только снимок экрана сделан, захваченное изображение автоматически появится в окне редактирования..

Окно редактирования позволяет вам выполнять базовое редактирование изображений, такое как добавление текстов, стрелок, выделений, рисование фигур и т. Д. Есть также варианты для загрузки на Screencast, свой собственный веб-сервер или Flickr..
Недостатком Jing является то, что вы можете сохранить скриншот только в формате .png.
5. InstantShot!
InstantShot! Полезно тем, что позволяет настроить параметры снимка экрана еще до того, как вы сделаете захват. Это гарантирует, что вам нужно сделать это только один раз и правильно сделать первый раз.
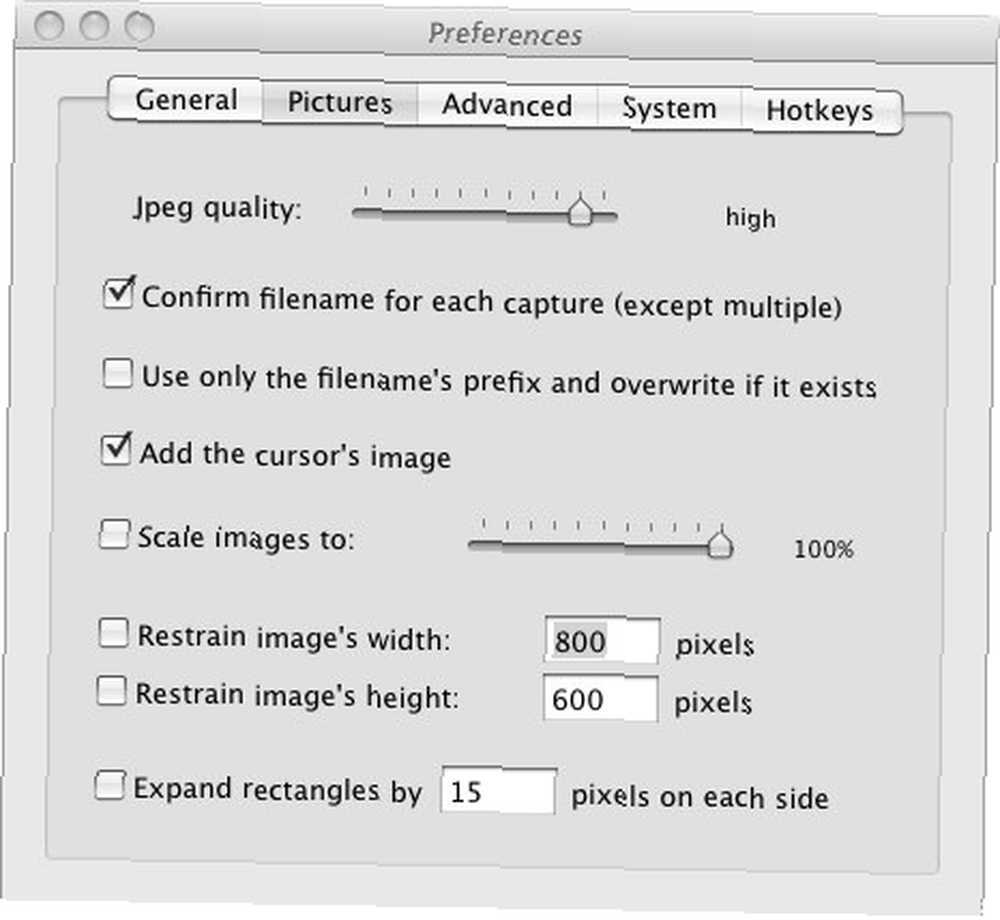
Еще одна особенность InstantShot! в большинстве приложений для захвата экрана катастрофически не хватает возможности делать несколько снимков одним щелчком мыши. Нажатием горячей клавиши Shift + Cmd + T, InstantShot! начнет делать несколько снимков с интервалом в 5 секунд. В течение этого периода времени вы можете перемещать окно захвата, чтобы захватить другую область рабочего стола. Когда вы закончите, просто нажмите Shift + Cmd + T снова остановиться.
Я нашел эту функцию довольно полезной, когда мне нужно сделать скриншоты файла в процессе установки.
Выше приведены пять инструментов захвата экрана, которые я рекомендую. Я уверен, что есть более полезные приложения, которые я не упомянул. Скажите, какие ваши любимые приложения для захвата экрана Mac?











