
Harry James
0
3083
612
 Регулярным обслуживанием ПК часто пренебрегают, что приводит к потере места на жестком диске и раздутой операционной системе, которая работает все медленнее. Чтобы избежать страшной переустановки Windows, вы должны выполнять тщательную очистку, по крайней мере, один раз в год. В части 1 этой статьи Контрольный список весенней очистки для вашего ПК. Часть 1. Чистка аппаратного обеспечения. Контрольный список весенней очистки для вашего ПК. Часть 1. Чистка аппаратного обеспечения. С приходом Spring в Северном полушарии дома по всему миру получают чистую уборку. их грязи и беспорядка, который накопился за последний год. Пыль и мусор также ..., я провела вас через контрольный список физической очистки вашего компьютера. Для части 2 я создал контрольный список весенней очистки для цифровой среды, чтобы удалить устаревшие файлы и восстановить место для хранения.
Регулярным обслуживанием ПК часто пренебрегают, что приводит к потере места на жестком диске и раздутой операционной системе, которая работает все медленнее. Чтобы избежать страшной переустановки Windows, вы должны выполнять тщательную очистку, по крайней мере, один раз в год. В части 1 этой статьи Контрольный список весенней очистки для вашего ПК. Часть 1. Чистка аппаратного обеспечения. Контрольный список весенней очистки для вашего ПК. Часть 1. Чистка аппаратного обеспечения. С приходом Spring в Северном полушарии дома по всему миру получают чистую уборку. их грязи и беспорядка, который накопился за последний год. Пыль и мусор также ..., я провела вас через контрольный список физической очистки вашего компьютера. Для части 2 я создал контрольный список весенней очистки для цифровой среды, чтобы удалить устаревшие файлы и восстановить место для хранения.
Чистое пространство
Обычное повседневное использование компьютера оставит свои следы. Удаленные файлы сохраняются в корзине, накапливаются временные файлы установки и файлы Интернета, а многие другие устаревшие файлы загромождают ваш жесткий диск. Существует простой способ очистить все эти космические хоггеры за один раз:
- Нажмите [Windows] + [R] открыть диалоговое окно «Выполнить».
- Тип Cleanmgr.exe запустить инструмент очистки.
- Выберите диск, который вы хотите очистить.
- Подождите, пока приложение завершит свои расчеты.
- Выберите файлы, которые вы хотите очистить, и действия, которые вы хотите предпринять.
- Нажмите Хорошо чтобы подтвердить и позволить ему делать свою работу.
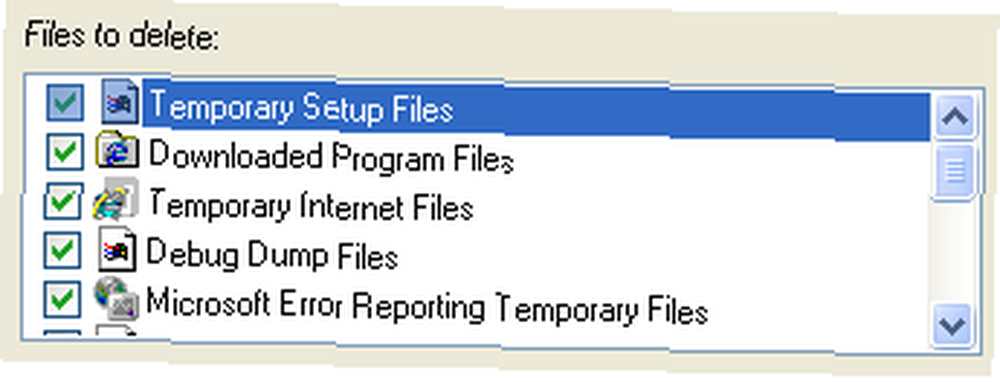
Этот шаг может быть автоматизирован для выполнения через регулярные промежутки времени: Как автоматически содержать Windows 7 в чистоте от устаревших файлов Как автоматически содержать Windows 7 в чистоте от устаревших файлов Как автоматически содержать Windows 7 в чистоте от устаревших файлов В Windows есть способ сбора виртуальной пыли, обстоятельство, которое не сильно изменилось в Windows 7. Эти устаревшие файлы занимают место и способствуют фрагментации жесткого диска. Пока ничего из этого нет ...
Windows Clean Manager очищает только временные интернет-файлы, хранящиеся в Internet Explorer. Если вы используете другие браузеры, взгляните на CCEnhancer или Browser Cleaner, который мы рассмотрели здесь:
- Помогите CCleaner удалить все ваши лишние файлы с помощью CCEnhancer Помогите CCleaner удалить все ваши лишние файлы с помощью CCEnhancer Помогите CCleaner удалить все ваши лишние файлы с помощью CCEnhancer Добавьте 450 дополнительных программ к уже обширному CCleaner. Неофициальная программа делает известный инструмент обслуживания системы Piriform еще более полезным, значительно увеличив объем поддерживаемого программного обеспечения. CCEnhancer делает CCleaner еще лучше…
- Удаляйте временные файлы быстро и незаметно с помощью Browser Cleaner Удаляйте временные файлы быстро и незаметно с помощью Browser Cleaner [Windows] Удаляйте временные файлы быстро и незаметно с помощью Browser Cleaner [Windows] Жизнь с несколькими браузерами, многочисленными приложениями и постоянным использованием программ обмена сообщениями и обмена файлами оставляет наши компьютеры загроможденными временными файлами, историями и т. д. Есть много инструментов, которые решают эту проблему.…
Также взгляните на эту статью - 5 способов очистки компьютера с помощью автоматического сценария 5 способов очистки компьютера с помощью автоматического сценария [Windows] 5 способов очистки компьютера с помощью автоматического сценария [Windows] Обслуживание компьютера isn это не то, что большинство людей не забывают делать. Для обычного пользователя, который не совсем разбирается в технологиях, когда компьютер не работает, они либо зовут на помощь, либо просто покупают новый…
Unclutter
В течение года средний пользователь устанавливает бесчисленное множество приложений и инструментов и использует лишь небольшую их часть. Удаление неиспользуемого программного обеспечения или даже программного обеспечения, которое было предварительно установлено с вашим компьютером, может потенциально освободить несколько гигабайт ценной недвижимости на жестком диске..
- Идти к Начните, тип удалить программы в поле поиска и выберите Добавить или удалить программы из списка результатов.
- В соответствующем окне панели управления просмотрите список установленного программного обеспечения и выделите программу, которую вы хотите удалить..
- Нажмите Удалить или же Удалить / Изменить в меню прямо над списком.
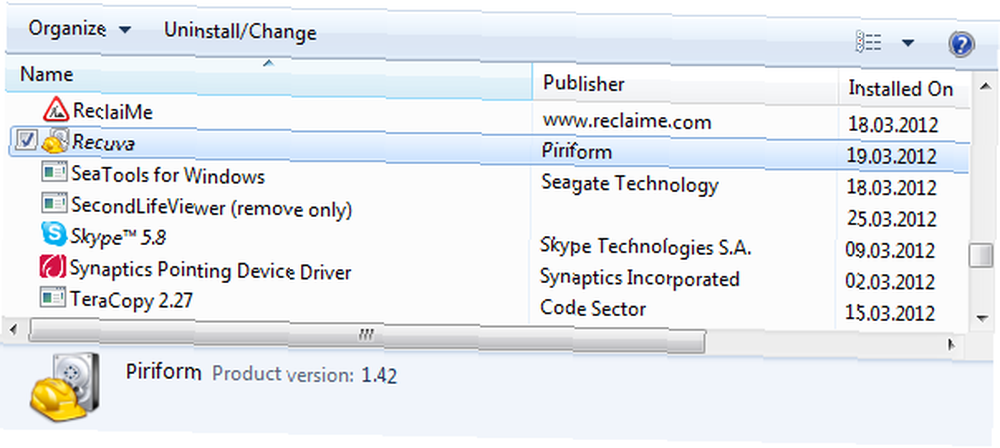
К сожалению, вы можете удалить только одну программу за раз. Следовательно, вам нужно выполнить шаги два и три для каждой программы, которую вы хотите удалить. Кроме того, деинсталлятор Windows по умолчанию, как известно, консервативен при удалении программ. Сторонние приложения часто более тщательны и являются последним средством, когда Windows возвращается и выдает ошибку при попытке удалить программное обеспечение. Попробуйте Revo Uninstaller или IObit Uninstaller.
В следующих статьях вы найдете дополнительную информацию о дополнительных инструментах для удаления установленного программного обеспечения и предварительно установленного программного обеспечения с вашего компьютера:
- Почему у вас слишком много дерьма на вашем компьютере и что с этим делать [Мнение] Почему у вас слишком много дерьма на вашем компьютере и что с этим делать [Мнение] Почему у вас слишком много дерьма на вашем компьютере и что с этим делать Это [Мнение] Я здесь сегодня, чтобы дать вам сообщение, которое вы не часто слышите в технических блогах - у вас слишком много. Слишком много программного обеспечения, слишком много ненужных приложений, слишком много цифрового беспорядка. Даже если ты…
- Как удалить приложения эффективно и удалить устаревшие файлы Как удалить приложения эффективно и удалить устаревшие файлы Как удалить приложения эффективно и удалить устаревшие файлы
- Как принудительно удалить нежелательные программы Windows с помощью IObit Uninstaller Как принудительно удалить нежелательные программы Windows с помощью IObit Uninstaller Как принудительно удалить нежелательные программы Windows с помощью IObit Uninstaller
- Revo Uninstaller будет выслеживать ваши вирусы Revo Uninstaller будет выслеживать ваши вирусы Revo Uninstaller будет выслеживать ваши вирусы
- Очистка Удаление нежелательных программ в Windows с помощью ZSoft Uninstaller Очистка Удаление нежелательных программ в Windows с помощью ZSoft Uninstaller Очистка Удаление нежелательных программ в Windows с помощью ZSoft Uninstaller Что вы делаете с установленным программным обеспечением, которое вам не нужно? Вы удаляете их и переходите к следующим кандидатам. Но проблема в том, что удаление под Windows часто означает мусор, небольшие и неработающие файлы ...
Сортировать и разблокировать личные файлы
Часть вашей весенней очистки должна также состоять в сортировке ваших личных файлов, удалении дубликатов, организации ваших файлов и папок и, что наиболее важно, подготовке резервной копии. Вот несколько статей, которые могут оказаться полезными для этого:
- 5 способов найти дубликаты файлов изображений на ПК с Windows 5 способов найти дубликаты файлов изображений на ПК с Windows 5 способов найти дубликаты файлов изображений на ПК с Windows дубликаты файлов изображений не нужны и трата пространства. Эти инструменты помогут вам найти и уничтожить дубликаты изображений, которые занимают место на дисках данных..
- Как объединить дубликаты файлов и папок с WinMerge Как объединить дубликаты файлов и папок с WinMerge Как объединить дубликаты файлов и папок с WinMerge
- Поиск дубликатов и похожих изображений на жестком диске схожими изображениями Поиск дубликатов и похожих изображений на жестком диске похожих картинок [Windows] Поиск дубликатов и похожих изображений на жестком диске с аналогичными изображениями [Windows] Основная причина, по которой вы хотите удалить похожие изображения это сэкономить место на жестком диске. Просмотр дополнительной папки с изображениями для удаления дополнительных изображений занимает слишком много времени. Кроме того, многие из ...
- Резервное копирование всего вашего жесткого диска с помощью Redo Backup & Recovery Резервное копирование всего вашего жесткого диска с помощью Redo Backup & Recovery Резервное копирование всего вашего жесткого диска с помощью Redo Backup & Recovery Легко сделайте копию всего своего жесткого диска. Не просто создайте резервную копию ваших данных: сделайте резервную копию всего вашего программного обеспечения, ваших настроек и всего остального, клонируя весь жесткий диск. Повторить резервное копирование ...
- Происходит: руководство по резервному копированию и восстановлению
Defrag
После того как вы очистили все устаревшие файлы и упорядочили свои личные файлы, пришло время дефрагментировать ваш жесткий диск, чтобы он работал более эффективно. Независимо от того, какую файловую систему вы используете, дефрагментация имеет свои преимущества. Для использования дефрагментации Windows по умолчанию ...
- Перейти к>Начните >программы >аксессуары >Системные инструменты >Дефрагментатор диска.
- в Дефрагментатор диска В окне выберите диск, который вы хотите дефрагментировать.
- Вы можете нажать Анализировать диск чтобы просмотреть, насколько сильно фрагментированы ваши данные.
- Нажмите Дефрагментация диска начать процесс дефрагментации.
Дефрагментацию можно запланировать с помощью соответствующей кнопки в правом верхнем углу..
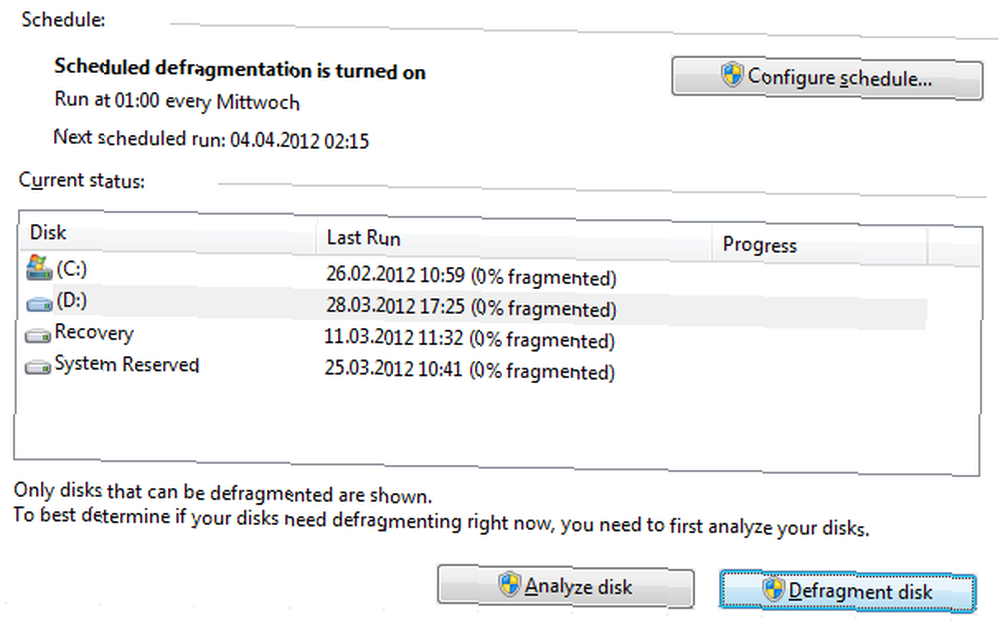
Отличным сторонним приложением для дефрагментации вашего компьютера является Defraggler, который мы рассмотрели здесь: Лучшее программное обеспечение для дефрагментации для Windows. Дефрагментатор: Лучшее программное обеспечение для дефрагментации. Для Windows. Дефрагментатор: Лучшее программное обеспечение для дефрагментации для Windows. большинство людей считают дефрагментатор по умолчанию, который поставляется с Windows, недостаточным. Есть много разных решений, которые пытаются превзойти ...

Некоторые из инструментов и методов, упомянутых выше, также рассматриваются в следующих статьях и в моем Windows на скорости руководство:
- Как удалить ненужное мусорное изделие из вашей новой системы Windows 7 Как удалить ненужное мусорное изделие из вашей новой системы Windows 7 Как удалить ненужное мусорное программное обеспечение из вашей новой системы Windows 7
- Ускорение Windows 7: все, что вам нужно знать Ускорение Windows 7: все, что вам нужно знать Ускорение Windows 7: все, что вам нужно знать
- Как очистить компьютер обратно в исходное состояние (без переустановки Windows) Как очистить компьютер обратно в исходное состояние (без переустановки Windows) Как очистить компьютер до исходного состояния (без переустановки Windows)
- Лучшие 8 программ, которые могут заставить ваш компьютер работать быстрее Лучшие программы, которые могут заставить ваш компьютер работать быстрее Лучшие программы, которые могут заставить ваш компьютер работать быстрее Со временем производительность вашего компьютера будет ухудшаться. Не позволяйте этому становиться слишком медленным, чтобы нести! Эти программы могут помочь вам поддерживать работоспособность вашей системы Windows..
- Топ 5 бесплатных инструментов для обслуживания компьютера, которые вы должны знать о Топ 5 бесплатных инструментов для обслуживания компьютера, которые вы должны знать о Топ 5 бесплатных инструментов для обслуживания компьютера, которые вы должны знать Обращайтесь с вашим компьютером правильно, и он будет работать быстро и быстро в течение многих лет. Но пренебрегайте надлежащим обслуживанием, и ваша система пострадает. Так с чего начать? С пятью приложениями мы рекомендуем здесь.
- Лучшие 8 программ, которые могут заставить ваш компьютер работать быстрее Лучшие программы, которые могут заставить ваш компьютер работать быстрее Лучшие программы, которые могут заставить ваш компьютер работать быстрее Со временем производительность вашего компьютера будет ухудшаться. Не позволяйте этому становиться слишком медленным, чтобы нести! Эти программы могут помочь вам поддерживать работоспособность вашей системы Windows..
- Windows on Speed: руководство по ускорению работы ПК
Как вы относитесь к обслуживанию системы? Стоит ли это хлопот или вы просто переустанавливаете Windows раз в год??
Изображение предоставлено: Mop via Shutterstock, endlessorigami











