
Mark Lucas
0
3660
21
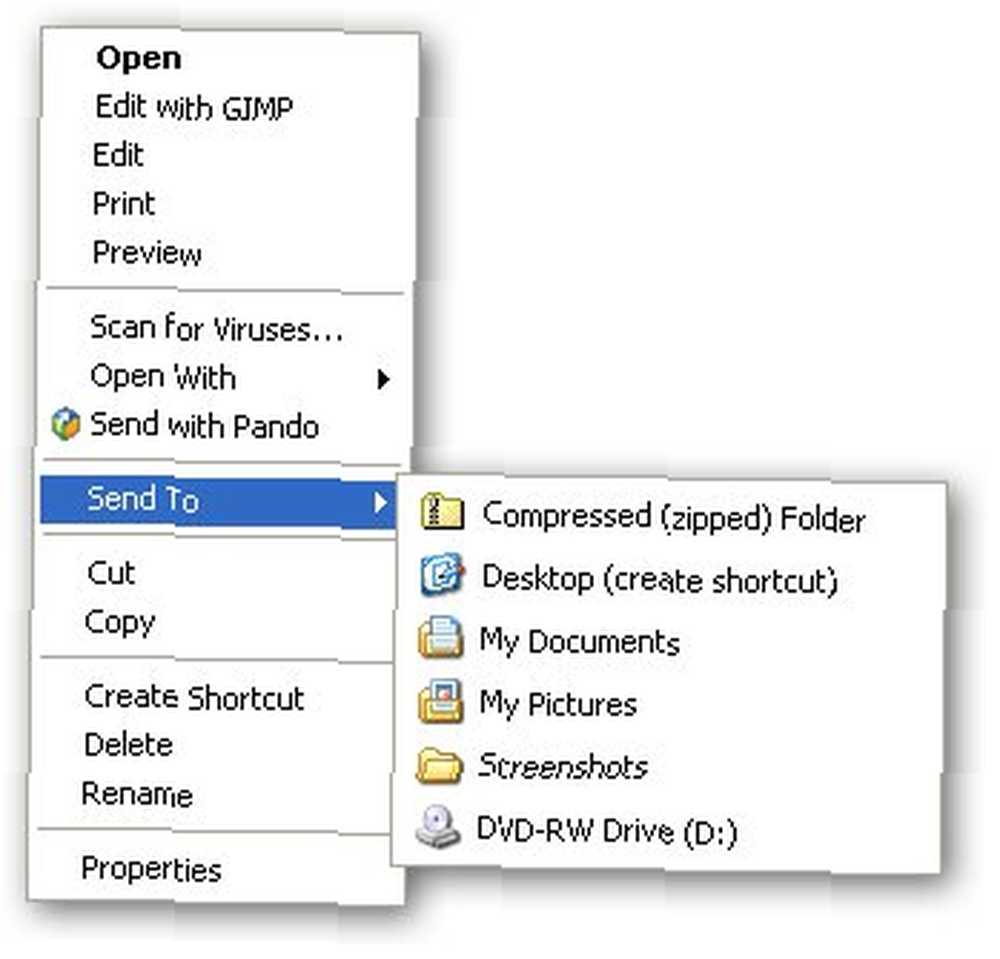 Если вы похожи на меня, вам часто нужно перемещать одни и те же типы файлов в одни и те же места снова и снова. Хотя вы можете сохранить ярлык, указывающий на это место на рабочем столе, есть еще более простой (и более гибкий) способ быстрого перемещения файлов в любимое место. Секрет кроется в “Отправить” Команда найдена в контекстном меню вашего щелчка правой кнопкой мыши.
Если вы похожи на меня, вам часто нужно перемещать одни и те же типы файлов в одни и те же места снова и снова. Хотя вы можете сохранить ярлык, указывающий на это место на рабочем столе, есть еще более простой (и более гибкий) способ быстрого перемещения файлов в любимое место. Секрет кроется в “Отправить” Команда найдена в контекстном меню вашего щелчка правой кнопкой мыши.
На данный момент вы, вероятно, либо думаете, “какая команда где?” или же “это имеет функцию?” Надеюсь, мы ответим на оба вопроса в указанном вами порядке. Сначала щелкните правой кнопкой мыши по любому файлу или папке. Обратите внимание, что “контекстуальный” меню, то есть меню, которое выпадает из вашего курсора, имеет несколько опций. Тот, который нас интересует, “Отправить.” После того, как вы наведете указатель мыши на команду «Отправить», она выпадет со списком мест.
Теперь, когда вы впервые увидели этот инструмент, если вы вообще его заметили, вы, вероятно, подумали, что это довольно ужасно. Большинство мест в списке по умолчанию довольно бесполезны. Единственный способ, которым я когда-либо использовал «Отправить», - это создавать ярлыки и размещать их на рабочем столе. То, что вы видите выше, это мое недавно вычищенное и настроенное меню «Отправить».
Одна из необъявленных функций «Отправить» - это то, что вы можете напрямую изменять элементы, отображаемые в списке. Это делается путем перехода к определенной папке и изменения ее содержимого. Эта папка находится в “Документы и настройки / имя пользователя.” Замечания: замещать “ваш логин” с любым именем вашей учетной записи пользователя на вашем компьютере. Вот как выглядит моя.
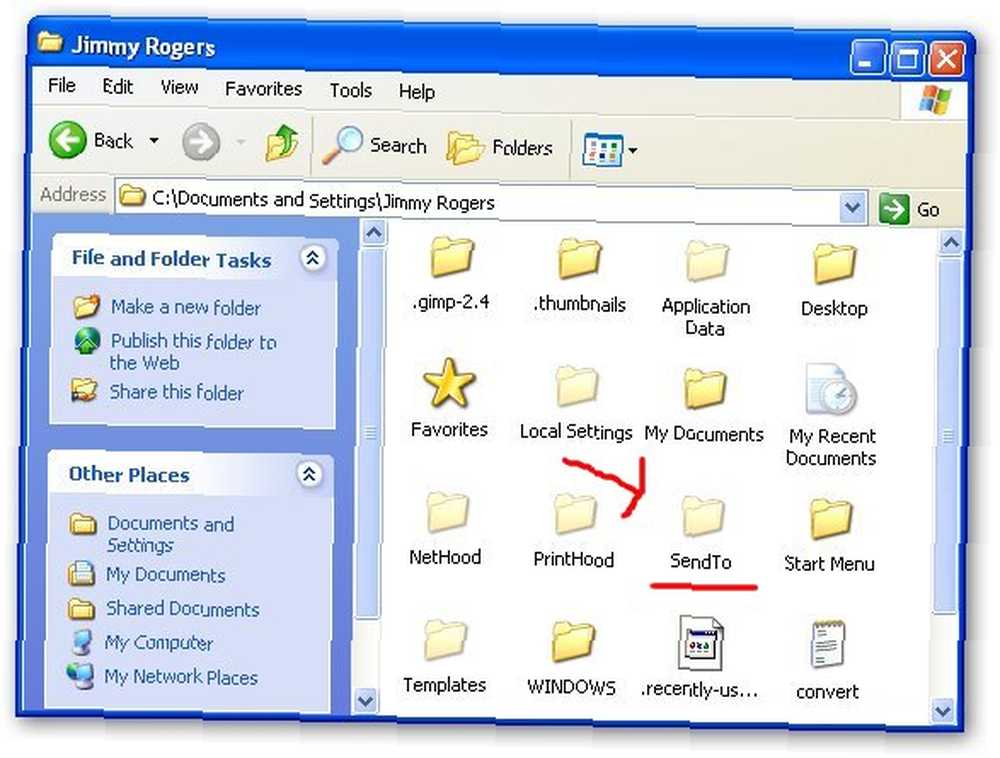
Обратите внимание, что папка «Отправить» является несколько прозрачной, что указывает на то, что это скрытая папка. Если ваши скрытые папки не видны, перейдите в “Сервис-> Параметры папки-> Вид (вкладка) -> Показать скрытые папки.” Сделав это, вы готовы перейти в папку «Отправить в»..
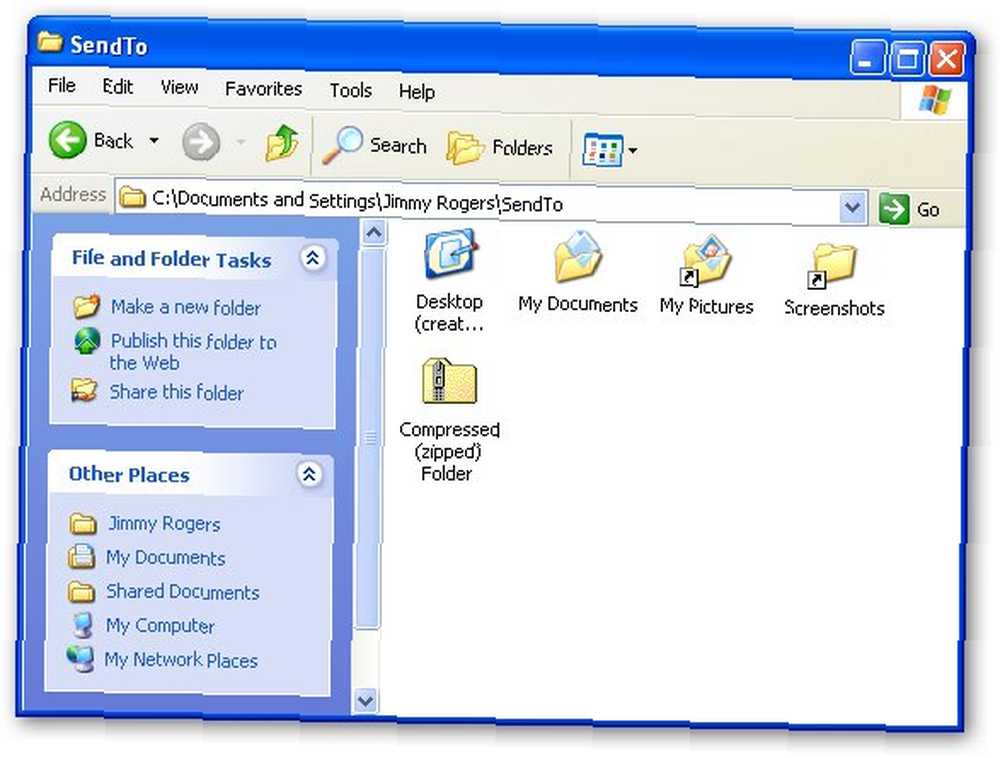
В папке вы увидите все элементы, которые отображаются в раскрывающемся списке. Большинство из них на самом деле являются ярлыками для этих мест, хотя некоторые из них - это диски, команды для архивирования или специальные системные ярлыки для таких мест, как Рабочий стол или «Мои документы». Поскольку они являются ярлыками, любые другие ярлыки, которые вы помещаете в эту папку, также будут отображаться в раскрывающемся списке «Отправить»..
Как вы можете видеть выше, я очистил свою папку, чтобы в ней было всего несколько элементов. Теперь у меня есть возможность создавать ярлыки на рабочий стол, архивировать файлы и отправлять файлы в «Мои документы», «Мои рисунки» и «Снимки экрана». Эту последнюю папку, «Скриншоты», я добавил, удерживая клавишу Alt при перетаскивании скриншотов в папку «Отправить». Это создано ярлык выбранной папки вместо ее перемещения. Если вам не нравится эта горячая клавиша, просто щелкните правой кнопкой мыши нужный элемент, нажмите “New-> Ярлык” и перетащите ваш новый ярлык в папку «Отправить».
После того, как я поработал со списком «Отправить», он стал намного полезнее. Давайте отправим несколько картинок, которые я использовал для этой статьи, в папку «Снимки экрана»:
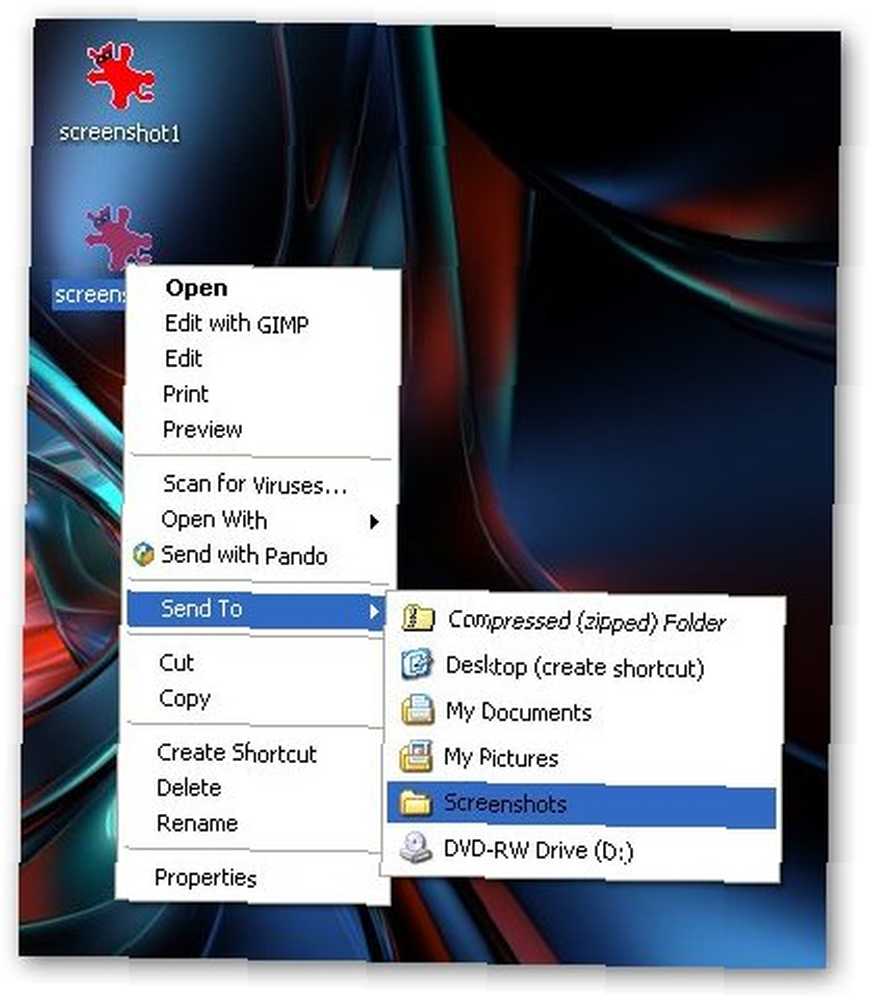
Вуаля! Это действительно полезный маленький инструмент для меня, потому что мне часто приходится играть с несколькими различными типами файлов и находить лучшее место для этого на рабочем столе. Когда я закончу использовать эти файлы, я либо удаляю их, либо помещаю в соответствующие папки для безопасного хранения. «Отправить» теперь позволяет мне отправлять все мои скриншоты в пакете в папку «Снимки экрана». Это также удобно, если у вас есть какие-либо папки, которые выполняют определенные действия при добавлении к ним элементов..
Я уверен, что есть несколько аккуратных применений для этого совета, поэтому, пожалуйста, расскажите нам, что вы придумали в комментариях!
[Я узнал об отправке “мотыга” от Tekzilla Daily.]











