
Joseph Goodman
0
2776
132
Печатаете ли вы короткое электронное письмо или пишете в блоге из 1000 слов, сделать это на планшете / смартфоне без внешней клавиатуры может быть довольно сложно. Вам нужна настройка, специально разработанная для этой задачи.
Я пытался сделать все свои письма на планшете раньше. Каждый раз, когда я разочаровывался, потому что большая часть процесса, казалось, заключалась в исправлении опечаток, постоянном мигании, громком вздохе и частом вращении моей шеи, чтобы уменьшить боль в ней.
Но моя решимость заменить мой шестилетний ноутбук Lenovo Y500 на мой планшет Samsung Galaxy (P3110) для всей моей работы не позволила бы мне уйти. Вот почему я вернулся к эксперименту с надписью на сенсорном экране, на этот раз с небольшой подготовкой..
Если вы проходили аналогичную битву с вашим сенсорным устройством, следующие советы помогут вам быстрее и быстрее набирать текст.
Начните с удобной настройки
С настольными компьютерами и ноутбуками, поскольку экран установлен на уровне глаз и может быстро регулироваться, ваша шея не испытывает чрезмерного напряжения.
Но в случае планшетов и смартфонов вполне вероятно, что вы смотрите на экран под странным углом. Это может очень быстро вызвать у вас шею. Кроме того, печатать на устройствах с маленькими экранами увеличивает нагрузку на глаза. По этим причинам самые распространенные сенсорные гаджеты не способствуют выполнению таких задач, как написание..

Уменьшите влияние таких ограничений, обеспечив правильную настройку с самого начала. Если вы покупаете устройство специально для написания, выберите одно с довольно большим экраном.
Поместите устройство на поднятый уровень, используя подходящий чехол или подставку, или используя временную установку, подобную моей. Отрегулируйте яркость экрана до оптимальной для записи. На ОС Android 4.2.2, которую я использую, настройка яркости находится в разделе «Дисплей» панели «Настройки». Обычно это встроенные функции на устройствах, но их расположение на разных устройствах и ОС может отличаться.
Отрегулируйте размер шрифта для удобства чтения. Выбор хорошего редактора, который позволяет вам сделать это изменение, идеален. Для своего эксперимента я согласился с масштабированием размера шрифта в разделе «Специальные возможности» на панели «Настройки», хотя это означало, что в системе было несколько больше шрифтов. Это было потому, что я не был готов отказаться от Writer, приложения для письма без отвлекающих факторов, которое я использую и которое мне нравится, но у которого, к сожалению, нет настройки для редактирования размера шрифта.
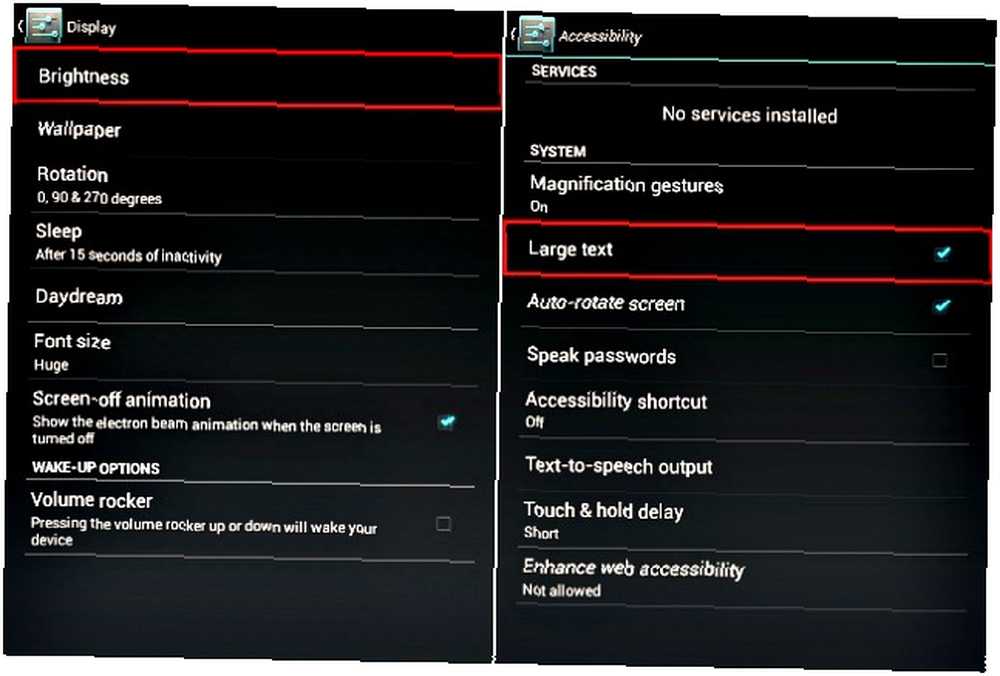
Сядьте немного дальше на стуле, с удобными руками. Это помогает вам смотреть на экран, просто слегка опустив глаза без согнуть свою шею.
Получите правильную конфигурацию клавиатуры
Важно помнить, что то, что работает для других, может не работать для вас. Выберите клавиатуру, которая подходит для вашего стиля печати и скорости. SwiftKey и Swype - две популярные клавиатуры, которые вы можете попробовать. Немного поэкспериментируйте, пока не найдете простую в использовании клавиатуру, на которой ввод текста кажется интуитивно понятным.
Для меня родная клавиатура Android делает эту работу довольно хорошо. Но, соблазненный разнообразием других доступных вариантов, я решил попробовать еще несколько.
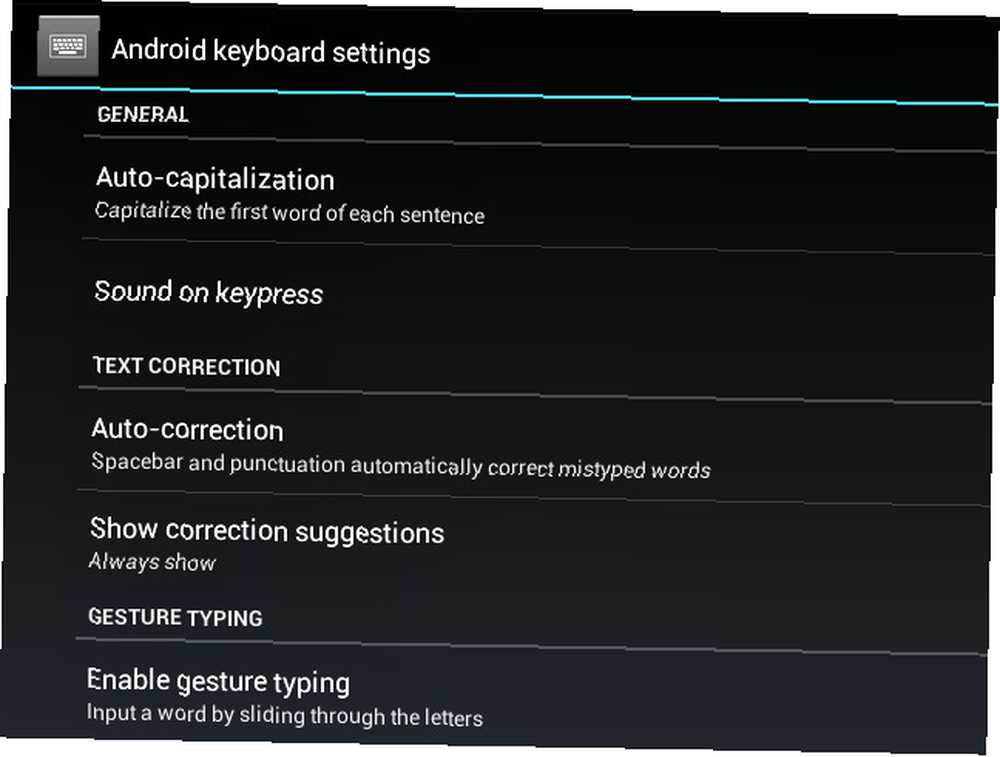
Когда я читаю обзор Эреза о многоязычной клавиатуре, нужна клавиатура, похожая на Swype, для устройства с малым объемом памяти? Ваш квест закончен Нужна клавиатура в виде Swype для устройства с малым объемом памяти? Ваши поиски завершены. Похоже, что в стремлении получить хорошо работающую клавиатуру мы выбросили потребление памяти и конфиденциальность из окна. Я скачал и установил приложение сразу. Мне понравился потенциал клавиатуры для настройки, особенно ее функция изменения размера и перемещения клавиатуры. Я возился с каждой доступной опцией, меняя раскладки клавиатуры, скины, размер клавиш, размер клавиатуры и т. Д..
Клавиатура QWERTY показалась оптимальной, поскольку она имитировала клавиатуру моего ноутбука. Я набрал несколько текстовых фрагментов, используя разные конфигурации, чтобы проверить, какие из них мне подходят. Почему-то никто из них не чувствовал себя хорошо. Я продолжал нажимать неправильные клавиши, выбирать неправильные символы и просто портить.
Как это бывает, когда слишком много функций или настроек, я либо запутываюсь, пытаясь отследить их, либо продолжаю менять их без необходимости. Вот что случилось с многоязычной клавиатурой, поэтому я удалил ее и вернулся к Android.
Когда вы используете клавиатуру на сенсорном устройстве, важно выбирать между типом и параметрами прокрутки. Выбор остается за вами. Я предпочитаю пропустить функцию смахивания в пользу регулярного набора текста, потому что после многих лет практики последний становится более естественным и обеспечивает более продуктивный рабочий процесс.
Если вы являетесь пользователем смартфона, использование функции смахивания или ввод пальцами может работать лучше, чем обычная печать. Независимо от характеристик вашего устройства, с некоторыми клавиатурами, такими как Swift, вы можете переключиться в режим большого пальца, который специально разработан для облегчения набора большого пальца.
Освободите немного места на экране
Как это, планшеты и смартфоны небольшие. Пространство, которое занимают строки состояния и доки приложений, еще больше сокращает размер экрана, что может быть неприятно, когда вы используете приложения, такие как блокноты и видеоплееры. Эта нехватка места становится заметной на крошечных экранах, таких как на 7-дюймовом планшете, который я использую.
Чтобы уменьшить помехи на экране во время работы, переключитесь в полноэкранный режим, если на вашем устройстве есть такая встроенная функция. Если нет или вы хотите лучше контролировать поведение экрана, такие приложения, как Full! Screen, могут оказаться полезным решением..
Я запускаю CyanogenMod на своей вкладке, так что я смог выбрать расширенный режим, чтобы скрыть ненужные элементы и отображать только заголовок сообщения, контент и клавиатуру.
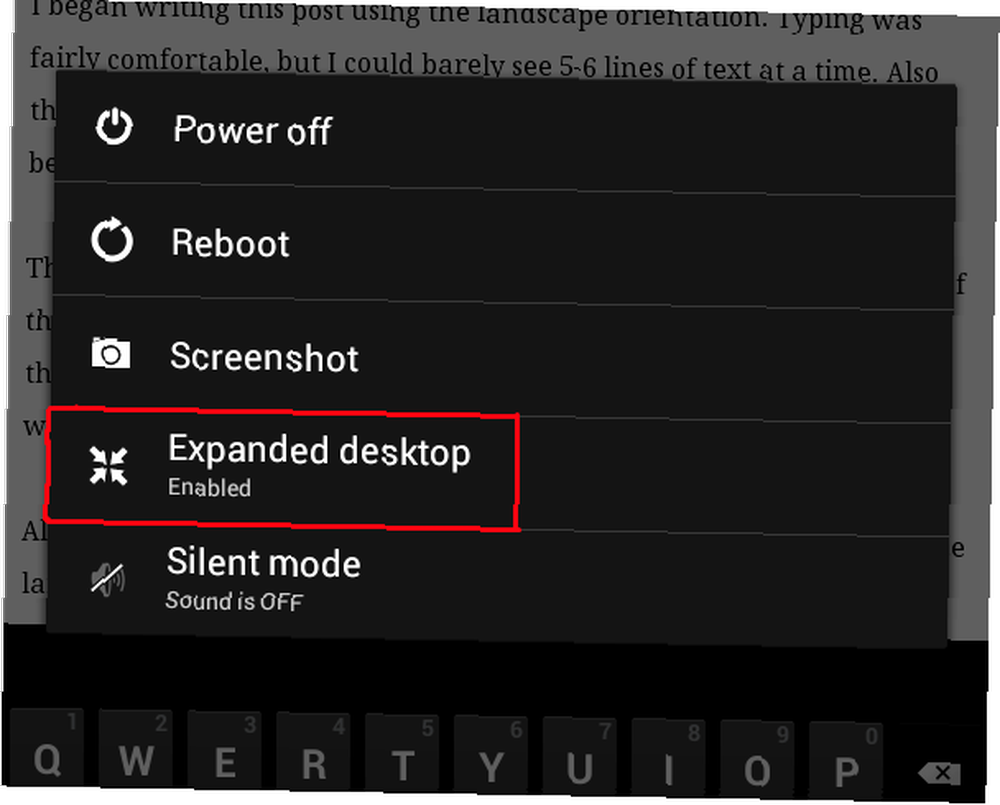
Эксперимент с пейзажным и портретным режимами
Я начал писать этот пост, используя альбомную ориентацию. Печатание было более или менее простым, но я едва мог видеть 5-6 строк текста за раз. Кроме того, клавиатура перемещалась вверх и вниз каждый раз, когда я использовал клавишу Shift для переключения между прописными и строчными буквами..
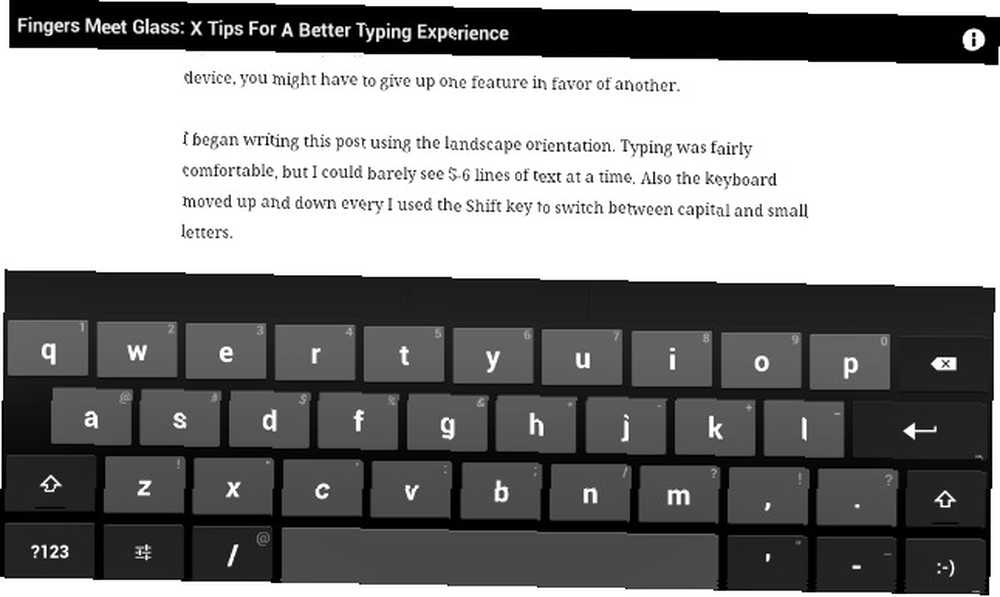
Тогда я решил сделать портретный режим. Хотя я мог видеть больше страницы, ширина клавиатуры сократилась почти вдвое. Это означало, что расстояние между моими руками сократилось, поэтому печатать обычным способом было не так просто, как в ландшафтном режиме..
Если у вас есть устройство с большим экраном, любой режим может работать нормально. Но на устройстве с небольшим экраном вам, возможно, придется отказаться от одной функции в пользу другой.
Учитывая все обстоятельства, портретный режим является хорошим выбором. Если вы предпочитаете альбомный режим, но хотите, чтобы клавиатура не занимала так много места, вам могут помочь необычные клавиатуры, такие как Minuum..
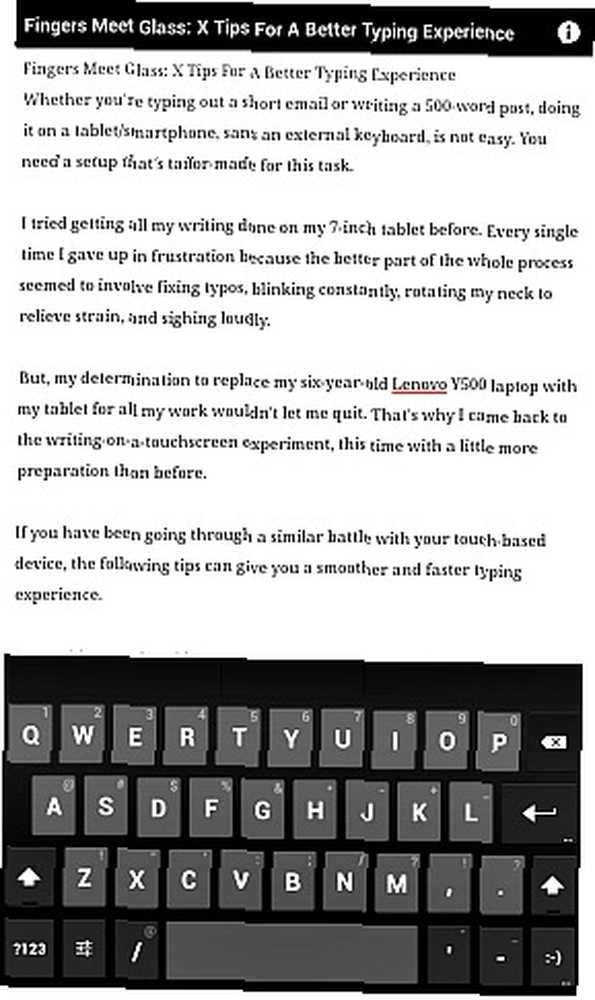
Выучить несколько хитростей
Клавиатуры на многих сенсорных устройствах поставляются с сочетаниями клавиш, такими как долгое нажатие для ввода цифр и специальных символов, клавиша для .ком расширение домена, двойное нажатие на пробел в течение определенного периода и т. д. Несмотря на то, что оно время от времени выскакивает, функция автозамены хорошо подходит для угадывания и исправления опечаток.
Вы можете исправить опечатки, выбрав правильное слово из выпадающего списка. Вы также можете использовать механизм раскрытия текста для автоматического ввода слов и фраз, которые вы используете на регулярной основе..
Поищите в Интернете несколько клавиатурных хаков, таких как эти сочетания клавиш для iOS, запомните их и попрактикуйтесь в них, пока они не потекут из ваших пальцев без особых усилий. Подобные детали могут сэкономить много ненужных записей, удалений и перезаписей.
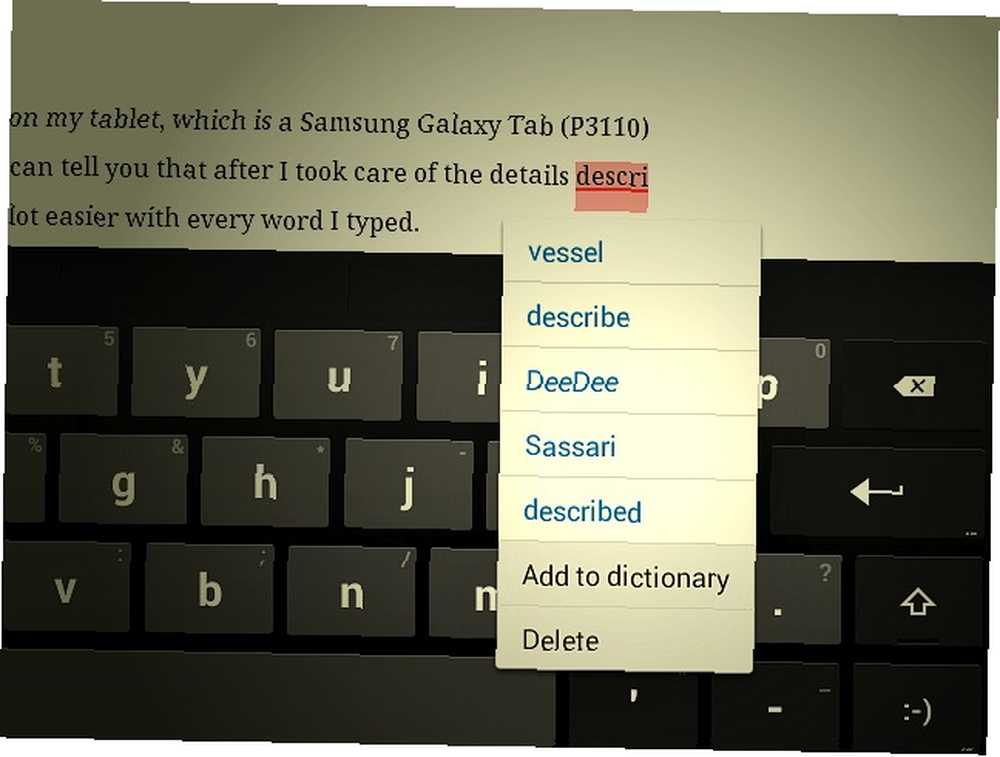
Можете ли вы печатать хорошо на стекле?
Я написал весь этот пост на своем планшете, и я могу сказать вам, что после того, как я позаботился о деталях, описанных выше, печатать стало намного легче с каждым словом.
Недавно мы сравнили высококлассные планшеты с недорогими ноутбуками. Что лучше для производительности? Высококачественный планшет или дешевый ноутбук? Что лучше для продуктивности: высококачественный планшет или дешевый ноутбук? Как дешевый ноутбук сравнивается с дорогим планшетом, когда дело доходит до ежедневной работы? чтобы увидеть, какие из них были лучшим выбором для продуктивной работы. Это было тесное сражение между ними: физическая клавиатура и функциональность приложений ноутбуков работали в их пользу..
После этого эксперимента я пришел к выводу, что, несмотря на настройку экранной клавиатуры, планшеты (может быть, даже смартфоны?) Могут быть такими же хорошими цифровыми рабочими пространствами для задач, как написание., но только если вы сначала подготовитесь к хорошему впечатлению от печати.
Если вам удастся сделать это, вы можете постепенно переместить многие из ваших письменных задач на портативный сенсорный экран. Это означает, что если вы хотите, вы можете не только продолжать работу из любого места, но и делать это более легко и эффективно, без необходимости тащить за собой ноутбук или внешнюю клавиатуру..
Что облегчает печатание на стекле? Дайте нам знать об этом в комментариях.
Авторы изображения: Лучшее изображение является производным от Kindle Fire Keyboard от kodomut (через Compfight cc)











