
Harry James
0
1896
498
 При разумном использовании анимация добавляет акцент и визуальную привлекательность презентациям PowerPoint. Это может превратить скучную презентацию в живую и привлекательную. Тем не менее, вы должны быть осторожны, чтобы не переусердствовать. Слишком много анимации может отвлекать, ухудшать понимание и делать презентацию нечеткой.
При разумном использовании анимация добавляет акцент и визуальную привлекательность презентациям PowerPoint. Это может превратить скучную презентацию в живую и привлекательную. Тем не менее, вы должны быть осторожны, чтобы не переусердствовать. Слишком много анимации может отвлекать, ухудшать понимание и делать презентацию нечеткой.
В этой статье мы увидим, как вы можете добавить бесплатную анимацию для своих презентаций PowerPoint 2007.
Основы анимации PowerPoint
Полезно понять четыре основных типа бесплатных анимаций для PowerPoint:
- запись: используется для представления анимированных объектов на слайде
- акцент: используется для выделения элементов, уже присутствующих на слайде
- Выход: как объекты движутся со слайда
- Путь движения: перемещать объекты по указанному пути на слайде
Теперь давайте посмотрим, как можно добавить анимацию в презентацию..
Использовать предустановленную анимацию для текста или объектов
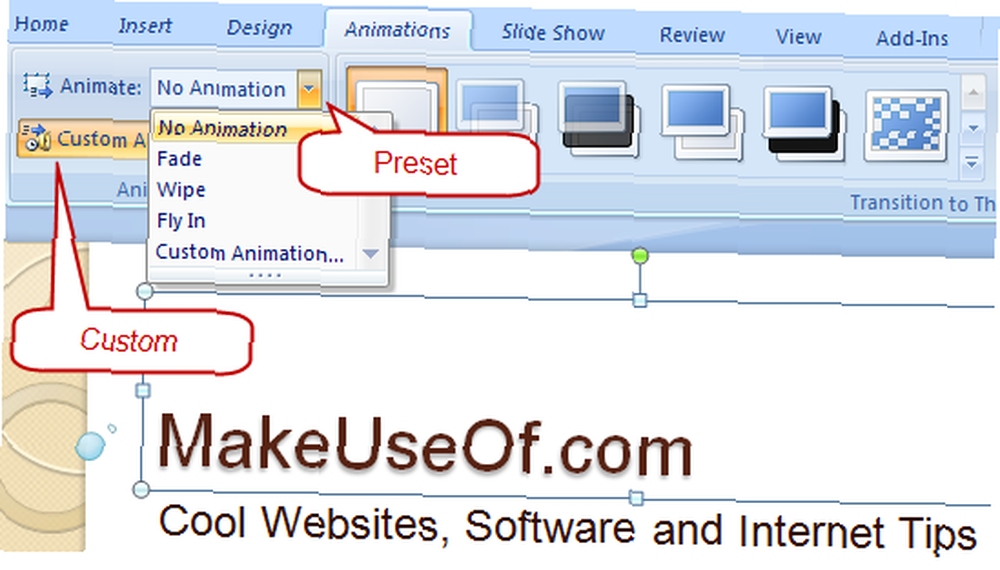
Чтобы анимировать любой объект (текст, фигуру и т. Д.), Выполните следующие действия:
1. Выберите объект, который вы хотите оживить
2. На ленте выберите Анимации табуляция.
3. Выберите эффект анимации из Анимация падать.
Использовать пользовательскую анимацию для текста или объектов
Для детального контроля нажмите Пользовательская анимация кнопка для вызова панели задач справа.

Нажав на Добавить эффект Кнопка вызывает меню с четырьмя типами анимаций, из которых вы можете выбрать тот, который вам нравится. Вы также можете добавить несколько анимационных эффектов и видеть их добавленными в нумерованный список на панели задач. Чтобы удалить любой из них, выберите анимацию из списка и нажмите Удалить. По мере добавления анимационных эффектов рядом с выбранным объектом добавляются пронумерованные теги..

Вы можете дополнительно настроить каждый эффект анимации, используя три раскрывающихся списка.. Начните указывает, начинается ли эффект после щелчка мышью, запускается одновременно с предыдущим или начинается после предыдущего. Второй раскрывающийся список зависит от эффекта и используется для настройки направления или других свойств, специфичных для этого эффекта. скорость раскрывающийся список выбирает скорость, с которой применяется эффект.
Для расширенной настройки щелкните правой кнопкой мыши эффект в списке, чтобы вызвать контекстное меню. Выбрать Параметры эффекта из контекстного меню, чтобы открыть диалоговое окно с дополнительными параметрами для настройки эффекта.

Вы можете изменить порядок эффектов в списке, используя Изменение порядка стрелки внизу и нажмите Играть для предварительного просмотра вашей анимации.
Добавить переходы между слайдами
Анимации между двумя слайдами называются Переходы. Чтобы добавить переходы, сделайте следующее:
- На левой панели, где все слайды отображаются в вертикальном ряду, выберите Слайды табуляция.
- Выберите на панели один или несколько слайдов, для которых вы хотите получить желаемый переход.
- На Анимации вкладку на ленте, выберите эффект перехода из Переход к этому слайду группа.
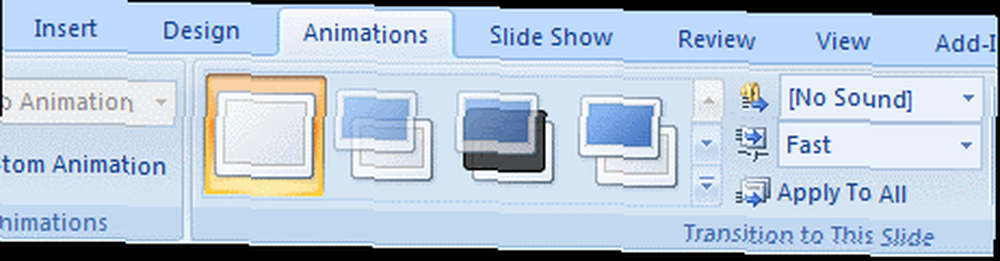
Вы можете по желанию добавить звук и измените скорость перехода, используя раскрывающиеся списки справа, как показано выше. Если вы хотите удалить добавленные переходы, просто выберите слайды и выберите Нет перехода (первый) из списка.
Добавить анимацию пути движения
Чтобы графический объект двигался по слайду по определенному пути, используйте Путь движения анимация. Это лучше всего подходит для графических изображений с прозрачным фоном, поскольку графика перемещается по другим элементам на слайде. Чтобы добавить анимацию Motion Path к объекту, выполните следующие действия:
- Перетащите объект, который вы хотите оживить, в исходное положение..
- Нажмите, чтобы выбрать объект.
- Откройте панель задач Анимация, как описано ранее.
- Выбрать Добавить эффект> Пути движения> Рисовать пользовательский путь> Каракули. Указатель мыши становится как ручка.
- Нарисуйте желаемый путь анимации, начиная с объекта, и щелкните, где он должен прекратить движение.

Вы также можете проверить галерею предустановленных траекторий движения, выбрав Больше путей движения”¦ пункт меню.
Добавить анимированные картинки
Вы также можете проверить бесплатную анимированную графику в Интернете. Раздел «Клип-арт» в Office Online содержит огромную библиотеку клипов, включая анимацию. Вы можете отфильтровать результаты поиска внизу, чтобы найти только анимации, относящиеся к вашему поисковому запросу. Таким образом, вы можете получить несколько интересных бесплатных анимаций, которые можно добавить в ваши презентации. Еще один сайт, на котором можно посмотреть анимационные картинки - Библиотека анимации..
Ваши презентации оживают после добавления анимации? Напишите нам в комментариях!











