
Edmund Richardson
0
3051
924
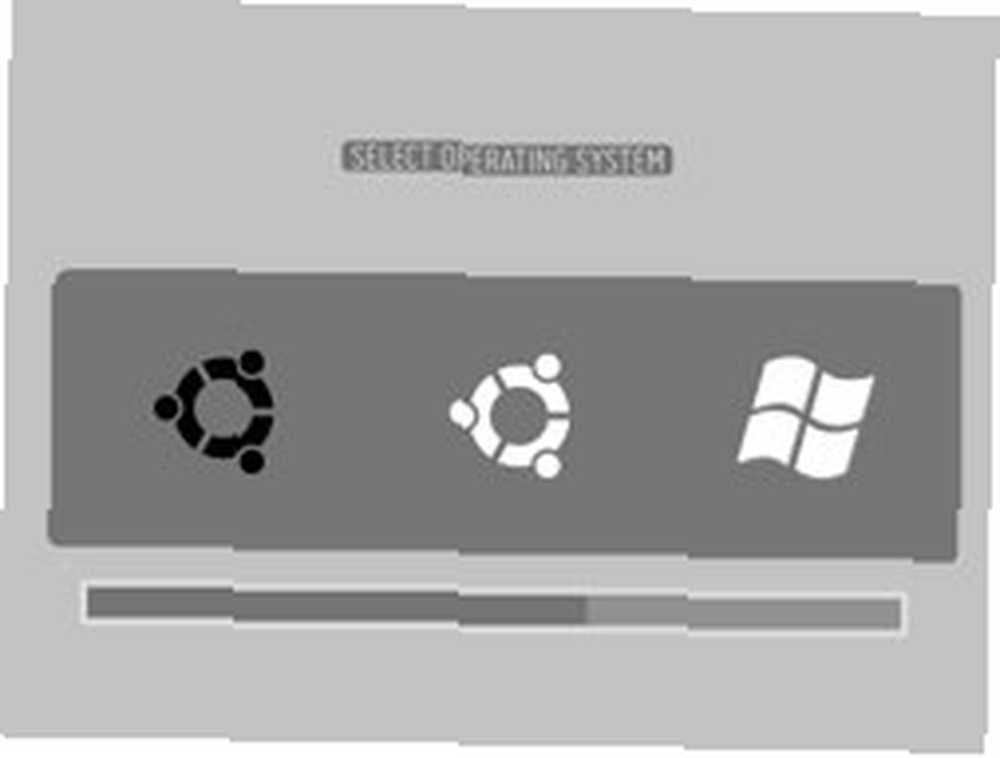 Вы настраиваете свой компьютер для двойной загрузки между двумя операционными системами (или больше)? Если это так, вы должны быть знакомы с загрузчиком. Этот инструмент позволяет пользователям выбирать, в какую операционную систему он / она хочет войти. Загрузчик, который поставляется с установкой Ubuntu, называется GRUB..
Вы настраиваете свой компьютер для двойной загрузки между двумя операционными системами (или больше)? Если это так, вы должны быть знакомы с загрузчиком. Этот инструмент позволяет пользователям выбирать, в какую операционную систему он / она хочет войти. Загрузчик, который поставляется с установкой Ubuntu, называется GRUB..
Как бы полезен он ни был, загрузчик GRUB не самая красивая девушка в городе. Интерфейс настолько красив, насколько может быть текстовый интерфейс. Хотя некоторые люди могут жить с этим очень хорошо, другие хотят, чтобы они могли немного украсить внешний вид.
Если вы не возражаете вмешиваться в командные строки, вы можете применить немного конфет (и больше функций) к GRUB с помощью BURG.
Играя между строк
Согласно объяснениям в Сообществе Ubuntu Документация:
BURG выступает за Вранд новый Uуниверсальный грузр от гТЕРЕТЬ. Он основан на GRUB и добавляет такие функции, как новый формат объектов и настраиваемая система меню..
Чтобы добавить BURG из вашей установки Ubuntu, вы должны использовать командные строки. Но не беспокойся, молодой джедай! Это не так страшно, как кажется. До тех пор, пока вы все следуете букве - не каламбур - у вас все будет хорошо.
Но прежде чем мы начнем, давайте посмотрим на оригинальный текстовый интерфейс начального загрузчика, который мы пытаемся изменить.
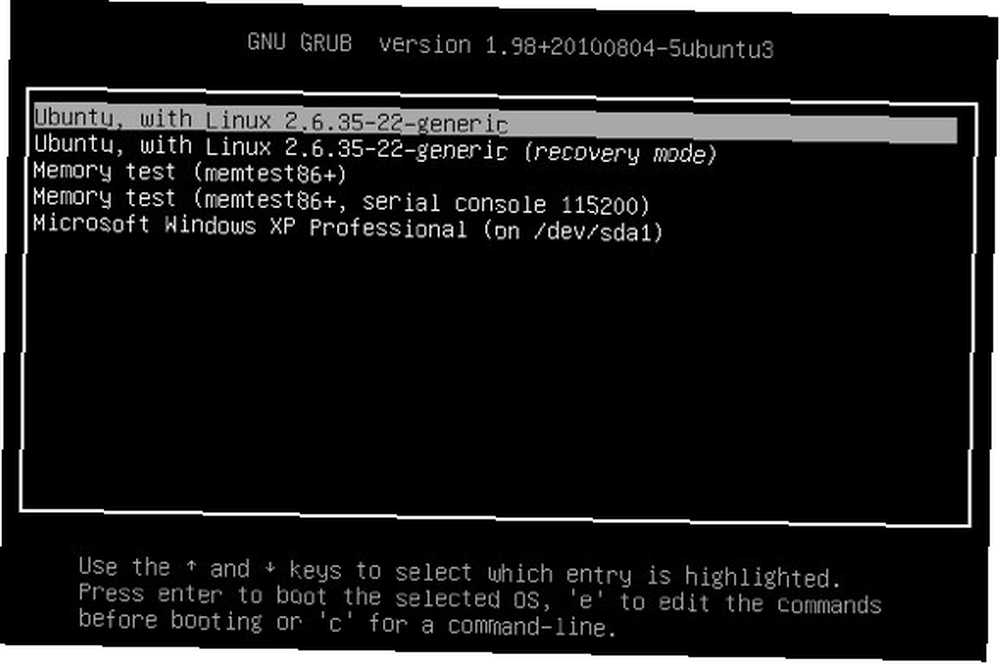
Первый шаг, который вы должны сделать, это войти в вашу установку Ubuntu. Тогда открой “Терминал” выполнить все командные строки, необходимые для загрузки, установки и настройки BURG. Вы можете найти Терминал внутри “Приложения - Аксессуары“, или вы также можете использовать функцию поиска, чтобы найти его.
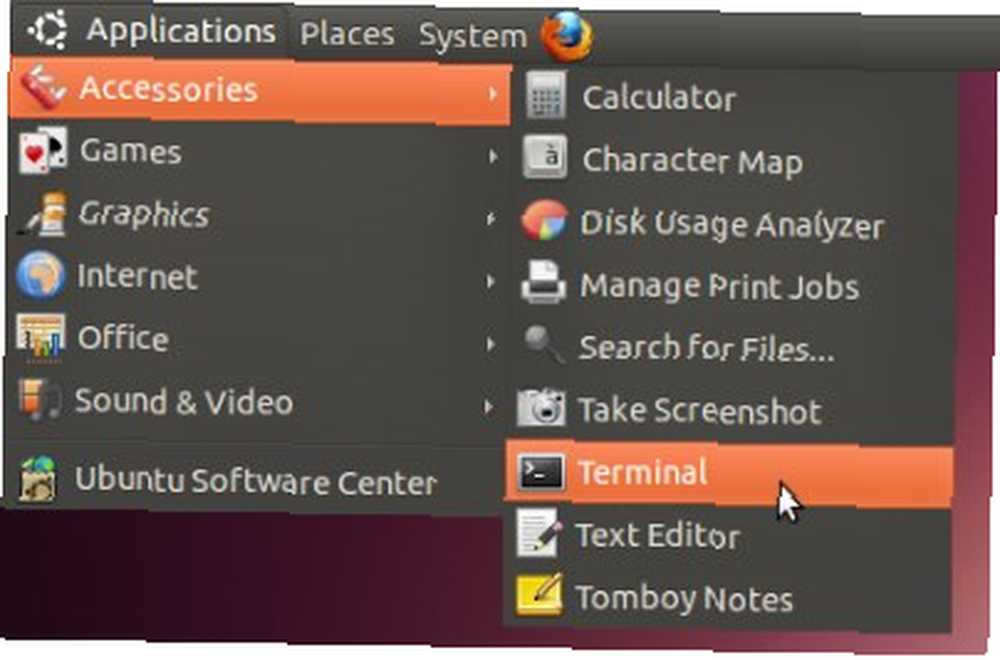
По умолчанию BURG не включен в стандартный репозиторий Ubuntu. Поэтому вы должны добавить сервер, на котором размещены файлы BURG, в хранилище, выполнив следующую командную строку:
sudo add-apt-repository ppa: bean123ch / burg
Чтобы избежать опечаток, проще скопировать и вставить эту строку в терминал и нажать Enter, чтобы выполнить ее.
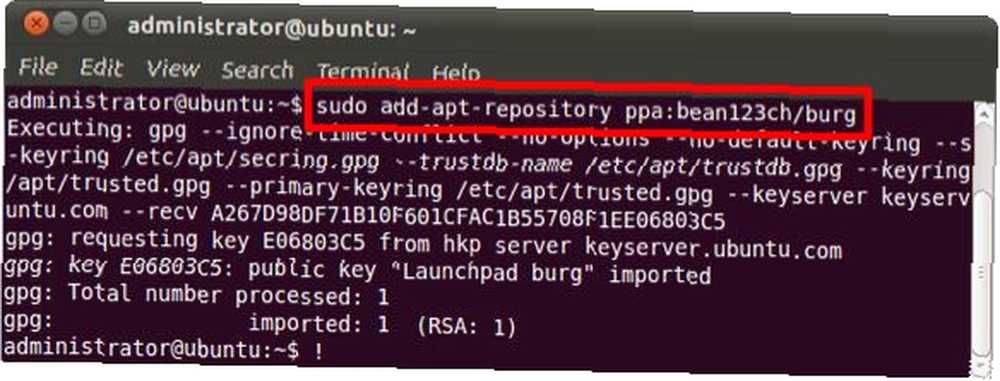
Затем вам необходимо скачать и установить BURG (загрузчик, темы и эмулятор). Используйте эту команду, чтобы сделать это:
sudo apt-get update && sudo apt-get install burg
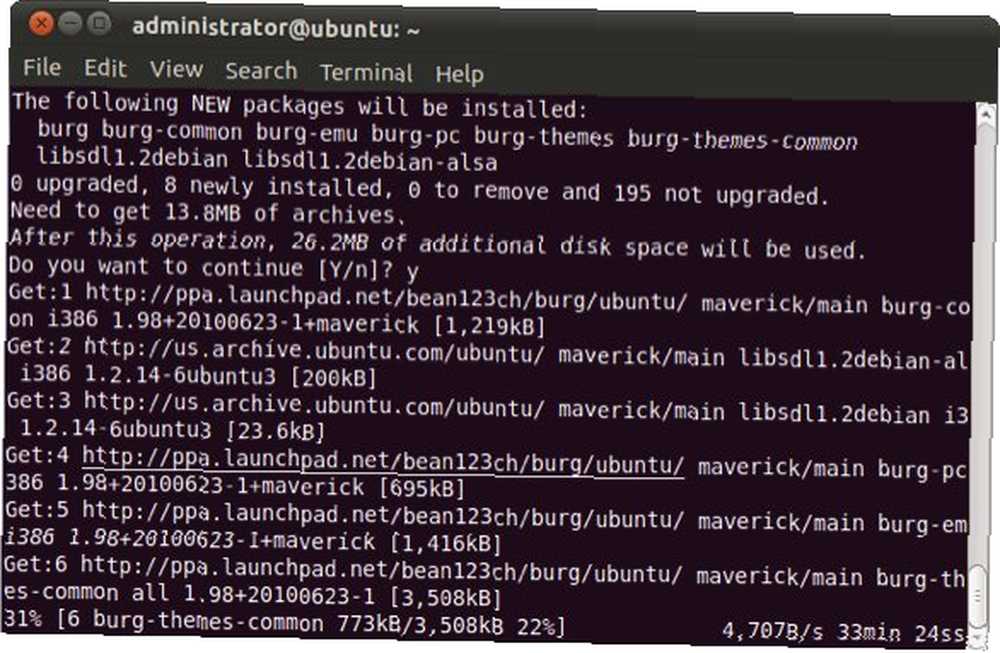
Процесс может занять некоторое время, в зависимости от скорости вашего интернет-соединения. Важно, чтобы вы использовали стабильное соединение, чтобы получить лучший результат. Из своих экспериментов я обнаружил, что нестабильное соединение вызовет проблемы с загрузкой: некоторые компоненты могут загружаться не полностью, и процесс установки не удастся.
Конфигурирование BURG
После того, как мы закончим процесс загрузки и установки, следующим шагом будет настройка BURG. Терминал будет отображать что-то вроде этого:
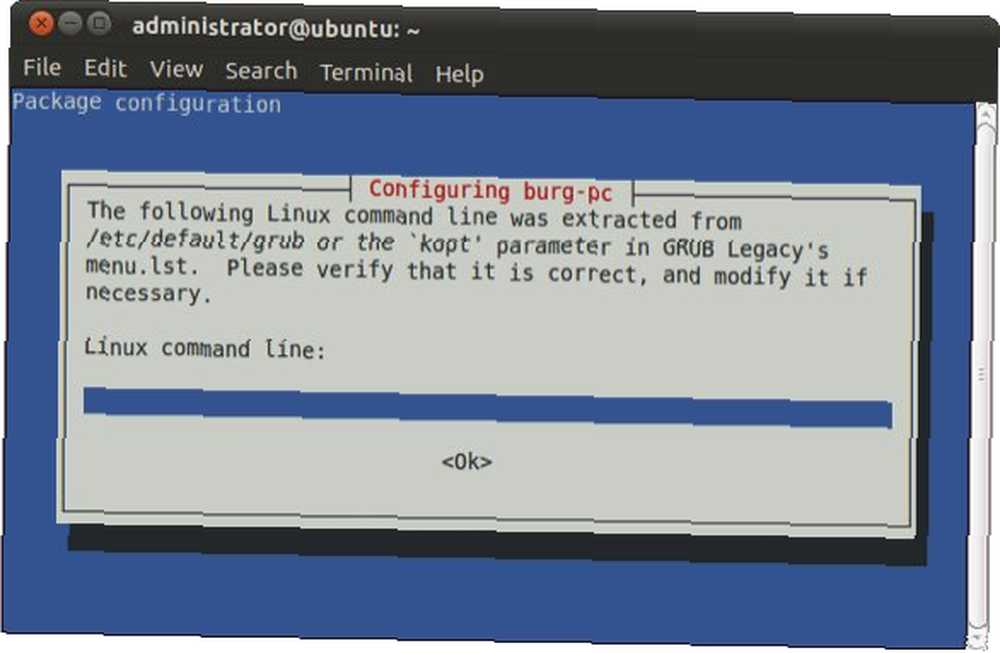
Нажмите Enter, чтобы перейти к следующему экрану, и еще один Enter, чтобы снова пропустить.
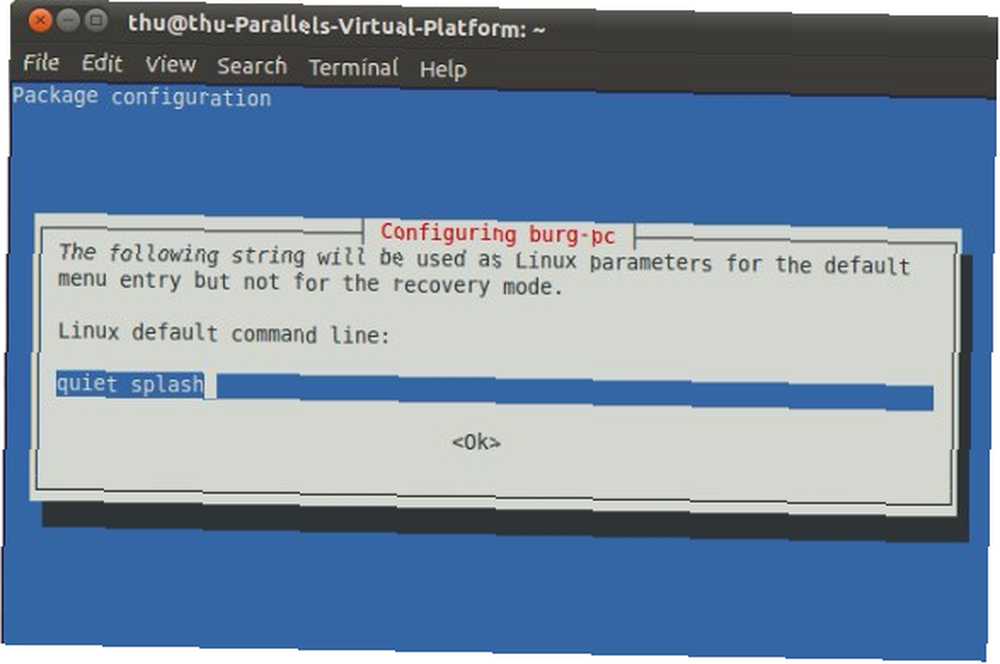
Вы придете к этому “Настройка burg-pc” экран. Это немного сложно, потому что нажатие Enter не приведет вас никуда. После нескольких проб и ошибок я обнаружил, что вы должны выбрать “Хорошо” с помощью клавиши со стрелкой вправо на клавиатуре или нажав клавишу Tab, затем после “Хорошо” выбран, вы можете нажать Enter, чтобы продолжить.
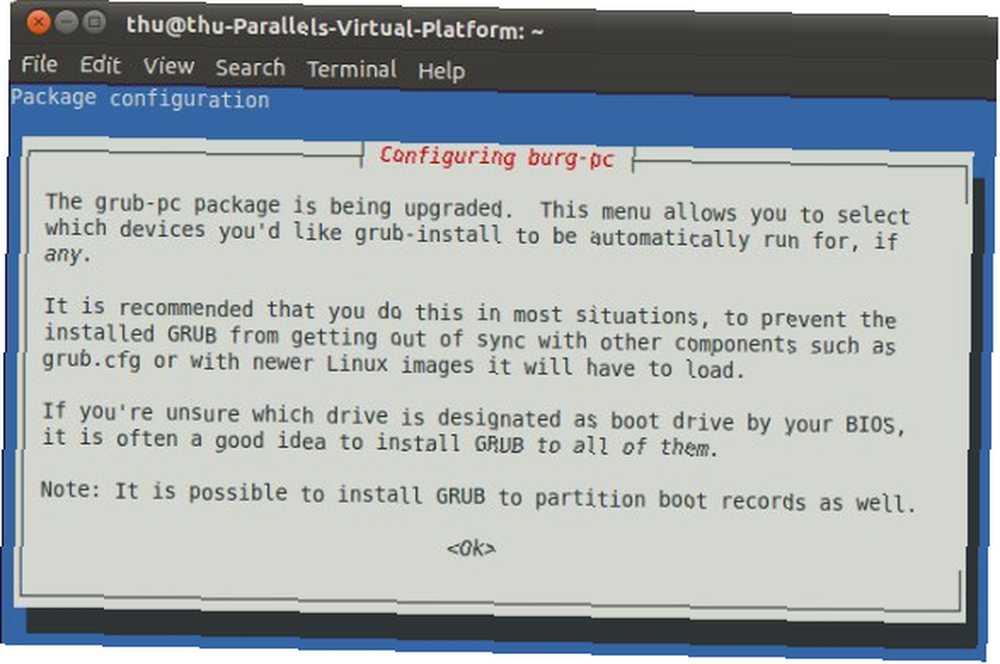
На следующем экране вас попросят выбрать, какое устройство “GRUB установить устройство“. Если на вашем компьютере только один жесткий диск, вы увидите только одно устройство. Проблема в том, как его выбрать? Чтобы случайно не пропустить эту конфигурацию, нажмите пробел, чтобы выбрать устройство перед нажатием Enter.
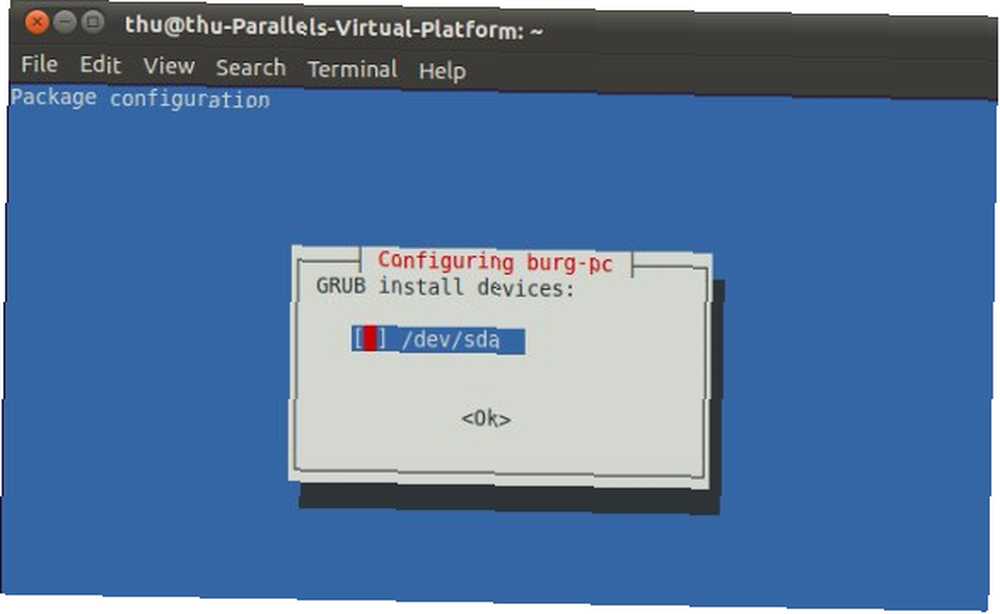
Навигация BURG
Конфигурация завершена. Вы можете перезагрузить систему, и меню загрузчика GRUB будет заменено на BURG..
Навигация в BURG проста: используйте клавиши со стрелками на клавиатуре, чтобы выбрать операционную систему, и Enter, чтобы загрузить ее..
Вы также можете легко переключаться между темами, нажимая F2, чтобы вызвать список доступных тем, перемещаться между элементами с помощью клавиш со стрелками и нажимать Enter, чтобы выбрать одну из них. Вот несколько примеров доступных тем.
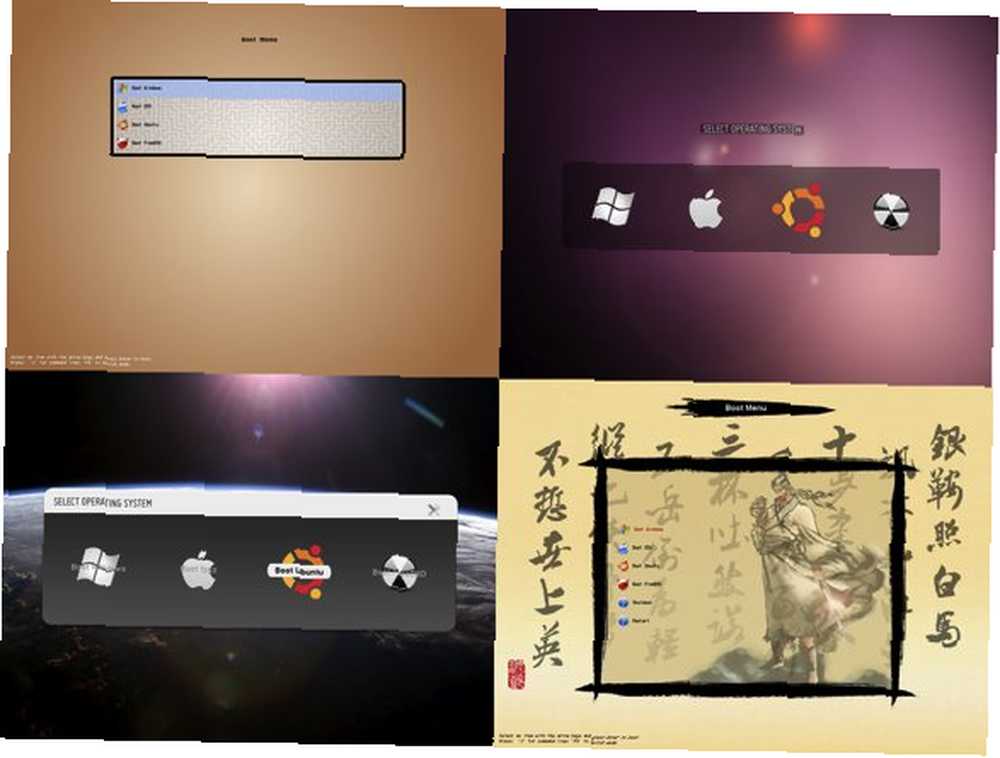
Другие функциональные клавиши, которые вы можете использовать, это F1 для справки и F3 для изменения разрешения экрана.
Установка BURG из Windows
BURG также поставляется с установщиком Windows. Вы можете получить установщик на странице загрузки BURG. Использовать его также очень просто: установите его,
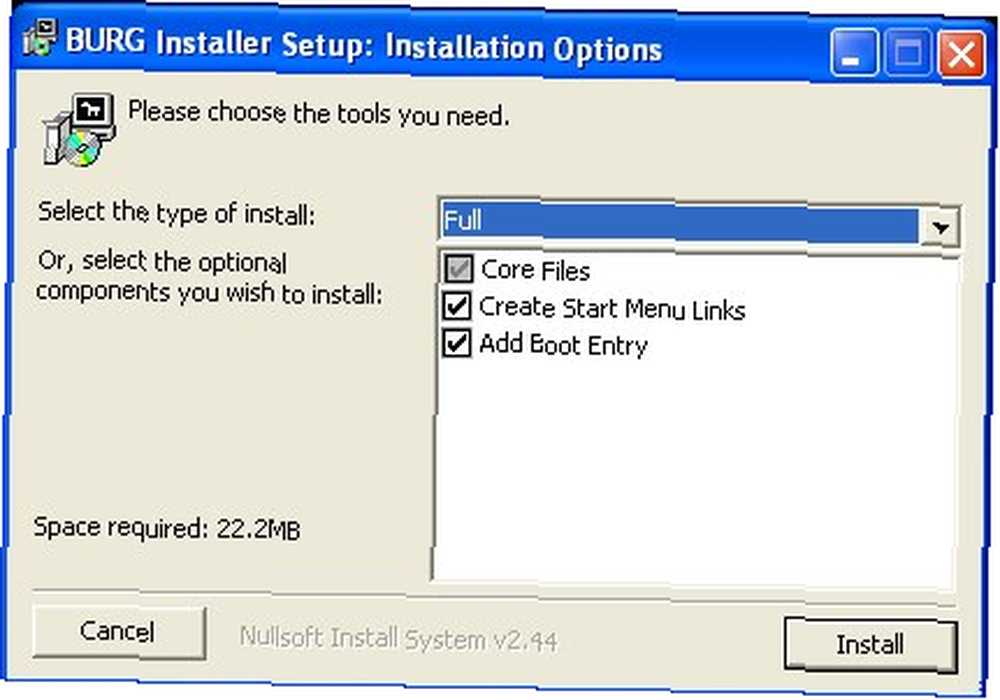
И нажмите “Добавить загрузочную запись” под “Программы - Бург” меню.
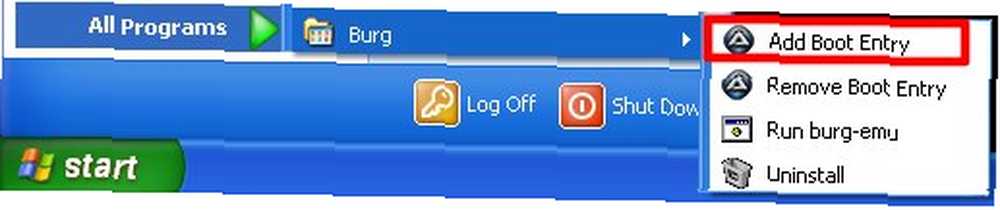
Однако я обнаружил, что этот метод работает, только если вы установили Ubuntu из Windows. Так что для тех, кто установил Ubuntu вместе с Windows, вы должны придерживаться командной строки.
Если честно, я абсолютный новичок, когда дело доходит до Ubuntu (Linux) и командных строк. Мне пришлось повторить эксперимент несколько раз, чтобы получить его (почти) правильно, и я все еще пытаюсь понять все, что я сделал и описал здесь. Так что, если вы, эксперты по Linux, нашли вещи, которые я пропустил здесь, пожалуйста, не стесняйтесь поделиться своим мнением в комментариях ниже.











